L’une des questions que nous recevons sur presque chacune de nos vidéos YouTube est la suivante : “Comment faites-vous pour créer des vidéos comme celle-ci ?” Nous savons que, surtout pendant la pandémie, de plus en plus d’enseignants ont dû créer des leçons pour l’enseignement en ligne. Les créer peut être décourageant et accablant, mais nous sommes là pour vous dire qu’il n’y a pas de raison que ce soit le cas ! Vous pouvez enregistrer vos cours simplement, d’une manière qui aidera vraiment vos élèves, depuis le confort de votre domicile – aucun studio n’est nécessaire.
Ici, nous allons vous donner un aperçu simple de la façon dont nous réalisons nos vidéos avec notre contenu en plein écran derrière nous, tout en restant plus petits à l’écran. Cela aide les élèves à se concentrer sur ce qui est enseigné en les faisant participer plus pleinement à la leçon.
Étape 1 : Rassembler ce dont vous avez besoin
Avant de commencer, passons en revue tout ce dont vous aurez besoin pour créer cette vidéo spéculaire. Il y a 4 outils obligatoires, les autres sont facultatifs !
1. L’appareil photo

Tout d’abord, vous aurez besoin d’un support pour vous enregistrer. Il peut s’agir d’un iPhone, d’une webcam ou d’un appareil photo professionnel. Tant que vous avez quelque chose pour enregistrer votre visage et votre voix, vous serez prêt.
2. Logiciel d’enregistrement d’écran
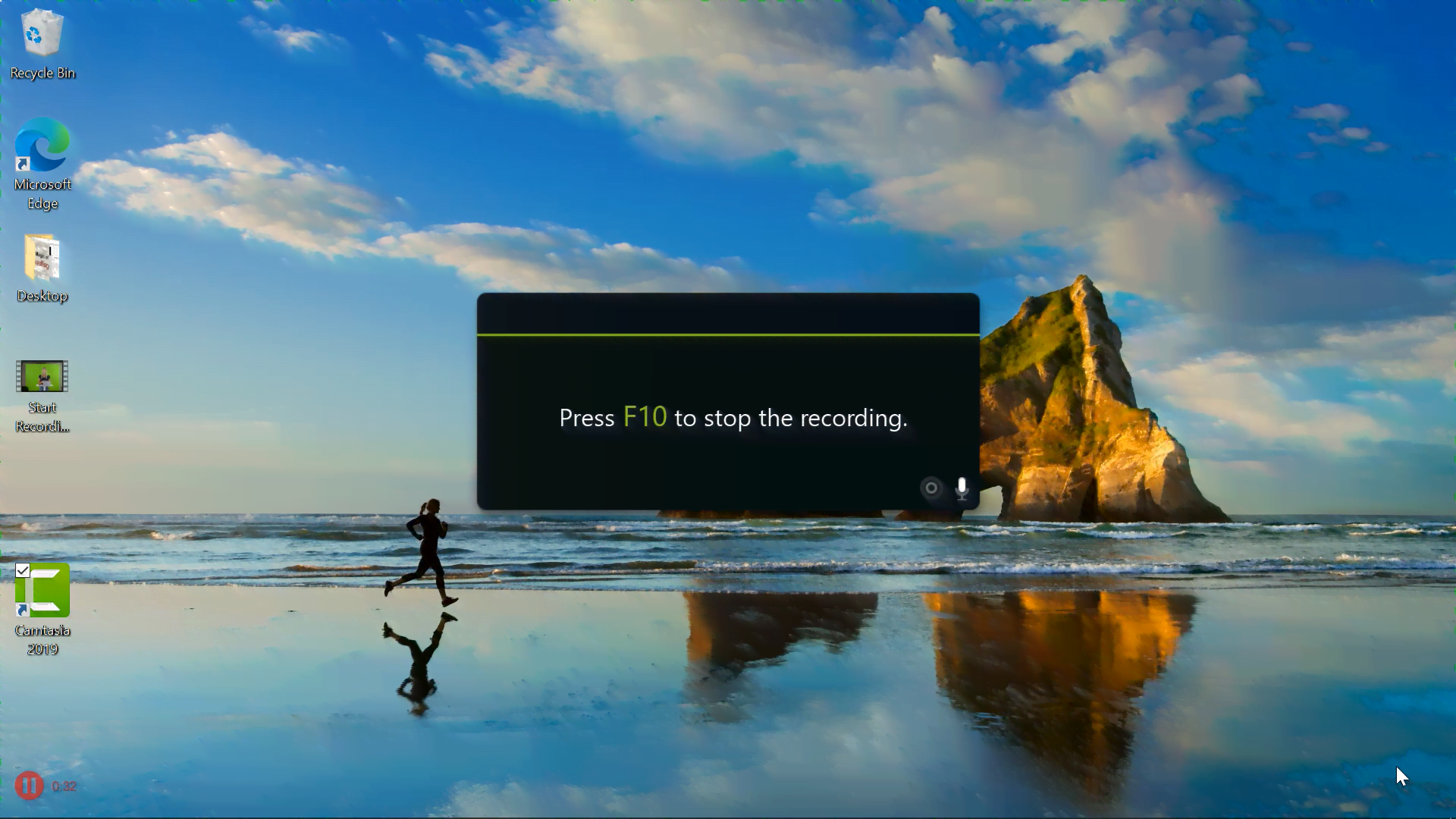
En outre, vous devez disposer d’un logiciel d’enregistrement d’écran. Il s’agit d’enregistrer le contenu qui apparaîtra derrière vous dans la vidéo après le montage. Il existe de nombreux outils différents à utiliser, ce qui vous permet de voir ce qui vous convient le mieux. Nous vous recommandons d’utiliser Camtasia (qui peut également être votre logiciel d’édition vidéo n° 4) ou Screencast-O-Matic.
3. Écran vert

Plus important encore, si vous voulez que vos vidéos aient une touche particulière, vous avez besoin d’un écran vert. Un écran vert est utilisé pour supprimer l’arrière-plan derrière vous afin que votre contenu enregistré à l’écran soit présent à la place. Il existe de nombreuses options peu coûteuses qui vous permettent d’avoir votre propre fond d’écran vert. Vous pouvez utiliser un panneau d’affichage, une feuille ou acheter un écran vert professionnel.
L’écran vert doit être suffisamment grand pour s’adapter à votre corps ou à votre tête afin que vous puissiez rester à l’écran pendant que ce qui se trouve autour de vous est enlevé. Si vous enregistrez sur Zoom ou Teams, vous pouvez toujours changer votre arrière-plan en une couleur verte unie.
4. Logiciel d’édition
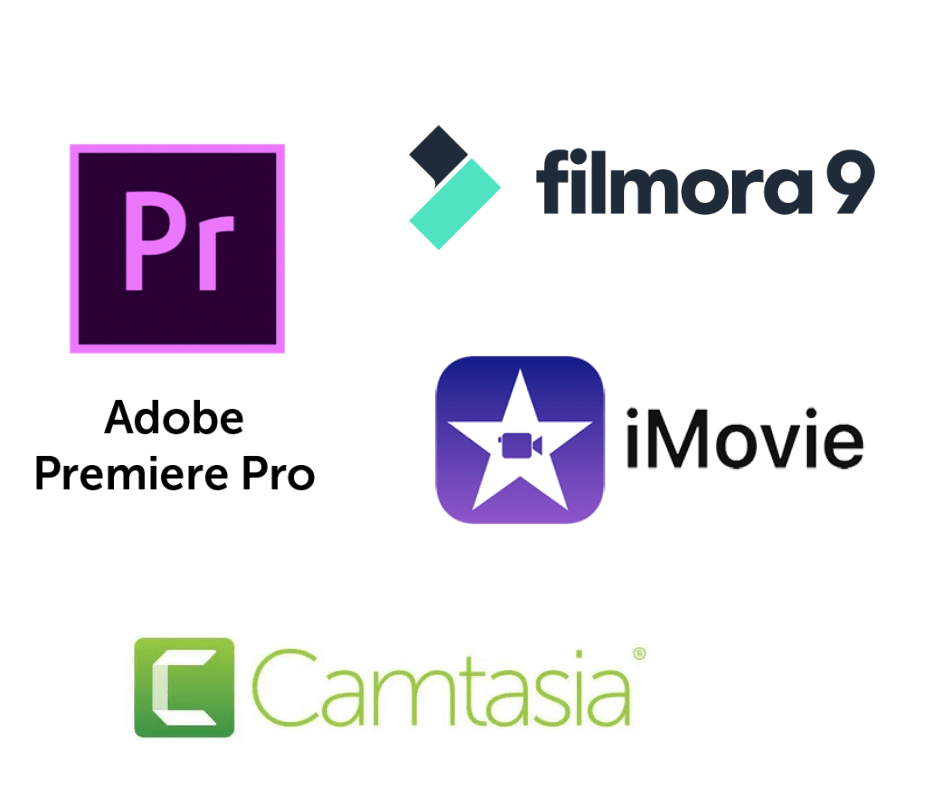
Le dernier outil dont vous avez absolument besoin est un logiciel de montage vidéo. Il s’agit de supprimer votre arrière-plan et de le remplacer par votre contenu. Nous vous recommandons d’utiliser Camtasia, car il est très facile à apprendre, ce qui vous permet de gagner beaucoup de temps, et il peut servir de logiciel d’enregistrement d’écran. Cependant, il existe de nombreux autres éditeurs que vous pouvez utiliser à la place. Tant qu’il existe une fonction permettant de supprimer une couleur/un arrière-plan, vous êtes prêt.
Lumières
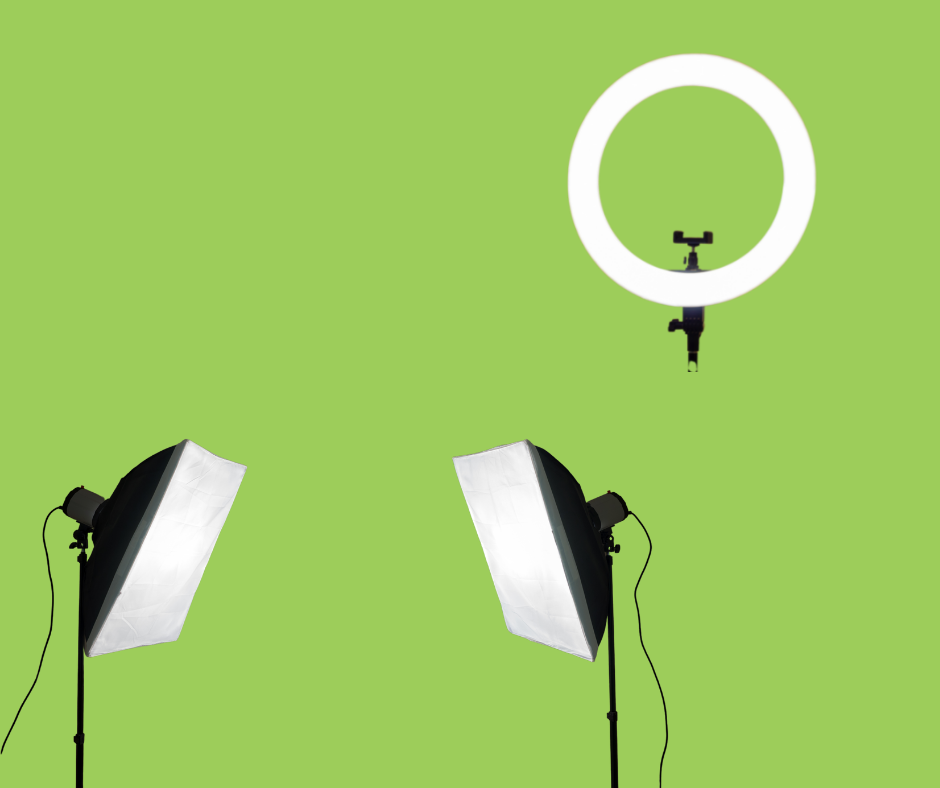
L’éclairage n’est pas obligatoire pour créer cette vidéo. Cependant, cela permet généralement de produire une vidéo de meilleure qualité. Si votre éclairage naturel est suffisant, il n’est pas nécessaire d’en rajouter. Cependant, si vous souhaitez éclairer votre visage, vous pouvez ajouter une lumière circulaire ou une boîte à lumière à votre installation.
Microphone

Comme pour l’éclairage, le microphone n’est pas obligatoire. Vous pouvez utiliser le micro de votre ordinateur ou celui de votre appareil photo. Cependant, le fait d’avoir un micro supplémentaire plus proche de vous permet d’obtenir un meilleur son dans votre vidéo. Nous savons tous que vos élèves apprécieront une vidéo dont le son est aussi bon que l’apparence !
Vous pouvez acheter un micro en ligne dans le format qui vous convient. Il existe des micros à clipser, des micros plus grands qui se fixent directement sur votre appareil photo, ou même des micros qui sont intégrés à vos écouteurs !
Étape 2 : Démarrer l’enregistrement
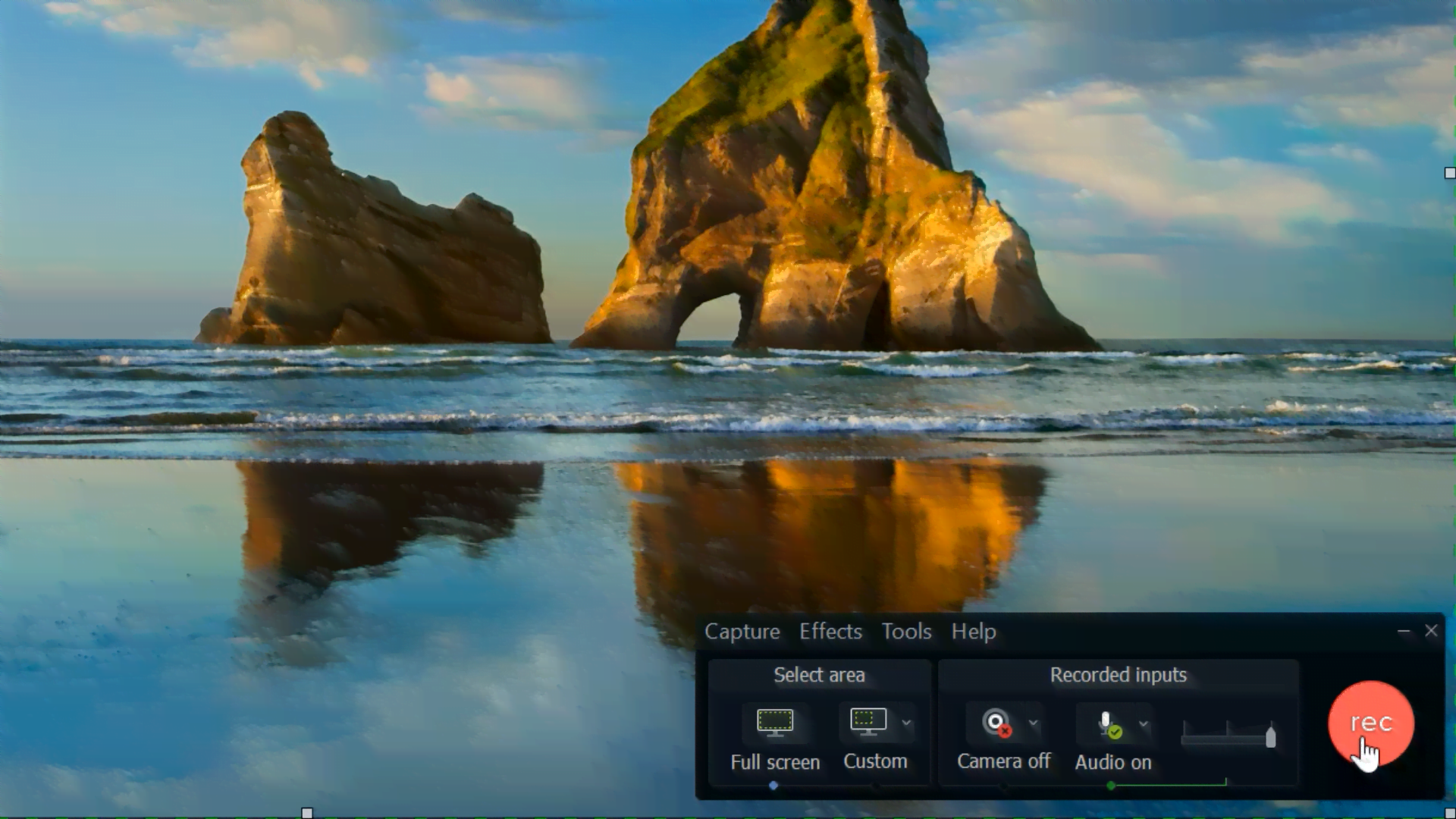
Une fois que tout est installé, vous êtes prêt à commencer l’enregistrement ! Démarrez votre caméra, démarrez votre enregistrement d’écran et commencez ! Une fois la leçon terminée, terminez les deux enregistrements et mettez-les sur votre ordinateur.
Un conseil de pro : Enregistrez le son lorsque vous commencez votre enregistrement d’écran. De cette manière, il est plus facile de faire correspondre l’enregistrement de l’écran à l’enregistrement de la caméra lors du post-édition.
Étape 3 : Édition
Lorsque tout est terminé, nous entamons le processus d’édition. Si vous utilisez Camtasia pour l’enregistrement et l’édition d’écran, le clip devrait être placé automatiquement dans votre projet lorsqu’il est arrêté. Si ce n’est pas le cas, il vous suffira de télécharger votre enregistrement d’écran et l’ enregistrement de la caméra dans votre plateforme de montage vidéo. Ensuite, il est temps de les faire correspondre et d’enlever l’écran vert.
Pour faire correspondre l’enregistrement de la caméra à l’enregistrement de l’écran, utilisez le son des fichiers pour vous aider. Vous pouvez aligner l’audio pour qu’il corresponde parfaitement, puis, lorsque tout est en place, vous pouvez supprimer l’audio qui fait partie de votre enregistrement d’écran, de manière à ne conserver que l’audio de votre appareil photo.
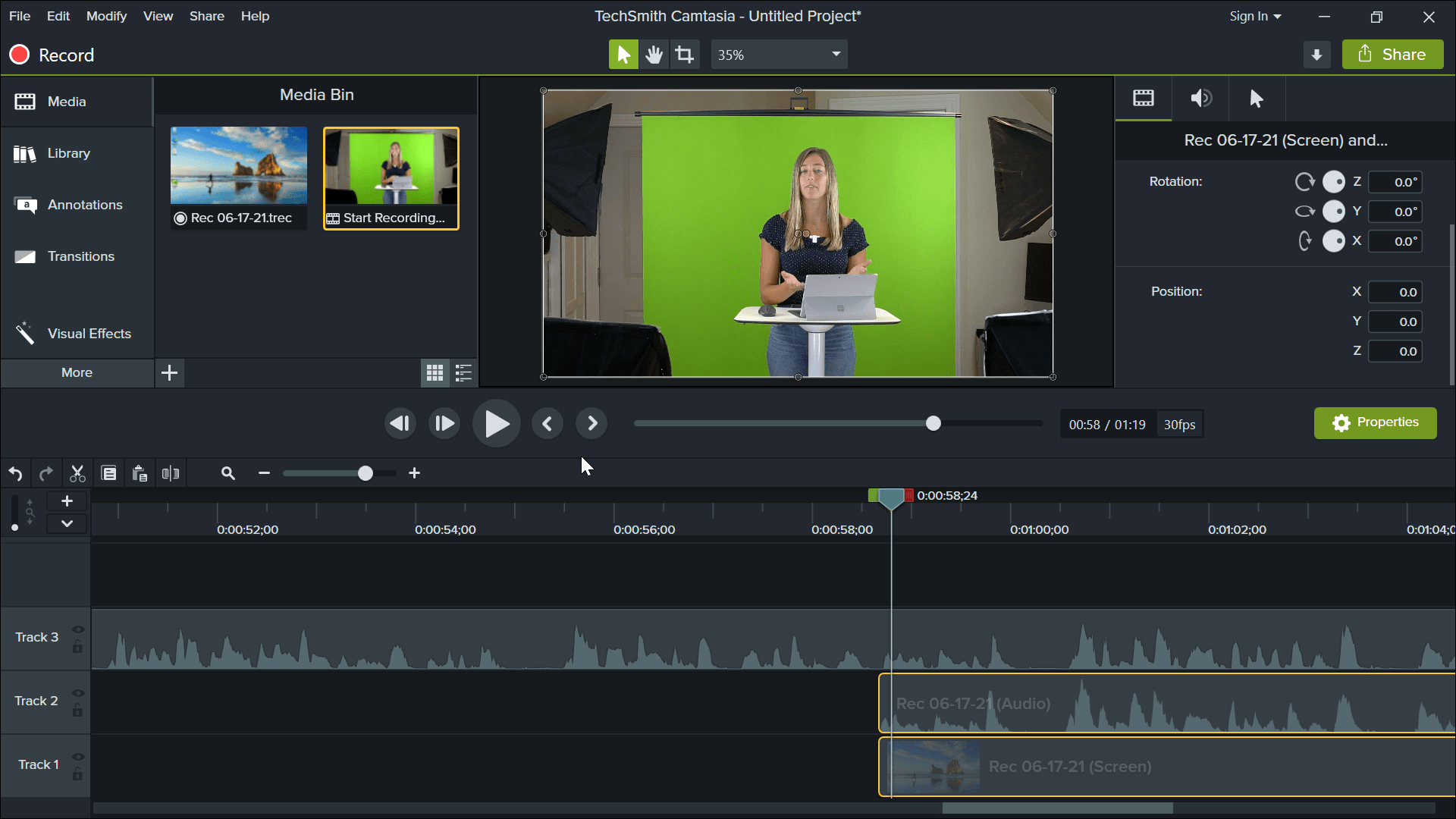
L’étape suivante consiste à recadrer l’enregistrement de la caméra pour supprimer tout ce qui n’est pas l’écran vert. Pour ce faire, il suffit de cliquer sur le clip que vous souhaitez recadrer, puis, en haut de Camtasia, de cliquer sur le bouton du mode de recadrage. Il suffit ensuite de faire glisser les côtés vers le bas pour que tout soit enlevé – sauf vous ! Une fois le recadrage terminé, vous pouvez redimensionner et déplacer votre tête parlante à l’endroit où vous souhaitez qu’elle apparaisse à l’écran.
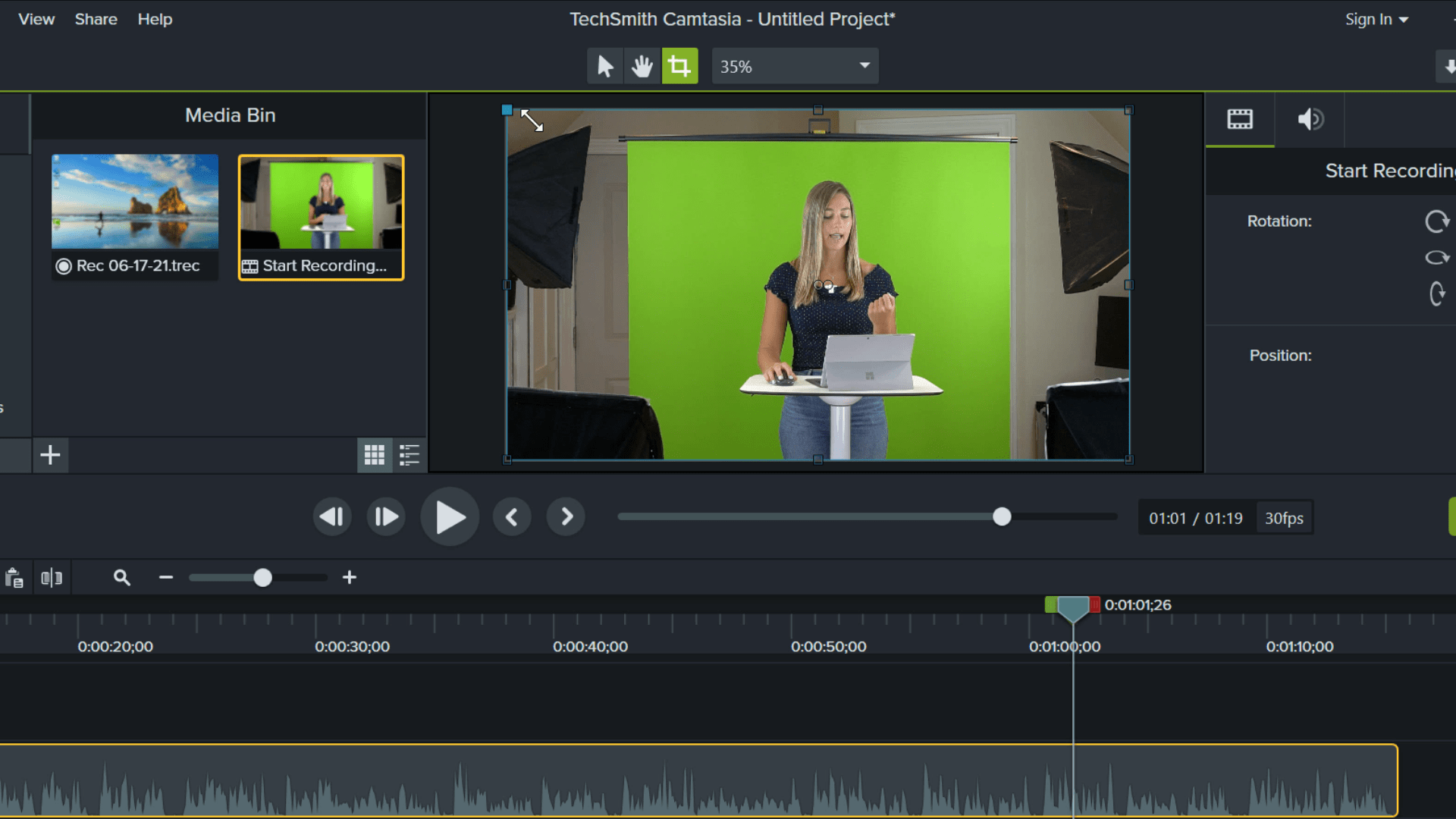
Enfin, l’écran vert doit être supprimé. Pour supprimer l’écran vert avec Camtasia, il suffit d’aller dans le menu Effets visuels sur le panneau de gauche. Faites défiler vers le bas jusqu’à ce que vous trouviez“Remove a Color“. Il suffit ensuite de faire glisser l’effet sur la piste où se trouve l’enregistrement de la caméra.

Dans le panneau latéral Propriétés, nous allons choisir une couleur à supprimer. La méthode la plus simple consiste à cliquer sur le bouton de couleur, puis sur la pipette. Enfin, passez votre souris sur la couleur verte que vous souhaitez supprimer. Une fois que vous avez cliqué, tout ce qui est de cette couleur devrait être supprimé.
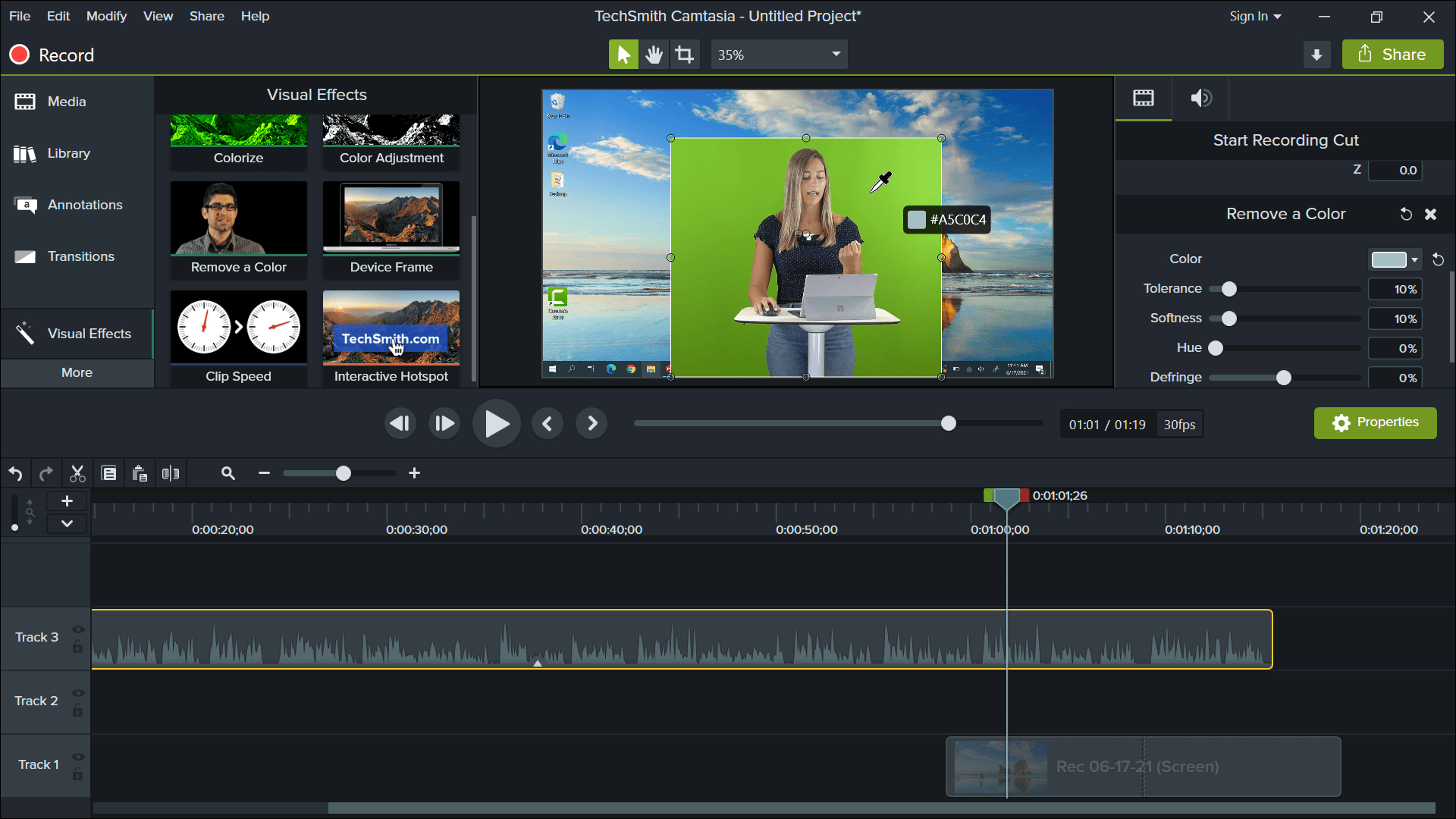
Après tous ces derniers montages, veillez à ce que vos clips soient superposés dans le bon ordre afin que votre contenu soit vu avec vous au-dessus. Vous pouvez ajouter d’autres effets spéciaux tels que des écrans de titre, des transitions ou des appels pour pimenter votre vidéo.
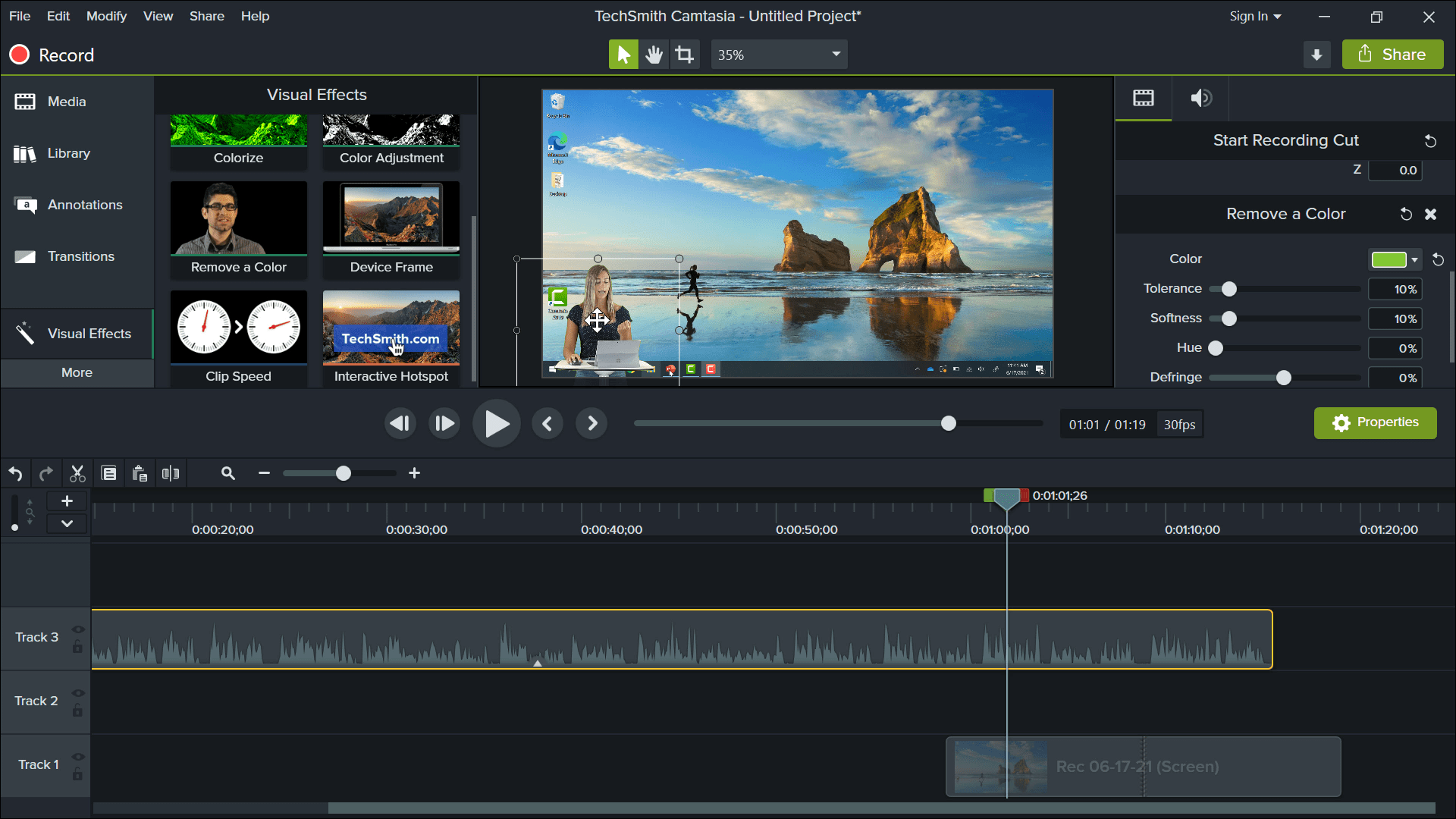
Étape 4 : Exportation
Lorsque toutes vos modifications sont terminées, vous êtes maintenant prêt à les partager avec vos étudiants ! Pour exporter votre projet, il vous suffit de cliquer sur le bouton Partager si vous utilisez Camtasia. Ensuite, partagez-la avec vos élèves par courrier électronique, YouTube, Teams ou tout autre moyen de communication avec eux.
N’hésitez pas à nous contacter si vous avez des questions ou si vous avez besoin d’aide pour démarrer ! Grâce à ces conseils, vous pouvez commencer à créer les meilleures leçons en ligne depuis chez vous, sans avoir besoin d’un studio sophistiqué. Nous sommes impatients de voir quels types de vidéos vous allez créer !
Pour plus d’informations sur l’utilisation de ClassPoint dans le cadre de l’enseignement en ligne, consultez notre guide complet.