Vous commencez à enseigner en ligne ou vous cherchez une nouvelle façon de le faire ? Qu’il s’agisse d’une nouvelle fonction ou d’un effet résiduel de la pandémie, l’enseignement en ligne doit surmonter de nombreux obstacles différents de ceux de l’enseignement en personne. Heureusement, il existe de nombreux outils et différents moyens de rester en contact et d’enseigner à vos élèves, notamment Google Meet pour l’enseignement en ligne.
De nombreuses plateformes bien connues des écoles, comme GSuite avec Google Meet, peuvent vous aider à faire la transition entre les cours en personne et les cours en ligne. Si vous utilisez déjà Google Classroom, Google Meet pour l’enseignement en ligne est une ressource extraordinaire. Commençons par ce guide personnalisé de l’enseignant sur l’utilisation de Google Meet !
Étape 1 : Accéder à Google Meet

Pour commencer à l’utiliser, il vous suffit de vous connecter à votre compte Google ou GSuite. Google Meet avec un compte GSuite offre plus de fonctionnalités que Google Meet avec un compte Google classique. L’enregistrement de votre cours, la diffusion en direct et l’augmentation du nombre de participants à votre cours sont autant de fonctionnalités de Meet lorsque vous utilisez un compte GSuite.
Google Meet est intégré à de nombreux autres logiciels de Google, tels que Gmail et Google Calendar. Vous pouvez également y accéder à partir de meet.google.com. Ici, vous pouvez participer à des réunions, lancer les vôtres et consulter vos réunions programmées.
Si vous n'avez pas encore de compte GSuite, consultez le site edu.google.com pour savoir comment votre établissement peut obtenir GSuite gratuitement.
Étape 2 : Programmer un cours
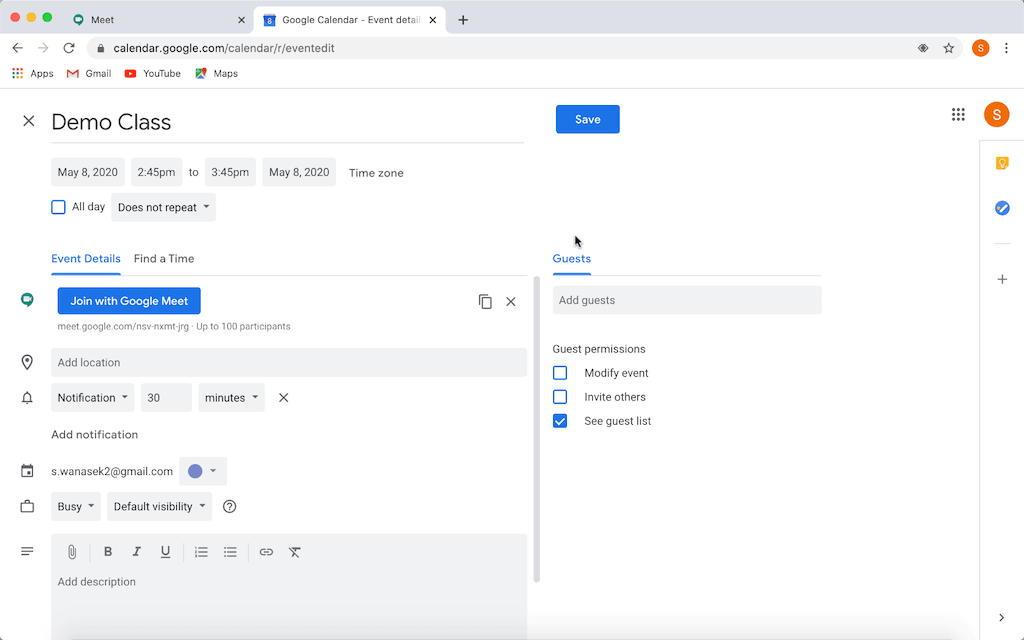
Il existe deux façons de créer une session de cours avec Google Meet. Vous pouvez commencer une réunion instantanée sur la page d’accueil de Meet ou en planifier une dans Google Agenda. Nous vous recommandons de programmer vos cours à l’avance afin que tous les préparatifs soient terminés avant le début du cours.
Dans Google Agenda, vous pouvez créer un nouvel événement comme d’habitude. Après avoir inséré le nom, la date et l’heure, il vous suffit de cliquer sur la barre“Ajouter une vidéoconférence Google Meet“. L’événement sera alors programmé avec Google Meet et l’URL permettant de rejoindre la réunion virtuelle s’affichera. Vous pouvez copier et coller ce lien pour l’envoyer à vos élèves, ou ajouter vos élèves dans la barre Ajouter des invités.
Une dernière étape avant de terminer votre installation se trouve dans Plus d’options. Ici, vous pouvez décocher la possibilité pour vos élèves d’inviter d’autres personnes.
Étape 3 : Démarrer votre classe
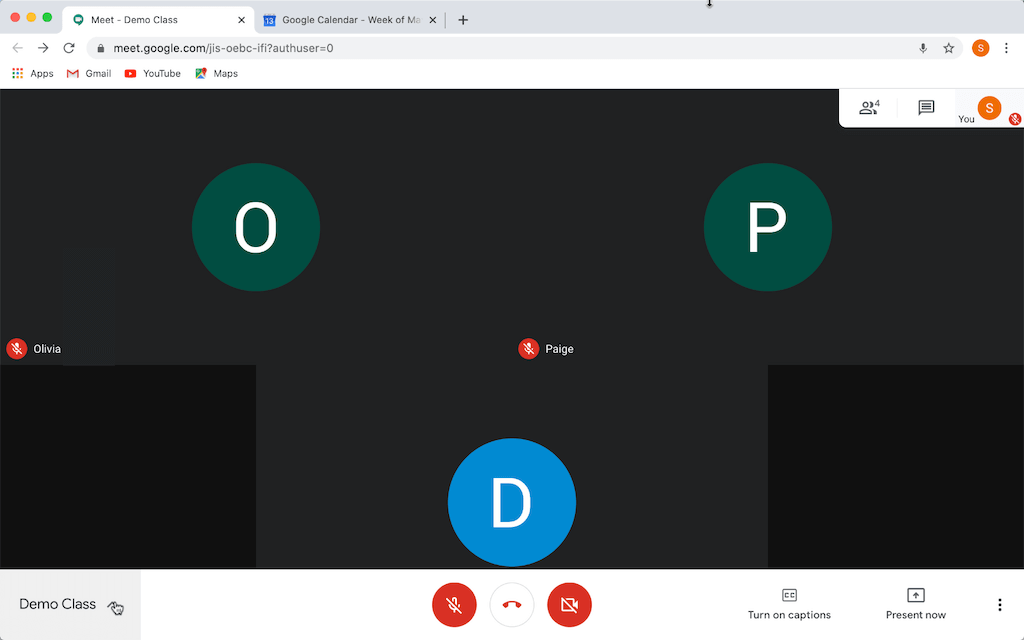
Au moment de commencer les cours, cliquez sur l’événement dans votre calendrier ou rejoignez-le en insérant l’identifiant de la réunion sur la page d’accueil de la réunion. Avant de rejoindre la réunion, un écran d’entrée vous propose différentes options de participation. Vous pouvez choisir de présenter votre écran immédiatement ou d’entrer avec votre appareil photo et votre micro activés ou non.
Vous verrez une barre d’outils en bas de l’écran avec différents boutons. L’extrême gauche contient les informations relatives à la réunion et les pièces jointes que vous avez ajoutées à l’invitation du calendrier. Les trois boutons du milieu permettent de couper le son du micro, de mettre fin à l’appel ou d’éteindre la vidéo. Lorsque les boutons du micro et de la caméra sont rouges, vous savez que ces outils sont désactivés. Lorsqu’ils sont blancs, ils sont allumés et en action. Sur la droite, un bouton de légende en direct transcrit ce que vous dites en temps réel. Le dernier bouton de menu vous permet de personnaliser davantage votre appel.
Étape 4 : Partage d’écran dans Google Meet
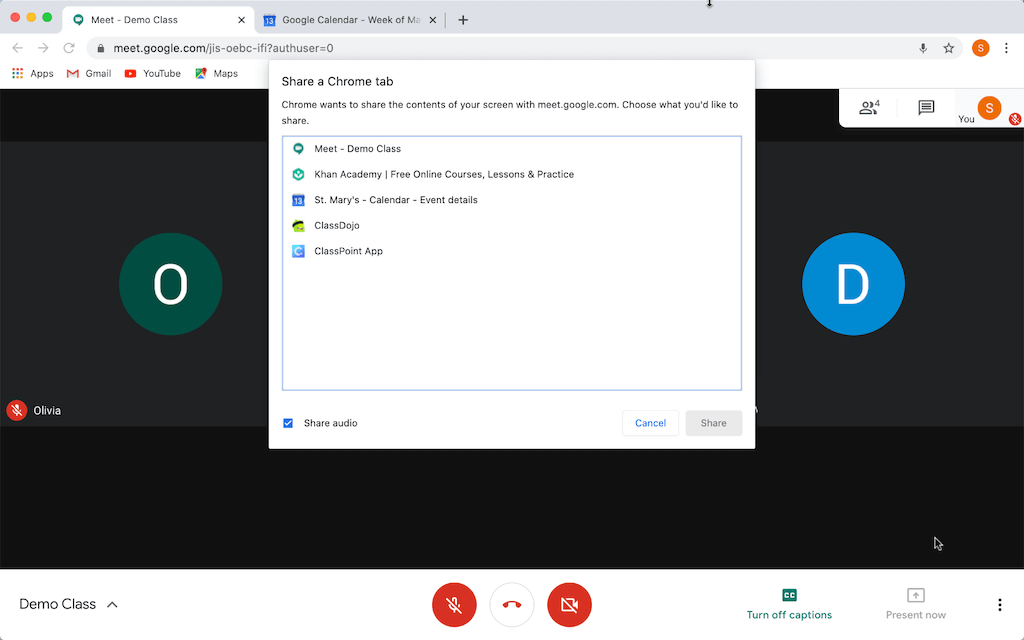
Partagez l’ensemble de votre bureau, une fenêtre spécifique ou un onglet particulier dans Chrome. Nous vous recommandons de partager votre bureau afin que vos élèves puissent voir tout ce que vous faites. Ainsi, si vous devez partager plus d’une fenêtre, la transition se fera en douceur.
En haut, dans l’onglet Participant, vous pouvez couper le micro des élèves. Cela permet de ne pas distraire les autres pendant que vous parlez. Vous pouvez également ouvrir le chat pour communiquer avec vos élèves pendant l’appel.
Lorsque vous êtes prêt à terminer l’appel, il vous suffit de cliquer sur arrêter le partage et l’appel reprendra en plein écran.
⚠️ Restrictions de Google Meet ⚠️
Google Meet est un excellent outil d’enseignement en ligne pour la vidéoconférence en raison de son interface simple et de son intégration à Google Classroom. Mais, en raison de sa simplicité, la version actuelle manque de certains contrôles de sécurité.
Les étudiants peuvent partager leur écran quand ils le souhaitent: Vos élèves pourront présenter leur écran avec n’importe quelle fenêtre quand ils le souhaitent – sans que vous puissiez l’interdire.
Les enseignants ne peuvent pas couper le son des élèves: Cela peut devenir très ennuyeux pour vous si un élève ennuyeux ne cesse d’allumer son micro et que vous devez sans cesse l’éteindre.
Les enseignants ne peuvent pas mettre fin complètement à une réunion: Lorsque vous souhaitez mettre fin à une réunion, vous devez attendre que tous vos élèves aient quitté l’appel, faute de quoi les élèves peuvent revenir à tout moment, même après votre départ.
Néanmoins, Google Meet reste un excellent outil en raison de sa facilité d’utilisation, en particulier pour les utilisateurs de GSuite.
Sujets connexes
Si vous cherchez d’autres plateformes pour l’enseignement en ligne, consultez nos tutoriels pour Zoom ou Microsoft Teams.
En outre, si vous avez besoin d’un outil d’engagement des étudiants pour mieux simuler une expérience en personne lors de vos appels vidéo, découvrez comment Classpoint peut être utilisé avec Meet, Zoom ou Teams.
Merci de votre lecture et n’oubliez pas de consulter les liens ci-dessus !