Les discussions de groupe sont un excellent moyen pour les étudiants d’interagir les uns avec les autres. Lors d’un enseignement virtuel, via Zoom, Teams ou Google, ces discussions peuvent être menées par le biais de canaux de discussion en petits groupes. Il est impératif de pouvoir le faire sans effort sur n’importe quelle plateforme.
Contrairement à d’autres plateformes de vidéoconférence, Microsoft Teams ne dispose pas encore d’une fonction intégrée de salle de réunion (la fonction de salle de réunion Teams est en cours de déploiement). Heureusement, il existe un moyen simple et détourné de créer et d’utiliser des canaux de rupture dans Teams pour vos classes.
Pour créer ces canaux de discussion au sein des équipes, nous devons créer des canaux distincts pour chaque groupe de discussion que vous souhaitez utiliser. Suivez les instructions et vous aurez créé vos propres canaux Breakout, prêts à être utilisés lors de votre prochain cours !
REMARQUE : depuis la publication de cet article, Microsoft a mis en place une nouvelle fonctionnalité “Breakout Rooms”. Cela rend l’utilisation des salles de réunion simple et facile. Suivez notre tutoriel sur cette nouvelle fonctionnalité ici : Comment utiliser la toute nouvelle fonctionnalité “Breakout Rooms” de Microsoft Teams.
Créer des canaux de rupture
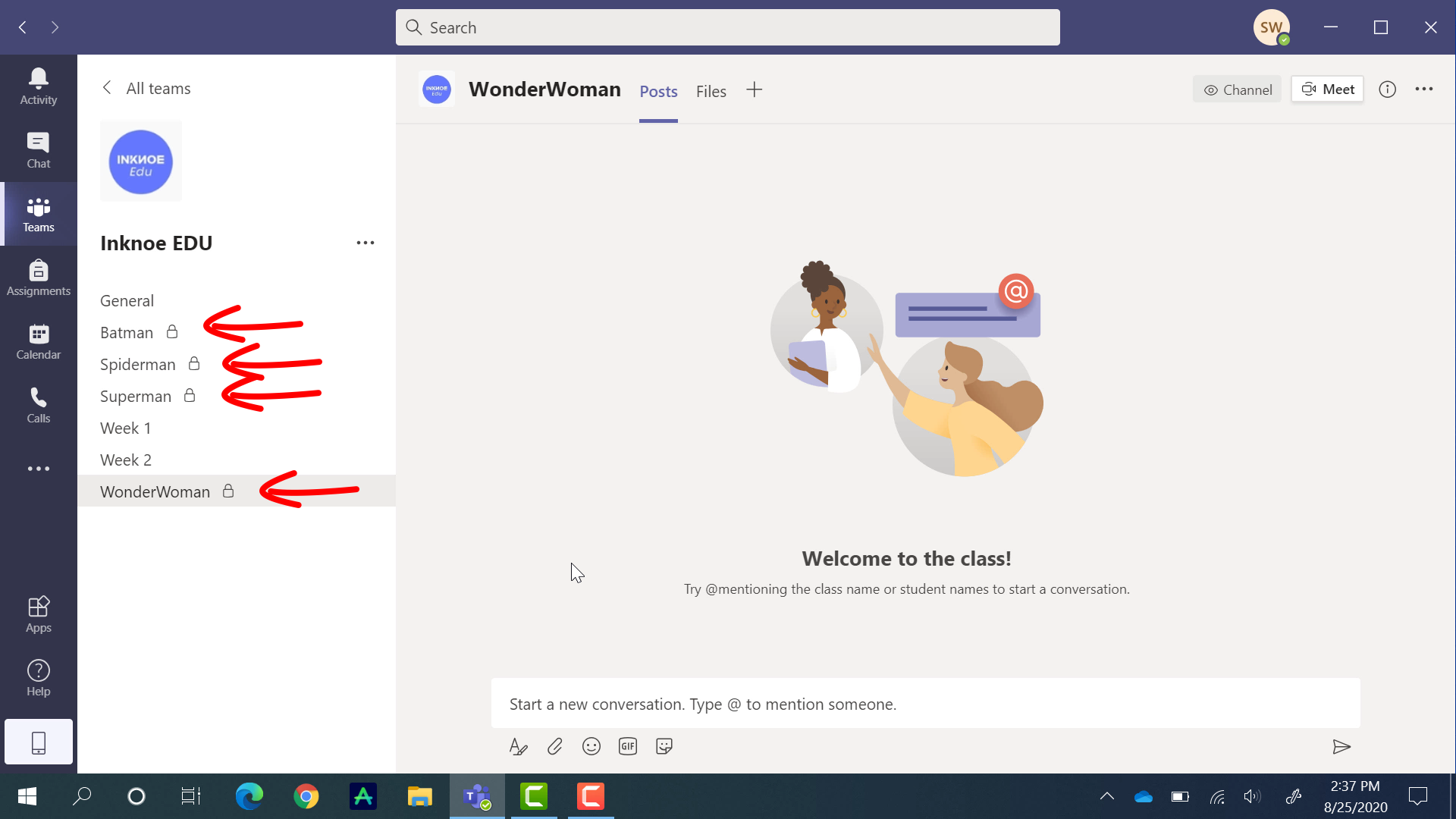
Commençons par créer quelques canaux qui seront utilisés pour les sessions en petits groupes. Dans votre équipe de classe, cliquez sur les trois points sur le côté et cliquez sur Ajouter un canal.
Si vous avez besoin d'aide pour démarrer avec Microsoft Teams, consultez ce Guide du didacticiel pour l'enseignement en ligne.
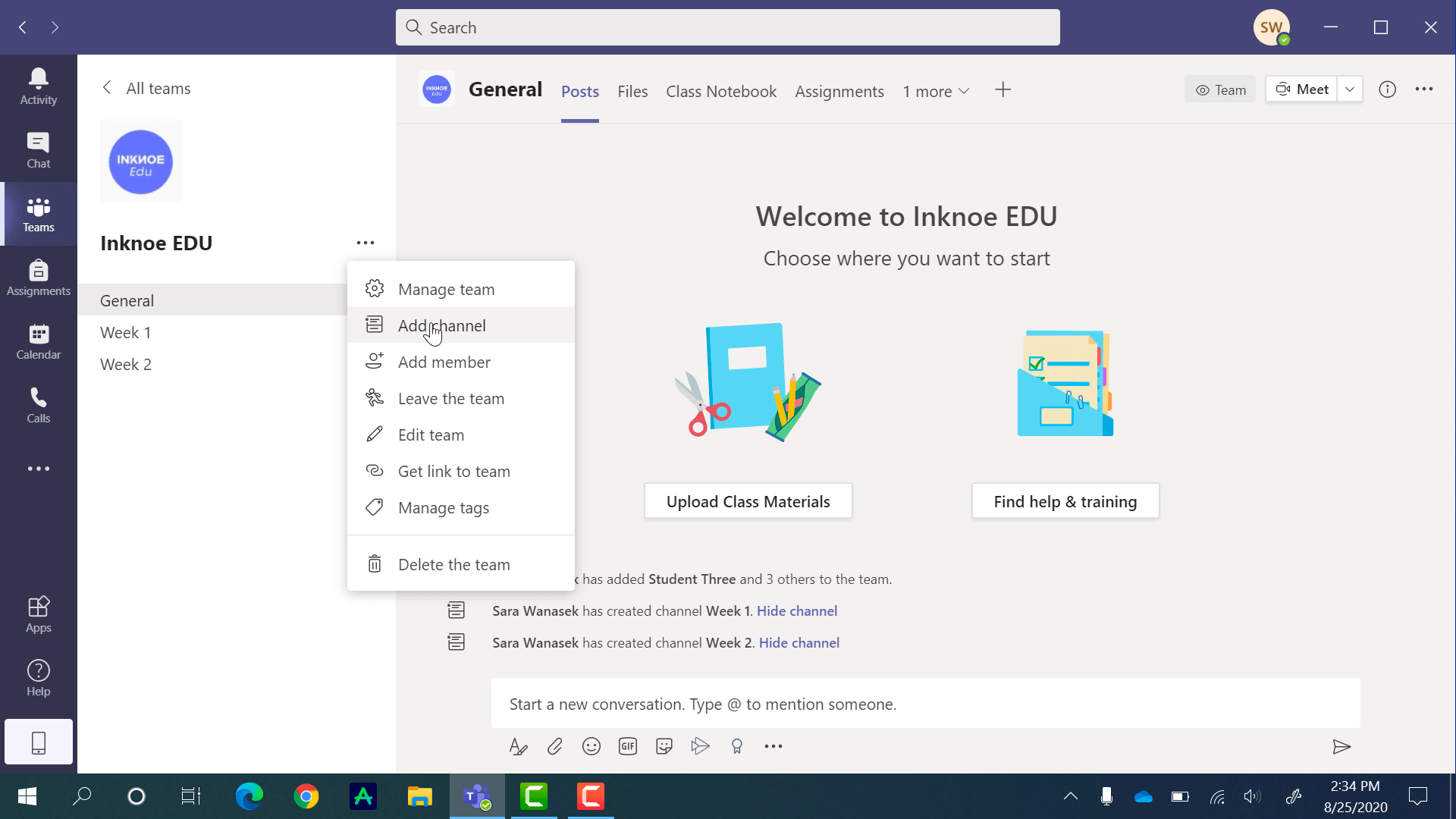
Nommez votre canal de façon à ce que vous sachiez qu’il s’agit d’un canal de rupture. Un thème permet aux élèves de se souvenir du groupe auquel ils appartiennent.
Si vous avez l’intention de garder vos élèves dans les mêmes groupes pendant un certain temps, je vous recommande vivement de rendre ces canaux privés. De cette façon, seuls les élèves du groupe verront la chaîne, ce qui réduit la confusion pour eux. Ne vous inquiétez pas, les membres de chaque canal peuvent être changés à tout moment, très facilement.
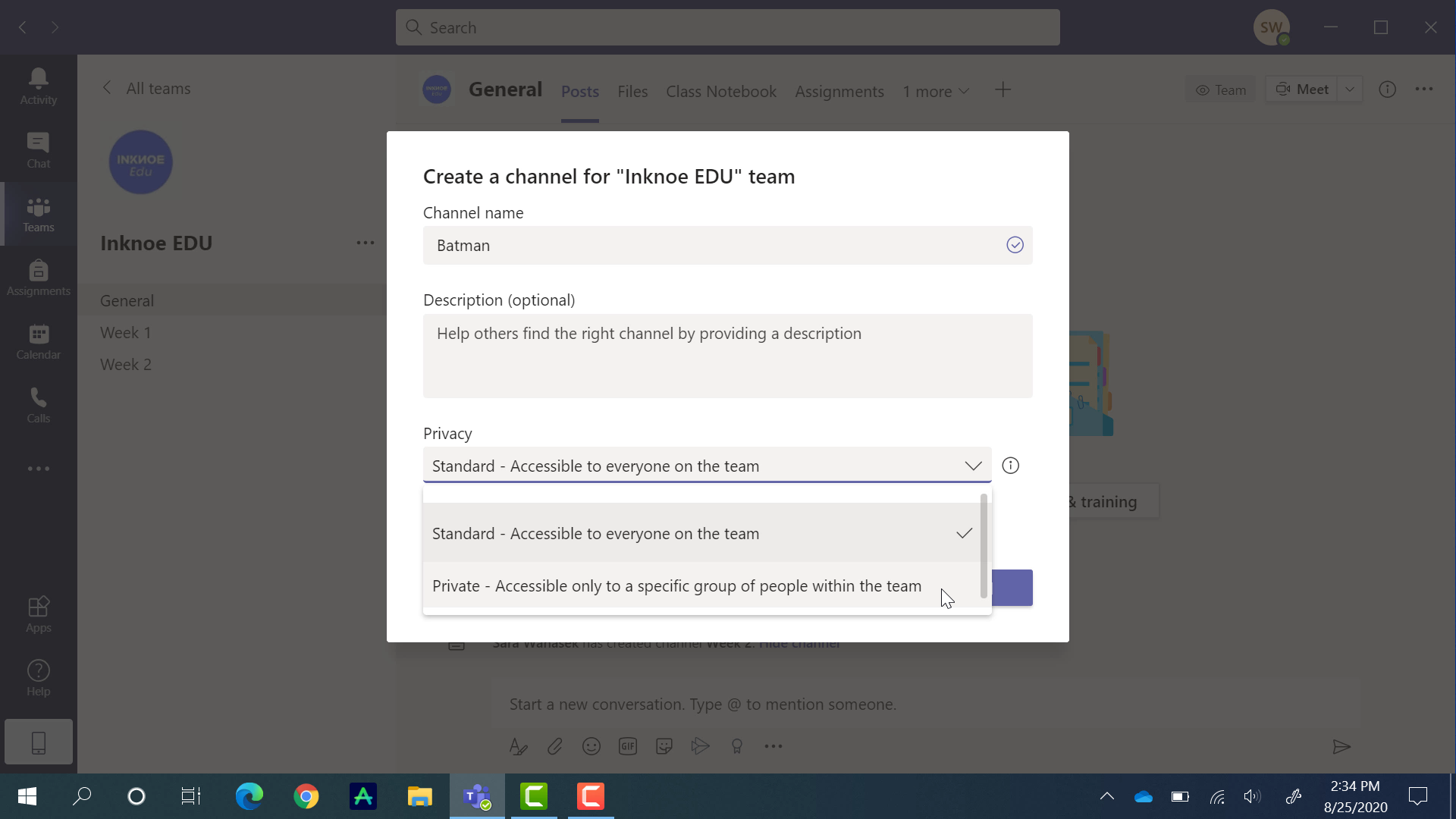
Ajoutez votre premier canal de rupture lorsque le nom et la confidentialité sont définis. L’étape suivante consiste à ajouter des élèves à la chaîne. Commencez à taper leur nom et cliquez sur les élèves que vous souhaitez ajouter lorsque leur nom apparaît. Vous pouvez également ajouter un autre enseignant à ce canal en changeant d’onglet en haut de cette fenêtre.

Ajoutez autant de canaux que nécessaire en procédant de la même manière.
Téléchargement de fichiers
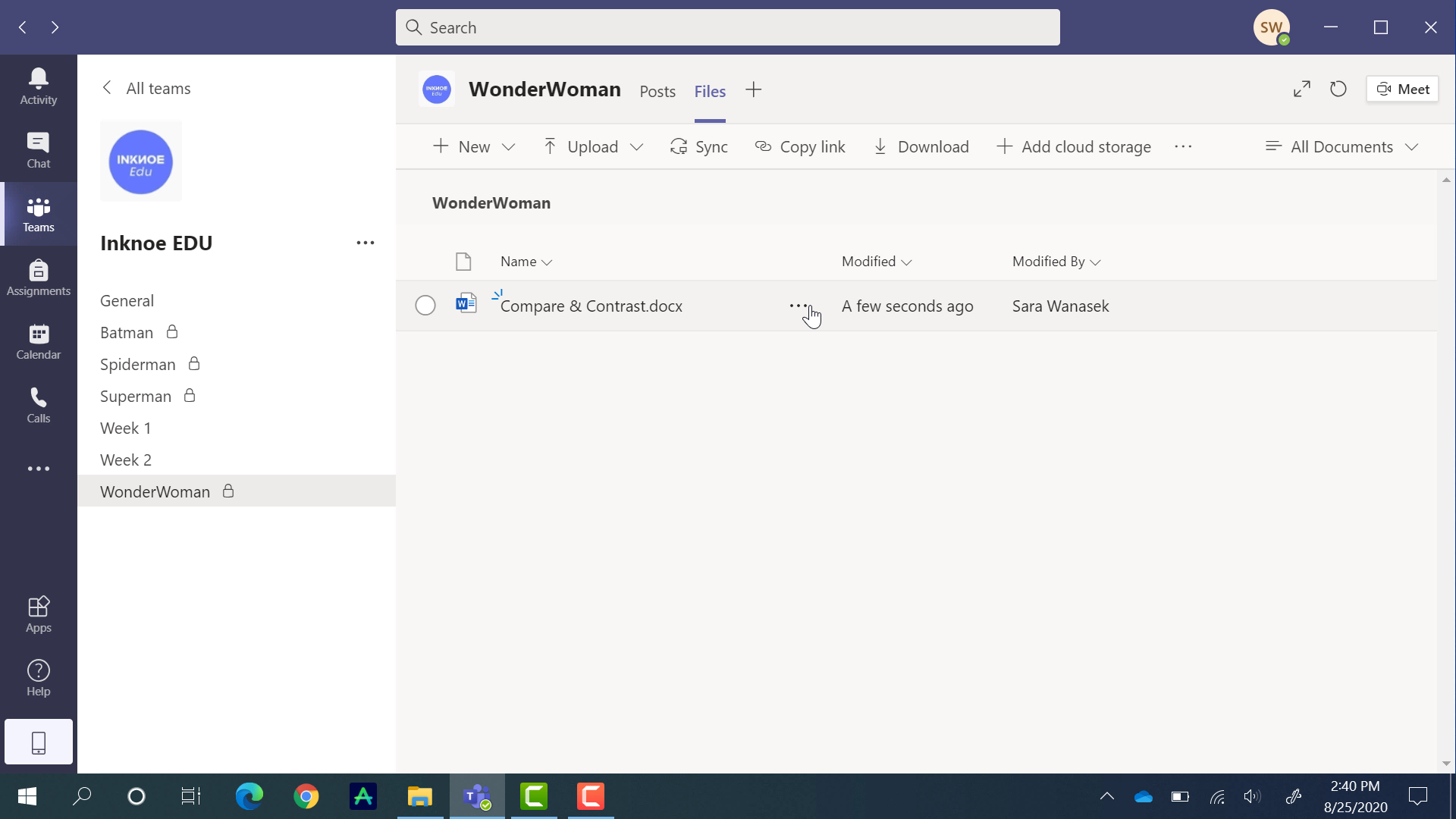
Lors des sessions en petits groupes, vous pouvez demander aux élèves de répondre à des questions ou de noter des idées. Avec Teams, les étudiants peuvent travailler ensemble sur le même document par le biais d’un appel vidéo. Ils peuvent télécharger leurs propres documents ou vous pouvez placer un document dans chaque groupe pour qu’ils y travaillent.
Pour ce faire, dirigez-vous vers votre premier canal de rupture. En haut, cliquez sur le pivot Fichiers. Ici, vous pouvez créer un nouveau document ou télécharger des documents que vous avez sur votre bureau. Une fois qu’un document est téléchargé, tous les membres de ce canal y ont accès. Les étudiants peuvent modifier le document directement dans Teams pendant le cours.
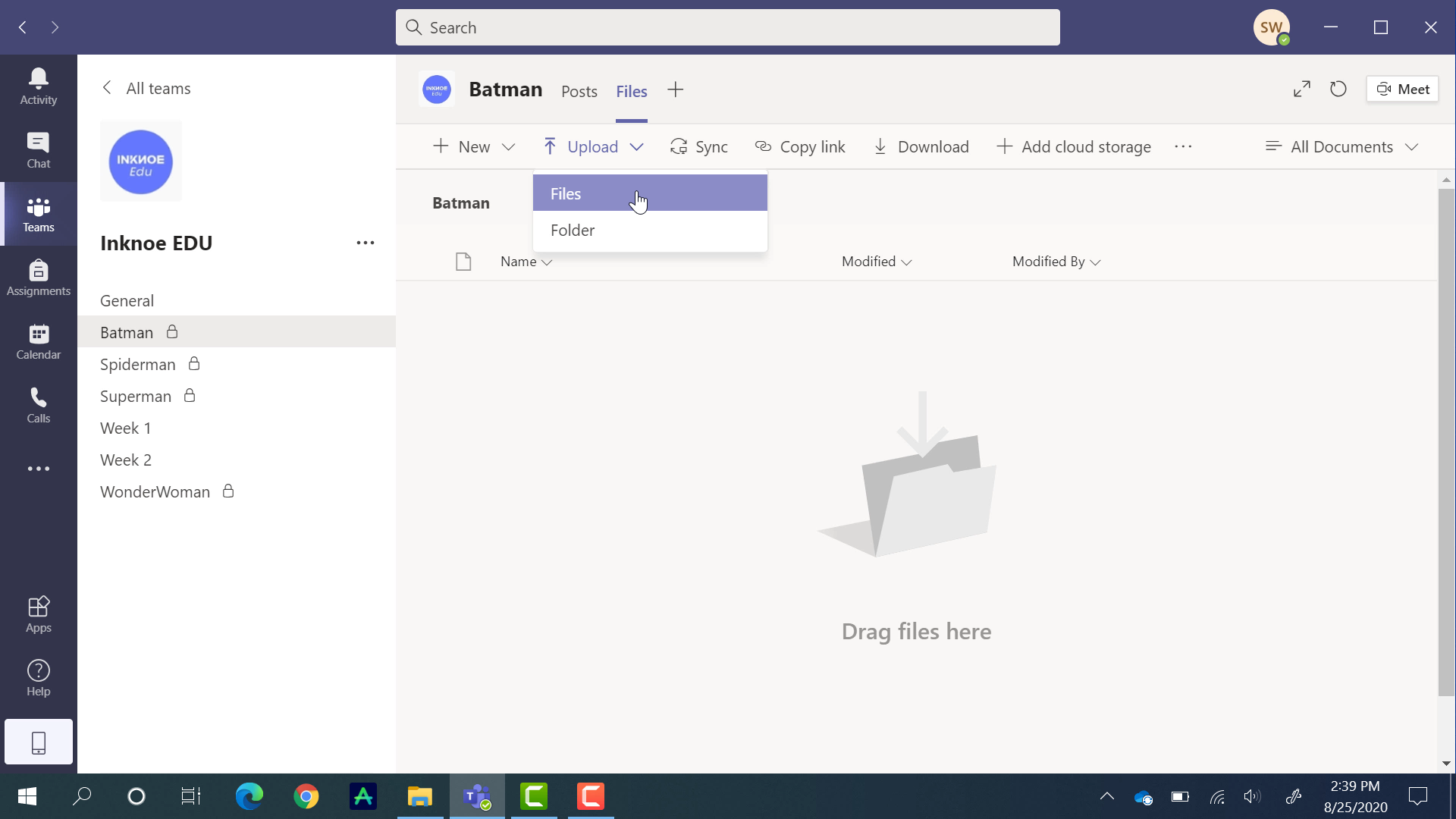
N’oubliez pas de télécharger le document dans chaque canal de discussion que vous avez créé !
Utiliser les canaux de rupture
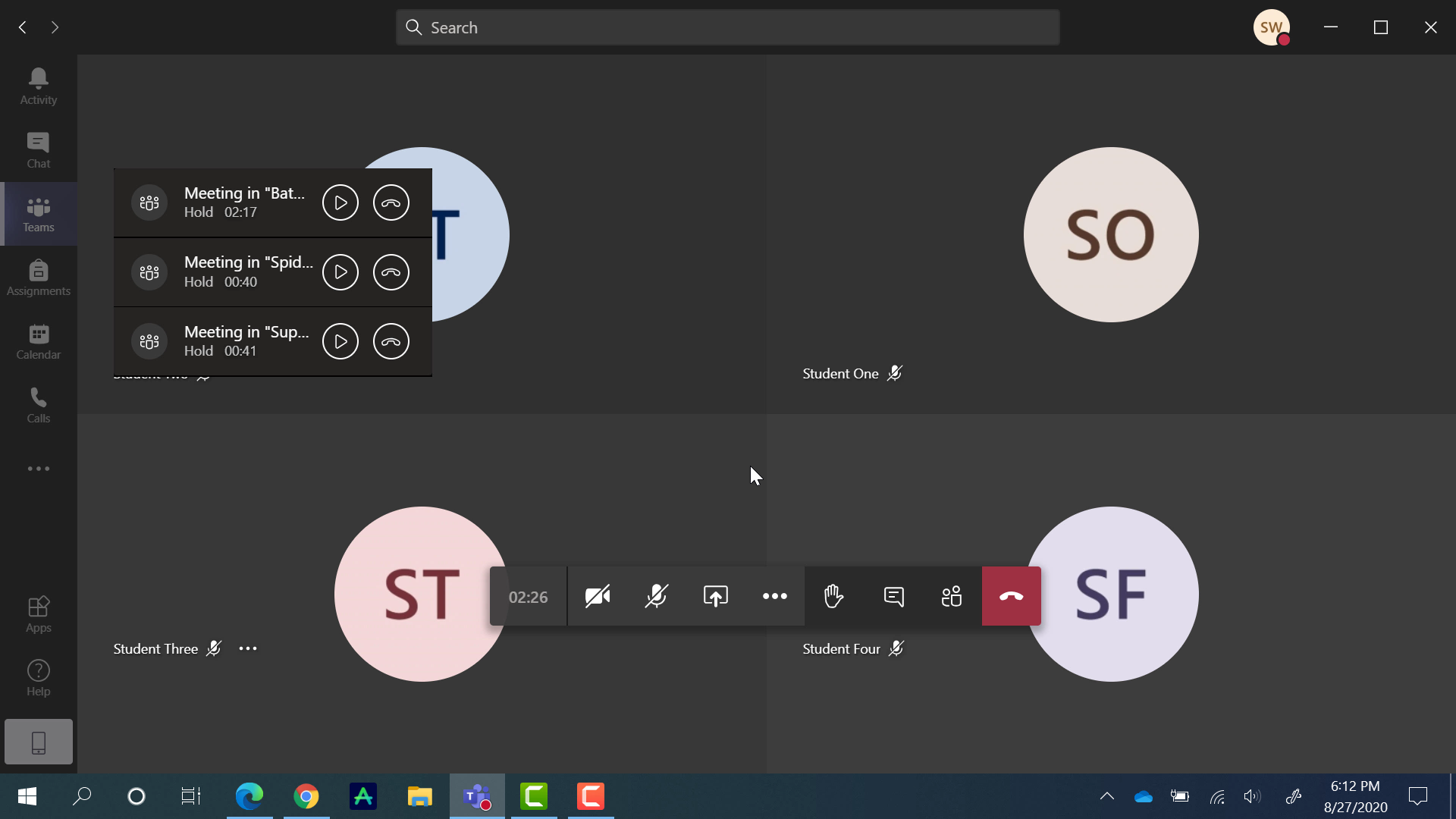
Maintenant que tout est prêt, testons l’utilisation des canaux de rupture pendant le cours.
Nous commencerons un appel en vidéoconférence dans le canal général et dans chaque canal de discussion. Pour ce faire, allez dans les chaînes une par une, et cliquez sur Rencontre en haut à droite.
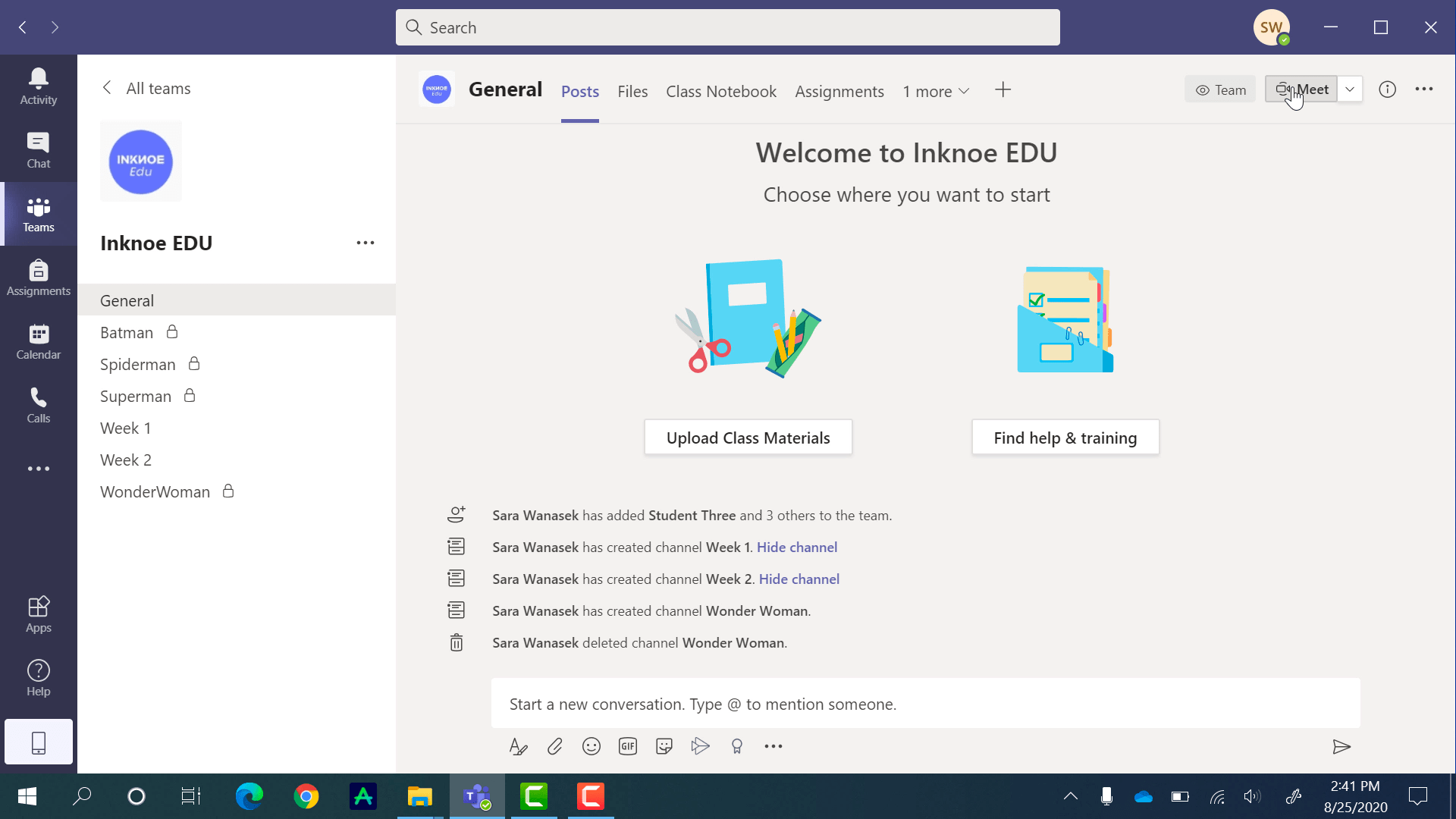
Attention: Teams ne permet que 4 appels vidéo simultanés. Par conséquent, si vous avez plus de 3 canaux de discussion, vous devrez désigner un co-enseignant pour contrôler les autres ou mettre fin à la réunion d’un canal avant d’en ouvrir un autre.
Les étudiants peuvent vous rejoindre dans l’appel vidéo du canal général pour commencer le cours. Lorsque la session en petits groupes commence, les étudiants se rendent dans le canal qui leur a été attribué et rejoignent l’appel que vous avez déjà lancé. Une fois dans leur canal de discussion, ils peuvent commencer à discuter ouvertement avec leurs camarades de classe.

En tant qu’enseignant, vous pouvez passer d’un groupe à l’autre pour vérifier les progrès de l’élève en cliquant sur le bouton de reprise . Si vous cliquez sur le bouton “raccrocher”, l’appel s’arrêtera. Veillez donc à ce que le bouton “reprendre” soit utilisé lorsque vous passez d’un groupe à l’autre.
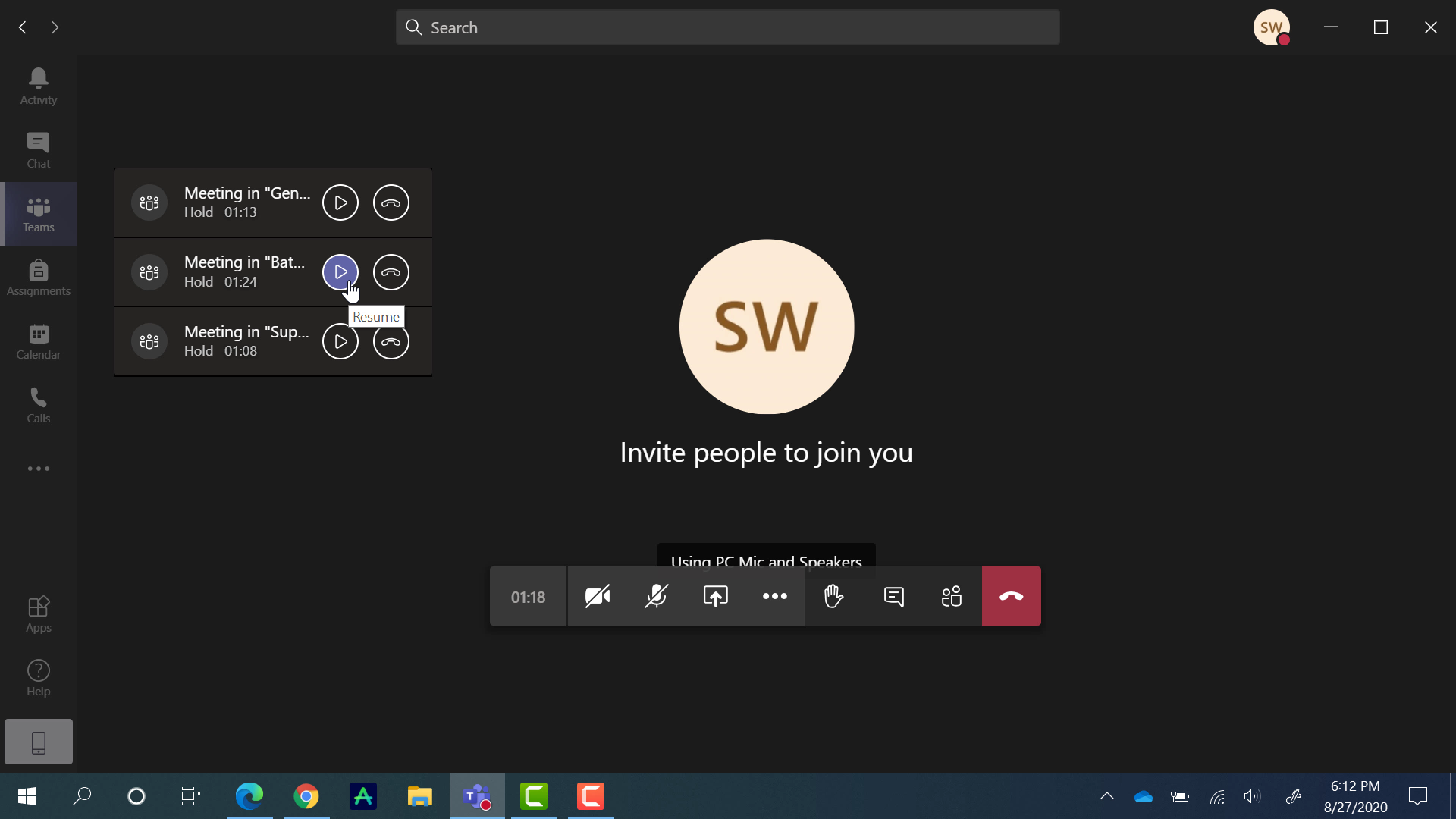
Vue de l’élève : Utilisation des fichiers lors d’une session en petits groupes
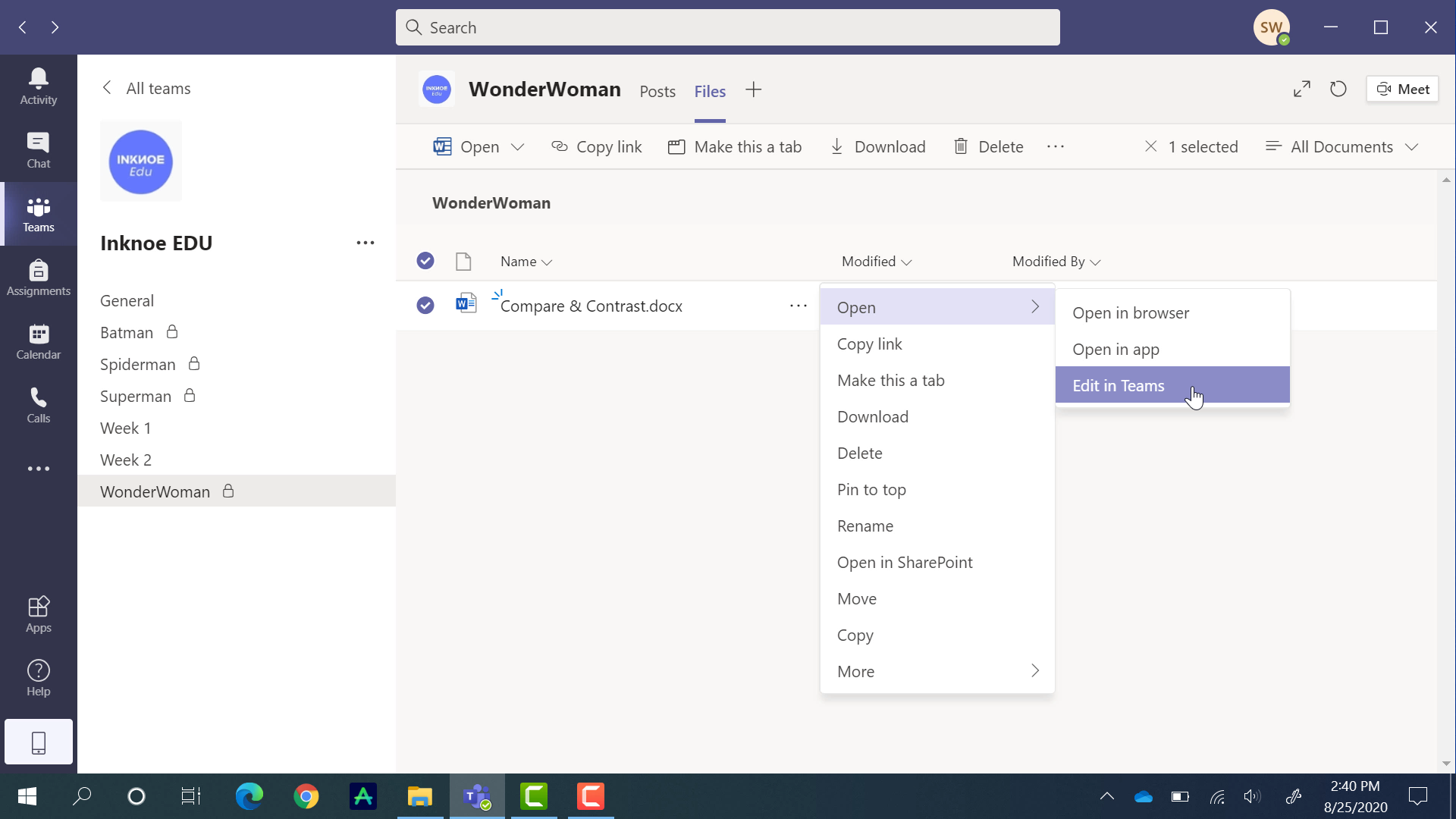
Une fois que les élèves sont réunis dans l’appel, ils peuvent commencer à travailler en collaboration sur le fichier que vous avez téléchargé. Il leur suffit de cliquer sur l’onglet Équipes sur le côté pour réduire la fenêtre de l’appel vidéo et naviguer vers leur canal d’échange. Dans leur canal de rupture, ils peuvent ouvrir le fichier sous le pivot Fichiers dans le ruban supérieur.
Ce fichier peut être ouvert directement dans Teams, de sorte qu’ils ne doivent pas passer d’une application à l’autre. Les élèves peuvent continuer à discuter avec leurs camarades de classe tout en prenant des notes ou en remplissant une feuille de travail. Toutes les mises à jour sont effectuées en temps réel, de sorte que personne ne rate rien.
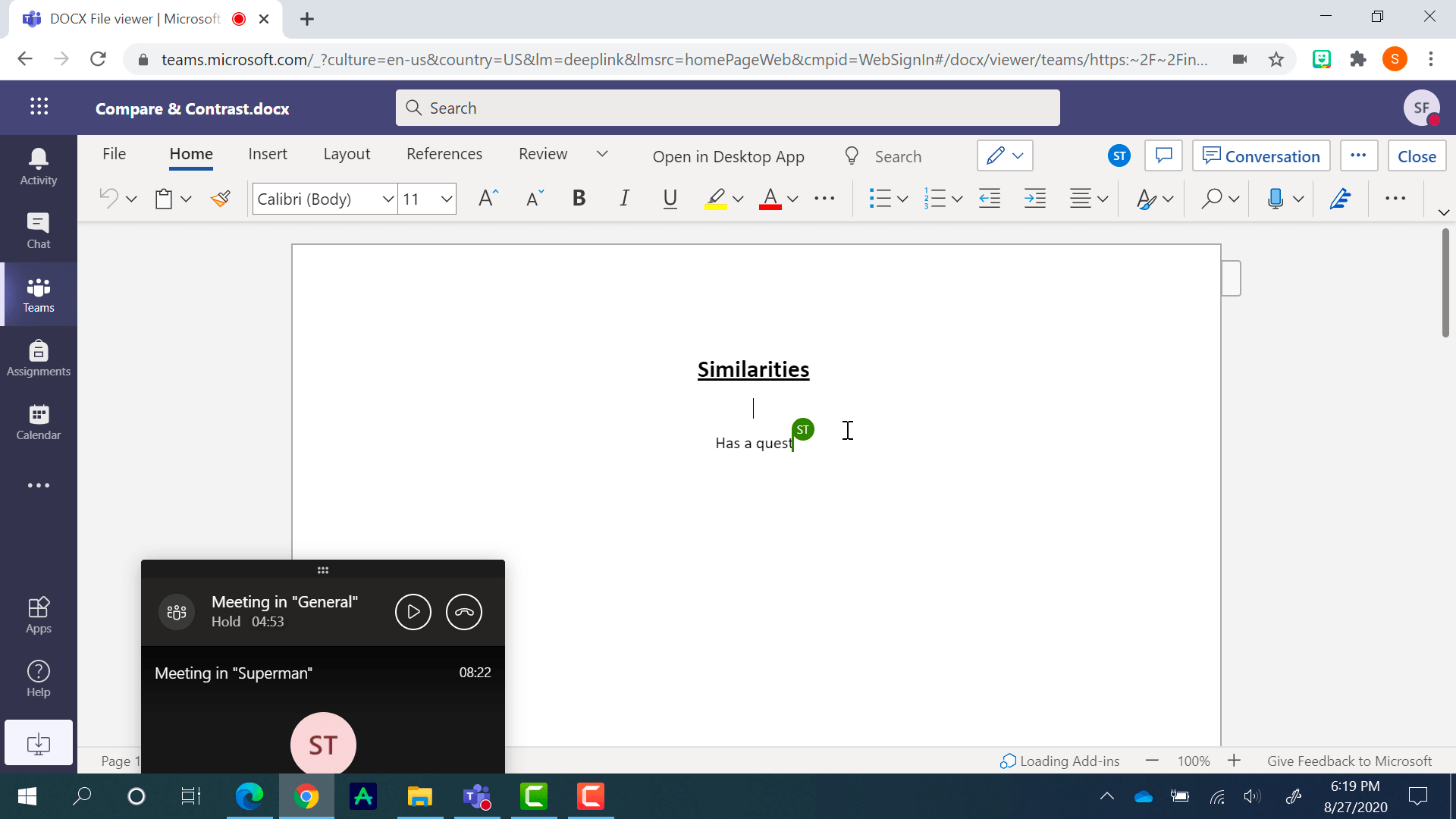
À la fin de la session, les étudiants n’ont qu’à fermer le document, qui a été sauvegardé automatiquement .
Dossiers de révision
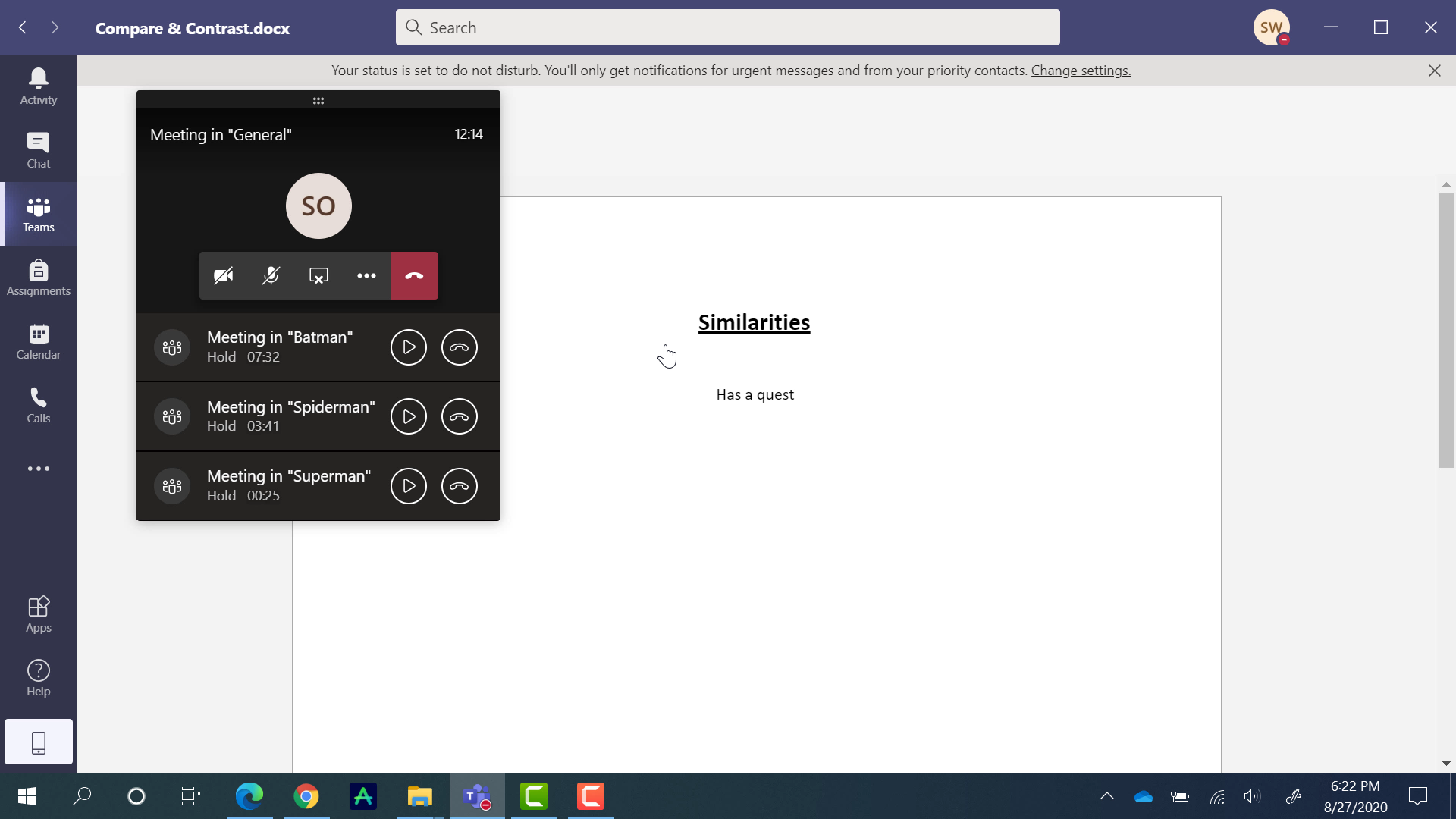
Une fois les sessions en petits groupes terminées, vous pouvez inviter vos élèves à revenir sur le canal général pour poursuivre la leçon. Si vous le souhaitez, vous pouvez passer en revue les fichiers sur lesquels chaque groupe de discussion a travaillé dans le cadre d’une discussion en classe.
De la même manière, les étudiants ouvrent les fichiers, vous pouvez vous diriger vers un canal de rupture et ouvrir le fichier sous le pivot Fichiers. Procédez de la même manière pour chaque canal afin de comparer les résultats obtenus par les différents groupes.
Bref résumé
Et c’est tout ! Bien que la solution ne soit pas aussi simple que nous le souhaiterions, les salles de réunion dans Microsoft Teams sont toujours possibles. Voici un résumé rapide de ce qui a été discuté ci-dessus :
- Créez autant de canaux privés que nécessaire dans votre équipe de classe
- Ajouter les bons élèves à chaque canal de discussion
- Télécharger des fichiers sur chaque canal de discussion pour que les étudiants puissent les utiliser pendant la session de discussion.
- Lancer un appel vidéo dans le canal général et dans chaque canal de discussion
- Passez d’un canal de rupture à l’autre en cliquant sur le bouton Reprendre.
- Examinez les fichiers dans l’appel vidéo du canal général pour passer en revue ce que chaque groupe a fait.
J’espère que Microsoft publiera bientôt une mise à jour qui facilitera cette opération, mais pour l’instant, j’espère que cet article et cette vidéo vous ont aidé ou qu’ils vous ont appris quelque chose de nouveau. Faites-nous part de vos questions dans les commentaires ci-dessous !
Depuis la publication de cet article, Teams a mis en place une fonctionnalité qui rend les salles de réunion plus accessibles. Nous vous proposons un tutoriel pour tout savoir sur le sujet.
Besoin d’aide avec les équipes ? Consultez nos guides sur les devoirs dans Teams, le carnet de notes de la classe et un récapitulatif des meilleurs trucs et astuces de Teams.