Les tablettes à stylet peuvent être un outil précieux pour les enseignants dans la salle de classe afin de rendre l’enseignement plus facile et plus efficace. Elles contribuent à rendre l’apprentissage plus attrayant, plus interactif et plus accessible aux étudiants lorsque les enseignants peuvent ajouter des annotations à leur matériel pédagogique, en particulier pendant leurs présentations.
La possibilité d’annoter et de dessiner sur le matériel pédagogique pendant les cours est un outil d’enseignement essentiel et efficace, mais si certains ont la chance d’avoir des tableaux blancs interactifs dans leur classe, d’autres peuvent avoir besoin d’utiliser des tablettes à stylet. Wacom, par exemple, est une tablette à stylet populaire qui permet aux enseignants de dessiner sur leurs présentations. Mais si vous avez un iPad, il n’est pas nécessaire d’acheter une autre tablette ! Laissez-moi vous montrer comment vous pouvez utiliser votre iPad comme tablette à stylet afin que vous sachiez comment annoter sur n’importe quelle présentation !
Étape 1 : Installer le logiciel de bureau à distance sur votre PC et votre iPad
Pour utiliser votre iPad comme tablette à stylet, vous devez d’abord installer un logiciel de bureau à distance sur votre PC. Il s’agit d’un simple installateur gratuit que vous pouvez ajouter à votre PC et à votre iPad. Plusieurs options sont disponibles, mais les plus populaires sont AnyDesk, TeamViewer et Chrome Remote Desktop. Tous sont gratuits et offrent des performances fiables.
Pour les étapes de ce blog, j’utiliserai AnyDesk, mais les étapes sont essentiellement les mêmes pour n’importe quel outil logiciel à distance ci-dessus.
Pour commencer, rendez-vous sur le site web d’AnyDesk et téléchargez le logiciel pour votre PC. Rendez-vous ensuite sur l’app store de votre iPad et téléchargez l’application AnyDesk sur votre appareil.
Étape 2 : Demande de connexion de l’iPad au PC avec le logiciel de bureau à distance
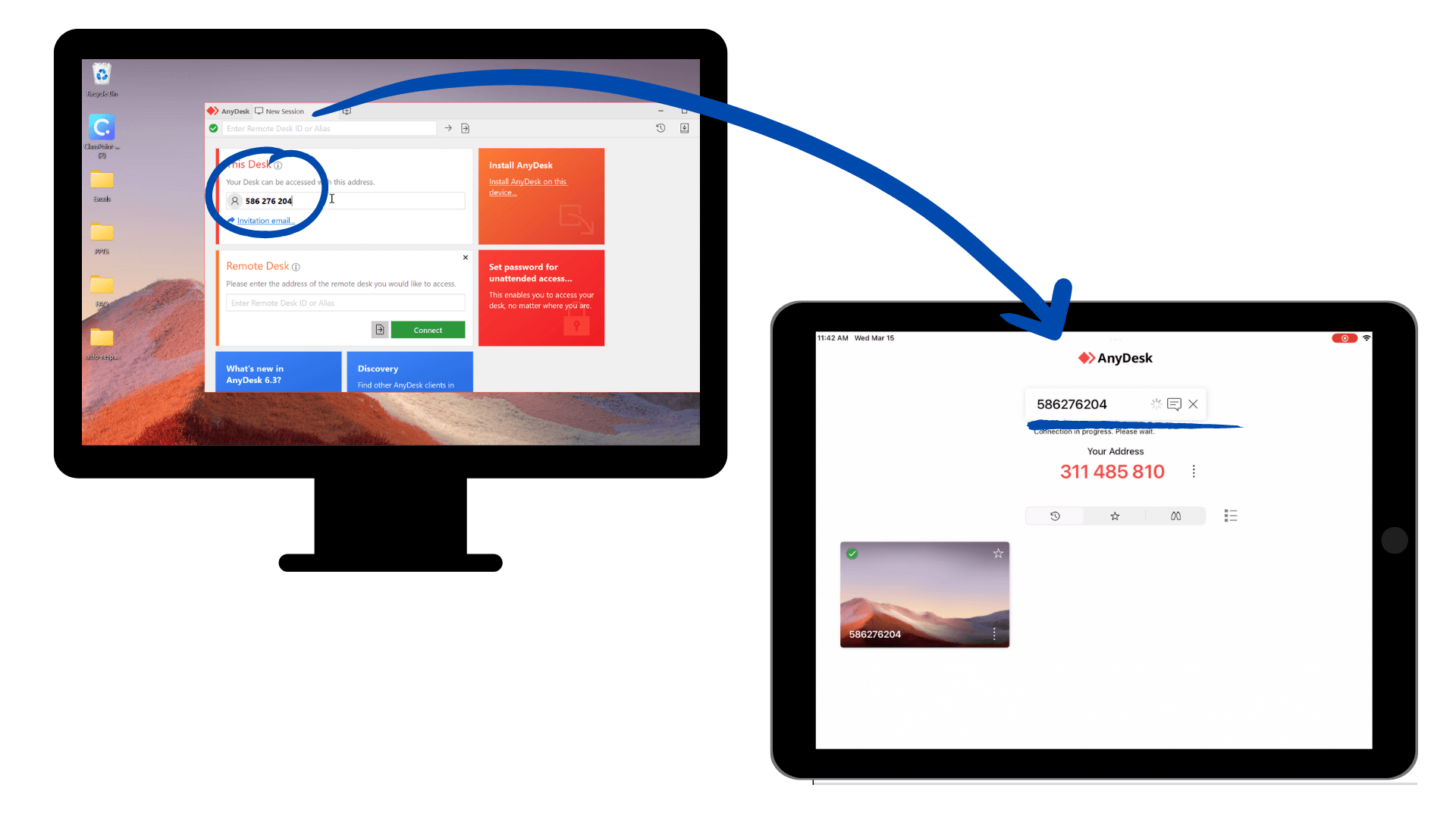
Lancez le logiciel de bureau à distance sur votre PC et votre iPad. Avec AnyDesk, vous verrez un numéro attribué à vos appareils. Tapez le numéro qui apparaît sur votre PC dans votre iPad, puis demandez le contrôle. Une fenêtre contextuelle s’affiche alors pour vous permettre d’autoriser la connexion.
Cliquez sur le bouton d’autorisation pour vous connecter et vous verrez l’interface PC apparaître sur votre iPad !
Étape 3 : Contrôler votre PC
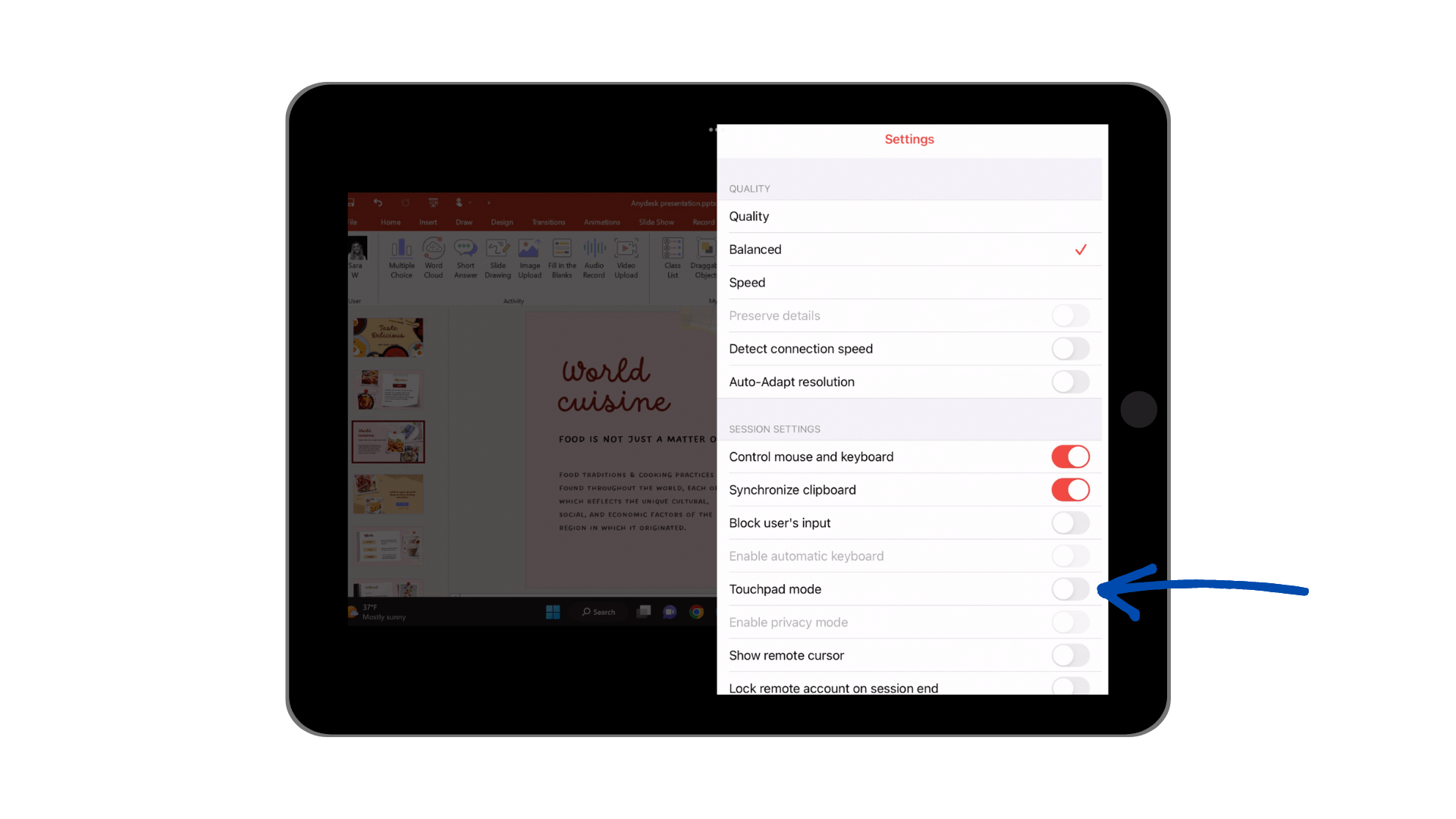
Une fois la connexion établie, vous pouvez contrôler votre PC à l’aide de votre iPad. Utilisez l’écran tactile de votre iPad pour interagir avec votre PC, comme vous le feriez normalement. Votre doigt ou l’Apple Pencil fait désormais office de souris.
Pour revenir au “mode tablette” où vous n’avez pas besoin de faire glisser votre doigt comme une souris (c.-à-d. en tapant simplement sur un certain endroit), faites glisser votre doigt de la droite de votre iPad vers la gauche pour afficher le menu d’AnyDesk. À partir de là, sélectionnez l’icône Paramètres en haut de la page et désactivez le “Mode tablette”. Désormais, vous pouvez interagir avec votre PC via votre iPad sans faire glisser votre doigt comme une souris, il suffit de taper pour cliquer !
En outre, si vous avez besoin de taper tout en contrôlant l’écran, accédez au clavier à partir de ce même menu latéral.
Étape 4 : Annoter dans votre présentation
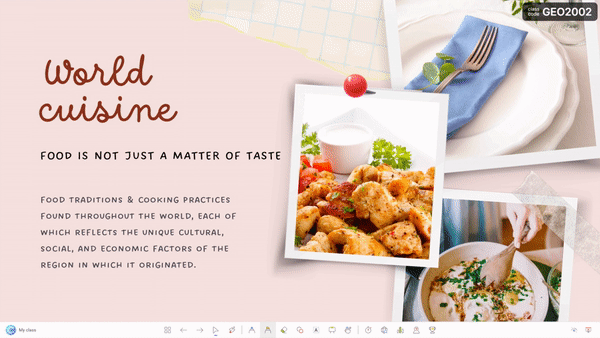
Avec votre iPad, vous pouvez continuer à l’utiliser comme vous le souhaitez pour naviguer dans votre présentation, par exemple les diapositives PowerPoint, et interagir avec votre public : les diapositives PowerPoint, et interagir avec votre public.
Si vous souhaitez commencer à annoter au-dessus de vos diapositives PowerPoint, assurez-vous que le mode tablette est désactivé. Faites glisser votre doigt de droite à gauche sur votre écran pour faire réapparaître le menu latéral et assurez-vous que le mode tablette est désactivé. Désormais, vous pouvez faire glisser votre doigt pour annoter, sans avoir à contrôler votre écran comme une souris.
Si vous annotez à partir de PowerPoint, je vous recommande d’utiliser le complément ClassPoint pour accéder facilement à une barre d’outils d’annotation avancée, mais conviviale. Une fois téléchargée (gratuitement !), une barre d’outils apparaît au bas de votre écran avec des stylos, des surligneurs, des zones de texte et des formes.
N’oubliez pas que les logiciels de bureau à distance nécessitent une connexion internet stable et peuvent présenter certaines limites en termes de performances et de fonctionnalités. Cependant, il peut s’agir d’un outil très utile pour accéder à votre PC et ajouter un peu d’engagement à votre enseignement.
Il existe des tablettes à stylet extraordinaires conçues pour aider les enseignants à interagir avec leur matériel d’apprentissage, comme la One de Wacom, mais si vous avez déjà un iPad ou une autre tablette, utilisez ce raccourci pour la transformer en votre prochain appareil d’enseignement favori ! Consultez notre tutoriel vidéo ci-dessous pour plus d’informations et de conseils sur l’utilisation de votre iPad comme tablette à stylet pour améliorer et annoter vos présentations.