En tant qu’organisateur de réunion, vous pouvez répartir vos étudiants, ou les participants à la réunion, dans plusieurs mini-réunions distinctes, ou plus communément appelées “salles de réunion”. Les salles de réunion de Microsoft Teams peuvent être utilisées pour des discussions plus restreintes et des sessions de brainstorming. Ces salles peuvent être installées avant le début de la réunion et modifiées pendant la réunion. Pour connaître toutes les astuces permettant d’utiliser cette fonction en douceur, suivez le guide !
Étape 1 : Créer une réunion
Configurez vos salles de réunion dans Microsoft Teams avant le début de votre réunion. Cela vous permettra de gagner du temps pour les tâches administratives pendant votre réunion ! Pour mettre en place les salles à l’avance, nous devons planifier une réunion.
Accédez à votre calendrier Teams et planifiez une réunion avec les participants. Une fois que les participants sont invités et que la réunion est organisée, vous pouvez maintenant configurer les salles.
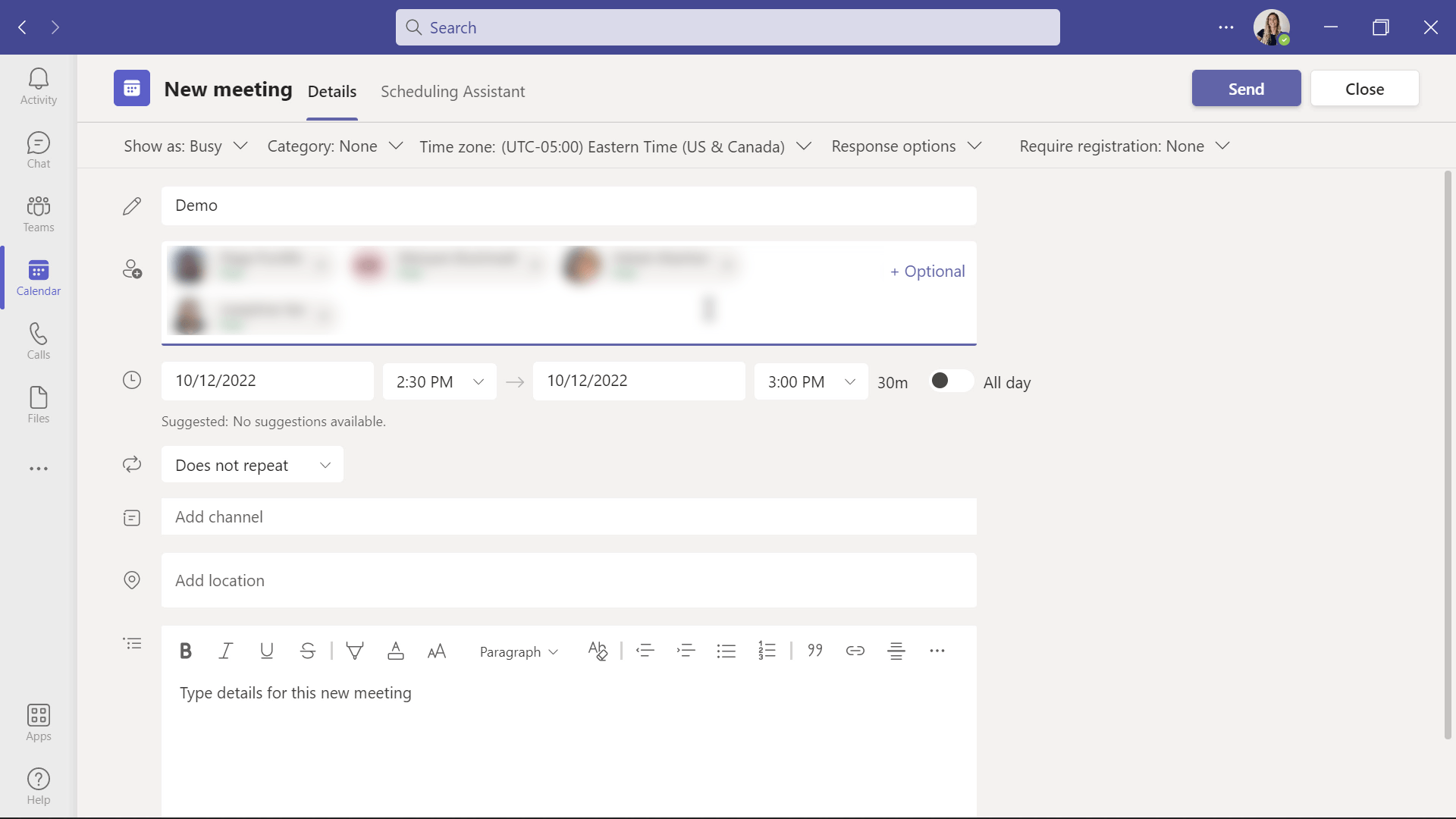
Étape 2 : Configurer les salles de réunion dans Microsoft Teams
Commencez par modifier votre réunion et allez dans l’onglet Salles de réunion. De là, cliquez sur Créer des salles et sélectionnez le nombre de salles que vous souhaitez. Jusqu’à 50 chambres peuvent être sélectionnées !
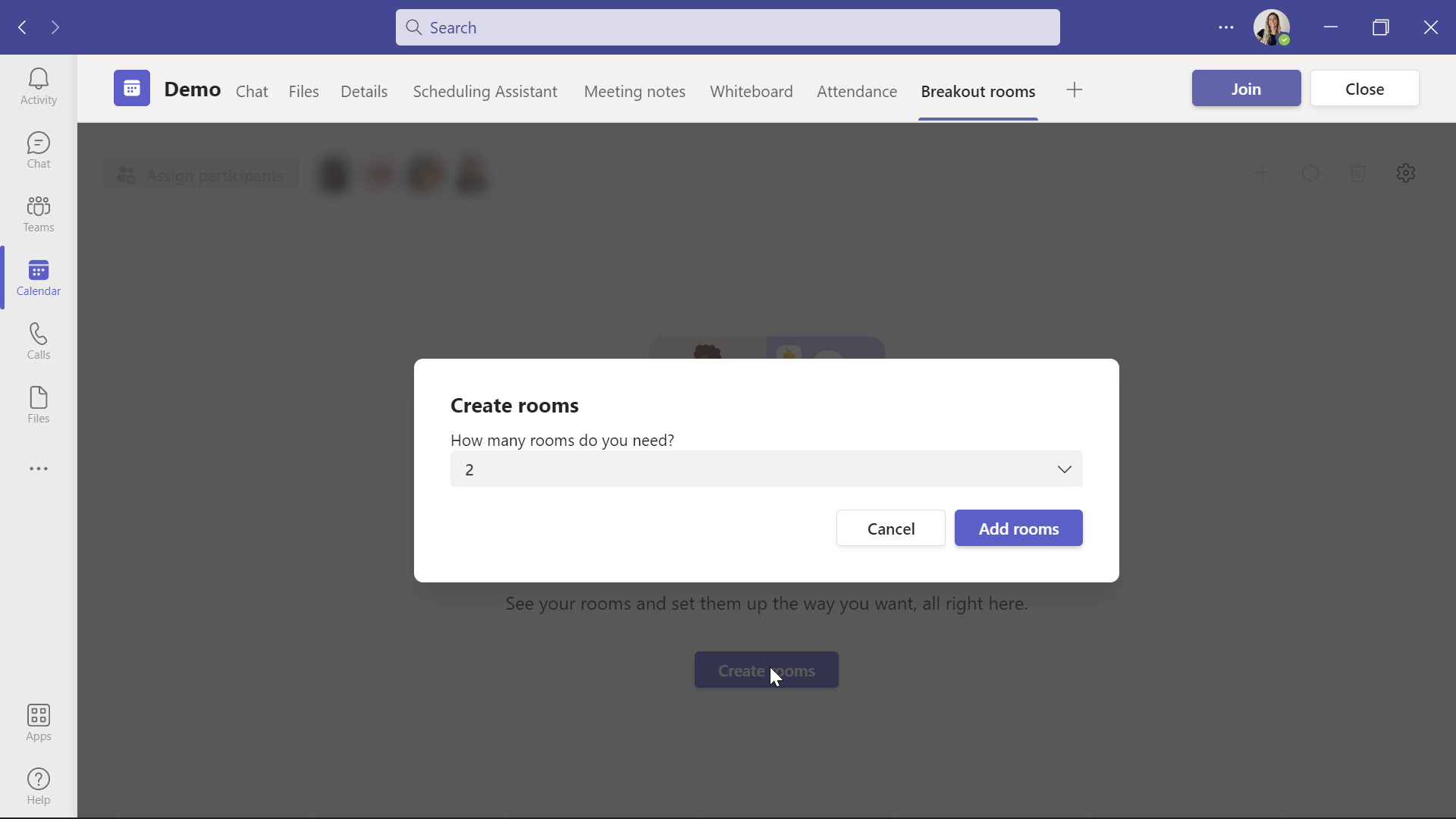
De là, cliquez sur Assigner des participants et décidez si vous voulez que Teams assigne automatiquement vos étudiants à une salle, ou si vous voulez assigner manuellement vos étudiants. L’attribution manuelle ne prend pas beaucoup de temps, alors n’ayez pas peur de cette option ! Il vous suffit de cliquer sur le nom de l’élève et de cliquer sur “Assigner ” pour choisir la salle dans laquelle il sera affecté.
Pour l’instant, Teams ne dispose pas d’une fonction permettant de sauvegarder les salles de réunion. Pour chaque réunion, vous devrez donc réaffecter vos participants à une salle. Si vous avez des groupes qui ne changent pas régulièrement, vous pouvez toujours créer des canaux et organiser des salles de réunion de cette manière.
Une fois que tous vos élèves sont affectés à une salle, vérifiez les différents paramètres que vous pouvez personnaliser pour vos salles de réunion.
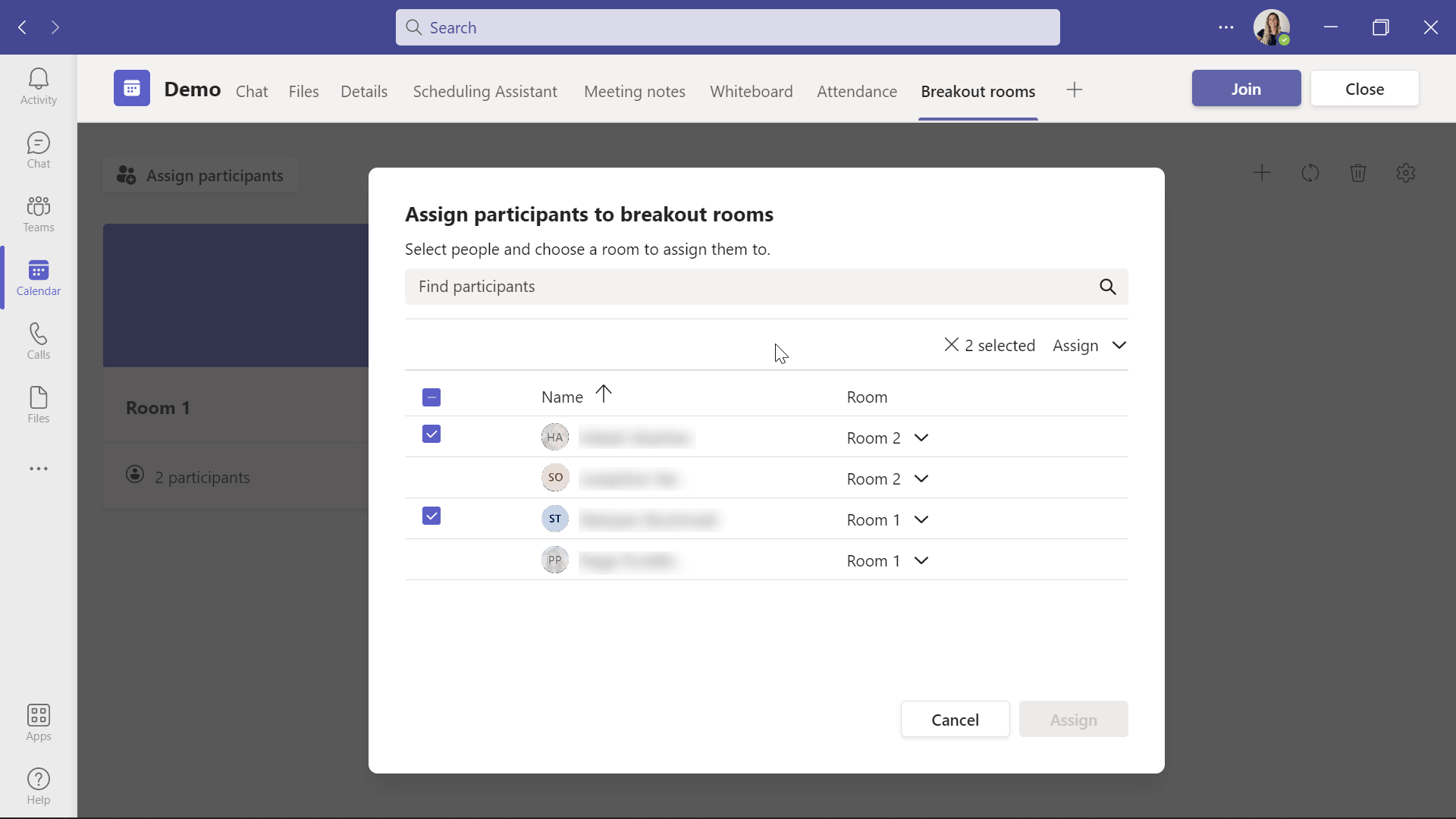
Étape 3 : Configuration des salles de réunion
Tout d’abord, donnez un nom à vos salles de réunion. Vous pouvez rapidement renommer chaque salle en fonction des noms de matières ou de groupes d’élèves. Il aidera également les élèves à se souvenir de la salle dans laquelle ils sont censés se trouver. Cliquez sur les trois points en haut à droite du nom de la salle. Dans le même menu, vous pouvez modifier cette pièce, changer les paramètres ou la supprimer.
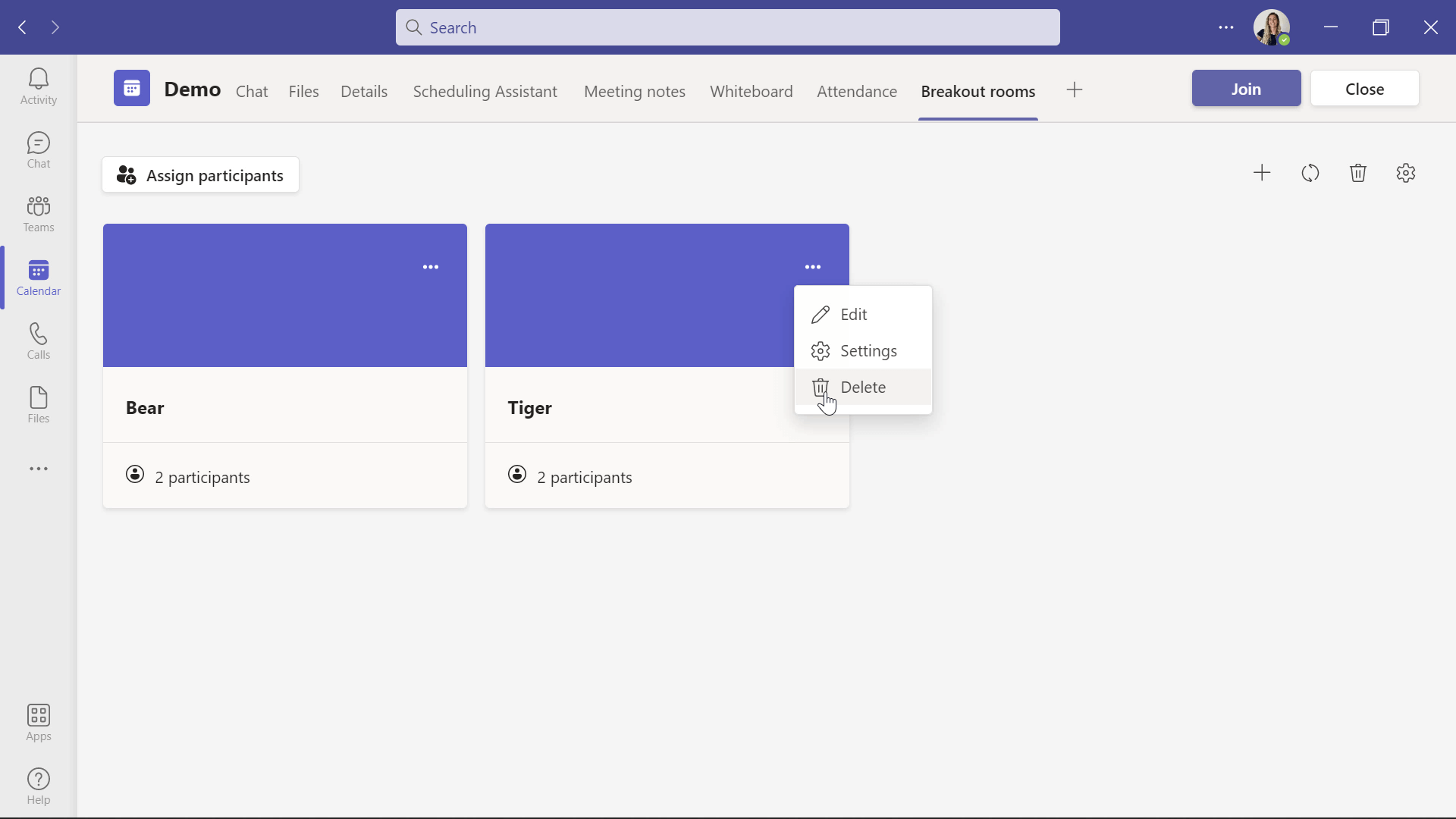
Si vous souhaitez recommencer, vous pouvez recréer des pièces à l’aide du bouton situé dans le coin supérieur droit. Cela supprimera toutes les pièces que vous avez actuellement et ramènera la fenêtre de configuration de départ. Si vous avez seulement besoin d’ajouter une pièce à un moment donné, vous pouvez le faire rapidement en cliquant sur le bouton Ajouter une pièce. Si vous n’avez plus besoin de ces pièces, il vous suffit de cliquer sur la boîte de conserve dans le coin supérieur.
Enfin, dans la Paramètres des salles de réunionEn cliquant sur l’icône en forme de roue dentée à côté de l’icône de la corbeille, vous pouvez choisir de déplacez automatiquement vos élèves dans les salles de réunion. Cela signifie que lorsque vous ouvrez les salles, vos élèves sont immédiatement placés dans ces salles, au lieu de devoir s’y rendre par eux-mêmes.
Dans ces paramètres, vous pouvez également choisir si vous souhaitez que les étudiants puissent revenir à la réunion principale . Cela signifie que vous pouvez autoriser les participants à revenir à la réunion principale lorsque leur session en petits groupes est terminée. Vous pouvez également ne pas le faire et rappeler les étudiants lorsque vous êtes prêt, de manière à ce qu’ils ne quittent pas leur session plus tôt que prévu.
Maintenant que tous les réglages sont terminés, nous pouvons ouvrir ces salles de discussion et laisser nos élèves discuter !
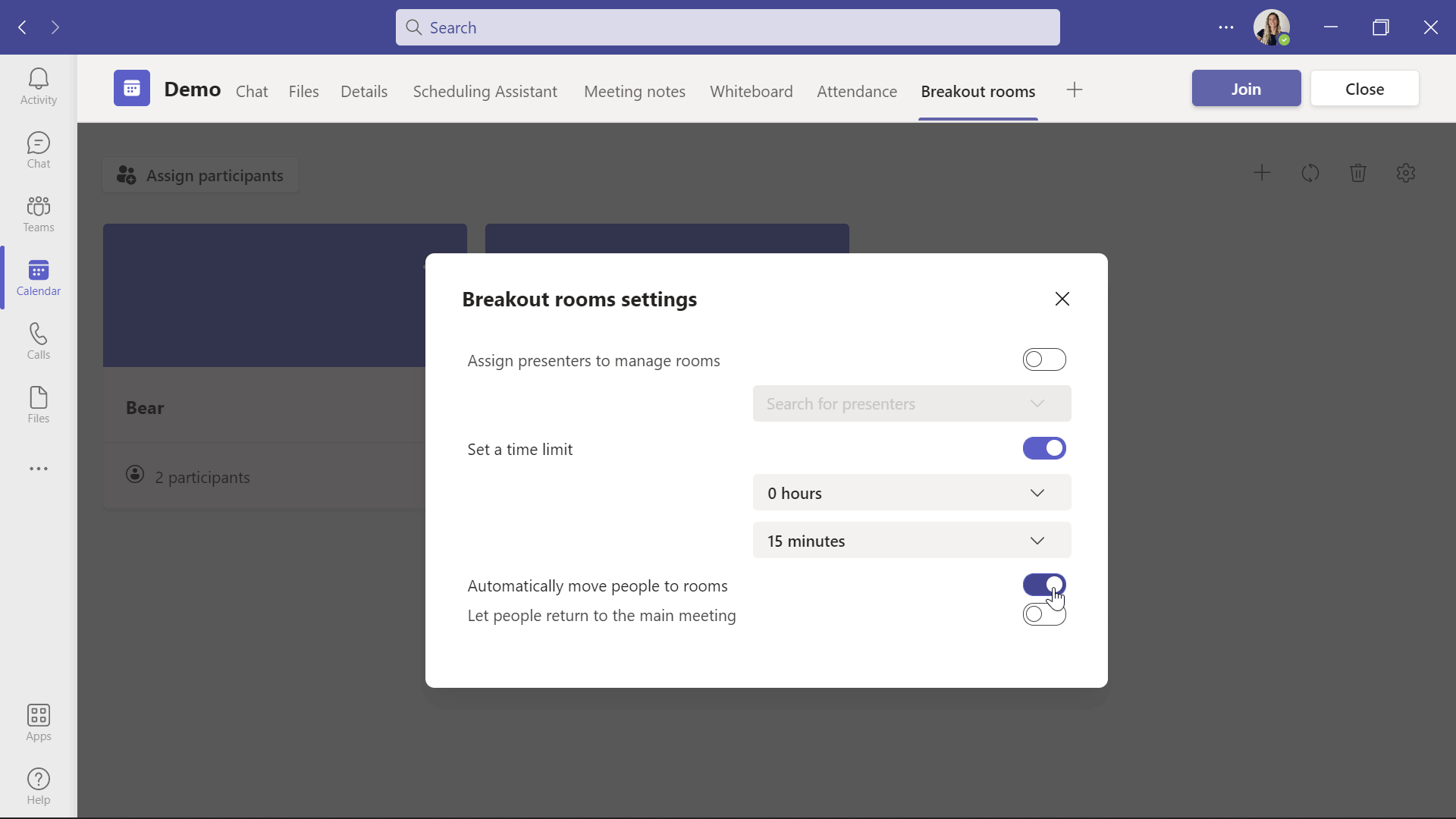
Commencer à utiliser les salles de réunion
Pour commencer à utiliser les salles de réunion dans Microsoft Teams, vous pouvez ouvrir chaque salle l’une après l’autre en accédant aux paramètres de cette salle, ou les ouvrir toutes en même temps. Une fois les réunions ouvertes, vous serez seul dans la réunion principale car tous vos élèves ont été placés dans leurs salles de réunion.
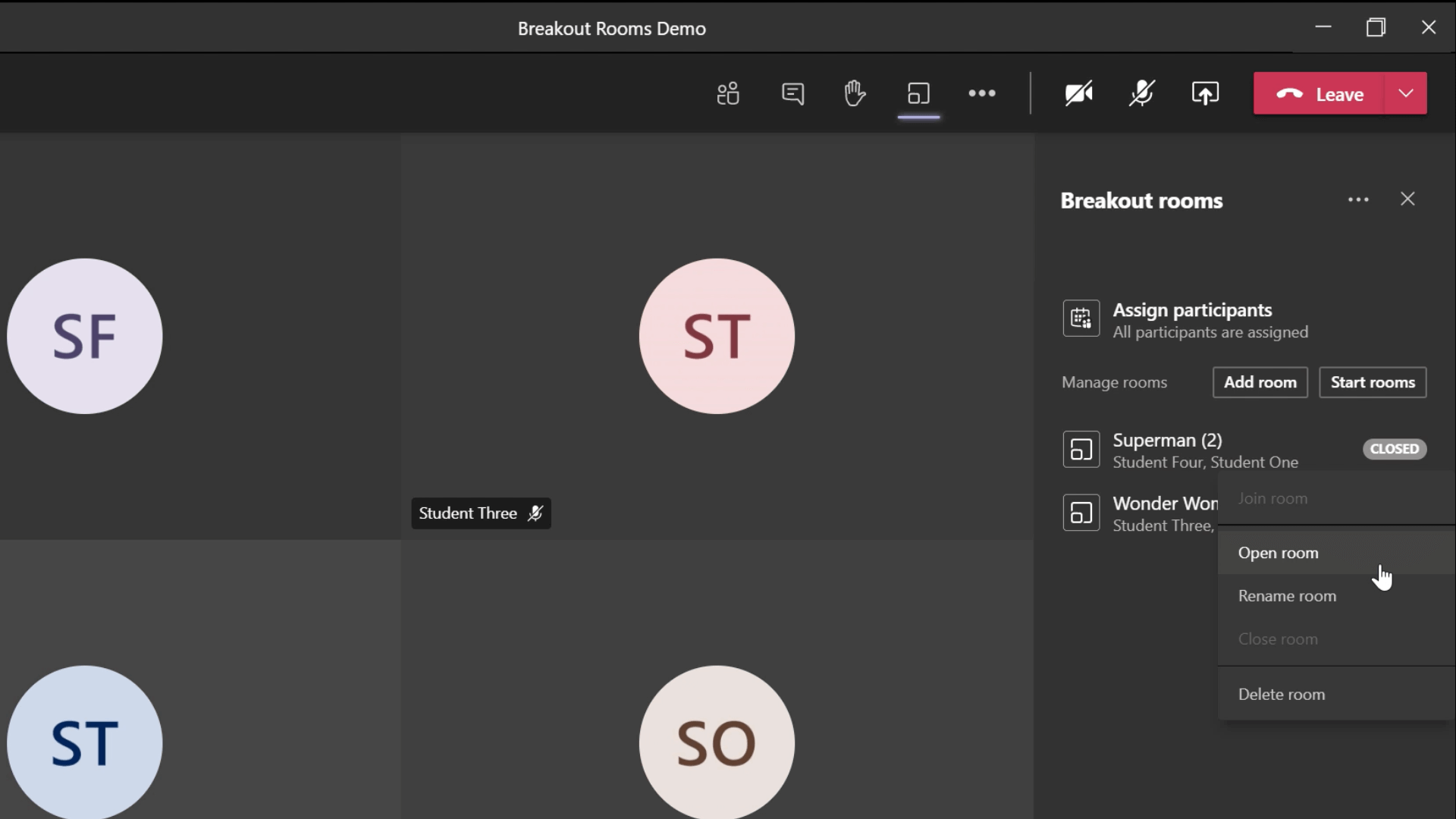
Si des étudiants ont rejoint la classe en retard, leur nom apparaîtra dans le menu déroulant Affecter des étudiants . Vous pouvez alors leur attribuer une salle à partir d’ici. À tout moment, vous pouvez déplacer vos élèves dans une autre salle de réunion si vous avez fait une erreur avec les trois points à la fin de leur nom.
Vous pouvez vous assurer que chaque élève participe à la réunion en déroulant le menu pour chaque salle. Il y est indiqué si un élève est présent à la réunion ou s’il n’y est pas arrivé .
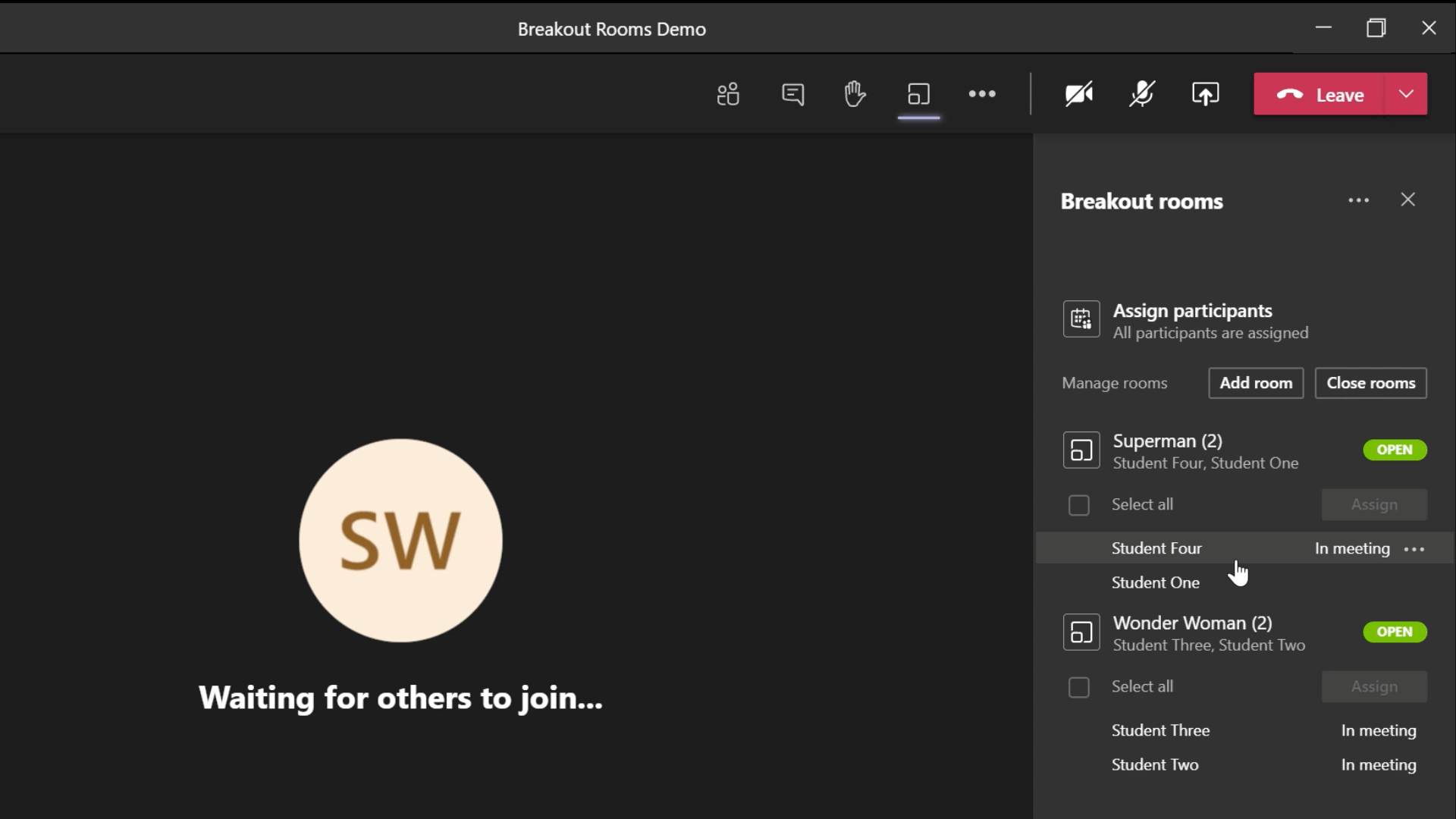
En tant qu’enseignant, vous pouvez passer d’une salle à l’autre. Lorsque vous entrez dans une salle de réunion, vous pouvez constater qu’elle présente les mêmes caractéristiques que n’importe quelle autre réunion de l’équipe. Les élèves peuvent discuter, présenter et partager des fichiers. Vous pouvez modifier les options de réunion dans les salles de réunion afin de faire passer les étudiants du statut de présentateur à celui de participant. Les options de réunion se trouvent dans le menu Fonctionnalités supplémentaires.
De retour à la réunion principale, vous pouvez faire une annonce à chacun des groupes. Dans le menu déroulant Salles de réunion, sélectionnez la fonction Faire une annonce. Saisissez votre annonce et cliquez sur Envoyer. Ensuite, chaque élève recevra une notification dans son chat indiquant que vous avez envoyé un message. Les annonces sont marquées d’un point d’exclamation rouge et mises en évidence comme étant importantes.

Fermer les salles de réunion
Lorsqu’il est temps d’en finir avec les salles de réunion dans Microsoft Teams, vous pouvez fermer les salles. Si des étudiants n’ont pas rejoint la réunion principale, cela les obligera à le faire. Ensuite, vous pouvez continuer avec le reste de votre classe.
Lorsqu’il est temps de mettre fin à l’appel, vous pouvez mettre fin à la réunion pour tout le monde afin que les étudiants ne puissent pas rester en ligne plus longtemps que vous.
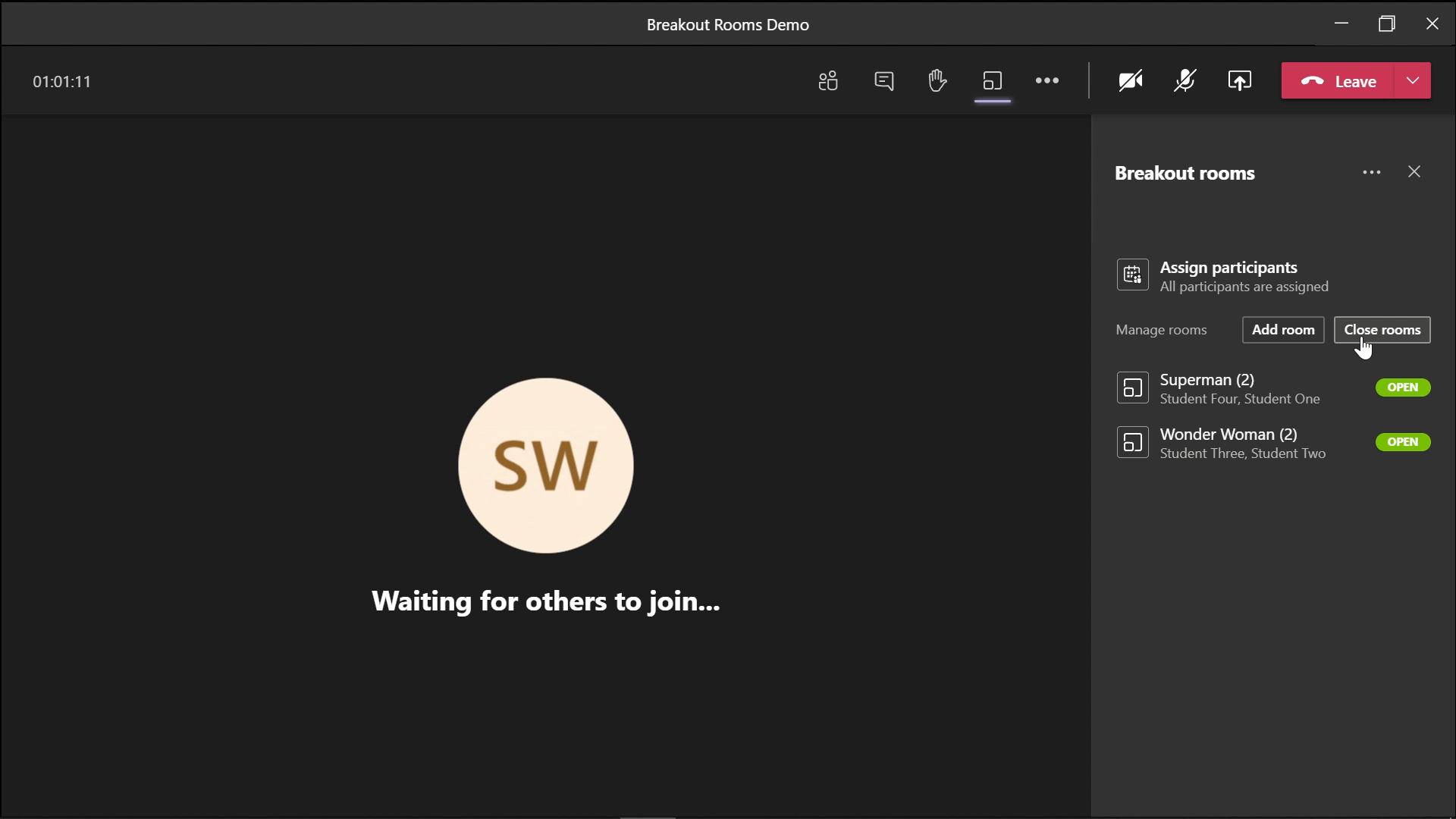
Pour afficher le chat, ainsi que tous les fichiers, notes de réunion et tableaux blancs créés par vos élèves dans leurs salles de réunion, vous pouvez accéder à l’onglet Chat dans la barre d’outils du côté des équipes. Vous pouvez y consulter toutes les informations relatives à chaque salle de réunion. Les élèves ne peuvent voir que leur propre salle de réunion, mais en tant qu’enseignant, vous avez accès à toutes les salles.
Salles de réunion dans Microsoft Teams FAQs
Vous êtes maintenant un expert en salles de réunion dans Microsoft Teams ! Mais au cas où vous auriez d’autres questions, nous avons dressé une liste des questions les plus fréquemment posées sur les salles de réunion. Si vous avez d’autres questions, n’hésitez pas à nous laisser un message dans les commentaires ci-dessous !
Comment activer la fonction “salles de réunion” dans Teams ?
Pour utiliser Breakout Rooms, assurez-vous d’avoir téléchargé la dernière version de Teams et d’utiliser l’application de bureau. Vérifiez la version que vous utilisez dans le profil de l’utilisateur. Si elle n’est pas à jour, fermez complètement Teams pendant 2 minutes, puis rouvrez-la et vérifiez à nouveau.
Puis-je sauvegarder mes salles de réunion pour les utiliser lors de mon prochain cours ?
Pas encore. Espérons qu’il s’agit d’une prochaine mise à jour. Pour l’instant, vous devrez les recréer à chaque fois.
Mes élèves peuvent-ils partager leurs écrans dans les salles de réunion ?
Oui, les étudiants peuvent partager leurs écrans. Dans les salles de réunion, accédez aux options de réunion et assurez-vous que tout le monde peut se présenter.
Poursuivre la lecture :
- Microsoft Teams pour l’enseignement en ligne – Un guide pour les enseignants
- Comment sonder dans Microsoft Teams : 2 façons pour les enseignants
- 3 mises à jour de Microsoft Teams pour une meilleure expérience de la rentrée scolaire
- Les meilleures façons d’utiliser l’espace de collaboration dans le cahier de classe
- Planifier rapidement un message dans Microsoft Teams – Guide pour les enseignants
- 15 conseils et astuces Microsoft Teams pour les enseignants