L’utilisation de Microsoft Teams en classe a gagné en popularité pendant la pandémie. Cependant, elle peut être utilisée, et l’est déjà aujourd’hui, dans les salles de classe physiques et en ligne. En tant qu’outil de gestion de l’apprentissage, Teams fonctionne de manière transparente avec d’autres produits Microsoft tels que Word, Excel et PowerPoint, qui sont des classiques pour les étudiants et les enseignants.
Cet outil multifonctionnel vous permet de rester en contact avec vos étudiants non seulement par le biais d’appels vidéo, mais aussi de chats, de fichiers et de devoirs dans Microsoft Teams. Les équipes peuvent sembler intimidantes lorsque vous commencez à les utiliser, mais elles sont vraiment très simples et faciles à utiliser. Afin de rendre les choses moins intimidantes, nous avons décomposé et expliqué les principales caractéristiques des équipes séparément. Voici des liens vers nos autres guides sur les fonctionnalités de Microsoft Teams :
- Microsoft Teams pour l’enseignement en ligne – Un guide pour les enseignants
- Utilisation de salles de réunion dans Microsoft Teams
- Travaux en équipe
- Carnet de notes dans Microsoft Teams
- 15 des meilleurs conseils et astuces pour les équipes.
Vous trouverez ci-dessous un guide rapide de tout ce que vous devez savoir sur les affectations dans Microsoft Teams. C’est parti !
Créer une mission dans Microsoft Teams
Pour commencer à créer des missions dans Microsoft Teams, vous devez d’abord vous assurer de deux choses :
- Vous êtes connecté avec un compte Microsoft EDU
- L’équipe que vous avez créée est un type d’équipe de classe
Si ces deux conditions sont remplies, vous pourrez voir l’onglet Assignations sur le ruban latéral et sur le ruban supérieur dans le canal Général. Si vous avez besoin d’aide pour vous familiariser avec l’interface et les principes de base de Teams, consultez notre Guide Teams pour les enseignants.
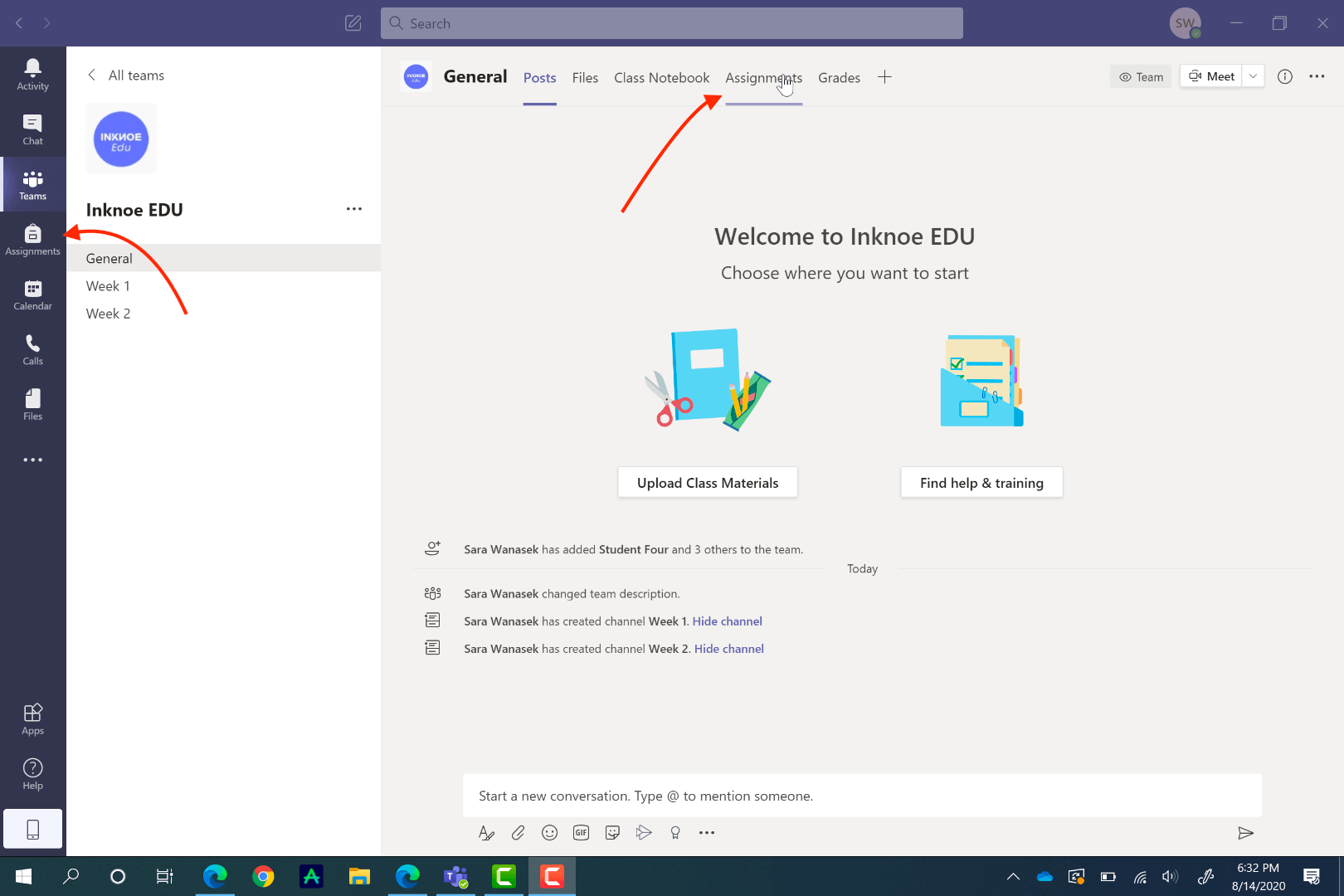
Commencer une nouvelle mission
Pour créer votre affectation, cliquez sur l’onglet Affectations dans le ruban supérieur sous votre canal général. Cliquez sur Créer, puis sur Affectation, pour commencer votre première affectation. Vous pourrez explorer la création d’un quiz à l’aide de Microsoft Forms et la création d’un devoir basé sur un devoir préexistant une autre fois.
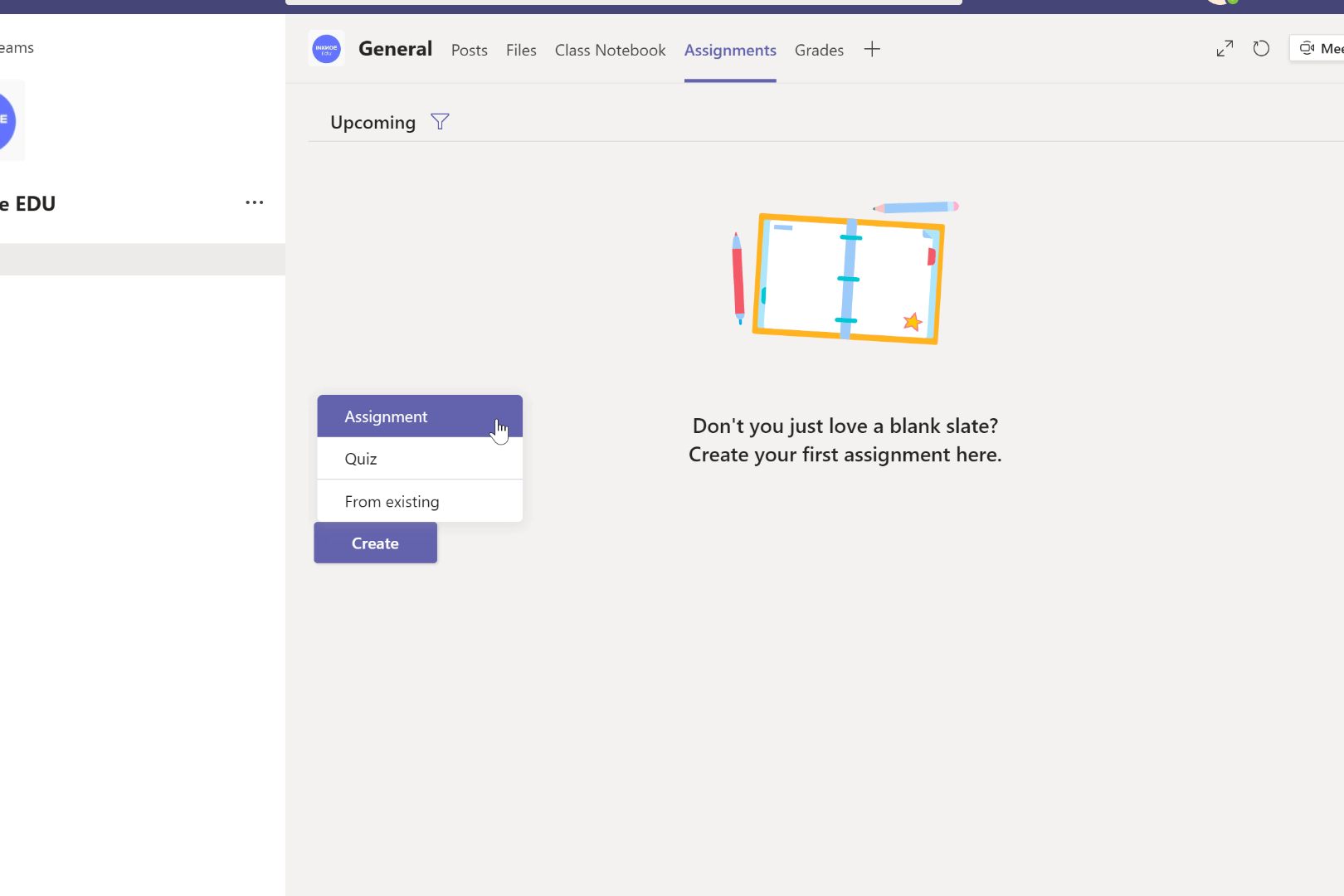
Ajouter les détails de l’affectation
Dans votre nouveau devoir, ajoutez un titre et une description pour indiquer à vos étudiants ce qu’ils doivent faire pour réaliser le devoir.
Si vous préférez joindre les instructions sous forme de document, ou si vous avez des documents à l’appui du devoir, vous pouvez les joindre en cliquant sur le lien Ajouter des ressources. Teams vous permet de joindre des fichiers de différentes manières : via votre OneDrive, ClassNoteBook, à partir d’un lien, en créant un nouveau fichier ou en téléchargeant un document depuis votre ordinateur.
Lorsque vous joignez une ressource, vous avez la possibilité d’autoriser les étudiants à la modifier ou non. Par défaut, ils ne peuvent pas être modifiés ; toutefois, si vous préférez changer cela, il vous suffit de cliquer sur les trois points à la fin de la ressource et de cliquer sur , Les élèves éditent leur propre copie. Désormais, lorsque les étudiants modifient ce fichier, une nouvelle copie est créée pour eux, et elle est automatiquement jointe à ce devoir pour une remise facile.
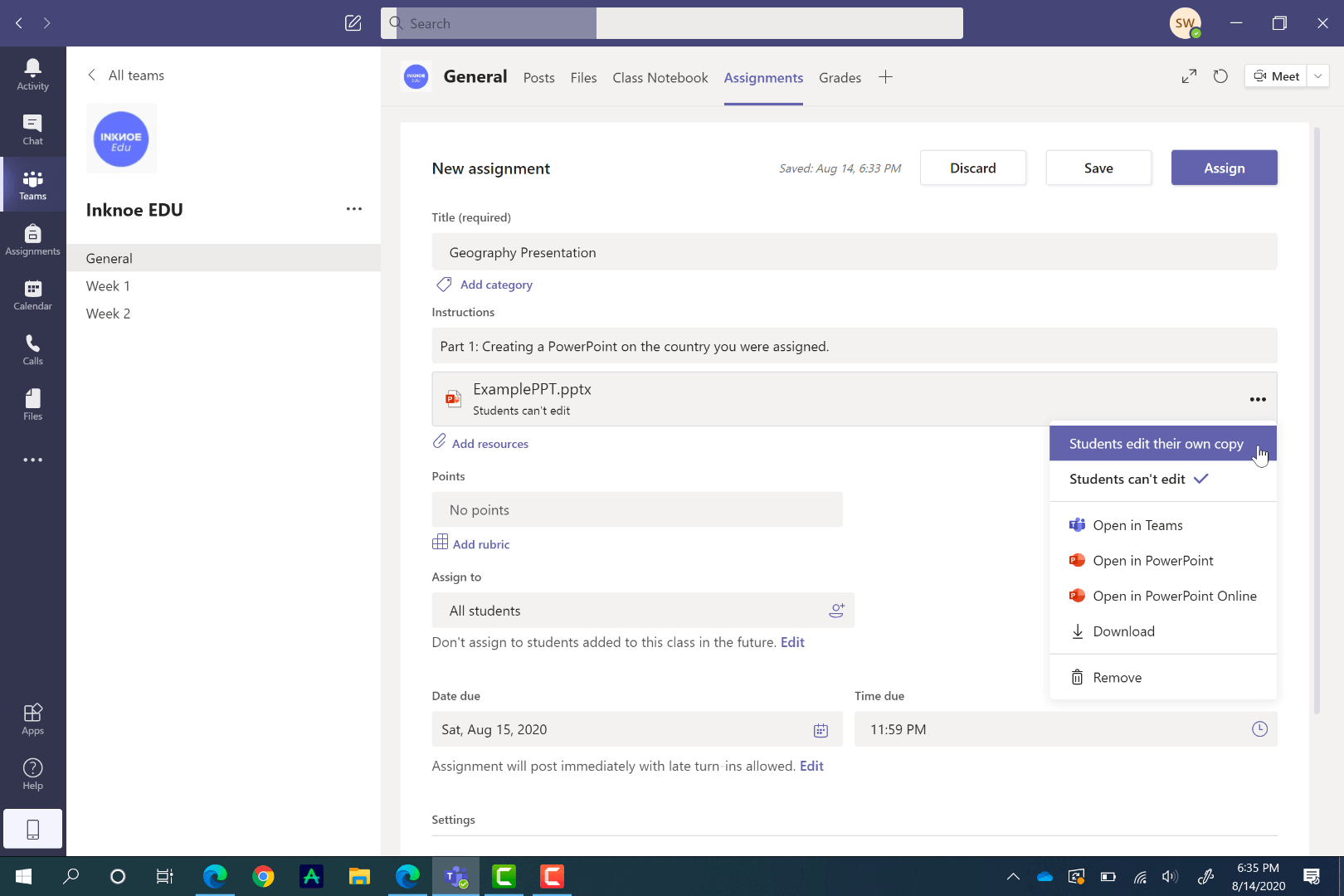
Définir des points et une grille d’évaluation
Pour noter facilement ce devoir dans Teams, indiquez le nombre de points qu’il vaut ou ajoutez une rubrique. Comme pour la création de devoirs, vous pouvez utiliser une rubrique préexistante, en télécharger une ou en créer une nouvelle.
La création d’une nouvelle rubrique est très personnalisable, ce qui vous permet d’ajouter toutes les informations dont vos élèves ont besoin pour réaliser le travail. Il suffit d’ajouter un titre et une description, puis de remplir le reste de la rubrique. Si vous avez besoin de plus d’informations il suffit de cliquer sur le bouton plus à la fin des colonnes ou après la dernière ligne. En outre, vous pouvez attribuer des points à chaque catégorie de la rubrique.
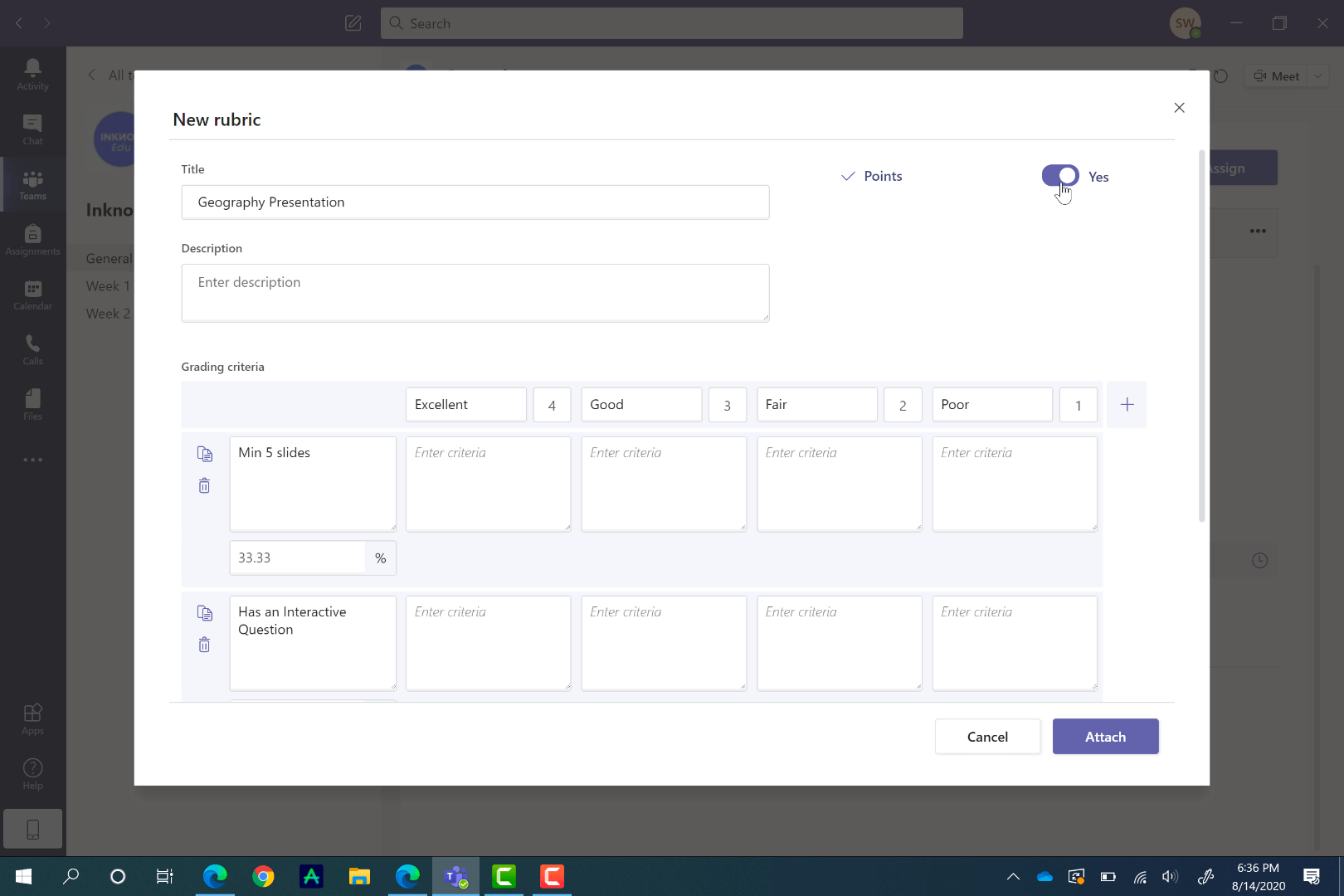
Choisir les étudiants à qui attribuer le travail
L’étape suivante de la création d’un devoir consiste à l’assigner à vos étudiants. Vous pouvez l’attribuer à tous les élèves ou à certains d’entre eux pour un travail plus individualisé. Cliquez simplement sur Attribuer à tous, ou parcourez la liste et cliquez sur les étudiants auxquels vous souhaitez attribuer cette fonction.
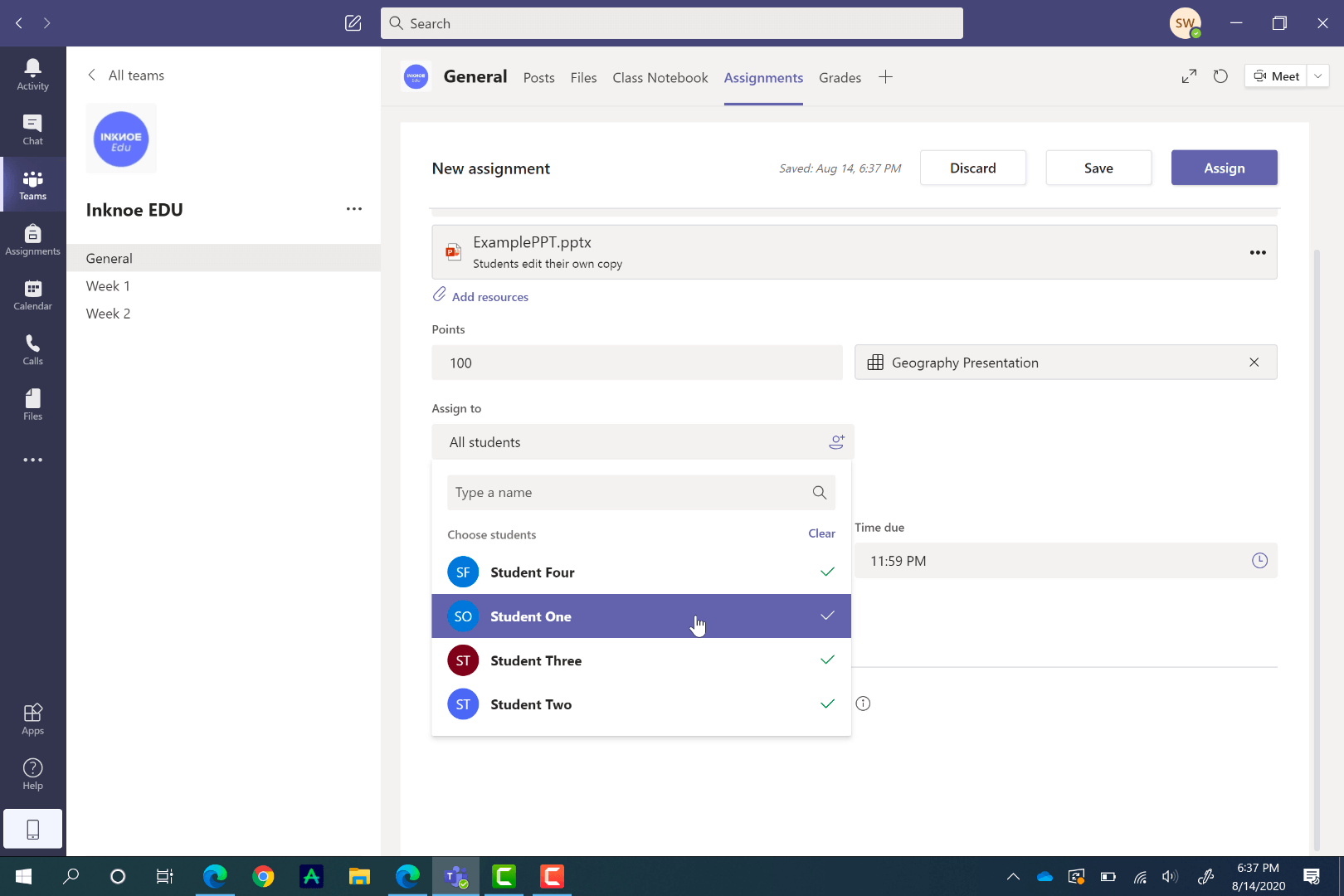
Donner une date d’échéance et une date de clôture
Dans Teams, il y a deux catégories différentes de dates auxquelles le travail doit être rendu.
Date d’échéance : Il s’agit de la date à laquelle le travail doit être rendu, mais les étudiants peuvent toujours rendre le travail en retard, après la date d’échéance.
Date de clôture : Il s’agit de la date de clôture de l’affectation et de la date à laquelle aucune soumission n’est plus autorisée.
Pour définir ces deux éléments et planifier ce devoir pour l’avenir, cliquez sur Modifier dans la section Date d’échéance. Pour définir une date de clôture, cliquez sur la case à cocher sur le côté et définissez la date.
Lorsque toutes vos configurations sont terminées, de retour en haut de la page, cliquez sur attribuer, ou sur enregistrer pour plus tard si vous avez encore besoin d’un peu de travail.
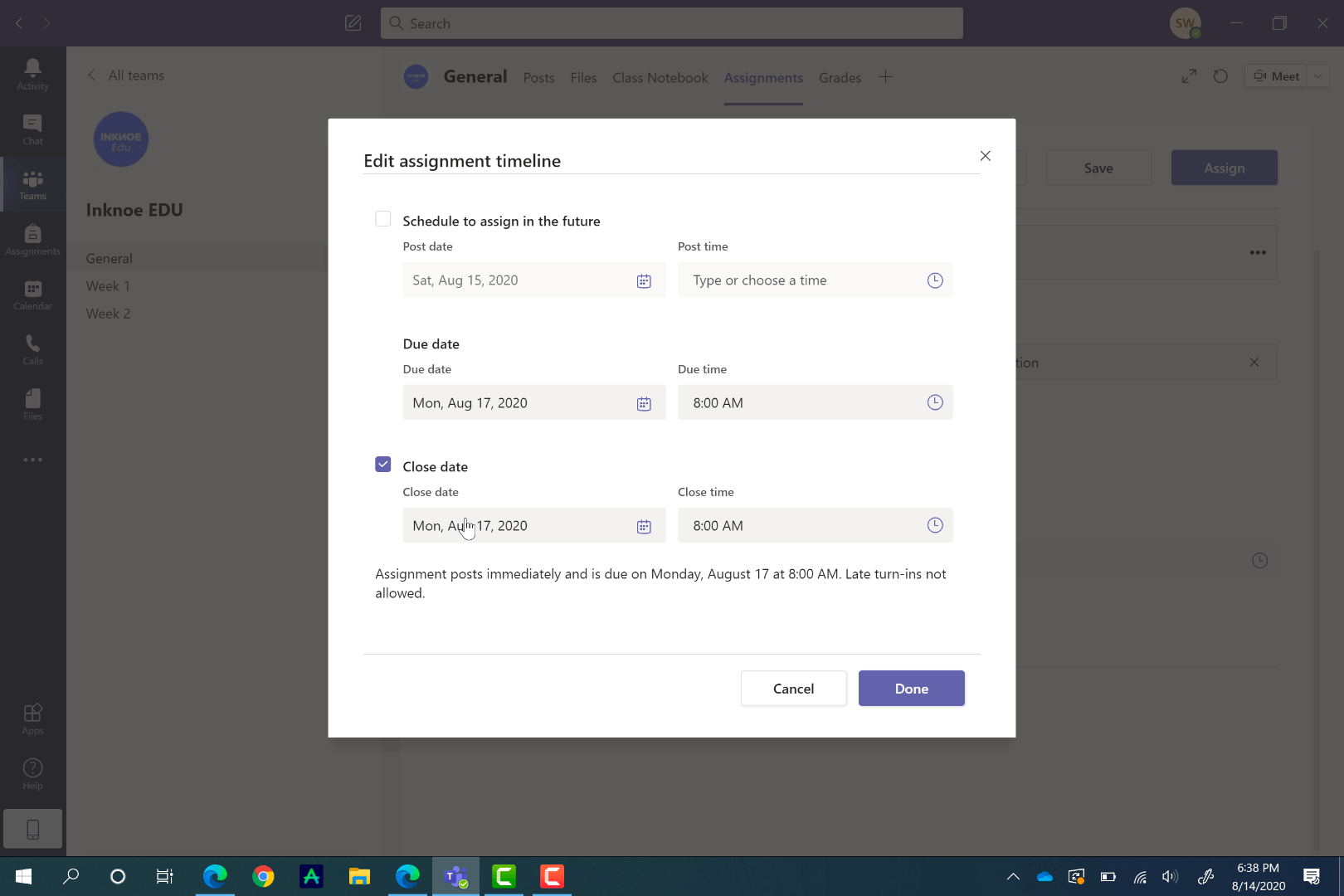
Comment les élèves peuvent-ils rendre leurs travaux ?
Après avoir assigné un devoir, les étudiants recevront une notification. Ils peuvent visualiser l’affectation dans le canal général ou dans les onglets Affectation.
Le point de vue de l’élève sur le travail est très proche de celui de l’enseignant. Ils verront la date d’échéance et la date de clôture, les instructions, les fichiers que vous avez joints et une rubrique s’il y en a une.
Les étudiants peuvent commencer leur travail immédiatement dans Teams si vous avez joint un document sur lequel ils doivent travailler. Dans l’exemple ci-dessous, les étudiants utilisent PowerPoint sur leur bureau en même temps que ClassPoint pour rendre leurs présentations plus interactives. Au fur et à mesure qu’ils travaillent, leurs modifications sont enregistrées automatiquement. Si vous n’avez pas de document joint, les étudiants peuvent télécharger et joindre leur travail à la place.
Lorsqu’ils ont terminé leur travail, ils n’ont plus qu’à cliquer sur Turn In. Ils verront apparaître une animation amusante indiquant que le transfert a été effectué avec succès.
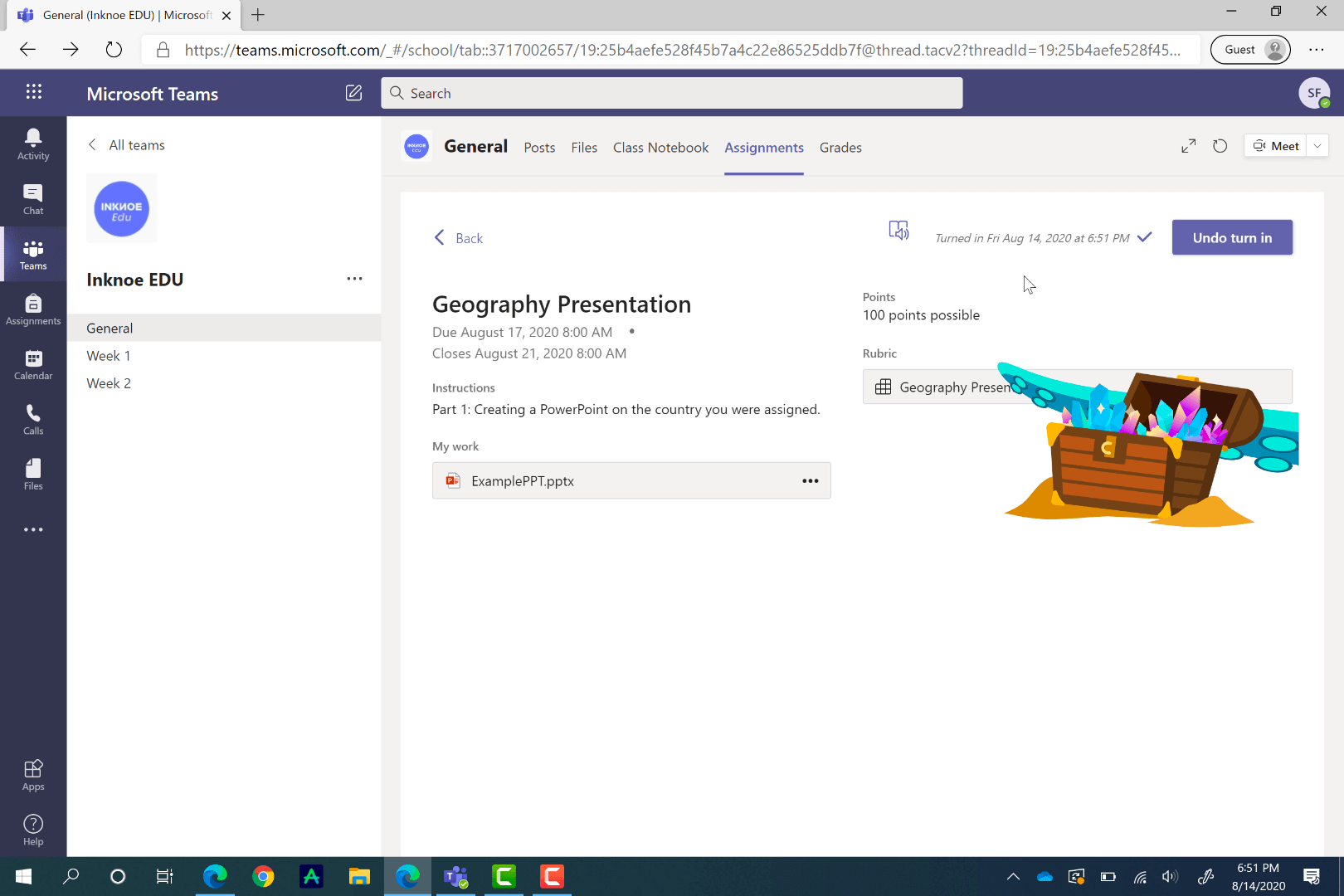
Comment noter les travaux
Une fois que les élèves ont rendu leur travail, vous recevrez une notification. Désormais, vous pouvez facilement consulter et noter leur travail. Cliquez sur un devoir pour voir combien d’étudiants ont rendu leur travail, combien ont besoin d’être notés et combien ont déjà été notés.
Pour noter un devoir, cliquez sur le statut Rendu . Ici, vous pouvez voir leur travail et un onglet vous permet de leur donner votre avis. Si vous disposez d’une grille d’évaluation, elle s’ouvrira pour vous permettre d’attribuer des points à chaque catégorie. En faisant défiler l’écran vers le bas, vous pouvez laisser des commentaires pour leur faire savoir ce qu’ils ont réussi et ce qu’ils doivent améliorer.
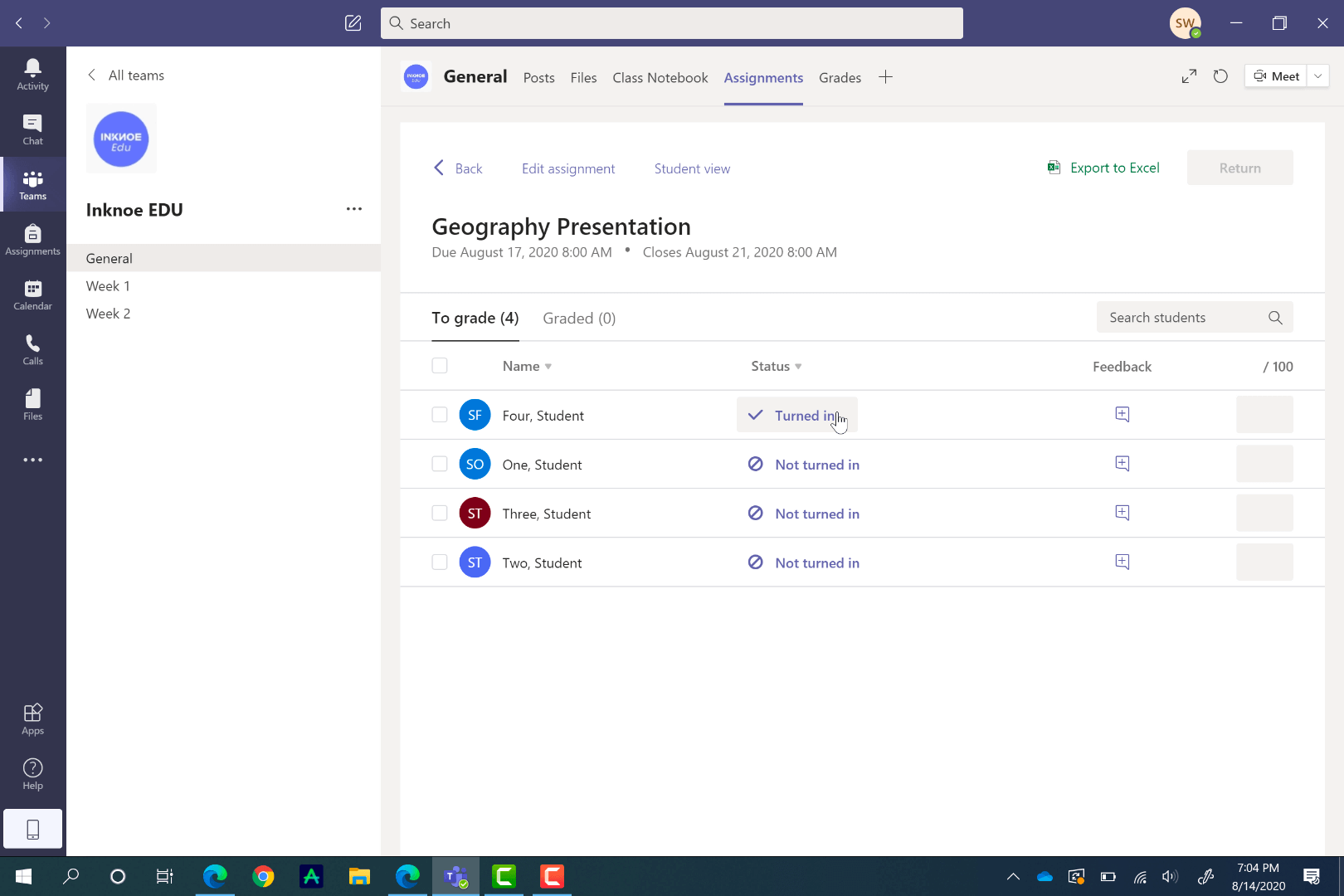
Une fois la notation terminée, vous pouvez le rendre à l’étudiant. Ils peuvent consulter vos commentaires, les modifier et les renvoyer à nouveau si nécessaire.
Pour passer facilement d’un élève à l’autre et obtenir une évaluation continue, cliquez sur les flèches situées à côté du nom de l’élève, ou cliquez sur le nom de l’élève pour obtenir un menu déroulant de vos autres élèves.

Exporter les données sur les grades
Dans Teams, il est très facile d’exporter des données, en particulier pour les affectations. Vous pouvez exporter des données pour certains devoirs, en plus de l’exportation de tous les devoirs et des données sur les notes des étudiants. Cette opération peut être effectuée à partir du pivot Grades de la barre d’outils supérieure. Vous verrez une liste complète de vos étudiants, et de chaque devoir sur cet onglet que vous avez assigné tout au long de l’année.
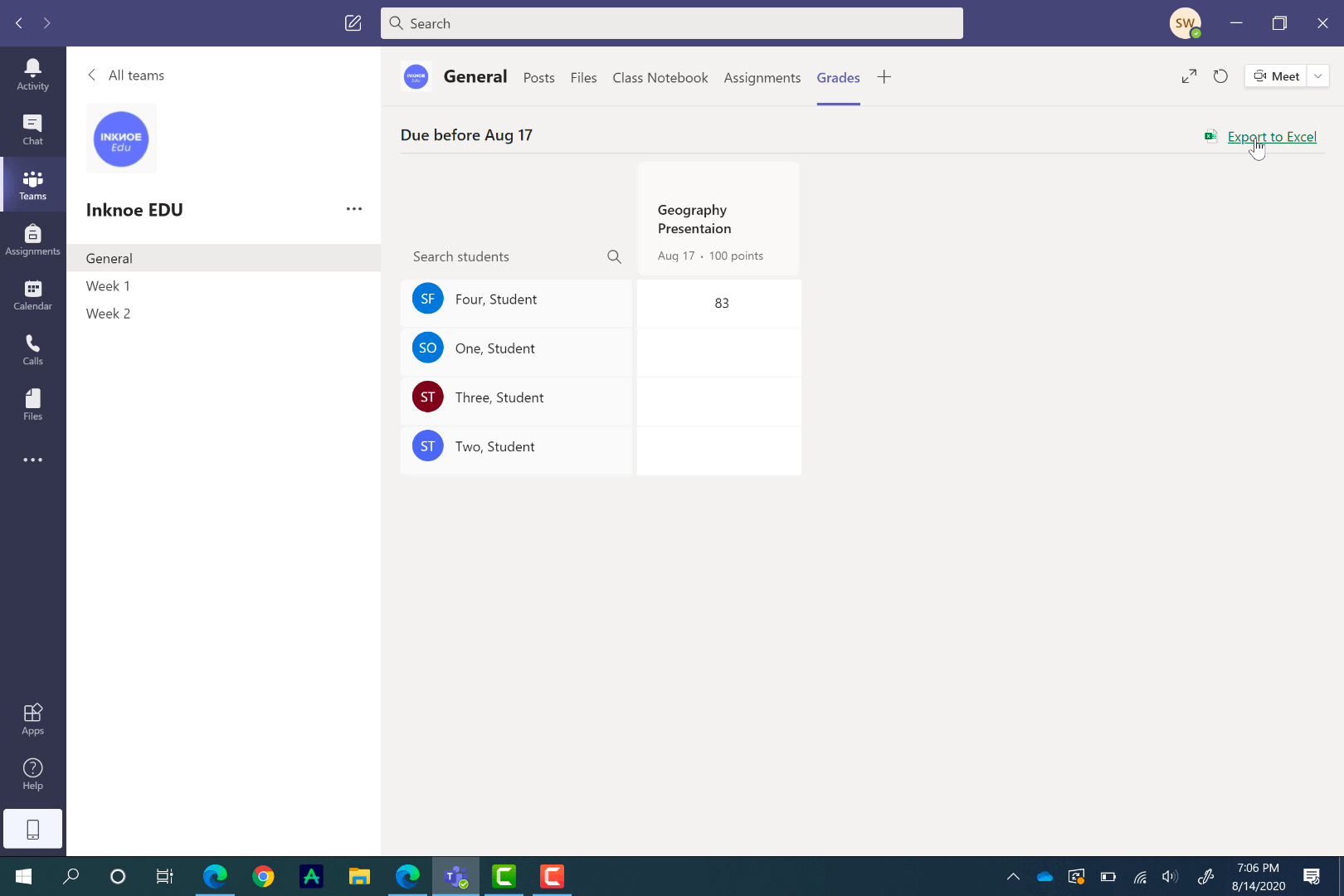
Questions fréquemment posées
C’est ainsi que se termine ce tutoriel sur les missions dans Microsoft Teams ! Il y a beaucoup de choses que vous pouvez faire avec cette fonctionnalité sur Teams pour l’adapter à vos étudiants et à votre classe. Prenez plaisir à l’utiliser au maximum de son potentiel.
Nous avons rassemblé les questions les plus fréquemment posées au cas où vous auriez encore des interrogations avant de commencer !
Que faire si je ne vois pas l’onglet Affectations ?
Si vous ne voyez pas l’onglet Affectation sur le ruban supérieur de votre canal Général, ou sur le ruban latéral, vous n’êtes pas connecté avec un compte Microsoft EDU. Créez le vôtre ou contactez votre service informatique pour obtenir votre login.
Quelle est la différence entre la date d’échéance et la date de clôture ?
Les étudiants peuvent encore rendre des devoirs après la date d’échéance, mais une fois la date de clôture passée, aucune soumission n’est plus autorisée.
Si je renvoie le travail à mon élève, cela signifie-t-il que je veux qu’il le refasse ?
Pas nécessairement. Vous pouvez renvoyer tous les devoirs aux étudiants afin qu’ils puissent voir vos commentaires. Si vous souhaitez qu’un élève refasse son travail, vous devez le lui faire savoir dans vos commentaires.
Puis-je joindre au devoir un fichier PDF que mes élèves pourront modifier ?
Vous pouvez le faire par le biais de votre cahier de classe ! Insérez le PDF dans une page du cahier de classe et définissez-le comme arrière-plan. Vous pouvez ensuite attribuer cette page à vos élèves.
Regardez ceci pour un guide visuel sur la façon d’insérer un PDF dans une page de cahier de classe.
Est-il possible d’assigner une tâche à un canal donné ?
Malheureusement, non. Vous ne pouvez assigner qu’au canal général, c’est-à-dire à tous vos étudiants, ou assigner à des étudiants individuels lors de la configuration de l’affectation.