Enseigner en ligne peut être difficile lorsque vous n’avez plus de tableaux blancs ou d’écrans interactifs pour partager votre présentation, ce qui rend l’enseignement plus naturel. Il n’est plus possible d’écrire facilement sur vos diapositives pour développer des idées lorsque cela est nécessaire et d’être limité aux mouvements de la souris.
L’utilisation d’un appareil doté d’un écran tactile résoudrait bon nombre de ces problèmes. Mais tous les enseignants n’ont pas accès à un écran tactile. Heureusement, il existe un moyen peu coûteux d’imiter un appareil à écran tactile : une tablette à dessin ! Dans ce tutoriel, je vous montrerai étape par étape comment vous pouvez utiliser une tablette de dessin abordable et facile à utiliser, One by Wacom, pour l’enseignement en ligne avec PowerPoint.
Spécificités du comprimé
Cette tablette Wacom spécifique, la One by Wacom, est une surface de tablette vierge, presque comme un tapis de souris plus grand. La zone de la tablette correspond à votre écran tandis que le stylet fait office de souris. Le fait de passer le stylet au-dessus de la tablette peut vous aider à trouver votre place sur l’écran.

Il faudra un peu de temps pour s’habituer à utiliser le One by Wacom pour l’enseignement en ligne, mais la courbe d’apprentissage est assez courte !
La tablette est livrée avec un stylet et un port USB pour la connecter à votre ordinateur ou à votre portable. Le stylo dispose de deux boutons sur le côté qui peuvent être personnalisés avec le raccourci de votre choix.
L’un des principaux avantages de cette tablette est son prix. Il n’est pas nécessaire d’acheter une tablette coûteuse pour commencer à annoter sur votre appareil actuel. La tablette One by Wacom est disponible pour environ 60 dollars, alors que les tablettes coûtent des centaines d’euros. Ces tablettes plus onéreuses sont destinées aux artistes plutôt qu’aux enseignants.
Grâce à sa taille, il est très facile à transporter et il suffit de le brancher pour l’utiliser. Pour l’utiliser pour la première fois, vous devrez vous rendre sur le site Web de Wacom et télécharger le pilote, mais cela ne devrait pas prendre plus de 2 minutes.
Utilisation de One by Wacom avec PowerPoint
La tablette Wacom peut être utilisée pour ajouter des annotations à vos diapositives lorsque vous préparez votre cours, pendant votre cours ou si vous devez appeler un étudiant pour l’aider à expliquer un concept.
Pour ajouter des annotations à votre diapositive avant de commencer votre leçon, utilisez l’onglet Dessin du ruban PowerPoint et choisissez votre outil d’écriture dans la section Stylos. Commencez à écrire avec le stylo et la tablette ! Ces annotations resteront sur votre diapositive lorsque vous passerez en mode présentation.
Pendant votre présentation, continuez à utiliser le stylo pour ajouter des notes aux diapositives dès que nécessaire. Sans la tablette, les annotations sont ajoutées à l’aide d’une souris, ce qui prend généralement beaucoup plus de temps et est plus désordonné, ce qui a pour effet de distraire les élèves.
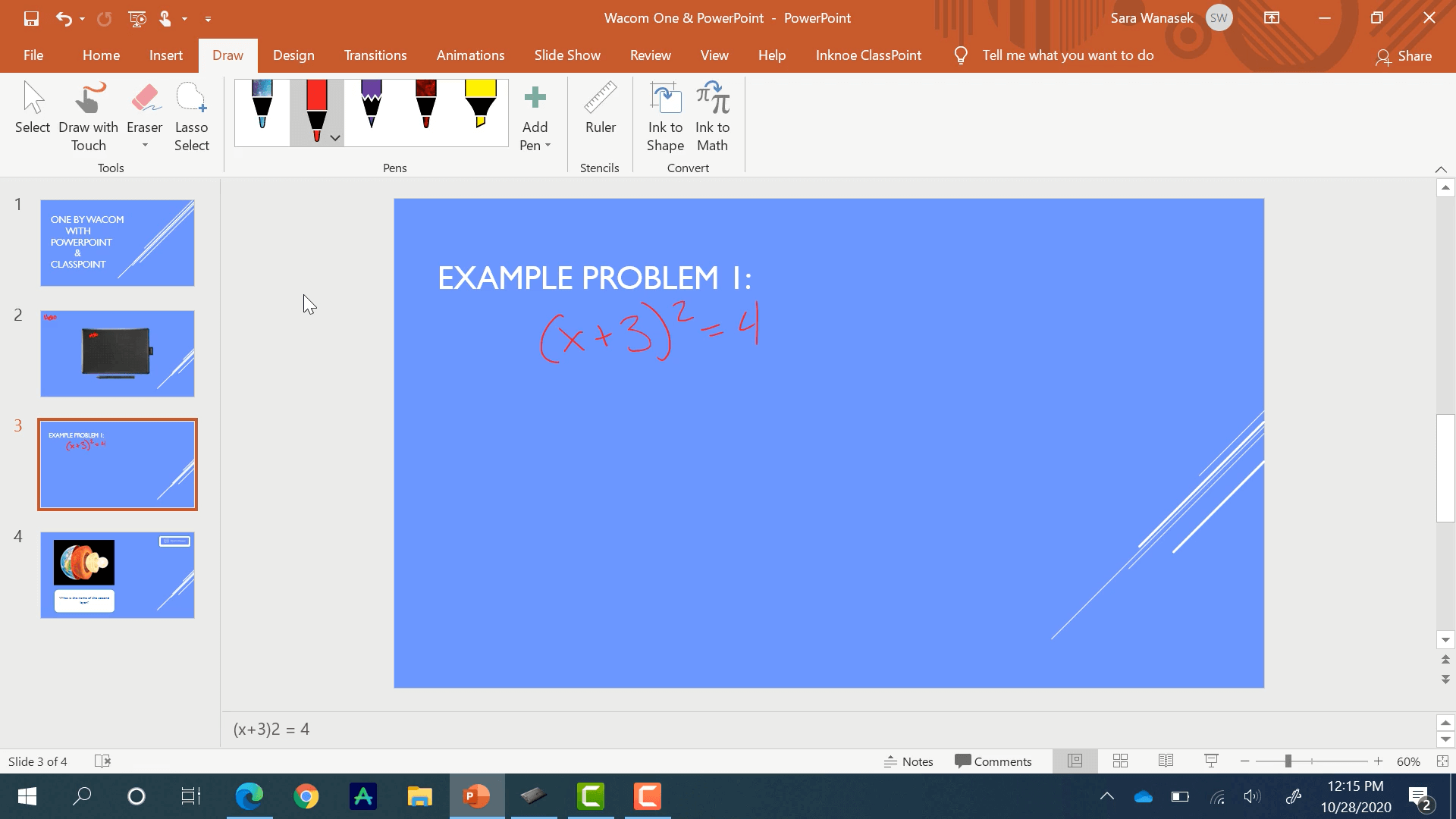
Annotations avec ClassPoint
Si vous souhaitez annoter vos diapositives pendant votre présentation, essayez d’utiliser les outils d’annotation ajoutés par ClassPoint, qui offrent plus d’options que PowerPoint. ClassPoint est un complément gratuit de Microsoft PowerPoint qui ajoute d’autres outils de présentation et de participation des étudiants à votre leçon.
N’importe quel appareil ou outil d’écriture peut accéder aux fonctions d’annotation de ClassPoint, mais les tablettes Wacom rendent le dessin beaucoup plus facile que l’utilisation d’une souris.
Pendant votre présentation, la barre d’outils ClassPoint apparaîtra au bas de votre diapositive. Cliquez sur l’icône du stylo, modifiez la couleur et l’épaisseur du stylo et commencez vos annotations ! Élaborer davantage avec le surligneur et les formes, aussi.
En savoir plus : Comment annoter des diapositives PowerPoint avec ClassPoint
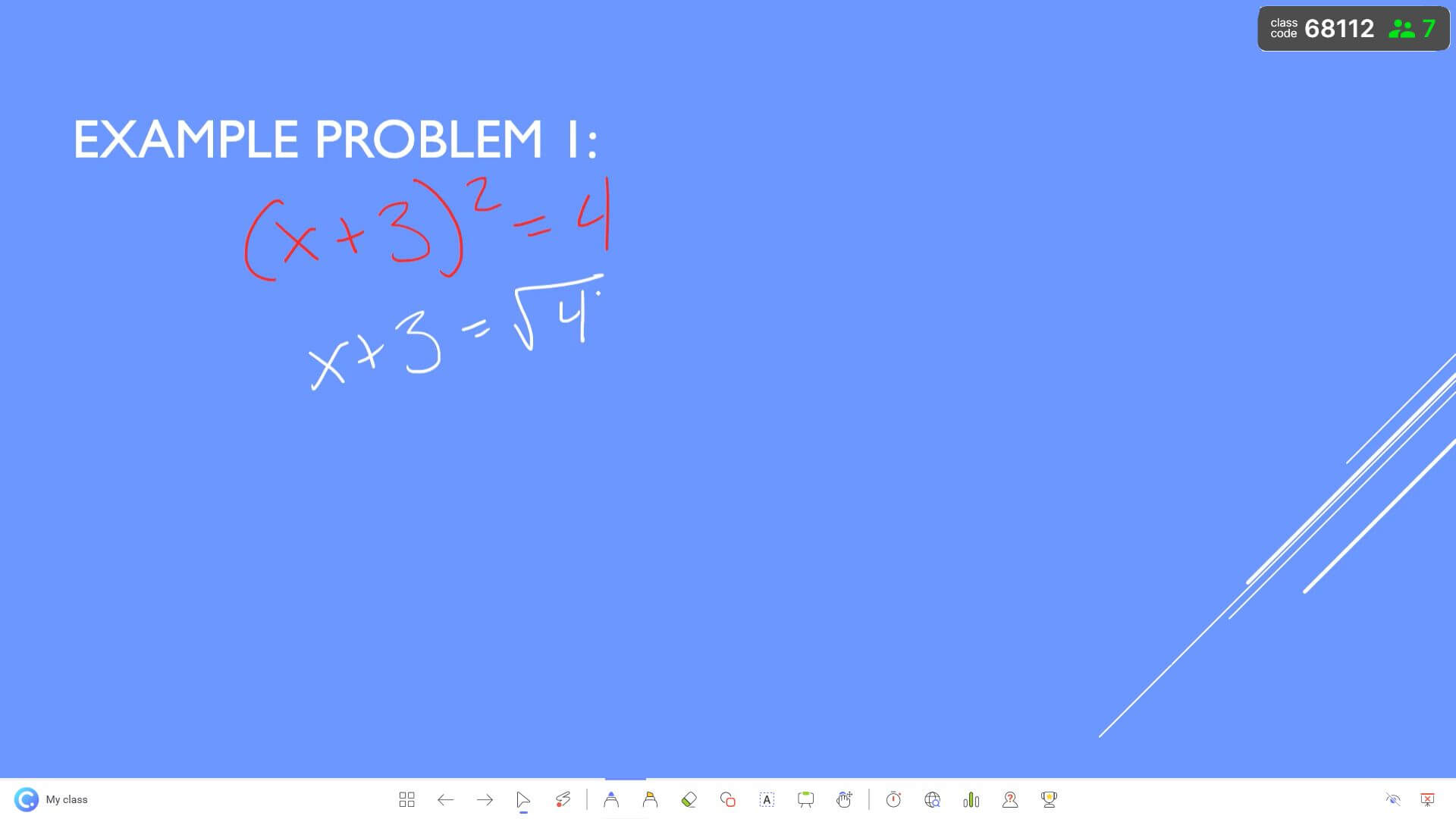
Ajouter des diapositives de tableau blanc aux présentations
Souvent, dans les présentations, il faut plus d’espace pour expliquer les questions de la classe. Avec ClassPoint, vous pouvez facilement ajouter des diapositives supplémentaires à votre présentation pour les utiliser comme page de tableau blanc numérique. Cliquez sur l’icône Whiteboard dans la barre d’outils de ClassPoint. Il existe quelques options prédéfinies, ou cliquez sur le bouton pour afficher vos tableaux blancs personnalisés. Ceux-ci peuvent être configurés et modifiés en mode édition PowerPoint dans le bouton Whiteboard Backgrounds (Arrière-plans du tableau blanc ) de l’onglet ClassPoint.
Une fois l’arrière-plan sélectionné et inséré dans votre présentation, la discussion peut commencer et des annotations peuvent être faites sur la diapositive pour continuer à impliquer les élèves pendant la leçon.
La transformation de vos diapositives PowerPoint à l’aide de One by Wacom en conjonction avec ClassPoint vous aidera à enseigner de manière aussi intuitive que vous l’avez fait dans la salle de classe.
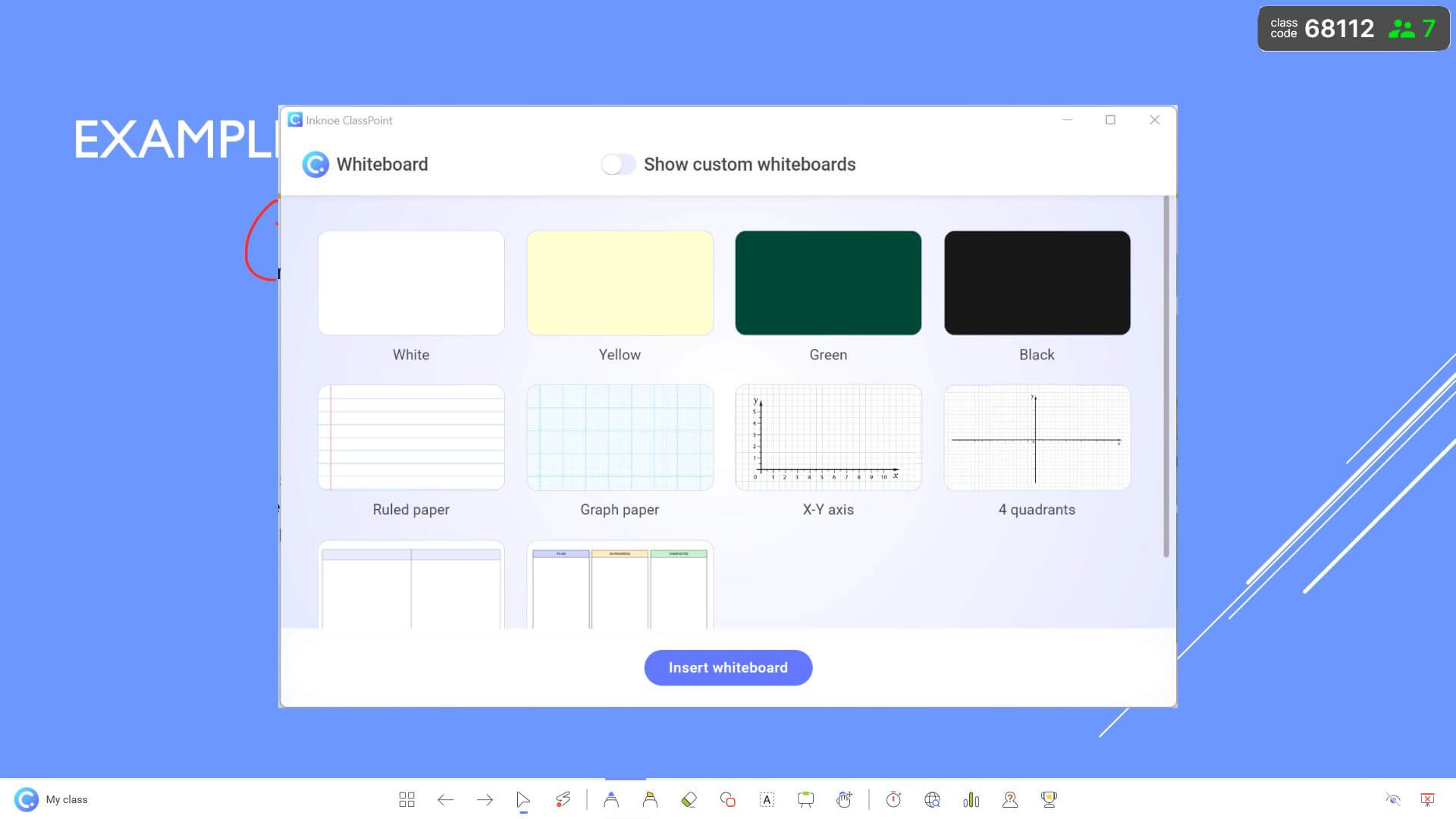
Conseils pour l’utilisation de One by Wacom pour l’enseignement en ligne
Conseil 1 : Personnalisez les deux boutons latéraux du stylo.
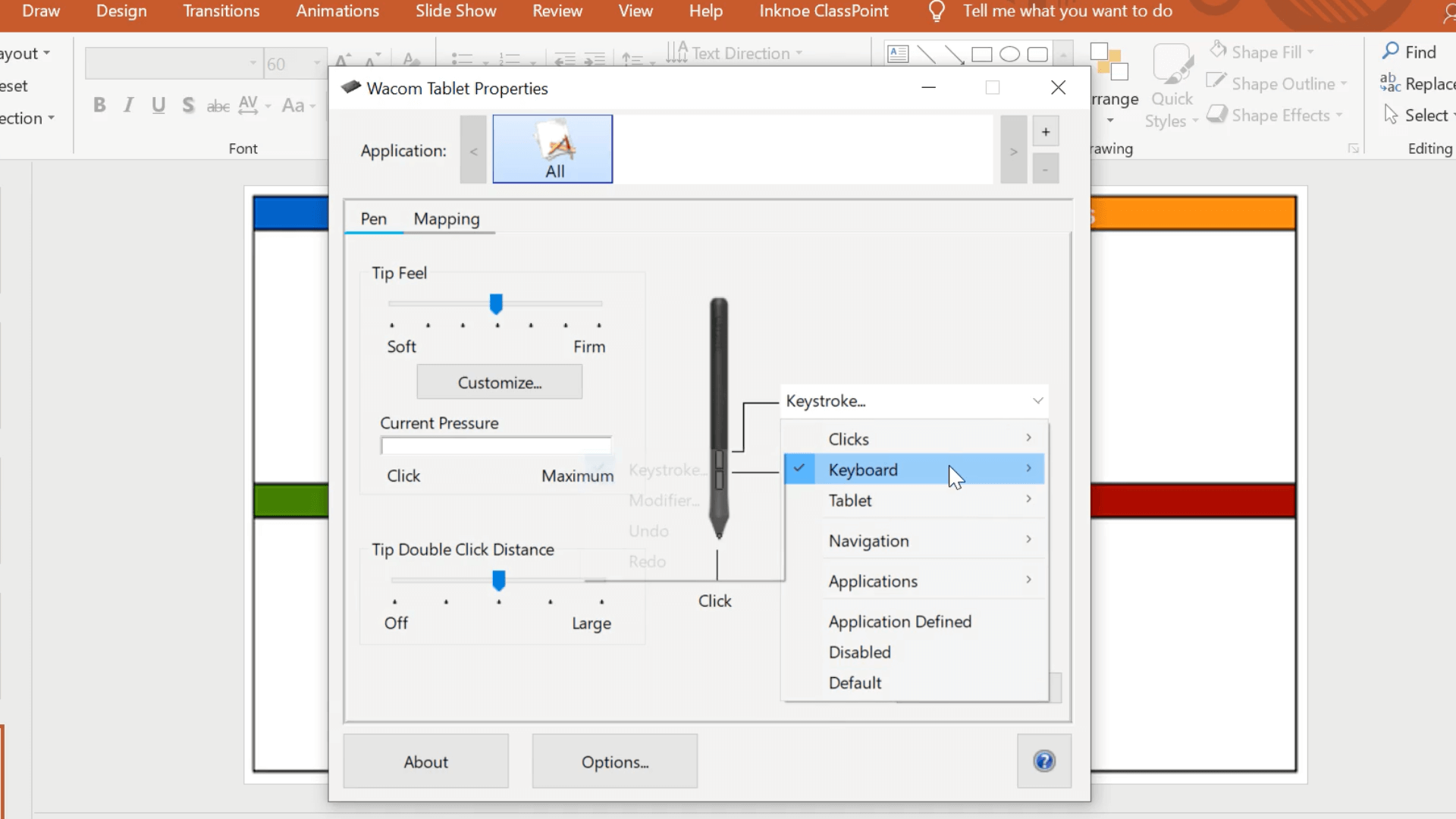
Les deux boutons situés sur le côté du stylo peuvent être personnalisés selon vos souhaits. Par exemple, définissez un bouton pour faire apparaître la gomme afin d’effacer rapidement les erreurs.
Pour définir ces raccourcis, dans votre application pilote, cliquez sur le menu Stylo pour afficher toutes les options. Essayez d’utiliser Keystroke, et CMD+Z (pour Mac) ou CTRL+Z pour (Windows) pour annuler votre dernier coup de crayon comme l’un des boutons !
Conseil 2 : Définissez la zone de cartographie sur votre tablette
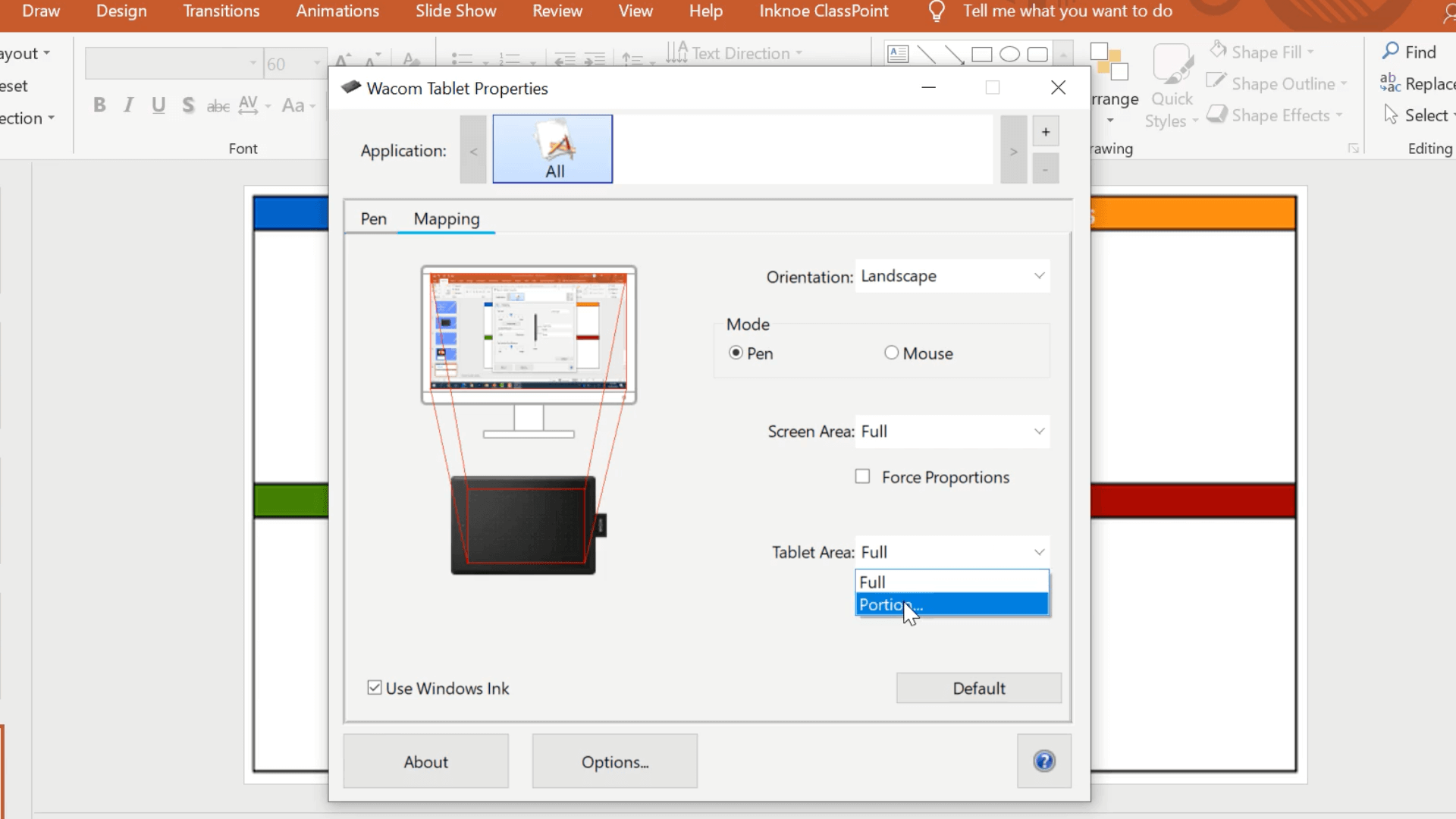
Dans les mêmes paramètres du pilote, définissez le mappage de votre tablette. La tablette est prédéfinie pour représenter l’ensemble de l’écran de l’ordinateur, de sorte que chaque coin de la tablette correspond à un coin de votre écran.
Cela signifie que vous devez bouger votre bras dans tous les sens. Au lieu de cela, définissez la cartographie de manière à ce qu’elle ne représente qu’une petite partie de la tablette. De cette façon, seule votre main doit bouger car vous n’écrivez que dans cette zone spécifique.
Conseil n° 3 : prudence lors de l’utilisation de deux moniteurs
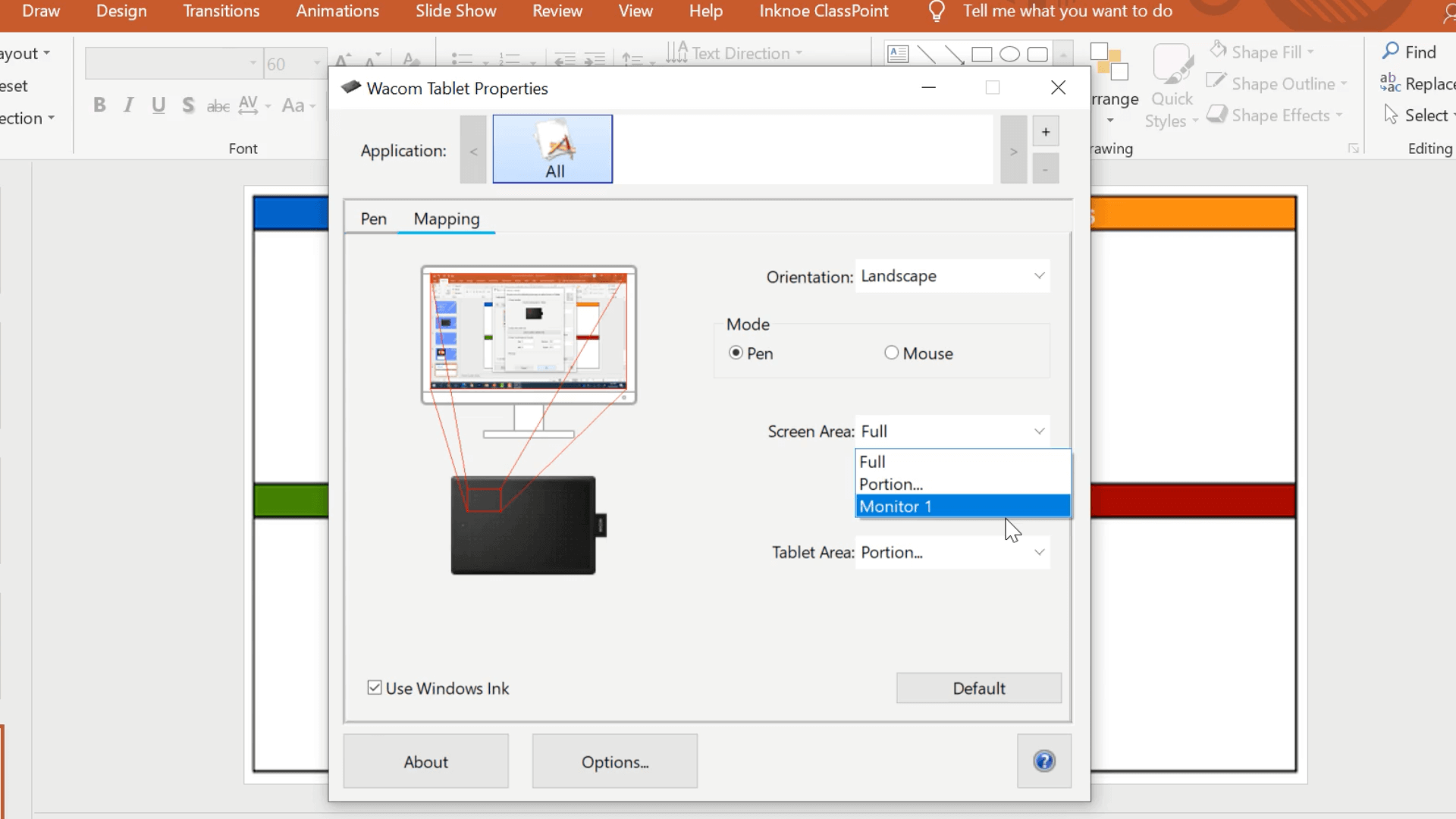
Le fait d’avoir deux moniteurs peut parfois entraîner un étalonnage incorrect des écrans. Par conséquent, si vous utilisez deux moniteurs, assurez-vous que les paramètres de l’écran sont réglés sur le bon moniteur dans l’application du pilote.
Conseil 4 : Enregistrement d’écran dans PowerPoint

PowerPoint dispose d’une fonction d’enregistrement d’écran qui permet d’enregistrer les annotations, votre voix et les diapositives. Cette fonction permet d’annoter vos diapositives lorsque vous préparez une leçon vidéo pour les étudiants.
Questions fréquemment posées
Le One by Wacom fonctionnera-t-il avec mon système ?
Cette tablette fonctionne avec les systèmes d’exploitation Mac et Windows. Assurez-vous simplement de disposer d’un port USB-A et d’une connexion Internet pour télécharger et installer le pilote.
Le One de Wacom est-il bon pour les débutants ?
Tout à fait ! Cette tablette est une excellente tablette d’entrée de gamme pour tous ceux qui souhaitent se lancer. Son prix abordable en fait une option encore plus intéressante pour ceux qui souhaitent ajouter une tablette à leur installation sans s’engager à fond.
Peut-on utiliser la tablette One by Wacom sans ordinateur ?
Malheureusement non. Pour utiliser cette tablette spécifique, vous devez la connecter à votre appareil via USB.
Quel est le prix du One by Wacom ?
Le One de Wacom coûte environ 60,00 USD. Vous pouvez trouver cette tablette sur le site web de Wacom, sur Amazon et chez quelques autres revendeurs d’électronique !
Quelle est la différence entre une tablette graphique et une tablette à dessin ?
La plus grande différence entre les deux est que les tablettes graphiques ont un écran et peuvent être utilisées seules, sans être connectées à un ordinateur. Les tablettes de dessin se connectent à votre appareil, mais vous ne pouvez pas voir votre écran sur la tablette.
Nous espérons que vous apprécierez d’utiliser votre propre tablette Wacom pour tous vos besoins d’enseignement en ligne. Il est certain qu’il facilitera votre enseignement pour un engagement peu coûteux, surtout avec toutes les transformations qu’il peut apporter à votre expérience d’enseignement en ligne en utilisant ClassPoint !