Créez un sondage dans Microsoft Teams pour obtenir le plus rapidement possible un retour d’information de la part de tous vos étudiants. Interrogez vos élèves pour connaître leur avis, pour poser des questions aléatoires sur les événements à venir ou simplement pour savoir comment ils comprennent la leçon. Quelle que soit la manière dont vous les interrogez, cela vous aide à les impliquer davantage.
Microsoft Forms est entièrement intégré à Microsoft Teams. Avec cet outil, vous pouvez 1. interrogez vos élèves dans le cadre d’une discussion sur le canal et 2. interrogez-les pendant l’un de vos cours en ligne. Vous trouverez ici la marche à suivre pour mettre en place et réaliser votre sondage dans les deux cas. De plus, si vous cherchez d’autres moyens d’impliquer vos élèves avec différents types de questions, nous vous proposons un conseil en bas de page.
Dans ce blog, nous allons examiner 3 façons de polluer en utilisant Microsoft teams :
- Sondage dans les discussions du canal Teams
- Sondage en équipe pendant les cours en ligne
- Lancer des sondages et des questions avancés dans PowerPoint pendant le partage d’écran d’une classe en direct
Sondage dans Teams Channel Discussions
L’ajout d’un sondage à votre discussion sur le canal donnera à vos élèves la possibilité d’exprimer leur opinion et de participer pleinement, tout en vous permettant d’avoir un aperçu de leurs progrès. Vous pouvez poser différents types de questions, par exemple pour briser la glace, vérifier leur compréhension ou récapituler les faits !
Pour ajouter un sondage à votre chaîne, cliquez sur les trois points de la barre d’outils située sous l’endroit où vous pouvez commencer un nouveau message. Cliquez ensuite sur l’application Formulaires. Si vous ne le voyez pas, recherchez simplement“Formulaires” dans la barre de recherche.
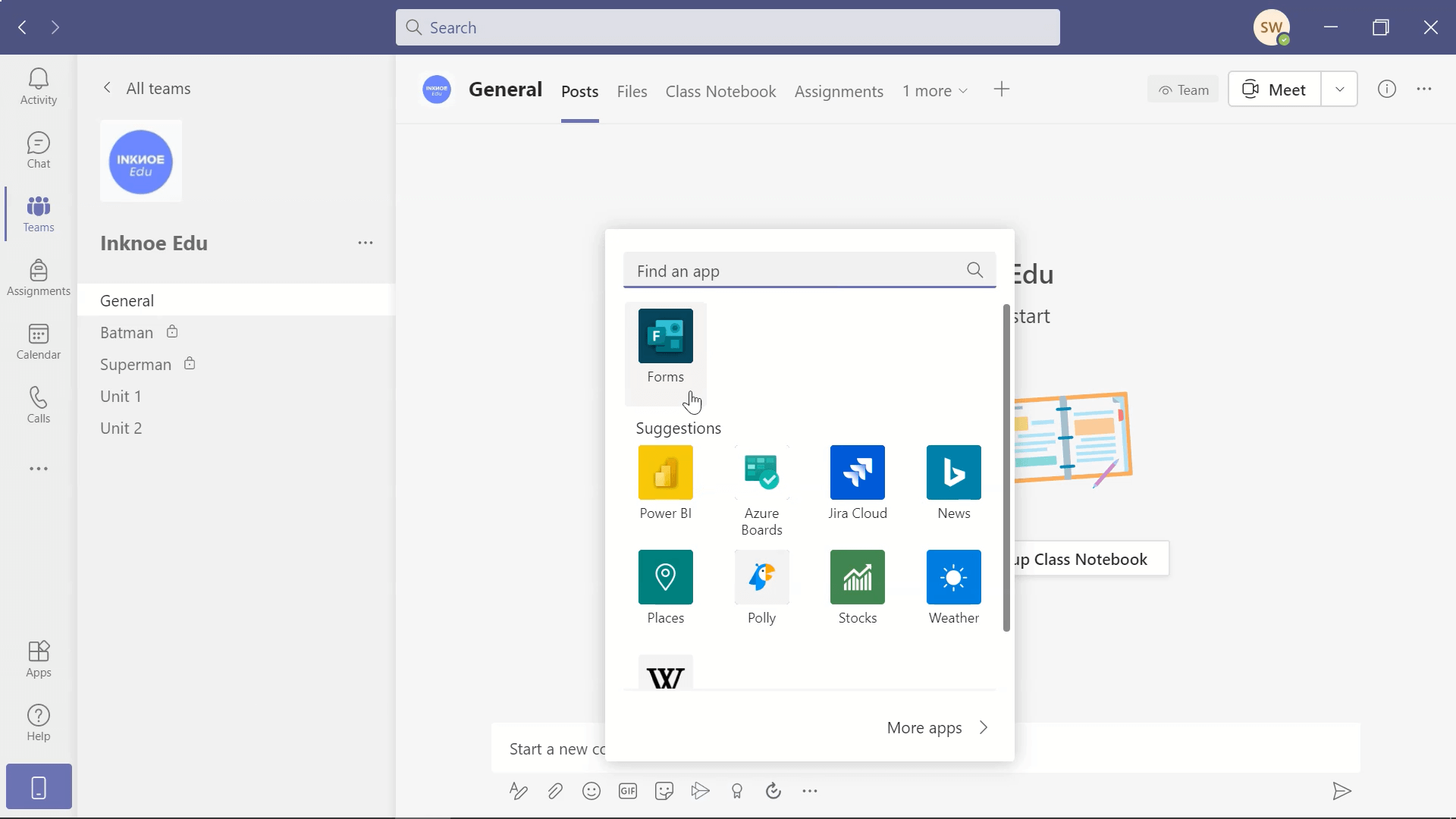
L’étape suivante consiste à créer votre sondage. Ajoutez votre question et les différentes options que les élèves peuvent choisir. Vous pouvez ajouter d’autres options en cliquant sur le signe plus. Une fois cette étape franchie, il est possible de procéder à quelques personnalisations.
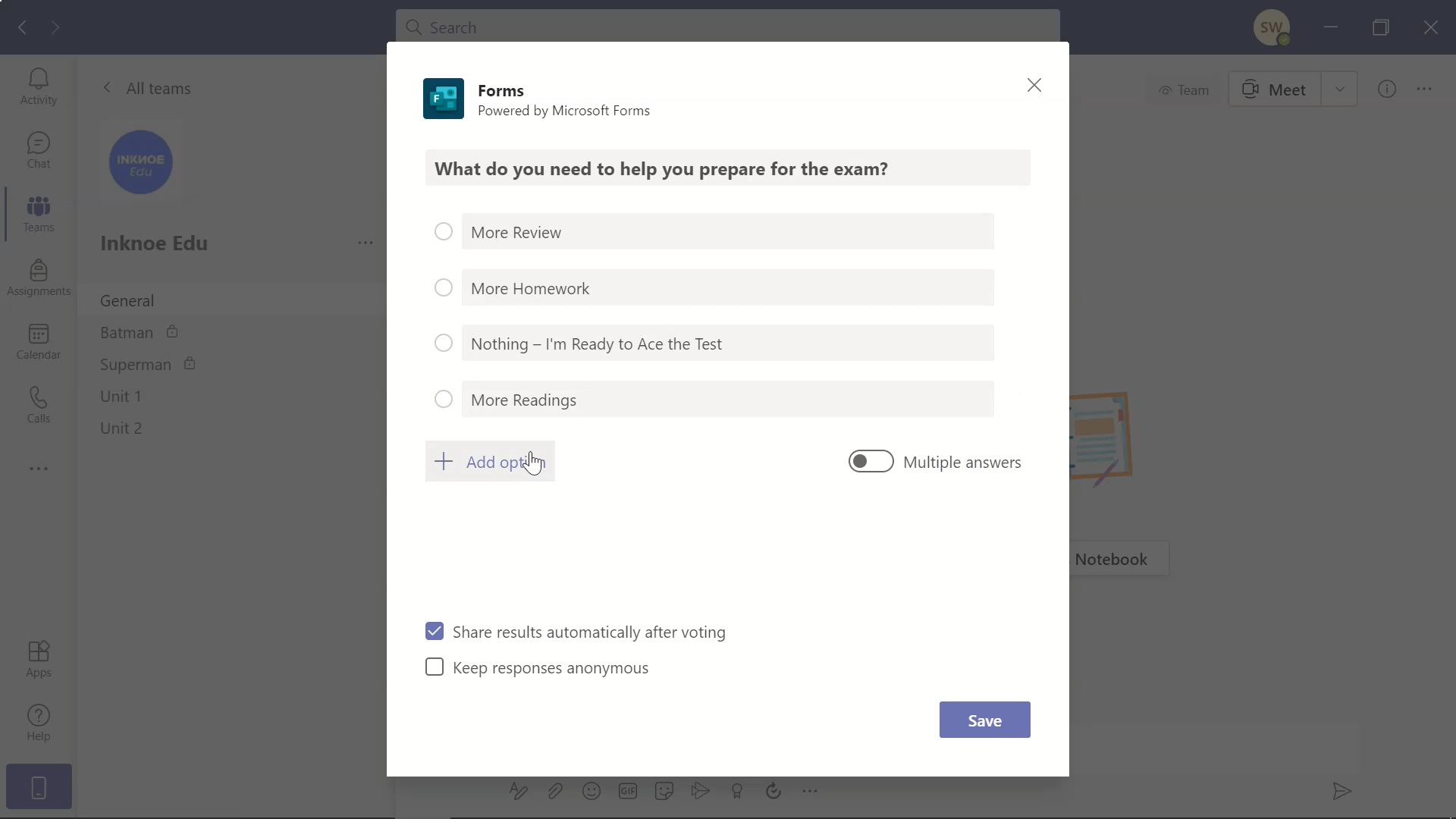
Tout d’abord, faites basculer la barre située à côté de“Réponses multiples” s’il y a plus d’une réponse correcte. Pour partager les résultats dès que la réponse à la question est donnée, vous pouvez garder cette case cochée. Si vous ne cochez pas cette case, vous pouvez partager les résultats une fois que tout le monde les a soumis. La dernière option consiste à préserver ou non l’anonymat des étudiants.
Lorsque tout est en ordre, cliquez sur Enregistrer. Avant de le publier sur la chaîne, Teams vous donnera un aperçu du sondage à consulter. Si des changements doivent être apportés, vous pouvez aller de l’avant et modifier. Sinon, si tout semble correct, cliquez sur Envoyer.
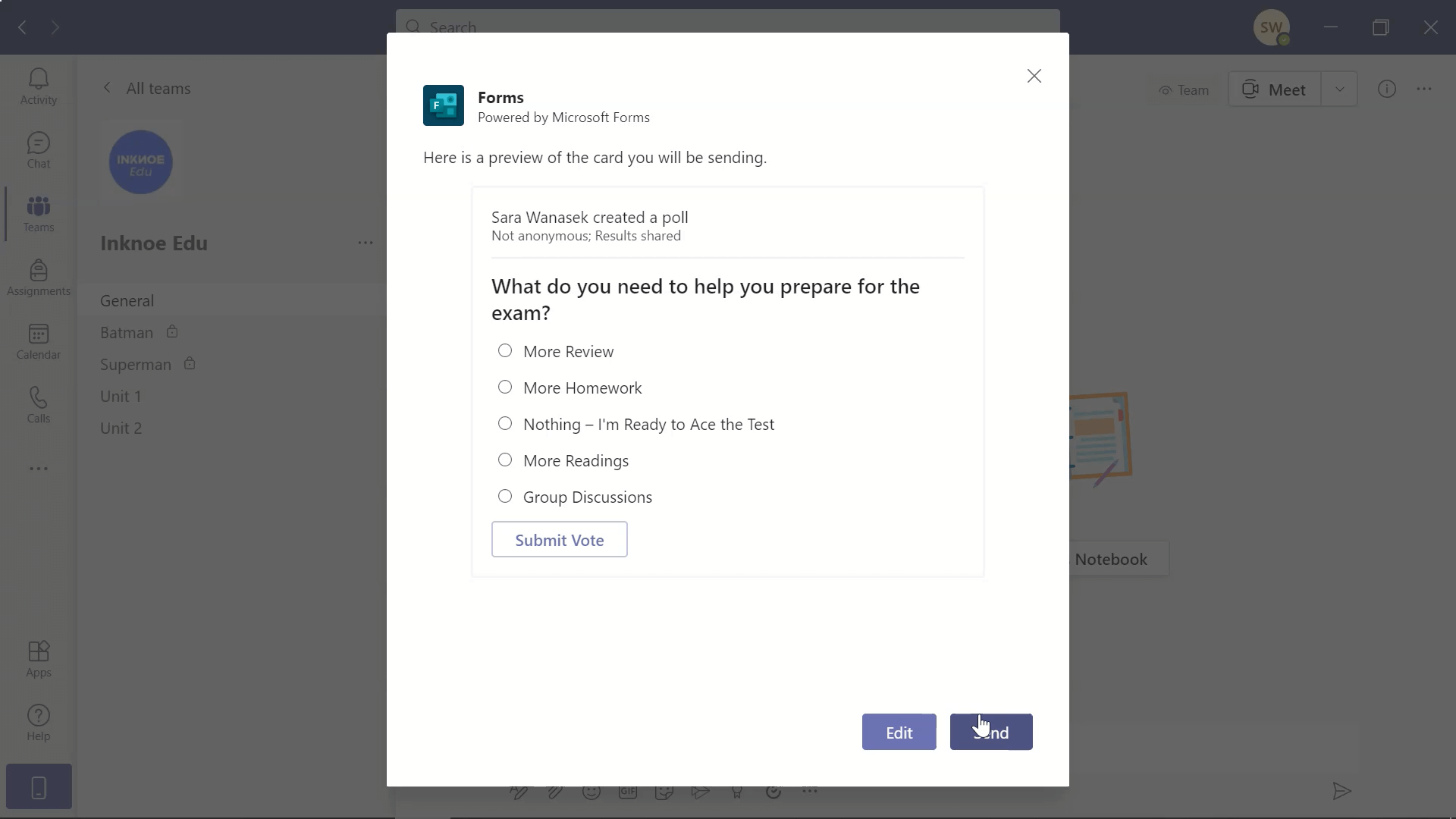
Vous verrez immédiatement le sondage affiché sur votre chaîne. Si vous avez choisi de partager les résultats immédiatement, il y aura deux messages, l’un pour la question et l’autre pour les résultats. Vous et vos élèves êtes maintenant libres de choisir une réponse et de la soumettre !
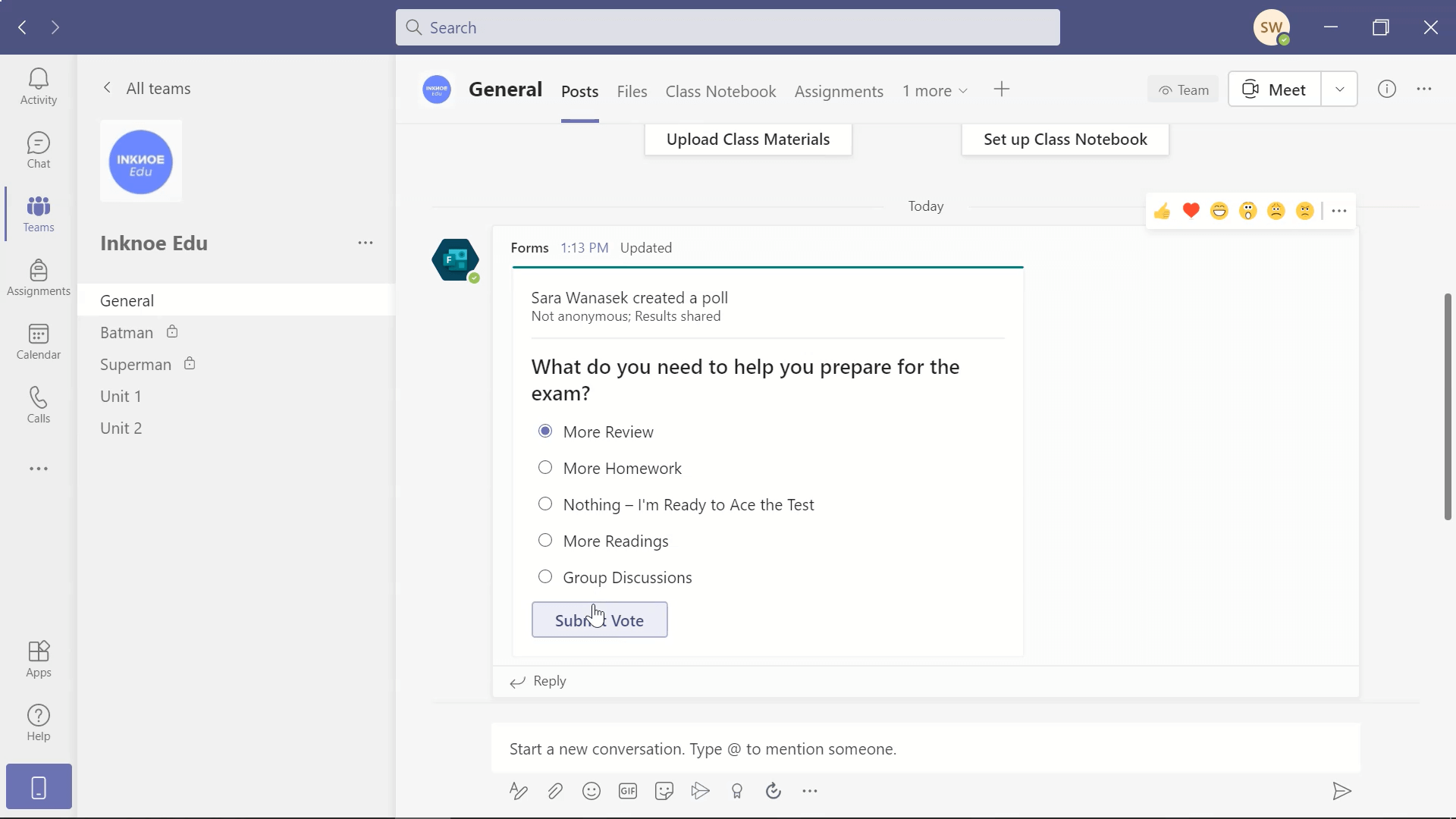
Lorsque vous ajoutez un sondage à votre chaîne, vous pouvez le publier à tout moment, ce qui donne à vos élèves plus de temps pour répondre. Si vous préférez obtenir des résultats instantanés, envisagez de configurer le sondage pour qu’il soit utilisé dans votre prochain cours en ligne.
Sonder en équipe pendant les cours en ligne
Pour interroger vos élèves pendant les cours afin de recevoir un retour d’information instantané, il faut d’abord procéder à une petite mise en place. Vous devez créer au moins un sondage avant le début du cours. Vous pouvez toujours en ajouter avant ou pendant le cours.
Organiser le sondage avant le début du cours
Commencez par ouvrir votre calendrier et cliquez sur une réunion que vous avez déjà créée. Si vous n’avez pas encore de classe, vous pouvez en créer une. Assurez-vous d’avoir invité les élèves à rejoindre votre classe, sinon vous n’aurez pas accès à la fonction de sondage.
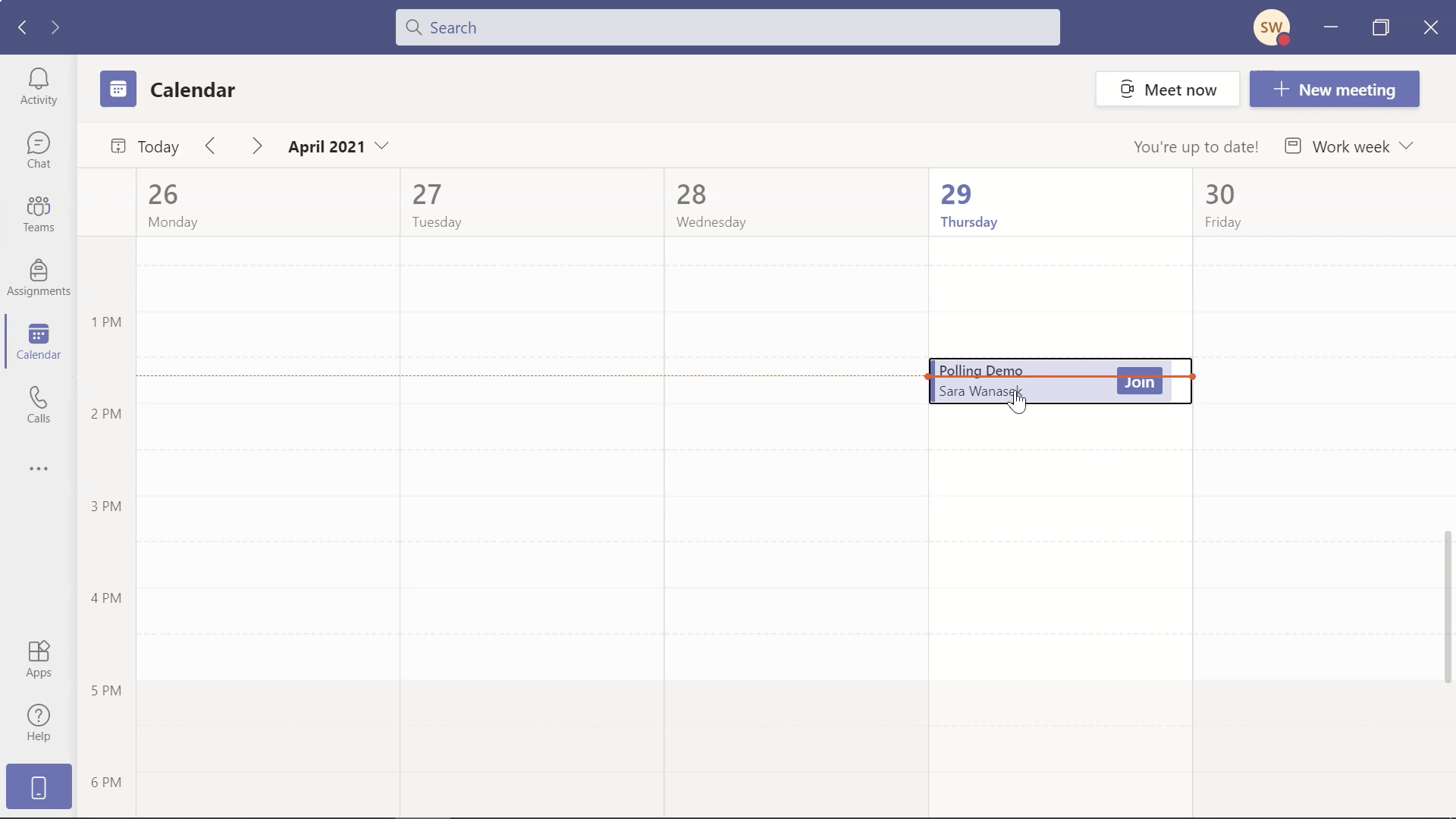
Pour ajouter un sondage, cliquez sur le signe Plus dans la barre d’outils supérieure, puis sur Formulaires et Enregistrer. Cela ajoutera un onglet Sondages à la barre d’outils supérieure de votre réunion. Vous pouvez maintenant créer un nouveau sondage en ajoutant une question et toutes les options de réponse. Comme pour l’ajout d’un sondage à votre chaîne, vous disposez de quelques options personnalisables. Décidez si vous voulez que les réponses multiples soient activées, que les réponses soient partagées automatiquement, qu’elles restent anonymes et/ou que vous ayez un co-auteur. Cliquez ensuite sur Enregistrer.
Vous verrez que le sondage apparaît maintenant comme un brouillon. La flèche déroulante située à côté du bouton Lancer vous permet de modifier ou de supprimer le sondage. Le sondage peut être mis en ligne avant le début de la réunion ou lancé au moment opportun dans votre classe. Si vous choisissez de lancer le sondage avant le début du cours, les étudiants peuvent répondre dans l’onglet Chat des Équipes.
Si vous souhaitez préparer d’autres questions avant le début du cours, cliquez sur le bouton Créer un nouveau en haut de la page.
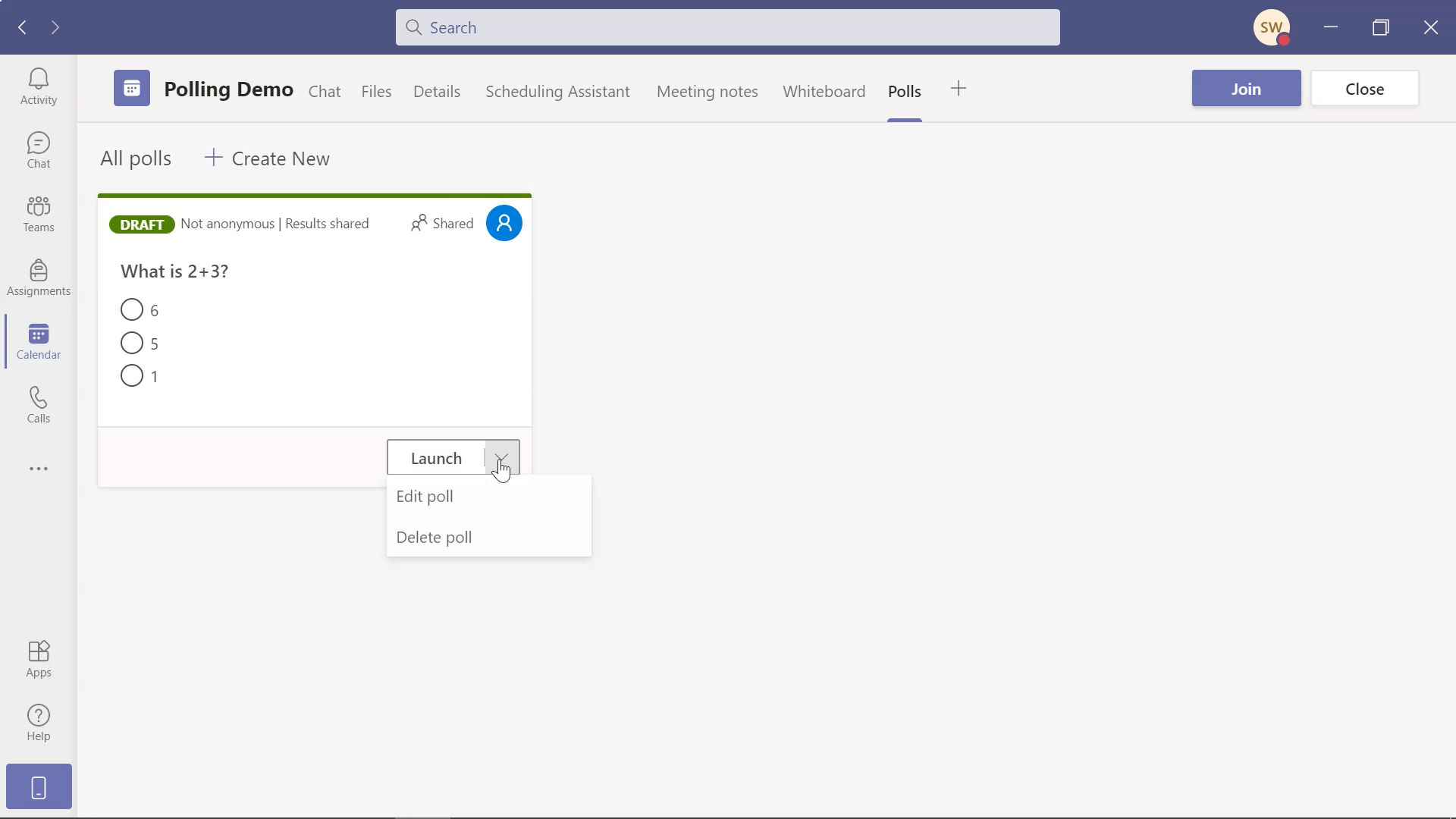
Lancer le sondage pendant le cours
Lorsque vous avez commencé le cours et que vos élèves l’ont rejoint, vous remarquerez l’icône Sondage dans la barre d’outils supérieure. Si vous cliquez dessus, le menu latéral s’ouvrira avec vos différents projets de sondages. C’est ici que vous lancerez vos sondages, visualiserez les résultats et créerez d’autres sondages si nécessaire.

Cliquez sur le bouton de lancement du sondage que vous souhaitez ouvrir. Une fenêtre contextuelle s’affiche à l’écran pour vous permettre de soumettre une réponse.
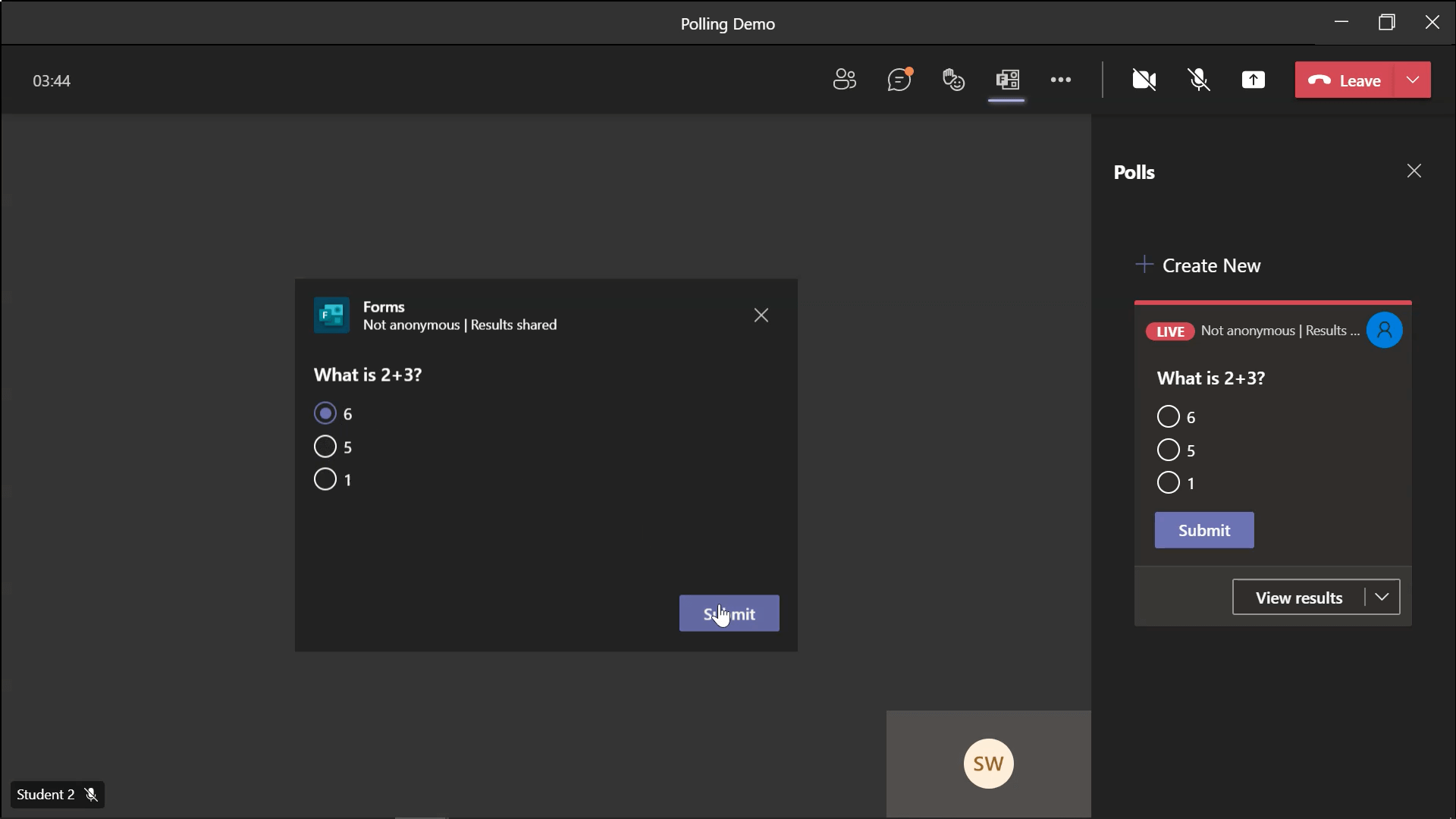
Du côté des élèves, ils recevront une notification dans leur chat. Ils peuvent soumettre leur réponse et consulter les résultats si cette fonction a été activée.
Fermer le sondage et consulter les résultats
Lorsque toutes les réponses ont été reçues ou qu’un délai de votre choix s’est écoulé, vous pouvez clôturer le sondage. Dans le menu latéral du sondage, à côté du bouton Afficher les résultats du sondage que vous souhaitez fermer, cliquez sur la flèche déroulante. Il est possible de fermer, d’exporter les résultats ou de supprimer le sondage.
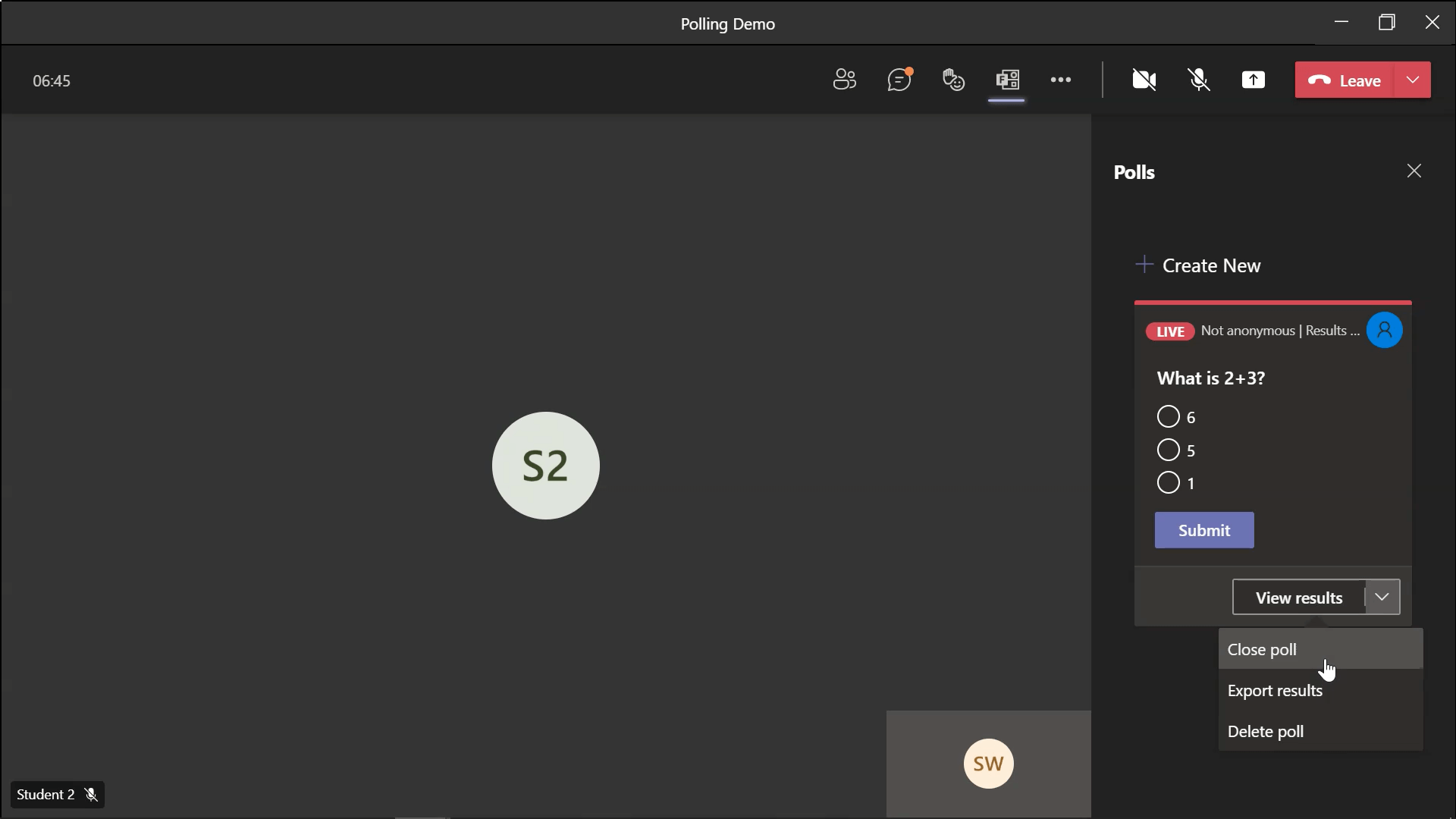
Je recommande de fermer le sondage, puis d’exporter les résultats afin de disposer de toutes les données accessibles. Le fichier sera téléchargé sous forme de fichier Excel sur votre bureau. Vous pouvez ouvrir le fichier et consulter les données à votre convenance. En outre, vous pouvez consulter les résultats du sondage directement dans Teams après la réunion.
Si vous n’avez pas exporté les résultats pendant la réunion, vous pouvez à tout moment revenir en arrière pour afficher et exporter les résultats du sondage de votre réunion d’équipe. Entrez dans cette réunion de classe spécifique et cliquez sur l’onglet Sondage dans la barre d’outils supérieure. Vous verrez maintenant le sondage fermé et le bouton permettant d’exporter les résultats. Vous n’avez pas à craindre de perdre des données !
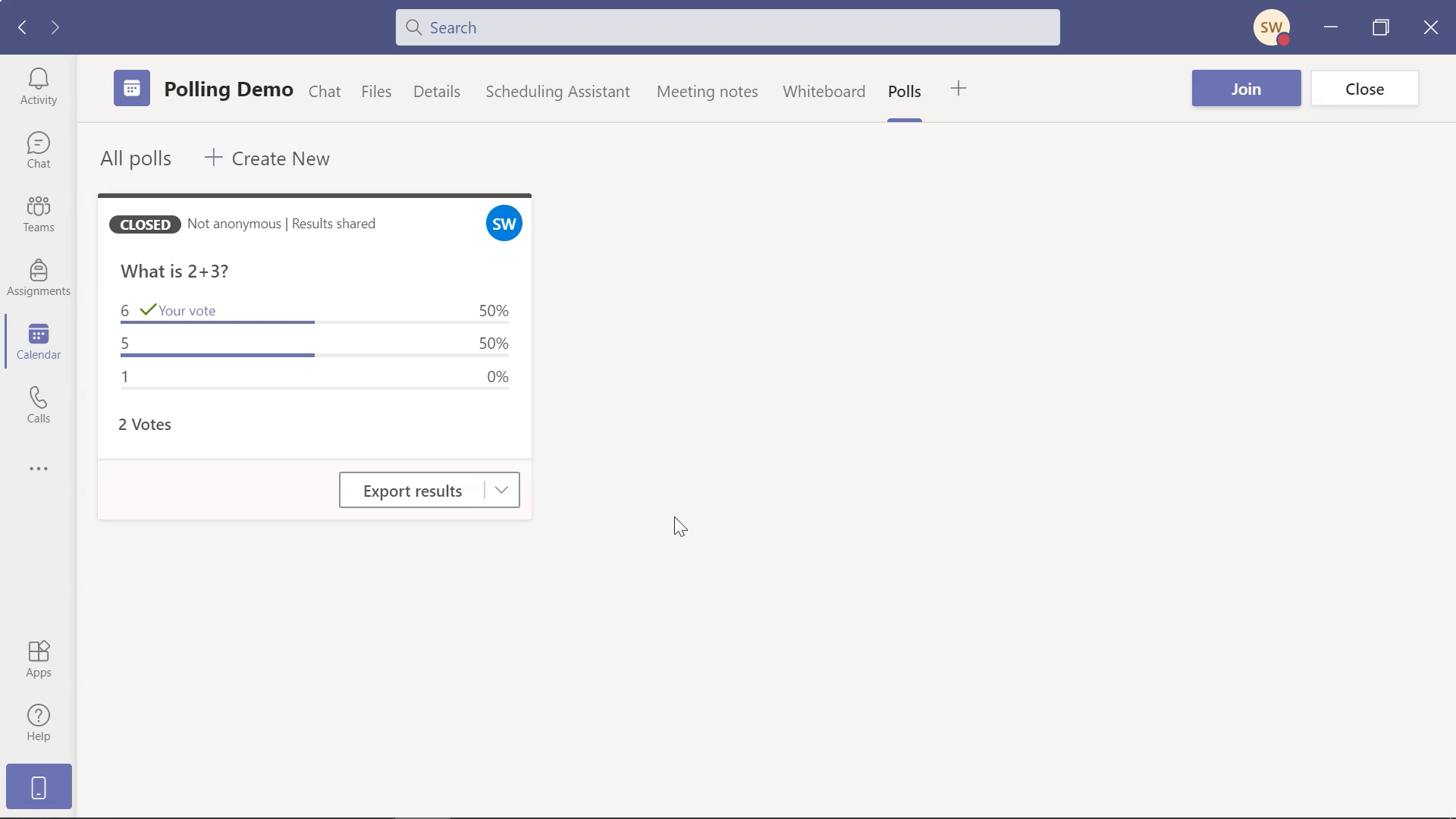
Organiser des sondages avancés dans PowerPoint avec ClassPoint
Bien que les sondages intégrés à Microsoft Team soient très utiles, le fait qu’ils soient limités à des questions à choix multiples peut s’avérer répétitif. Pour varier le type de questions que vous posez à vos étudiants, essayez d’utiliser le complément PowerPoint, ClassPoint, dans le cadre de vos cours en ligne.
ClassPoint, un outil d’engagement de l’auditoire tout-en-un, vous permet de de poser des questions interactives dans PowerPoint avec votre public. Cet outil fonctionne pour les cours en ligne ou en personne, mais si vous utilisez PowerPoint pour enseigner via Microsoft Teams, vous pouvez transformer n’importe quelle diapositive en l’un des 8 types de questions différents.
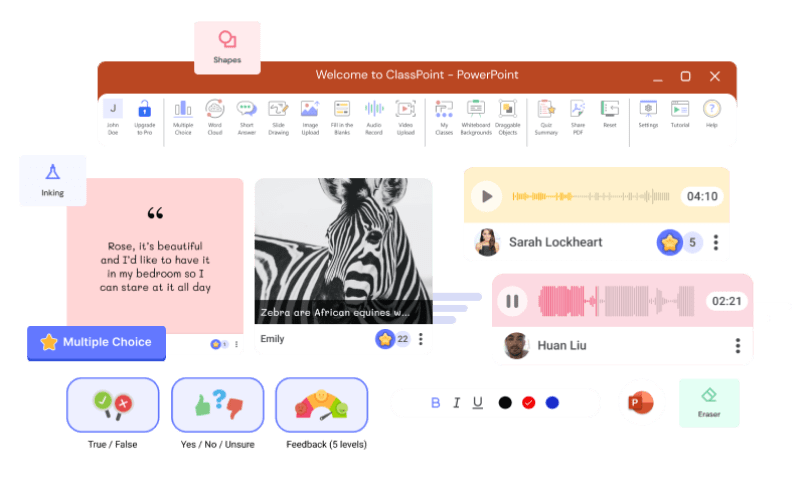
Sans quitter PowerPoint, vous pouvez lancer des questions ouvertes à réponse courte, des nuages de mots, des réponses à compléter, des dessins sur diapositives, etc. Obtenez des réponses en direct, avec ou sans les noms des étudiants, et visualisez-les en classe ou après la classe.
ClassPoint est téléchargeable gratuitement et 5 des 8 types de questions sont inclus dans la version de base gratuite. Découvrez comment le complément PowerPoint améliore les présentations avec des outils d’engagement du public, et essayez-le avec un compte gratuit !
Il est temps de recueillir les réactions du public et d’être interactif avec les sondages. Si vous avez des questions concernant les sondages de ClassPoint ou les sondages dans Microsoft Teams, laissez un commentaire ci-dessous !