Garder vos élèves organisés et au courant de leur travail peut devenir un peu chaotique, surtout lorsqu’il y a un mélange de devoirs numériques et de devoirs sur papier. Lorsque vous travaillez dans Microsoft Teams, le canal général est le canal par défaut pour la publication des devoirs et des mises à jour aux étudiants. Cela conduit à une chaîne désordonnée si vous publiez souvent des messages. Cependant, nous pouvons vous aider à mieux vous organiser et à remédier à ce problème : essayez de poster les missions sur des canaux spécifiques.
Si vous avez des devoirs pour des unités ou des groupes d’étudiants spécifiques, vous pouvez désormais publier ces notifications sur ce canal spécifique. Malheureusement, Teams ne vous permet pas de le faire pour les canaux privés, alors assurez-vous qu’ils sont ouverts ! Si vous avez un travail qui n’est destiné qu’à quelques étudiants spécifiques, vous devrez leur assigner le travail séparément. Nous expliquons ci-dessous comment poster des devoirs sur des canaux et des étudiants spécifiques. Si vous êtes prêt à organiser vos équipes, commencez à lire !
Assignation à un canal spécifique
Pour commencer à poster des affectations sur des canaux spécifiques, allez dans votre onglet Affectations dans Microsoft Teams et créez une nouvelle affectation. Remplissez tous les détails de l’affectation que vous souhaitez ajouter. En bas de la page, vous remarquerez une ligne indiquant“Post Assignment Notifications to this Channel : Général“. À côté, cliquez sur le bouton Modifier.
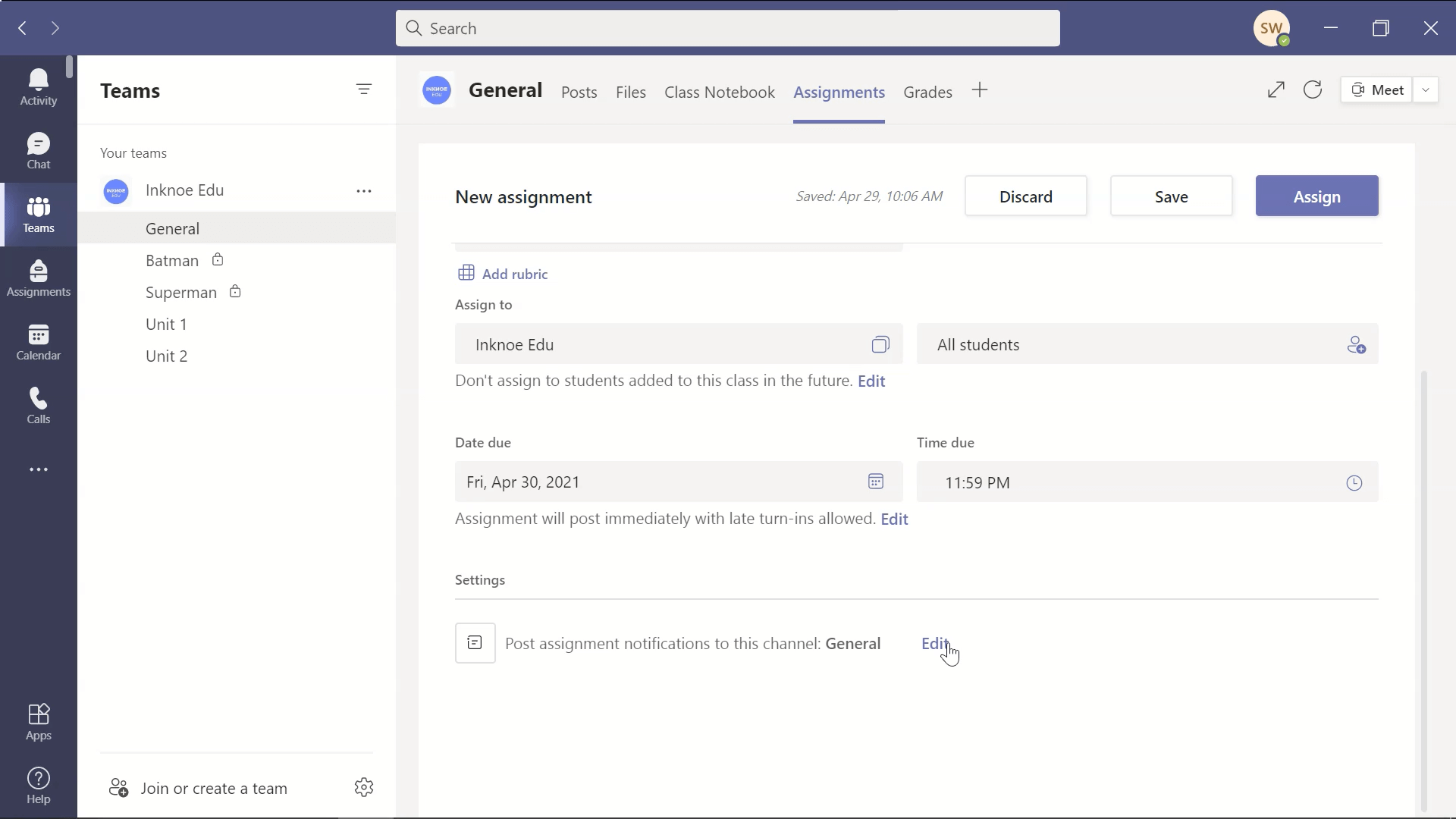
Vous verrez les différentes options de chaînes que vous pouvez choisir. Choisissez le canal sur lequel vous souhaitez que les notifications d’affectation soient envoyées, puis cliquez sur ” Terminé”. Ensuite, n’oubliez pas de cliquer sur Attribuer pour envoyer le devoir à vos étudiants. Vous pouvez accéder au canal que vous avez choisi et y voir la notification d’affectation.
Vous ne voyez pas tous vos canaux lorsque vous modifiez l’emplacement des notifications d’affectation ? Notez que vous ne pouvez pas choisir des canaux privés . Pour contourner ce problème, vous pouvez assigner du travail à des étudiants spécifiques.
Assigner à des étudiants spécifiques
De nombreux enseignants créent des canaux privés pour permettre aux élèves de travailler en groupe ou de séparer facilement les élèves et de leur donner des versions différentes d’un même travail. Lorsque vous assignez du travail, il serait intéressant de poster également les notifications d’assignation sur ce canal, mais malheureusement, Teams ne vous permet pas de le faire dans les canaux privés. Au lieu de cela, nous devrons choisir et assigner manuellement le travail à ces groupes d’étudiants.
Pour commencer, nous allons créer une nouvelle mission dans l’onglet Missions de votre équipe. Une fois que tous les détails ont été ajoutés, vous pouvez choisir l’équipe et les étudiants à qui attribuer cette tâche. Au lieu de choisir Tous les élèves, vous pouvez choisir les élèves qui recevront ce travail. Vous pouvez consulter la liste de vos classes et choisir les élèves. Vous remarquerez qu’il n’est plus possible de modifier l’endroit où les notifications sont affichées après avoir effectué cette opération.
Une fois le travail assigné, les étudiants recevront une notification de leur côté leur indiquant qu’ils doivent effectuer le travail. Malheureusement, ils ne recevront pas de notification dans aucun de leurs canaux, mais ils sauront qu’ils doivent quand même faire le travail.
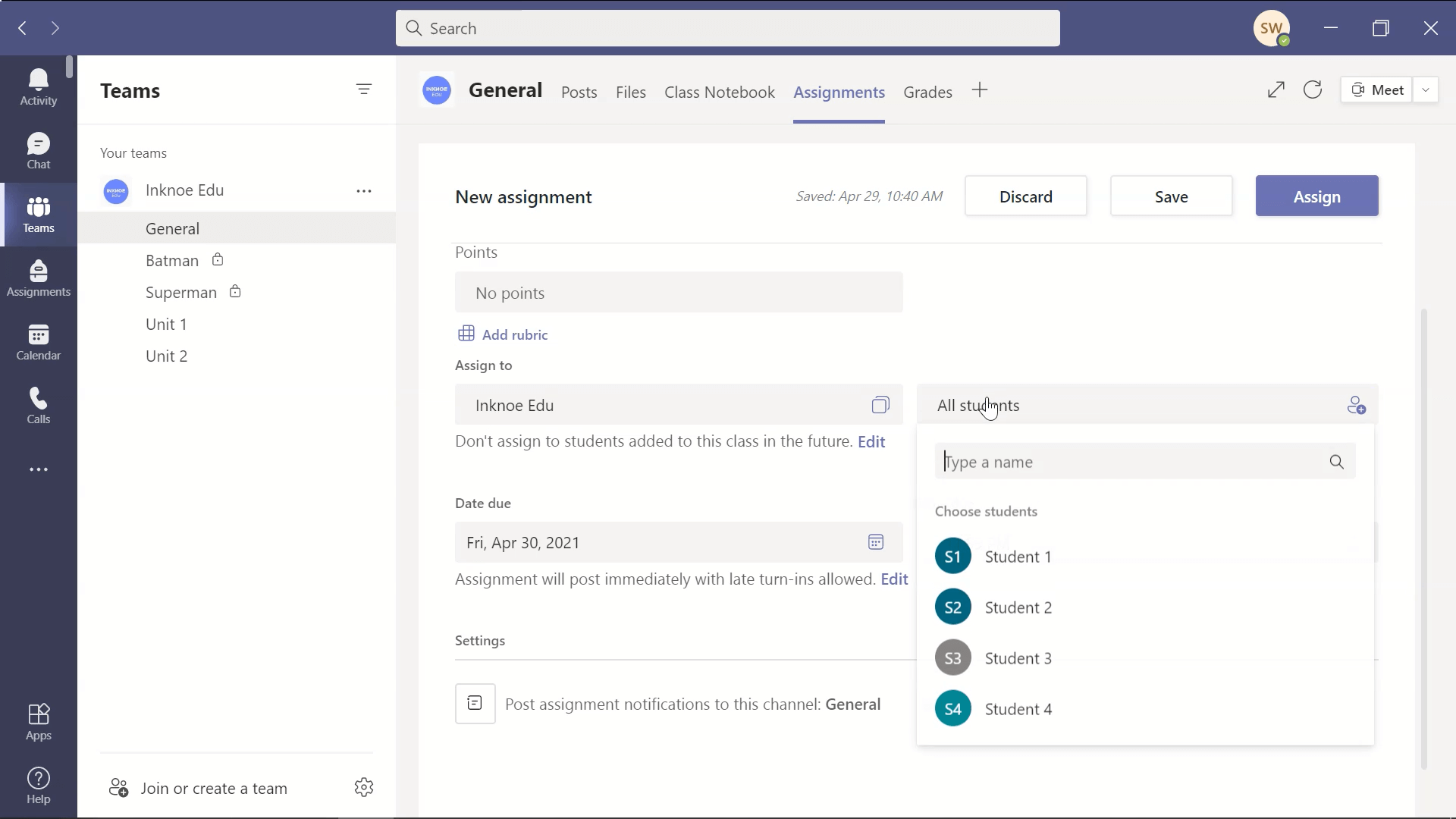
Il existe de nombreuses façons d’utiliser Teams et de faciliter le suivi de votre travail et de celui de vos élèves. Avec un peu de chance, poster des devoirs sur des canaux spécifiques et à des étudiants spécifiques sont deux façons de les mettre en œuvre dans votre routine. Pour d’autres conseils et astuces, consultez les articles ci-dessous :
- Microsoft Teams pour l’enseignement en ligne – Un guide pour les enseignants
- Tutoriel pas à pas pour l’utilisation du Class Notebook dans Microsoft Teams
- Création d’un devoir à partir d’une page de cahier de classe
- Les meilleures façons d’utiliser l’espace de collaboration dans le cahier de classe
- Comment utiliser la toute nouvelle fonctionnalité “Breakout Rooms” de Microsoft Teams ?
- 15 conseils et astuces Microsoft Teams pour les enseignants