Vous vous demandez comment mélanger les diapositives PowerPoint ? Peut-être utilisez-vous PowerPoint pour interroger votre public ou vous-même et souhaitez-vous mélanger vos questions, peut-être avez-vous un jeu de questions d’échauffement à choisir au hasard, ou peut-être souhaitez-vous sélectionner au hasard des noms ou des sujets plantés dans un jeu de questions ! Quelle que soit la raison pour laquelle vous avez besoin de mélanger des diapositives PowerPoint, voici un guide étape par étape sur la façon de présenter vos diapositives de manière aléatoire.
Tout d’abord, un avertissement : nous aurons recours à un peu de codage ! Mais ne vous inquiétez pas, il vous suffira de coller le code fourni. (ce n’est pas difficile et tout se fait à l’intérieur de PowerPoint!)
Deuxièmement, votre objectif : comment voulez-vous que vos diapositives soient mélangées ? Voulez-vous que vos diapositives PowerPoint soient mélangées une seule fois, sans répétitions ni doublons ? Ou souhaitez-vous mélanger les diapositives de manière aléatoire – les répétitions et les doublons sont autorisés ?
Vous trouverez ci-dessous les étapes à suivre pour deux versions :
- Comment mélanger les diapositives sans les dupliquer ?
- Comment mélanger les diapositives et inclure des répétitions pour les rendre vraiment aléatoires.
Si vous n’êtes intéressé que par une version, utilisez la table des matières pour naviguer ci-dessous, ou si vous aimez apprendre en regardant, consultez le guide vidéo. 👇
Table des matières
Version 1 : Comment mélanger les diapositives PowerPoint sans les dupliquer ?
Étape 1 : Activer l’onglet Développeur de PowerPoint
Pour commencer à mélanger les diapositives PowerPoint, vous devez accéder à l’onglet Développeur du ruban PowerPoint. Par défaut, cet onglet n’apparaît pas automatiquement. Vous pouvez l’activer en cliquant avec le bouton droit de la souris n’importe où sur le ruban supérieur, puis en cliquant sur Personnaliser le ruban. Trouvez “Développeur” dans le menu de droite et cochez la case à côté. L’onglet Développeur apparaît maintenant sur le ruban PowerPoint et vous êtes prêt à commencer !
Étape 2 : Création d’une macro
Cliquez sur le bouton Macro dans l’onglet Développeur. Cela ouvrira l’éditeur Visual Basic afin que vous puissiez coller le code. L’éditeur VBA (Visual Basic for Applications) est un endroit où vous pouvez écrire du code VBA et créer des macros. Pour ce faire, il vous suffit de coller le code dans l’étape suivante – aucune écriture n’est nécessaire !
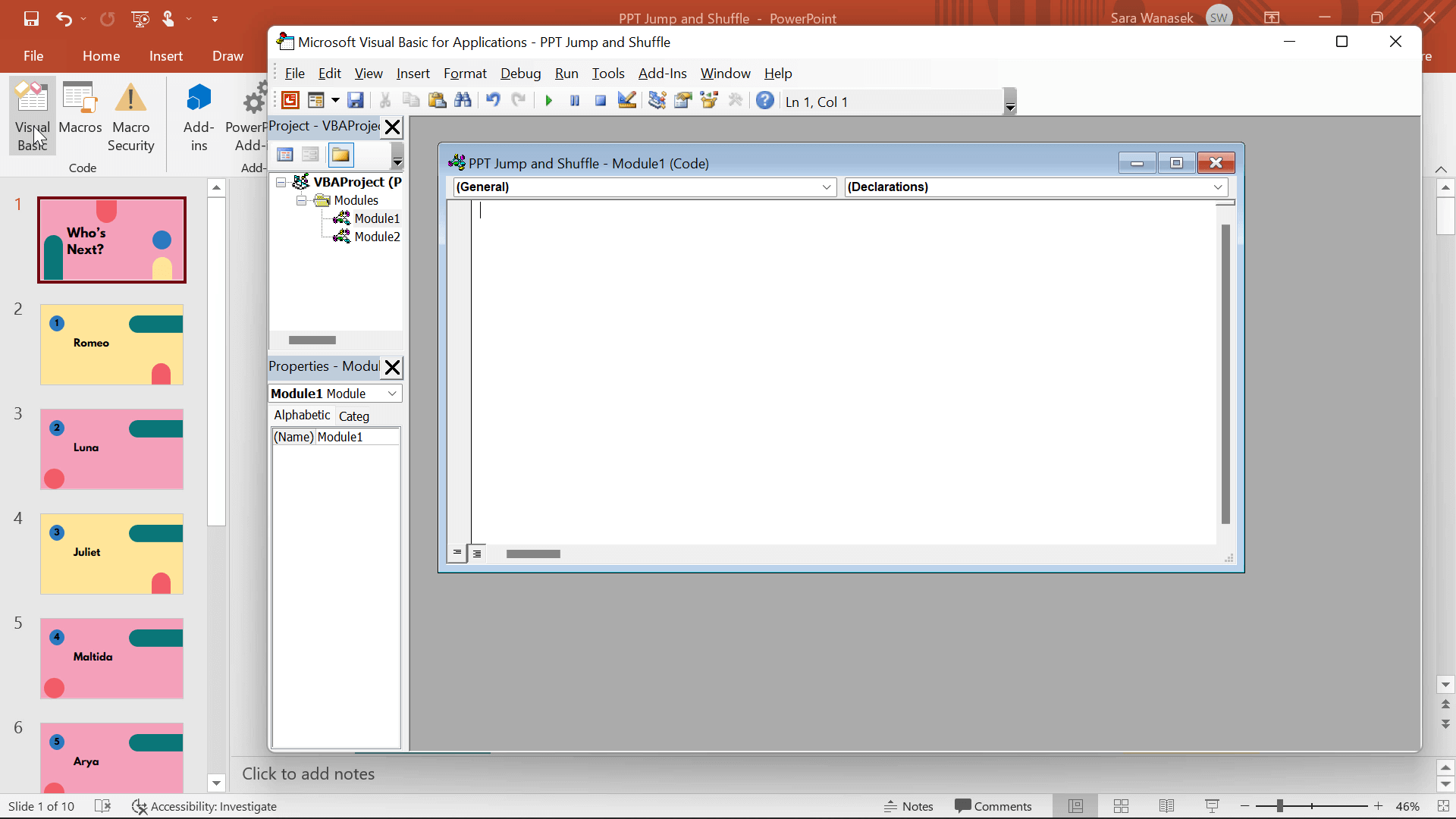
Étape 3 : Coller le code VBA
Copiez ce code et collez-le dans la fenêtre Visual Basic ouverte.
Public Position
Public AllSlides() As Integer
Sub ShuffleJump()
Dim FirstSlide As Integer
Dim LastSlide As Integer
FirstSlide = 2
LastSlide = 22
Dim ThisSlide As Integer
Dim Range As Integer
Range = (LastSlide - FirstSlide)
ReDim AllSlides(0 To Range)
For i = 0 To Range
AllSlides(i) = FirstSlide + i
Next
Dim N As Long
Dim temp As Variant
Dim K As Long
Randomize
For N = LBound(AllSlides) To UBound(AllSlides)
J = CLng(((UBound(AllSlides) - N) * Rnd) + N)
If N <> J Then
temp = AllSlides(N)
AllSlides(N) = AllSlides(J)
AllSlides(J) = temp
End If
Next N
Position = 0
ActivePresentation.SlideShowWindow.View.GotoSlide AllSlides(Position)
End Sub
Sub RandomSlide()
Position = Position + 1
If Position > UBound(AllSlides) Then
ActivePresentation.SlideShowWindow.View.GotoSlide (1)
End If
ActivePresentation.SlideShowWindow.View.GotoSlide AllSlides(Position)
End SubÉtape 4 : Personnalisation du code VBA
1. Déterminer la portée de la lecture aléatoire
Le code que vous venez de coller indique que les diapositives 2 à 22 seront mélangées ; cependant, il se peut que vous n’ayez pas 22 diapositives dans votre présentation. Ne vous inquiétez pas ! Nous pouvons personnaliser cette section du code.
Dans votre éditeur VBA, remplacez le numéro qui suit FirstSlide et LastSlide par la première et la dernière diapositive que vous souhaitez inclure dans la lecture aléatoire. Le code commence la lecture aléatoire par la diapositive 2 car nous ne voulions pas que la diapositive de titre soit incluse. Conservez FirstSlide = 2 si vous souhaitez que vos diapositives de titre ne soient pas prises en compte dans le processus de brassage.
Par exemple, si j’avais une présentation de 10 diapositives et que je ne voulais pas mélanger la diapositive de titre, j’aurais FirstSlide = 2 et LastSlide = 10.

2. Déterminer comment mettre fin au mélange des cartes
- Option 1 : Recommencer à zéro
Dans la deuxième partie de ce code, le Sub RandomSlide, vous voyez la ligne de code ActivePresentation.SlideShowWindow.View.GotoSlide (1). Cette ligne signifie qu’après que toutes les diapositives ont été mélangées, vous serez ramené à la première diapositive afin que vous puissiez recommencer si nécessaire.
- Option 2 : Fin sur la dernière diapositive
ActivePresentation.SlideShowWindow.View.GotoSlide (1) Si vous préférez terminer votre présentation sur votre dernière diapositive après que toutes les diapositives ont été mélangées au lieu de revenir à votre première diapositive, vous pouvez remplacer le numéro de votre dernière diapositive par le numéro de votre diapositive dans la ligne (1).
Par exemple, si j’ai une diapositive de titre (diapositive 1), 4 diapositives à mélanger (diapositives 2 à 5) et une diapositive de conclusion (diapositive 6), ma plage serait la suivante : FirstSlide = 2 & LastSlide = 5. Ensuite, je remplacerais le (1) dans le ActivePresentation.SlideShowWindow.View.GotoSlide (1) par ActivePresentation.SlideShowWindow.View.GotoSlide (6). Pour visualiser ce processus, veuillez regarder la vidéo à partir de 4:23.
Étape 5 : Ajouter des boutons d’action aux diapositives
Maintenant que le code est terminé et mis à jour pour s’adapter à votre présentation, vous devez ajouter des boutons sur les diapositives pour exécuter la macro que vous venez de créer. Pour ce faire, ajoutez n’importe quelle forme (vraiment n’importe quelle forme, couleur ou taille qui convient à votre présentation) à la première diapositive à partir de l’onglet Insertion. Pour transformer votre forme en bouton d’action, cliquez sur la forme et, dans l’onglet Insertion, cliquez sur Action. Un menu s’affiche. Assurez-vous d’être dans la section Mouse Click en haut de la fenêtre, sélectionnez Run Macro, et choisissez la Macro ShuffleJump.
Répétez ensuite ce processus pour la diapositive suivante. Cependant, au lieu de choisir ShuffleJump pour la macro, choisissez la macro RandomSlide. Vous pouvez maintenant copier et coller ce bouton sur chacune des diapositives de votre plage de lecture aléatoire.
Étape 6 : Enregistrer sous PPTM
Lorsque tout cela est terminé, n’oubliez pas d’enregistrer votre présentation, et plus important encore, vous devrez enregistrer cette présentation en tant que PPTM, c’est-à-dire une présentation activée par macro. Ainsi, les macros que vous venez de créer ne seront pas perdues !
Étape 7 : Testez-le
Et maintenant, la partie la plus amusante : testez-le ! Passez en mode présentation et cliquez sur le bouton que vous avez créé sur la première diapositive pour mélanger vos diapositives. PowerPoint vous fait automatiquement passer à une diapositive aléatoire de votre présentation. Continuez à cliquer sur les boutons pour passer d’une diapositive aléatoire à la suivante. Vous remarquerez que toutes les diapositives sont mélangées – il n’y a pas de répétition ! Si vous souhaitez mélanger de manière aléatoire des diapositives PowerPoint, y compris les répétitions, consultez la section suivante.
Version 2 : Mélange aléatoire des diapositives PowerPoint avec des doublons
Étape 1 : Activer l’onglet Développeur de PowerPoint
Comme pour la version 1, si vous souhaitez mélanger les diapositives PowerPoint sans les dupliquer, vous devez accéder à l’onglet Développeur du ruban PowerPoint. Par défaut, cet onglet n’apparaît pas automatiquement. Vous pouvez l’activer en cliquant avec le bouton droit de la souris n’importe où sur le ruban supérieur, puis en cliquant sur Personnaliser le ruban. Trouvez “Développeur” dans le menu de droite et cochez la case à côté. L’onglet Développeur apparaît maintenant sur le ruban PowerPoint et vous êtes prêt à commencer !
Étape 2 : Création d’une macro
Cliquez sur le bouton Macro dans l’onglet Développeur. Cela ouvrira l’éditeur Visual Basic afin que vous puissiez coller le code. L’éditeur VBA (Visual Basic for Applications) est un endroit où vous pouvez écrire du code VBA et créer des macros. Pour ce faire, il vous suffit de coller le code dans l’étape suivante – aucune écriture n’est nécessaire !
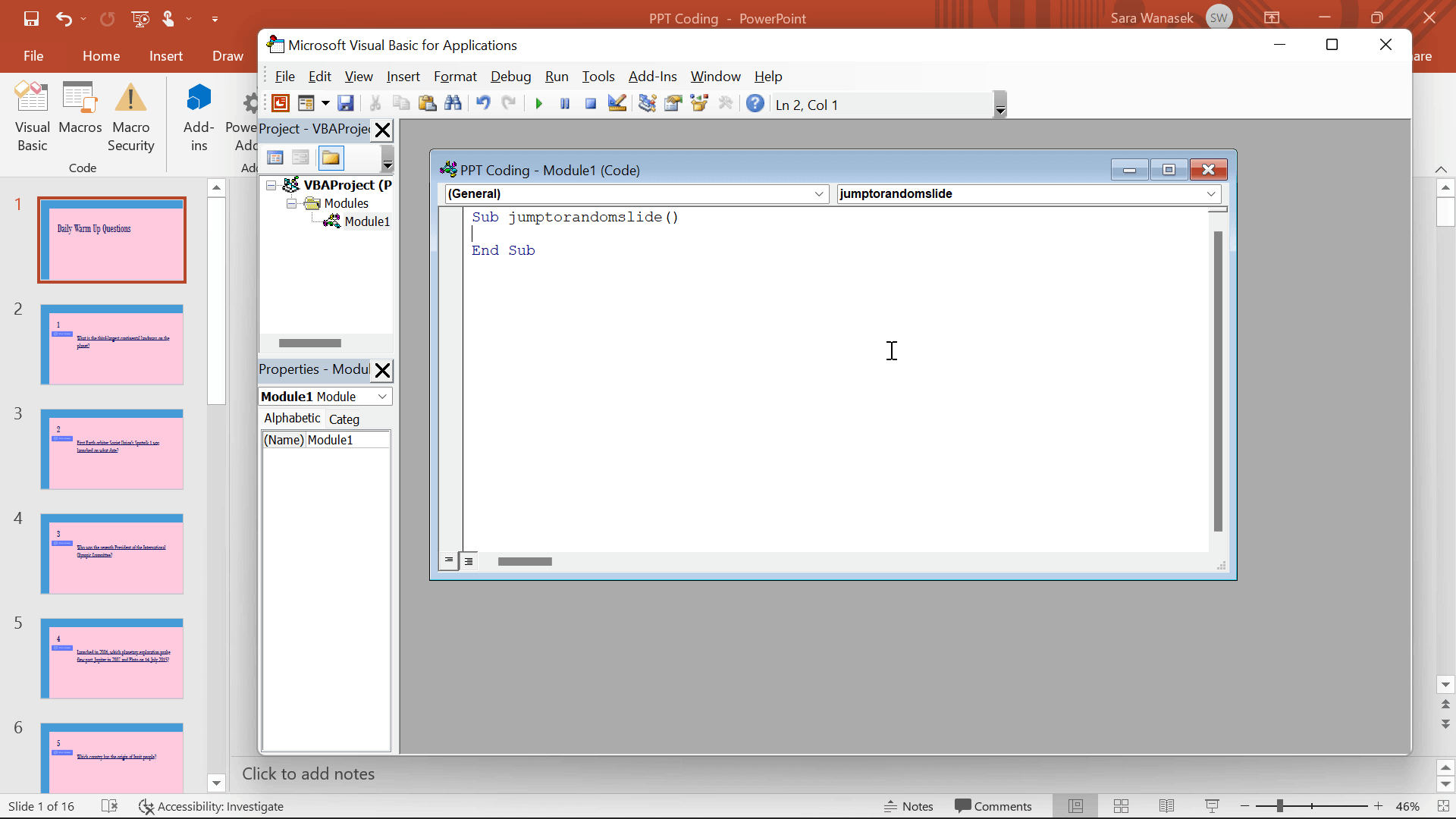
Étape 3 : Coller le code VBA
Copiez ce code et collez-le dans la fenêtre Visual Basic ouverte.
Sub Jumptorandomslide()
FirstSlide = 2
LastSlide = 25
Randomize
'generate a random no between first slide and last slide'
GRN:
RSN = Int((LastSlide - FirstSlide + 1) * Rnd + FirstSlide)
If RSN = ActivePresentation.SlideShowWindow.View.Slide.SlideIndex Then GoTo GRN
ActivePresentation.SlideShowWindow.View.GotoSlide (RSN)
End SubÉtape 4 : Personnalisation du code VBA
Le code que vous venez de coller indique que les diapositives 2 à 22 seront mélangées ; cependant, il se peut que vous n’ayez pas 22 diapositives dans votre présentation. Ne vous inquiétez pas ! Nous pouvons personnaliser cette section du code.
Dans votre éditeur VBA, remplacez le numéro qui suit FirstSlide et LastSlide par la première et la dernière diapositive que vous souhaitez inclure dans la lecture aléatoire. Le code commence la lecture aléatoire par la diapositive 2 car nous ne voulions pas que la diapositive de titre soit incluse. Conservez FirstSlide = 2 si vous souhaitez que vos diapositives de titre ne soient pas prises en compte dans le processus de brassage.
Par exemple, si j’avais une présentation avec 10 diapositives, y compris une diapositive de titre que je voulais omettre, je changerais seulement le nombre 22 en 10 après LastSlide.

Étape 5 : Ajouter des boutons d’action aux diapositives
Maintenant que le code est terminé et mis à jour pour s’adapter à votre présentation, vous devez ajouter des boutons sur les diapositives pour exécuter la macro que vous venez de créer. Pour ce faire, ajoutez une forme quelconque à la première diapositive à partir de l’onglet Insertion. Pour transformer votre forme en bouton d’action, cliquez sur la forme et, dans l’onglet Insertion, cliquez sur Action. Un menu s’affiche. Assurez-vous d’être dans la section Mouse Click en haut de la fenêtre, sélectionnez Run Macro, et choisissez la Macro JumpToRandomSlide.
Copiez ce bouton et ajoutez-le à chaque diapositive de votre gamme de lecture aléatoire ! Cela vous permettra de passer d’une diapositive aléatoire à une autre au cours de la présentation.
Étape 6 : Testez-le
Passons maintenant à la partie la plus amusante : le tester ! Passez en mode présentation et cliquez sur le bouton que vous avez créé sur la première diapositive pour mélanger vos diapositives. PowerPoint passe automatiquement à une diapositive aléatoire. Les diapositives étant sélectionnées au hasard, comme un dé, il se peut que vous voyiez une diapositive deux fois avant de voir toutes les diapositives. Si vous voulez éviter les doublons, suivez les étapes et utilisez le code dans la section ci-dessus.
Étape 7 : Enregistrer en tant que PPTM
Lorsque tout est terminé, vous devez enregistrer votre présentation en tant que PPTM, c’est-à-dire une présentation activée par des macros. Ainsi, les macros que vous venez de créer ne seront pas perdues !
Vous savez maintenant comment mélanger vos diapositives PowerPoint comme un pro !
Cependant, si vous utilisez cette technique pour appeler vos élèves au hasard en créant une diapositive avec le nom de chaque élève, il existe une méthode sans code utilisant le complément ClassPoint et l’outil gratuit de sélection des noms intégré directement dans PowerPoint.
Choisir des noms au hasard avec ClassPoint
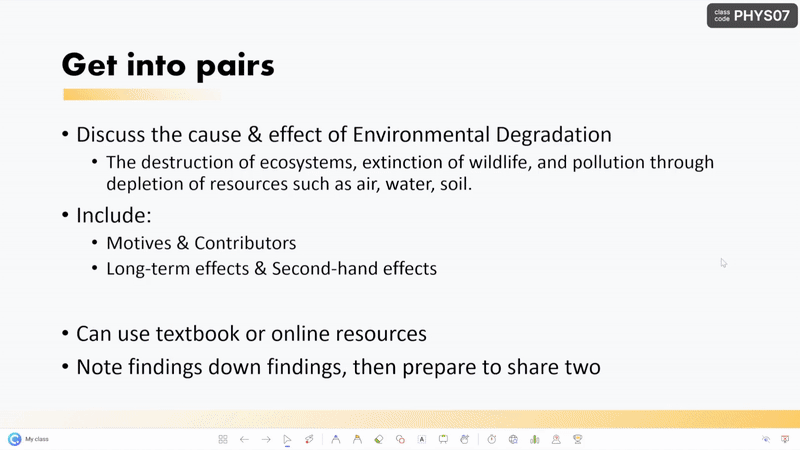
Pour sélectionner au hasard les noms de votre public ou de votre classe, gagnez du temps en dessinant les noms directement dans PowerPoint à l’aide de ClassPoint ! ClassPoint est un complément de Microsoft PowerPoint conçu pour améliorer la présentation et l’engagement de l’auditoire grâce à des outils de présentation supplémentaires tels que des questions-réponses pour les étudiants, des outils d’annotation et de tableau blanc, et d’autres outils d’enseignement tels que le sélecteur de noms aléatoires.
Pour ce faire, il vous suffit de cliquer sur l’icône Name Picker située dans la barre d’outils de ClassPoint qui apparaîtra pendant votre présentation si vous avez téléchargé le complément, et de faire tourner la roue ou de choisir dans la vue des cartes ! C’est facile et passionnant.
Pour obtenir des noms dans le sélecteur de noms, vous pouvez soit
- Ajoutez vous-même la liste des classes en créant une classe sauvegardée.
- Demandez aux membres de votre auditoire de rejoindre votre classe depuis leur appareil en utilisant le code de classe qui se trouve dans le coin supérieur droit de votre présentation. S’ils participent en direct, vous pouvez également leur poser des questions interactives.
Pour en savoir plus sur l’outil PowerPoint Name Picker, consultez cette vidéo.
Si vous avez des questions ou si vous voulez voir ces codes en action, jetez un coup d’œil à la vidéo ci-dessus pour une présentation complète des différentes façons de mélanger les diapositives PowerPoint de manière aléatoire. Par ailleurs, jouer avec le code peut s’avérer délicat, alors n’hésitez pas à nous faire part de vos questions dans les commentaires ; nous serons ravis de vous aider !
Où puis-je copier le code ?
Copiez le code ci-dessus, ou à partir du lien suivant : http://bit.ly/3Dvmdjc
Que se passe-t-il si je veux continuer à utiliser le shuffling même si toutes les diapositives sont déjà présentées ?
En fonction de la version du code que vous utilisez, recommencez votre processus en plaçant le numéro de la diapositive par laquelle vous voulez commencer, dans le () de cette ligne : ActivePresentation.SlideShowWindow.View.GotoSlide (1)
Puis-je mélanger les documents par section ?
Oui ! Faites en sorte que la plage de diapositives de votre Macro corresponde à la plage de numéros de diapositives de la section que vous souhaitez mélanger. Ensuite, créez une nouvelle macro pour vos autres sections. Étiquetez les macros par section et sélectionnez la bonne macro lorsque vous ajoutez vos boutons aux diapositives.