Avec la multitude d’outils d’apprentissage numériques utiles aujourd’hui, les élèves et les enseignants utilisent tous les jours une multitude d’applications sur leur ordinateur, souvent en exécutant plusieurs à la fois. La possibilité de diviser l’écran sur n’importe quel appareil lors d’un apprentissage en ligne est une compétence multitâche que tous les étudiants (et même les enseignants !) devraient connaître.
Si vous ou vos étudiants utilisez plusieurs outils à la fois, par exemple : ClassPoint et un outil de conférence en ligne, le passage d’une fenêtre à l’autre peut devenir une source de distraction. Pour résoudre ce problème et améliorer la concentration et la productivité, demandez à vos élèves de diviser leur écran. Avec l’écran partagé, ils peuvent suivre votre cours en ligne sur le zoom à côté de leur navigateur où ils sont peut-être connectés à votre cours ClassPoint, de sorte qu’ils peuvent interagir et s’impliquer dans votre présentation.
Dans ce blog, nous expliquons comment diviser votre écran sur un ordinateur portable, une tablette et un téléphone. Passez à l’appareil que vous utilisez et suivez les étapes simples !
Comment partager un écran sur Windows et Macs
La division de l’écran peut être effectuée sur n’importe quel ordinateur portable ou de bureau. Nous vous expliquons comment procéder sur les appareils Windows et iOS.
Comment diviser l’écran sous Windows
Étape 1 : Faire glisser une fenêtre ouverte vers la gauche
Sur un appareil Windows, le moyen le plus simple et le plus rapide de diviser votre écran est de maintenir une fenêtre ouverte et de la faire glisser vers le côté gauche de l’écran. Cette fenêtre sera automatiquement placée et redimensionnée pour s’adapter à la moitié gauche de l’écran.
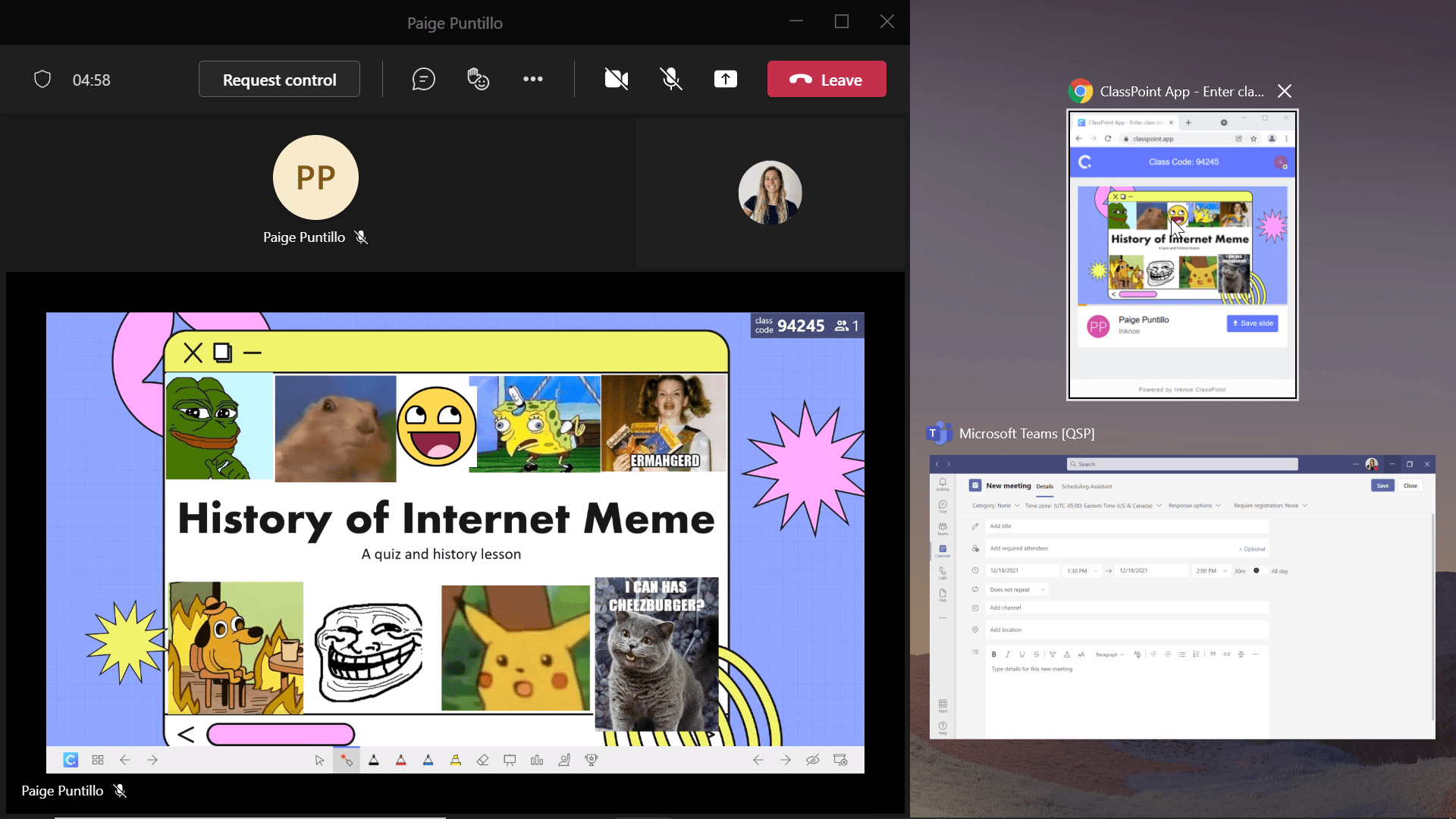
Étape 2 : Sélectionnez votre deuxième écran
Une fois que la fenêtre que vous avez fait glisser vers la gauche a rempli la moitié gauche de votre écran, vous verrez toutes vos autres fenêtres en cours d’exécution sur la droite. Il vous suffit de cliquer sur la deuxième fenêtre que vous souhaitez afficher sur le côté droit de votre écran et le tour est joué !
Étape facultative 3 : Ajustement des fenêtres
Ajustez la taille et le rapport des deux fenêtres en faisant glisser vers la gauche ou la droite la barre centrale à l’endroit où les deux fenêtres se rejoignent.
Comment diviser l’écran sur Mac (ou tout autre ordinateur portable)
Étape 1 : Ouvrir deux fenêtres
Tout d’abord, ouvrez et exécutez deux fenêtres que vous souhaitez voir en même temps. Par exemple, vous pourriez avoir un outil de vidéoconférence ouvert afin de pouvoir suivre la présentation de votre professeur et une fenêtre ouverte sur l’outil EdTech que votre professeur utilise pendant le cours. Ici, le navigateur Chrome est ouvert sur www.classpoint.app et une réunion Microsoft Teams est en cours.
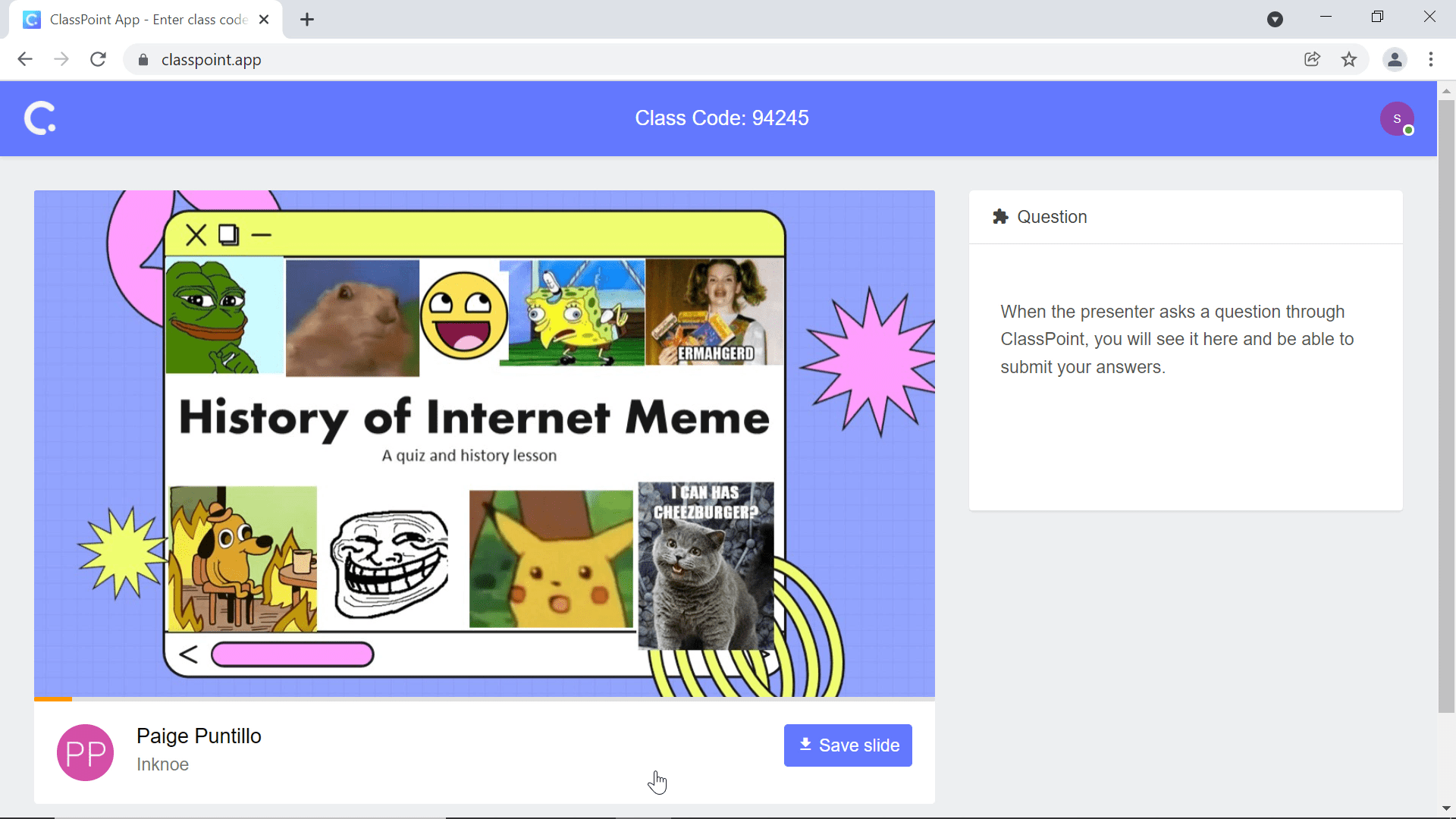
Étape 2 : Cliquez sur le bouton Maximiser / Restaurer
Ensuite, cliquez sur le bouton Restaurer dans l’onglet supérieur droit de vos deux fenêtres pour les faire apparaître. en dehors du plein écran. Si vous utilisez un Mac, survolez le cercle vert en haut à gauche de votre fenêtre et sélectionnez si vous souhaitez incliner la fenêtre vers la gauche ou vers la droite.
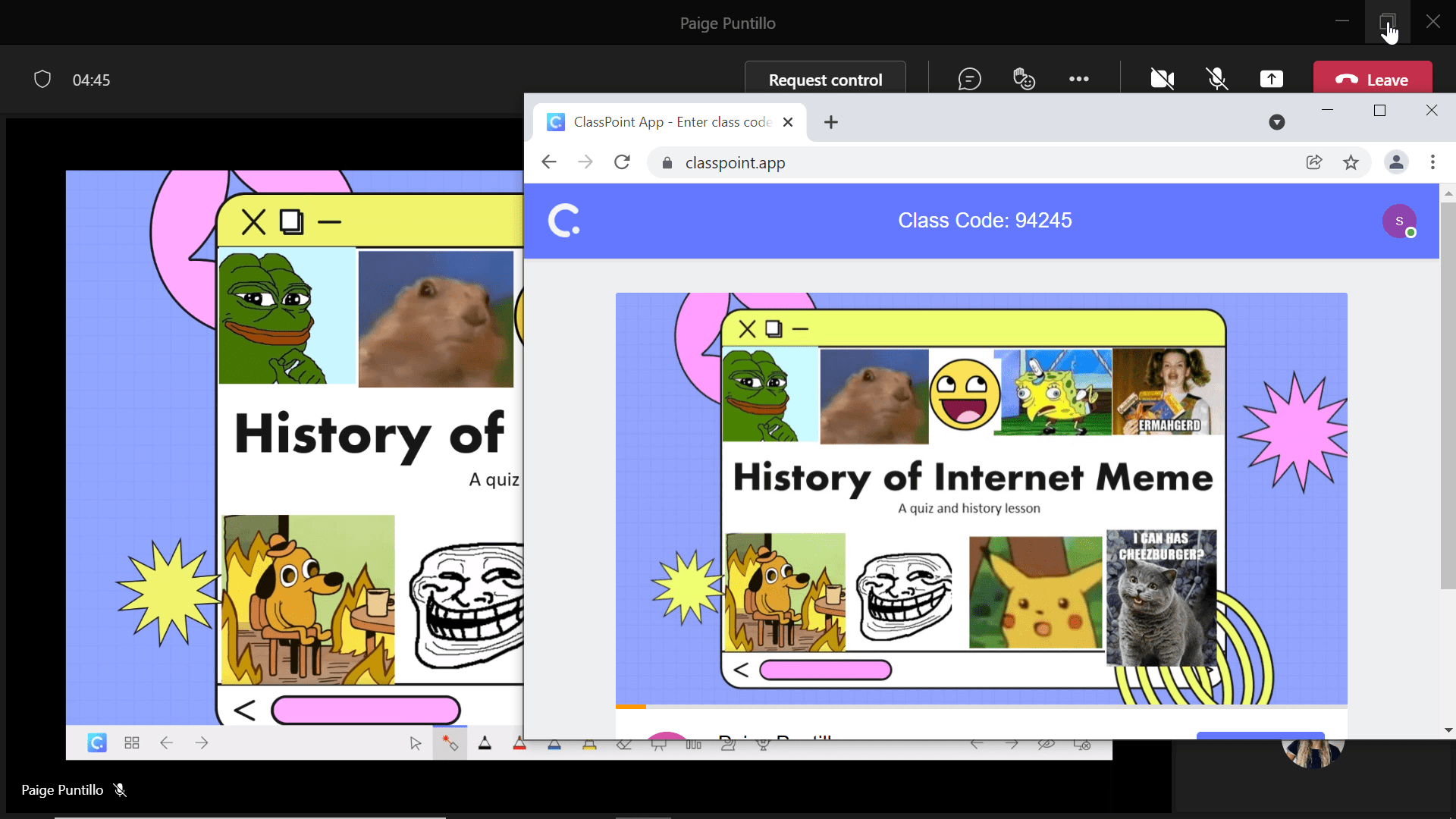
Étape 3 : Redimensionner les fenêtres
Maintenant que les deux fenêtres sont plus petites, vous pouvez les redimensionner et les ajuster afin de les voir côte à côte. Pour ce faire, faites glisser les coins de la fenêtre jusqu’à la taille souhaitée. Pour Mac, répétez l’étape 2 pour une autre fenêtre et choisissez le côté opposé.
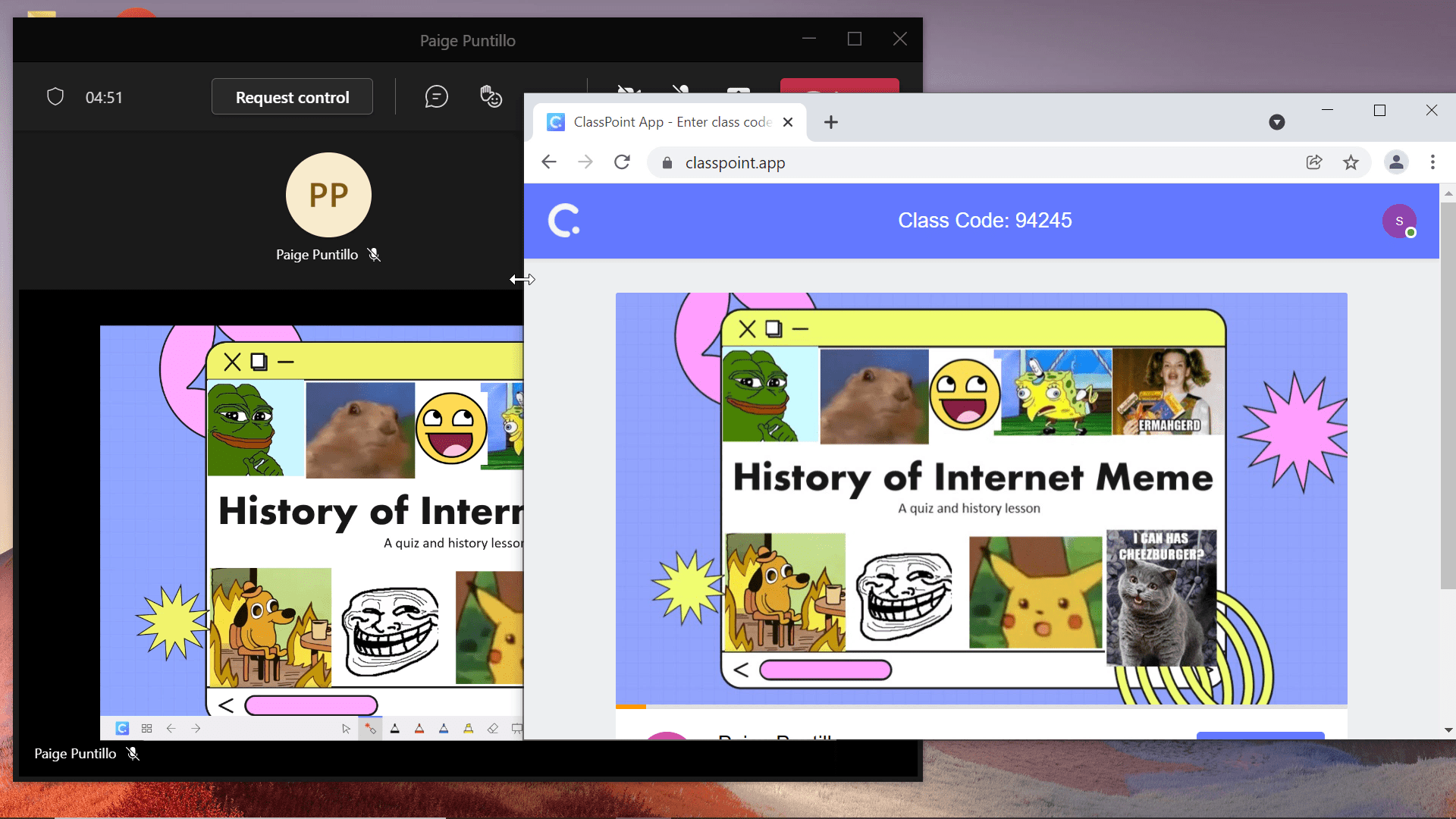
Étape 5 : Poursuivre le cours !
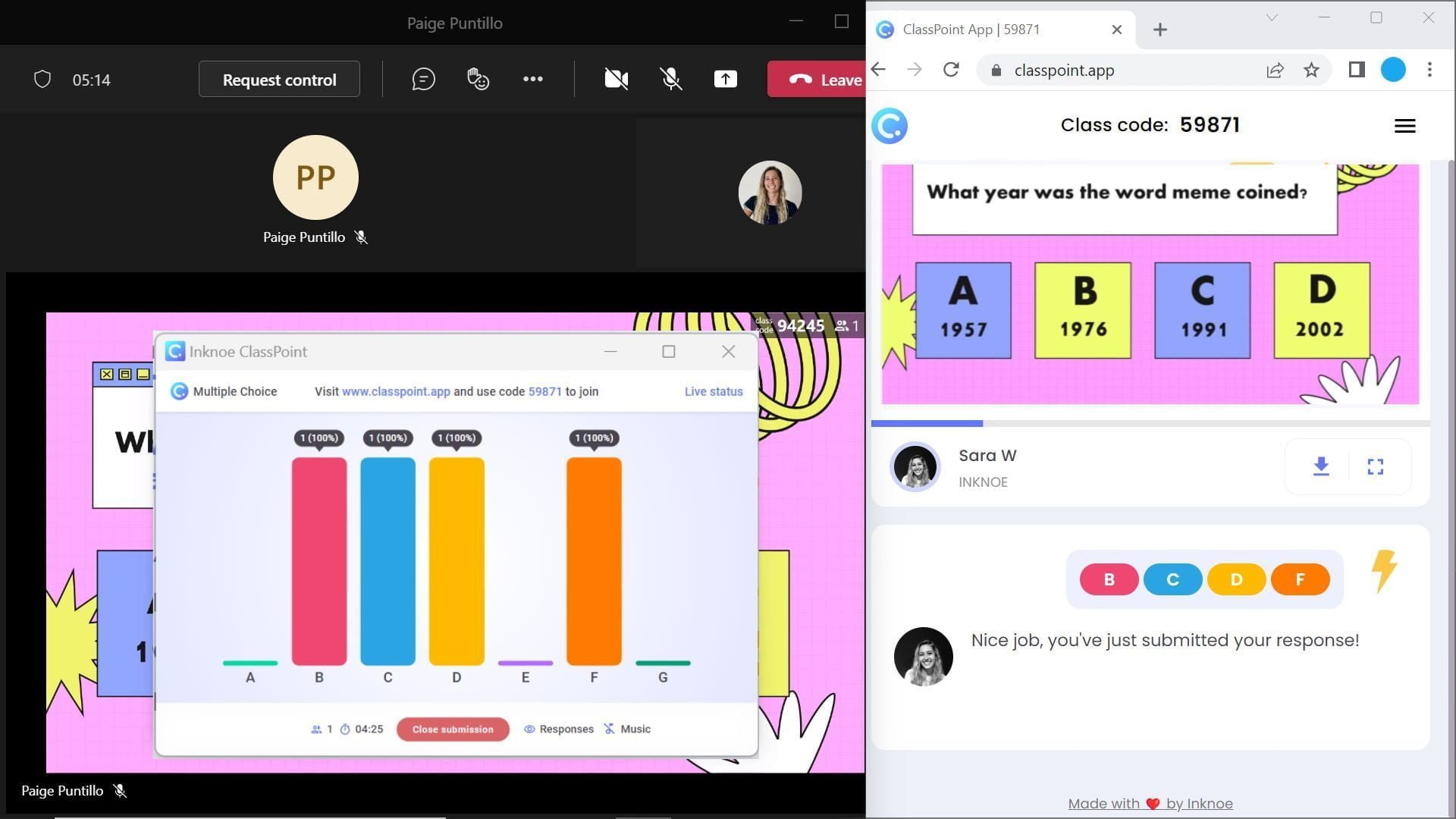
Vous pouvez désormais visualiser vos deux fenêtres en même temps sans avoirà passer de l’une à l’autre. Vous ne perdez plus de temps à passer d’une fenêtre à l’autre et vous restez concentré sur ce qui est vraiment important : participer et apprendre.
Comment partager l’écran sur les tablettes
Si vous utilisez une tablette en classe, ne vous inquiétez pas, vous pouvez aussi utiliser un écran partagé ! Pour les tablettes, cependant, les étapes pour diviser votre écran varient selon la marque. La plupart des étapes sont similaires, mais vérifiez vos paramètres. Pour cette démonstration, nous allons couvrir les étapes pour diviser votre écran en utilisant un iPad. Si vous avez une tablette Android, les étapes sont similaires à celles du téléphone Android décrites ci-dessous.
Comment partager un écran sur un iPad
Étape 1 : Exécution d’une application
Lorsque vous divisez votre écran sur un iPad, assurez-vous que les deux applications que vous souhaitez utiliser se trouvent dans la barre d’outils inférieure . Elles peuvent être enregistrées dans la barre d’outils ou se trouver sur le côté droit, là où se trouvent les applications les plus récemment utilisées. Ouvrez maintenant l’une des applications avec lesquelles vous souhaitez partager l’écran. Pour cet exemple, nous utilisons ClassPoint.app dans un navigateur et Zoom.
Étape 2 : Afficher la barre d’outils

Pour ouvrir la deuxième fenêtre, balayez vers le haut depuis le bas de l’iPad pour afficher la barre d’outils. Vous devriez voir la deuxième application avec laquelle vous souhaitez partager sur cette barre d’outils. Dans ce cas, nous pouvons voir l’icône de l’application Zoom.
Étape 3 : Maintenir et faire glisser la deuxième application
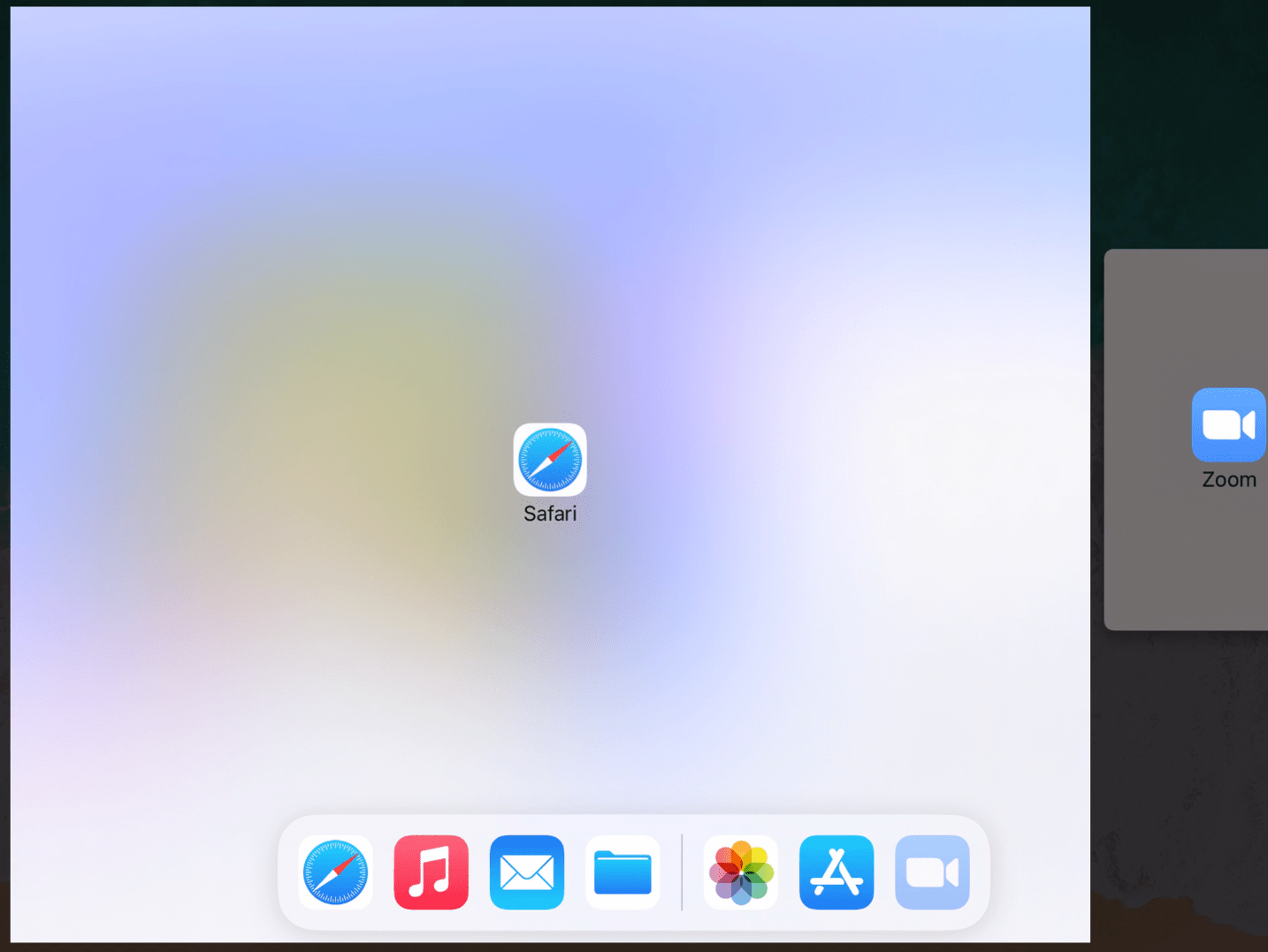
Maintenant, maintenez votre deuxième application et faites-la glisser sur le côté droit de votre écran. Une fois sur place, vous pouvez lâcher l’application. Vous verrez maintenant les deux fenêtres de l’application apparaître simultanément sur votre iPad !
Étape facultative 4 : Ajustement des fenêtres
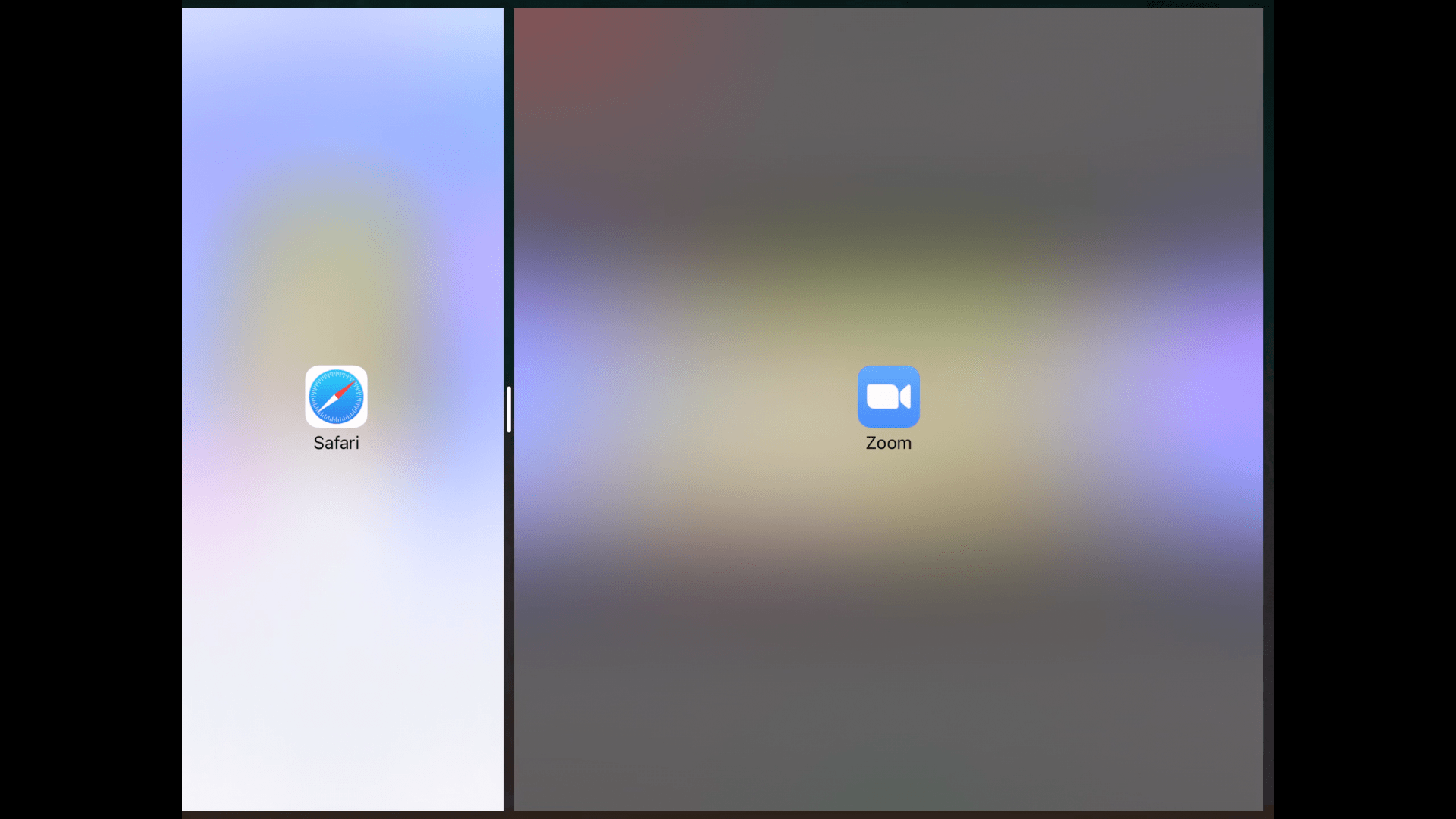
Si vous le souhaitez, vous pouvez ajuster la taille des deux fenêtres en fonction de vos préférences. Pour ce faire, il suffit de faire glisser la barre centrale vers la gauche ou la droite.
Étape 5 : Appréciez le cours !
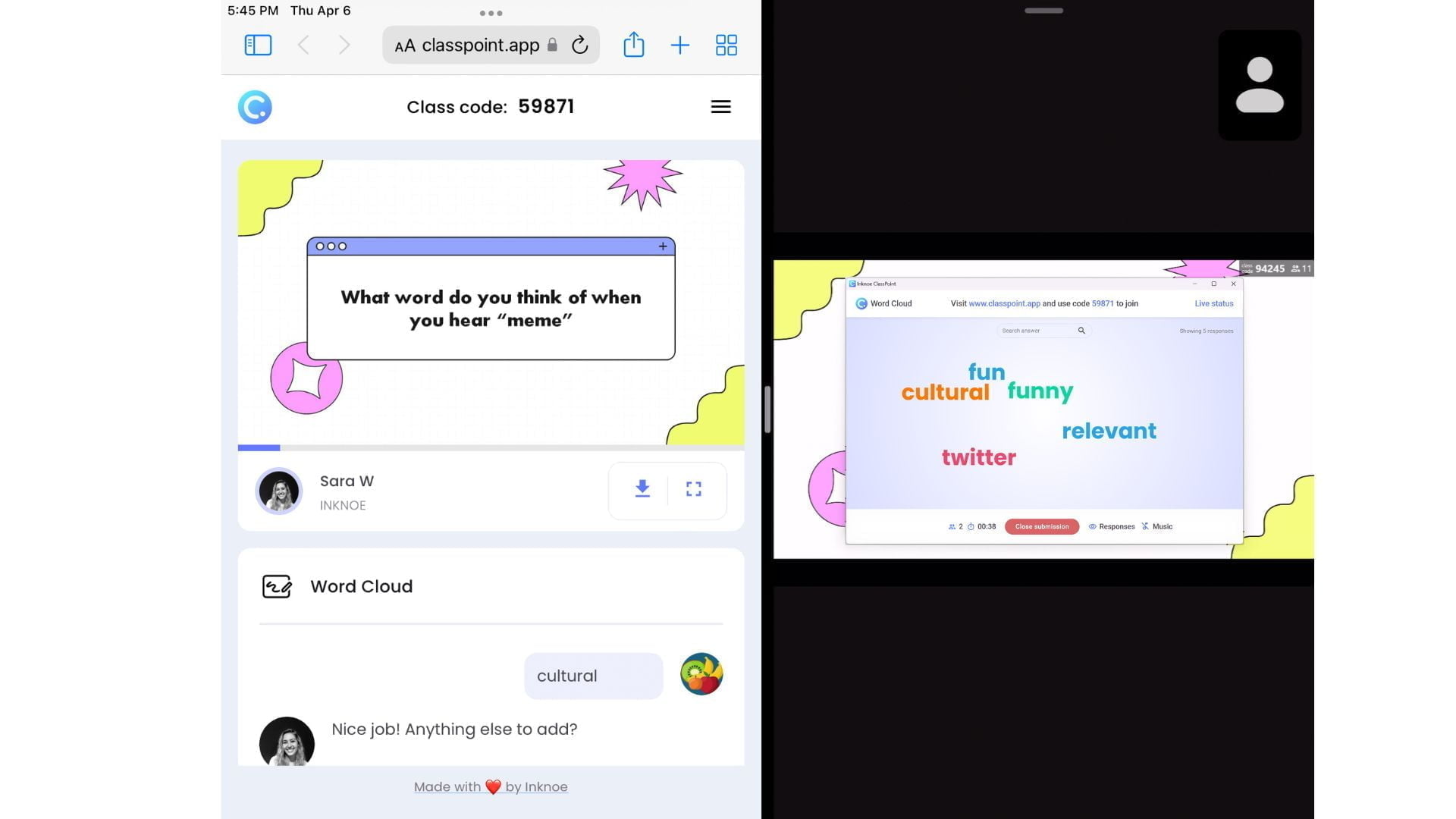
Vous pouvez désormais continuer à participer aux activités tout en regardant et en écoutant la présentation de votre professeur. Ceci est particulièrement utile pour ceux qui utilisent ClassPoint car vous pouvez regarder la présentation du professeur tout en répondant aux questions sur un autre navigateur.
Écran partagé sur les appareils mobiles
Saviez-vous que le fractionnement de l’écran peut même être effectué sur un appareil mobile ? Les étapes diffèrent en fonction de la marque et du modèle que vous possédez. Soyez donc attentif aux étapes ci-dessous pour les modèles Android et iPhone.
Comment diviser l’écran sur Android
La plupart des téléphones Android suivront les étapes ci-dessous ; cependant, si vous ne voyez pas l’option d’écran partagé, vérifiez vos paramètres pour activer l’affichage en écran partagé.
Étape 1 : Ouvrez votre première application
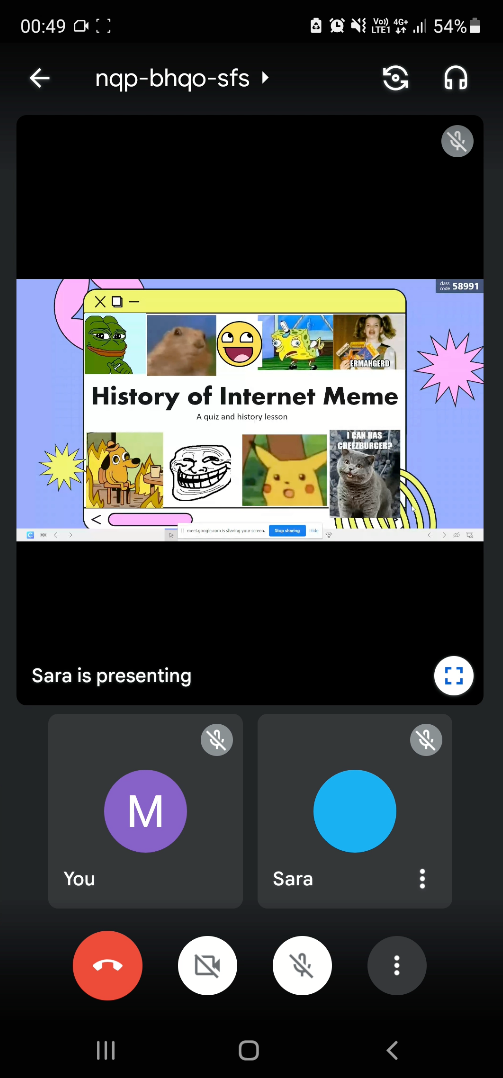
Comme pour les ordinateurs et les tablettes, cliquez sur la première application avec laquelle vous souhaitez partager votre écran. Il peut s’agir d’un outil de vidéoconférence tel que Teams, Zoom ou Google Meet. Une fois que vous avez rejoint votre classe en ligne, vous pouvez passer à l’ouverture de l’autre fenêtre que vous voulez voir en même temps.
Étape 2 : Ouvrir en écran partagé
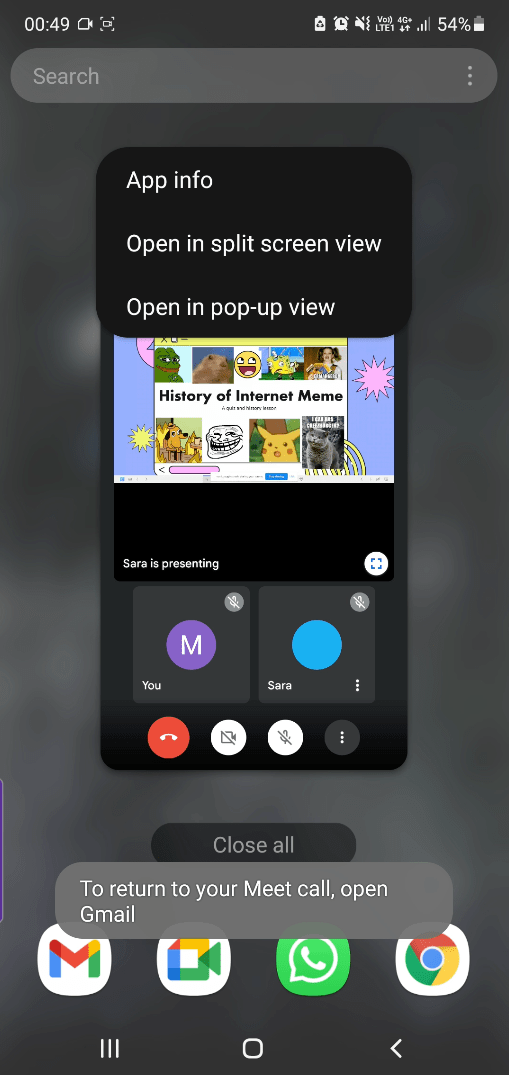
Ensuite, pour ouvrir une autre fenêtre en écran partagé, balayez vers le haut pour afficher vos fenêtres ouvertes. À partir de là, maintenez le doigt appuyé sur la fenêtre que vous souhaitez diviser. Un menu apparaît avec l’option“Ouvrir en écran partagé“. Choisissez cette option et votre première demande sera déplacée vers la partie supérieure de l’écran.
Étape 3 : Choisissez votre deuxième application
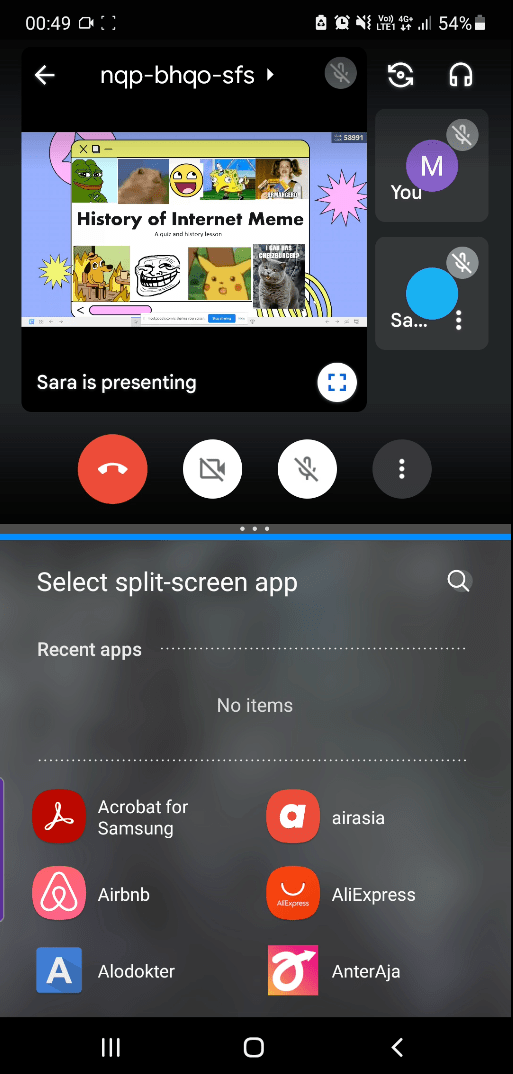
Enfin, vous pouvez choisir l’application que vous souhaitez afficher dans la moitié inférieure de votre écran. Choisissez une application récente ou recherchez-en une. La division de l’écran sur un appareil mobile est un peu encombrante, mais hélas vous pouvez toujours voir deux fenêtres à la fois !
Comment partager un écran sur un iPhone :
Contrairement aux téléphones Android, les iPhones ne disposent pas d’une fonction intégrée de partage d’écran. Toutefois, à l’aide d’une application, vous pouvez toujours afficher deux fenêtres à la fois.
Étape 1 : Télécharger une application d’écran partagé
Pour diviser l’écran sur un iPhone, vous devez d’abord télécharger une application pour vous aider. Le magasin d’applications propose de nombreuses options gratuites. Nous avons essayé d’utiliser Split Screen View et Split Screen, qui sont tous deux faciles à utiliser. Pour la suite des étapes, nous utilisons l’application Écran partagé.
Étape 2 : Choisissez les applications que vous souhaitez diviser
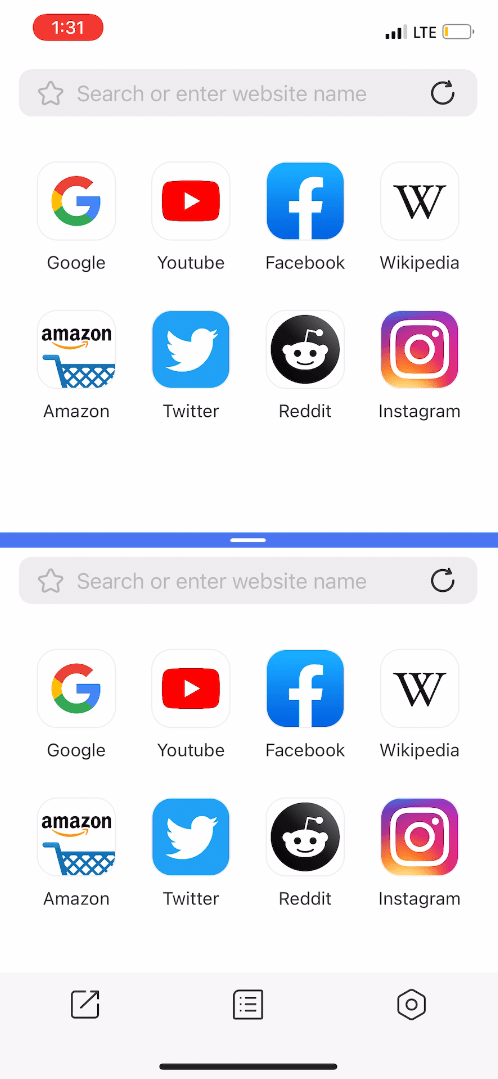
Une fois l’application téléchargée, le reste est facile ! Ouvrez l’application et choisissez les applications que vous souhaitez afficher en haut et en bas de votre écran.
En outre, vous pouvez ajuster la ligne médiane de séparation pour agrandir ou réduire une moitié. Malheureusement, ces applications ne permettent pas de diviser l’écran avec toutes les applications présentes sur votre téléphone. Il se peut donc que vous deviez rechercher vos outils sur Google pour les ouvrir sur l’iPhone.
Comme pour les modèles Android, l’écran est un peu petit. Il est possible de diviser l’écran sur un appareil mobile, mais ce n’est pas l’option recommandée.
L’écran partagé idéal pour l’enseignement en ligne
Vous savez maintenant comment diviser votre écran avec n’importe quel appareil ! Mais ce n’est pas parce que vous pouvez partager l’écran sur un appareil que vous devez toujours le faire ; *tousse* téléphone portable *tousse* Partager l’écran d’un ordinateur portable ou d’une tablette pour l’apprentissage en ligne peut vraiment vous sauver la vie. Il est même utile au-delà des salles de classe virtuelles en utilisant deux applications pour le multitâche en classe ou après la classe. C’est un excellent moyen de se concentrer et d’accomplir son travail.
Nous espérons que vous avez tous appris quelque chose de nouveau et que cela vous aidera dans votre prochain cours en ligne. Essayez ClassPoint dès aujourd’hui ou pour plus de conseils et d’astuces sur l’utilisation de ClassPoint en tant qu’étudiant, consultez notre guide complet de l’étudiant. Bon apprentissage interactif !