PowerPoint propose un large éventail de transitions et d’animations pour rendre vos présentations plus vivantes et plus attrayantes pour votre public. Et vous pouvez faire passer ces animations au niveau supérieur avec une animation morphologique en 3D dans PowerPoint !
Et c’est facile ! Ces modèles peuvent être des diagrammes éducatifs, comme un modèle du cœur, ou des ajouts amusants à vos diapositives, comme différents animaux. Ces modèles 3D vous permettent de montrer toutes les faces du modèle à votre public afin de rendre vos explications plus claires.
Imaginez maintenant que vous combiniez ces modèles avec la transition morphologique, de sorte qu’au fur et à mesure que vous déplacez les diapositives, ces modèles puissent continuer à se transformer en la phase, l’emplacement ou l’angle suivant que vous souhaitez visualiser. Plus réaliste et plus attrayant visuellement, votre public se demandera comment vous avez pu faire cela dans PowerPoint ! Voyons comment créer cette ↓ dans PowerPoint.
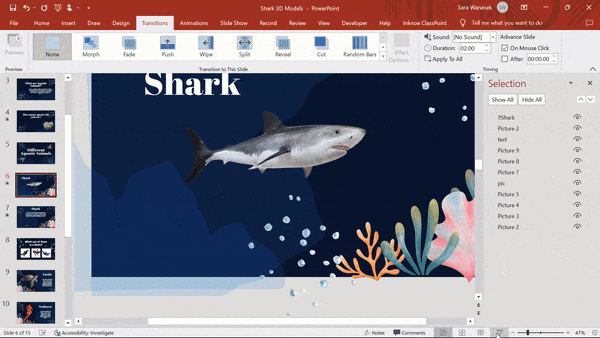
Regardez la vidéo ou suivez-la ci-dessous !
Pour accéder aux modèles 3D dans PowerPoint, vous devez disposer d'Office 365 ou de Microsoft 2019.
Étape 1 : Insérer le modèle 3D
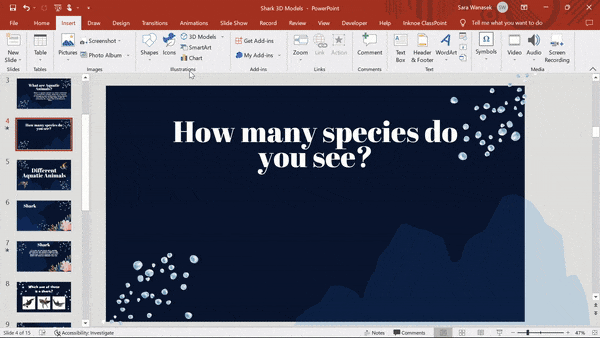
Pour commencer à transformer vos diapositives PowerPoint, accédez à l’onglet Insertion du ruban PowerPoint et sélectionnez Modèles 3D. Vous pouvez choisir de télécharger votre propre modèle 3D si vous en avez un enregistré sur votre appareil, ou d’en insérer un à partir de la bibliothèque de PowerPoint.
Dans la bibliothèque PowerPoint, vous remarquerez que certains modèles sont accompagnés d’une icône d’animation. Cela indique que ces modèles 3D sont accompagnés d’un mouvement. Au lieu d’un modèle stagnant, ces modèles animés ont souvent plusieurs scènes parmi lesquelles vous pouvez choisir pour donner vie à votre modèle.
Cliquez dessus et insérez le modèle que vous souhaitez utiliser.
Étape 2 : Mise en place du modèle 3D
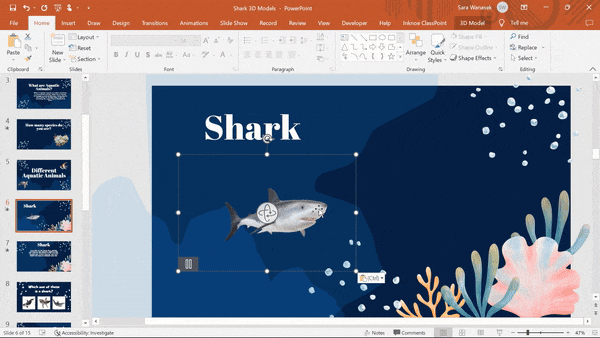
Une fois le modèle 3D sur votre diapositive, faites-le glisser, pivotez et ajustez-le à l’endroit et à l’angle où vous souhaitez le voir. Si vous avez choisi un modèle animé, n’oubliez pas de regarder les différentes scènes de mouvement !
Ensuite, renommons ce modèle. Dans le volet de sélection, sélectionnez votre modèle et donnez-lui un nom avec deux points d’exclamation pour commencer. Par exemple, si je nomme mon modèle 3D “!!shark.” Ces points d’exclamation garantissent que la transition morphologique fonctionne correctement !
Ensuite, pour que ce modèle se transforme lorsque vous passez à la diapositive suivante, copiez et collez le modèle nouvellement nommé sur votre diapositive suivante. Vous êtes libre de déplacer ce modèle à un nouvel endroit et de le faire pivoter sous un nouvel angle !
Avec la transition Morph, le mouvement entre les diapositives permettra une transition en douceur d’un modèle à l’autre au lieu de sauter simplement à l’emplacement suivant.
Pour voir la différence, avant de passer à l’étape suivante, passez en mode présentation et observez le passage de la diapositive 1 à la diapositive 2 ! Vous remarquez le saut ?
Étape 3 : Ajouter l’animation 3D Morph
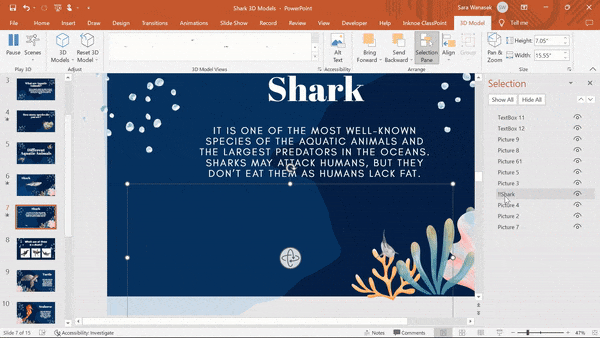
Pour que nos modèles restent cohérents et que le mouvement soit actif, nous pouvons ajouter une transition Morph à la diapositive contenant le deuxième modèle 3D. Cela supprimera le saut que vous avez remarqué à l’étape précédente.
Dans l’onglet Transitions, cliquez sur la transition Morph. Vous pouvez maintenant voir un bref aperçu de la manière dont le passage de la diapositive 1 à la diapositive 2 est plus fluide !
Passez en mode présentation pour voir les choses se dérouler comme lors de votre présentation !
Étape 4 : Ajoutez de la vie à votre modèle 3D
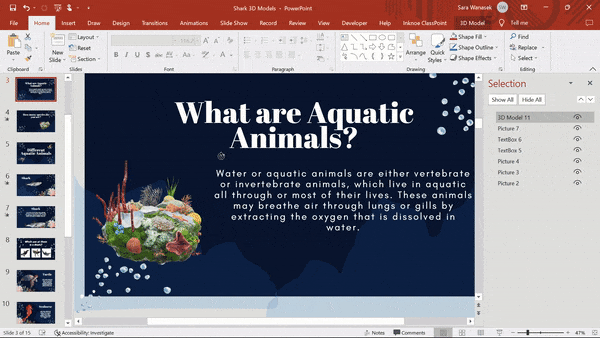
Si vous remarquez des changements que vous aimeriez apporter, essayez d’ajouter des animations à vos modèles 3D. Sélectionnez votre modèle 3D et, dans l’onglet Modèle 3D, ajoutez l’une des animations répertoriées et ajustez la durée et l’étape d’action pour que l’animation commence !
Note rapide
Les modèles 3D de PowerPoint peuvent rendre PowerPoint un peu plus lent ! Les modèles 3D occupent beaucoup d’espace de stockage dans votre fichier, il n’est donc pas rare de constater un léger décalage dans votre présentation.
Vous pouvez maintenant utiliser ces modèles 3D avec l’animation 3D Morph dans votre PowerPoint pour votre prochain cours afin de maintenir l’intérêt et l’engagement de tous. Si vous avez aimé la transition Morph, essayez-la dans TOUTE présentation grâce à ces conseils.