Empêchez la mort de PowerPoint en utilisant un tableau d’affichage ou un tableau de classement dans les présentations PowerPoint. Ils permettent une présentation visuelle créative et créent une atmosphère de compétition qui motive les élèves à mieux travailler, encourage la participation active et stimule leur enthousiasme pendant les activités ou les quiz. Les tableaux de bord aident également les enseignants à voir une représentation claire des progrès et des résultats des élèves au fil du temps.
Quelle est donc la méthode la plus simple pour créer un tableau d’affichage dans PowerPoint ? Découvrons-le ! Indice : pas de VBA, pas de codage et pas de long processus de création avec des animations PPT. Cela semble intriguant, n’est-ce pas ?
Ci-dessous, nous vous guidons dans la création d’un tableau d’affichage captivant dans PowerPoint, que vous pourrez utiliser pendant les cours, les matchs et bien d’autres choses encore. Plongeons dans l’univers passionnant des tableaux d’affichage interactifs dans PowerPoint !
Comment créer un tableau de bord dans PowerPoint
Étape 1 : Télécharger le complément PowerPoint gratuit, ClassPoint
Au lieu d’entreprendre la tâche laborieuse d’utiliser des formes, des animations et du codage pour créer un tableau d’affichage sur votre diapositive PowerPoint, vous pouvez installer un module complémentaire qui fera tout le travail à votre place ! Aucune de ces tâches fastidieuses n’est nécessaire !
ClassPoint devient un onglet supplémentaire dans votre ruban PowerPoint, comme l’onglet Insertion ou Diaporama. Dans cet onglet, vous verrez toutes les fonctionnalités incluses, comme les questions interactives et les outils de présentation, pour ajouter du piquant à votre présentation.
Étape 2 : Créer une liste de classe avec des noms individuels ou des noms d’équipe
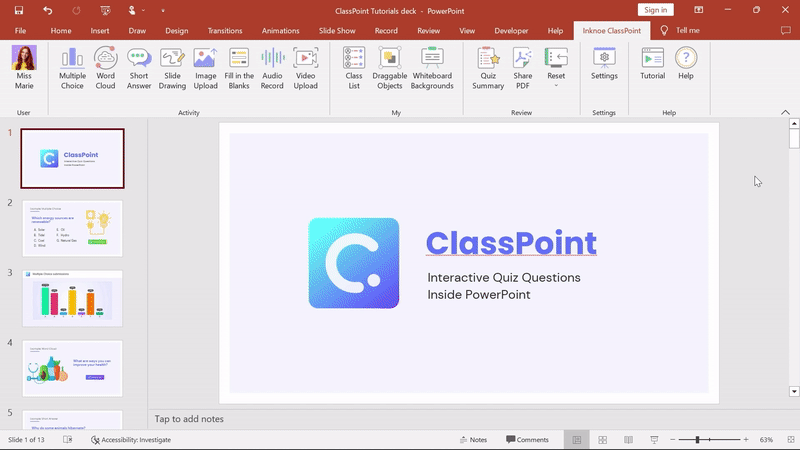
Pour suivre les scores, vous devez d’abord ajouter vos concurrents ! Qu’il s’agisse des noms des participants ou des noms des équipes, vous devez créer une nouvelle liste de classe et ajouter les noms des participants.
Cliquez sur l’icône Liste des classes, ajoutez un nom de classe et un code de classe, puis ajoutez les noms par membre du public ou par nom d’équipe en tapant ou en important une liste.
Par exemple, j’ai ici un fichier contenant tous les noms des différents publics que je peux importer pour les ajouter rapidement. Vous pouvez également saisir les noms des personnes qui sont associées ou qui font partie d’une équipe, en saisissant leurs deux noms (Ellie & Anna) ou le nom de leur équipe (Team Supergirls).
Vous ne savez pas qui fait partie de votre public ? Vous pouvez sauter cette étape et les ajouter plus tard !
Étape 3 : Attribution des notes dans PowerPoint
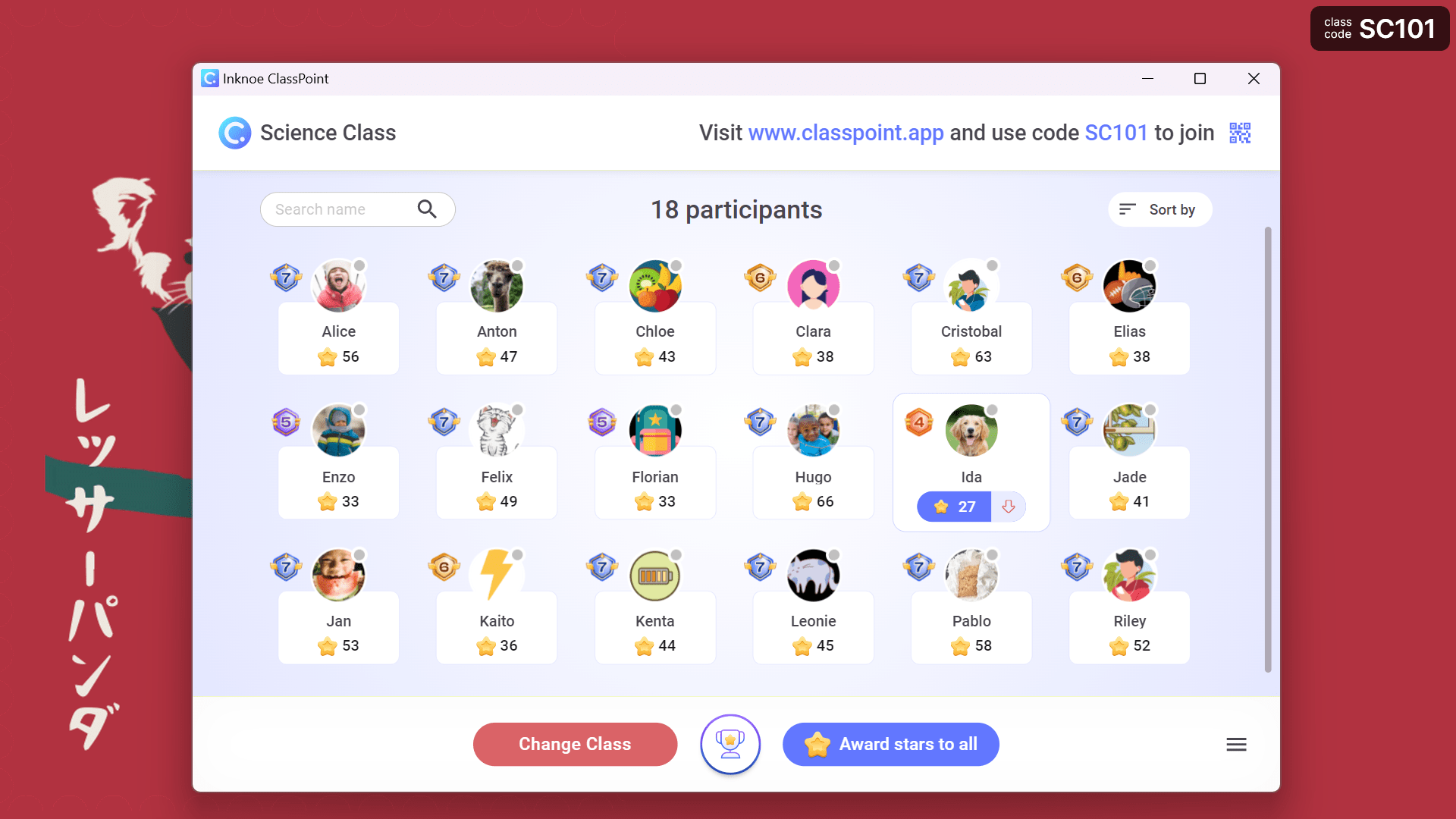
Maintenant que vos noms sont ajoutés à une liste, commençons à utiliser le tableau d’affichage dans PowerPoint! Tout d’abord, entrez dans votre présentation PowerPoint. Cliquez sur le code de la classe dans le coin supérieur droit et changez de classe. Cliquez sur la liste que vous venez de créer et commencez !
Tous les noms apparaissent avec leur niveau et leur nombre d’étoiles. Les étoiles serviront à comptabiliser leur score. Vous pouvez ajouter ou supprimer des étoiles dans cette fenêtre à tout moment, quelle que soit la diapositive sur laquelle vous vous trouvez pendant votre présentation. Ainsi, si vous attribuez des étoiles en fonction de la participation, cliquez dans la fenêtre, attribuez vos étoiles et passez à autre chose.
Avec ClassPoint, il y a d’autres façons de gagner des étoiles et d’augmenter votre score. Essayez d’utiliser le sélecteur de noms ou, si le public dispose d’appareils, essayez d’utiliser des questions interactives et d’attribuer des étoiles en fonction des réponses !
Étape 4 : Révéler le tableau de bord dans PowerPoint
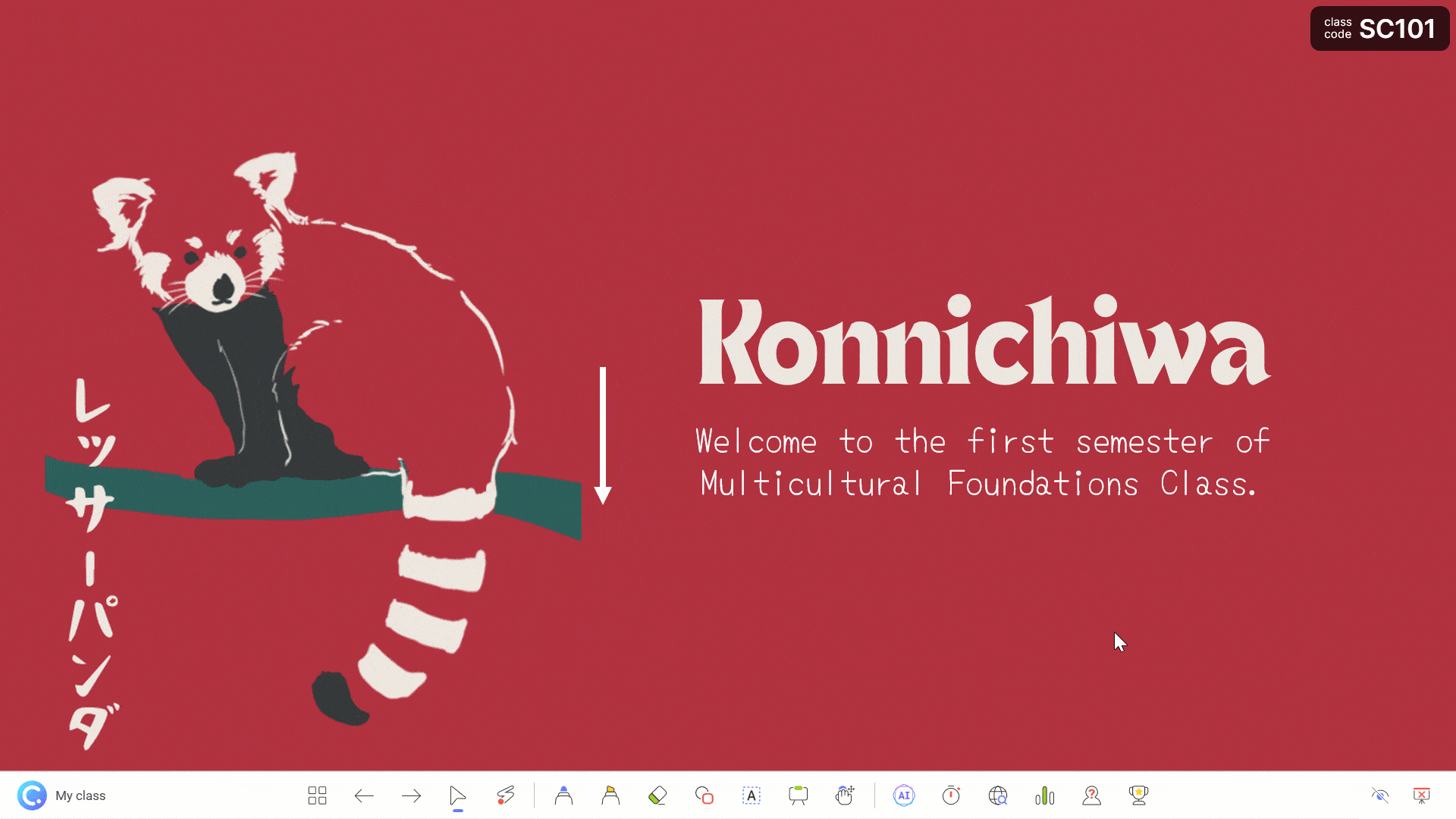
Ok, et maintenant ce que vous attendez – révéler le classement !
Montrez à votre public où il se situe dans le classement en cliquant sur l ‘icône du tableau des leaders dans la barre d’outils . Regardez les noms apparaître et se déplacer vers le haut ou vers le bas en fonction de leurs scores.
Il existe deux vues : la première est une vue de la session en cours qui affiche les classements de cette session PowerPoint spécifique. Ensuite, il y a une vue cumulative de la classe qui montrera les scores de tous les temps pour cette classe. Utilisez cette classe plusieurs fois pour suivre ces progrès ! Vous avez besoin de ClassPoint Pro pour accéder aux classements de tous les temps, mais c’est un excellent moyen de suivre les progrès de votre public.
Vous pouvez ouvrir le tableau de classement à tout moment à partir de la barre d’outils ou de la fenêtre Ma classe, quelles que soient les diapositives sur lesquelles vous vous trouvez et quel que soit le moment où vous attribuez les points.
Facile ! Sans perdre de temps à configurer ou à coder un tableau d’affichage, vous venez de créer votre propre tableau d’affichage dans PowerPoint en moins d’une minute. Profitez-en lors de votre prochaine présentation pour faire participer votre public. Vous avez besoin d’idées pour mettre en œuvre ce projet ? Voici quelques ⬇️
Comment utiliser un tableau de bord dans PowerPoint
- Jeu de révision de quiz : Comptez vos points au fur et à mesure que vous progressez dans un jeu de révision de quiz, comme Jeopardy.
- Événements et concours: À utiliser pour les concours d’orthographe, les débats ou les spectacles d’artistes.
- Suivi du comportement en classe: Attribuez et déduisez des étoiles en fonction du comportement positif ou négatif.
- Prendre les présences : Prenez les présences en utilisant les résultats du tableau d’affichage ou utilisez le tableau d’affichage comme outil de suivi des présences en attribuant des étoiles aux élèves lorsqu’ils arrivent pour la journée.
- Afficher la progression de la lecture: Mettre à jour et attribuer des étoiles en fonction des chapitres terminés.
- Compétitions par équipe: Divisez la classe en équipes et notez les points gagnés par chaque équipe.
- Aide à l’apprentissage des langues: Suivez les progrès des élèves dans l’apprentissage du vocabulaire, de la grammaire et de la prononciation.
- Événements sportifs/jeux physiques: Retour aux sources du tableau d’affichage ! Suivre les progrès d’un cours d’éducation physique en fonction des activités pratiquées.
- Présentations commerciales: Affichez des indicateurs clés de performance (ICP), des chiffres de vente ou d’autres mesures.
- Soirées jeux: Tableaux d’affichage Affichez les scores de différents jeux, tels que les jeux de cartes ou les jeux de société, lors d’une soirée jeux avec la famille ou les amis ou lors de jeux en classe !
Commencez par télécharger ClassPoint pour que vos rêves de tableau d’affichage dans PowerPoint deviennent réalité !