Créez une présentation PowerPoint plus interactive et plus attrayante en créant votre propre concours de quiz. Il existe en fait de nombreuses façons de créer une présentation Powerpoint interactive; cependant, aujourd’hui, nous allons nous concentrer sur la conception de votre propre jeu de quiz !
L’ajout de la gamification à votre classe permet aux élèves d’apprendre d’une manière passionnante et instructive. En outre, les enseignants et les élèves peuvent recevoir un retour d’information en temps réel sur leur apprentissage et leur compréhension de la leçon du jour. Nous allons aborder deux méthodes différentes pour créer votre propre jeu de quiz dans PowerPoint – l’une uniquement dans PowerPoint, l’autre en utilisant ClassPoint.
Méthode 1 : utiliser les liens de navigation de PowerPoint
Transformez vos quiz en un jeu interactif pour vos étudiants en utilisant des liens tout au long de votre présentation. Votre jeu de quiz doit comprendre vos questions, ainsi que des diapositives qui indiquent aux étudiants s’ils ont cliqué sur la bonne réponse ou non.

Ajouter des liens à la diapositive de la question
Pour commencer, nous devons ajouter des liens à notre première diapositive de questions. Mettez la bonne réponse en surbrillance, puis, sous l’onglet Insertion, cliquez sur Lien. Assurez-vous d’être sur l’onglet permettant de lier ce texte à“un endroit dans ce document“. Cliquez ensuite sur la diapositive qui indique aux élèves que leur choix était correct.
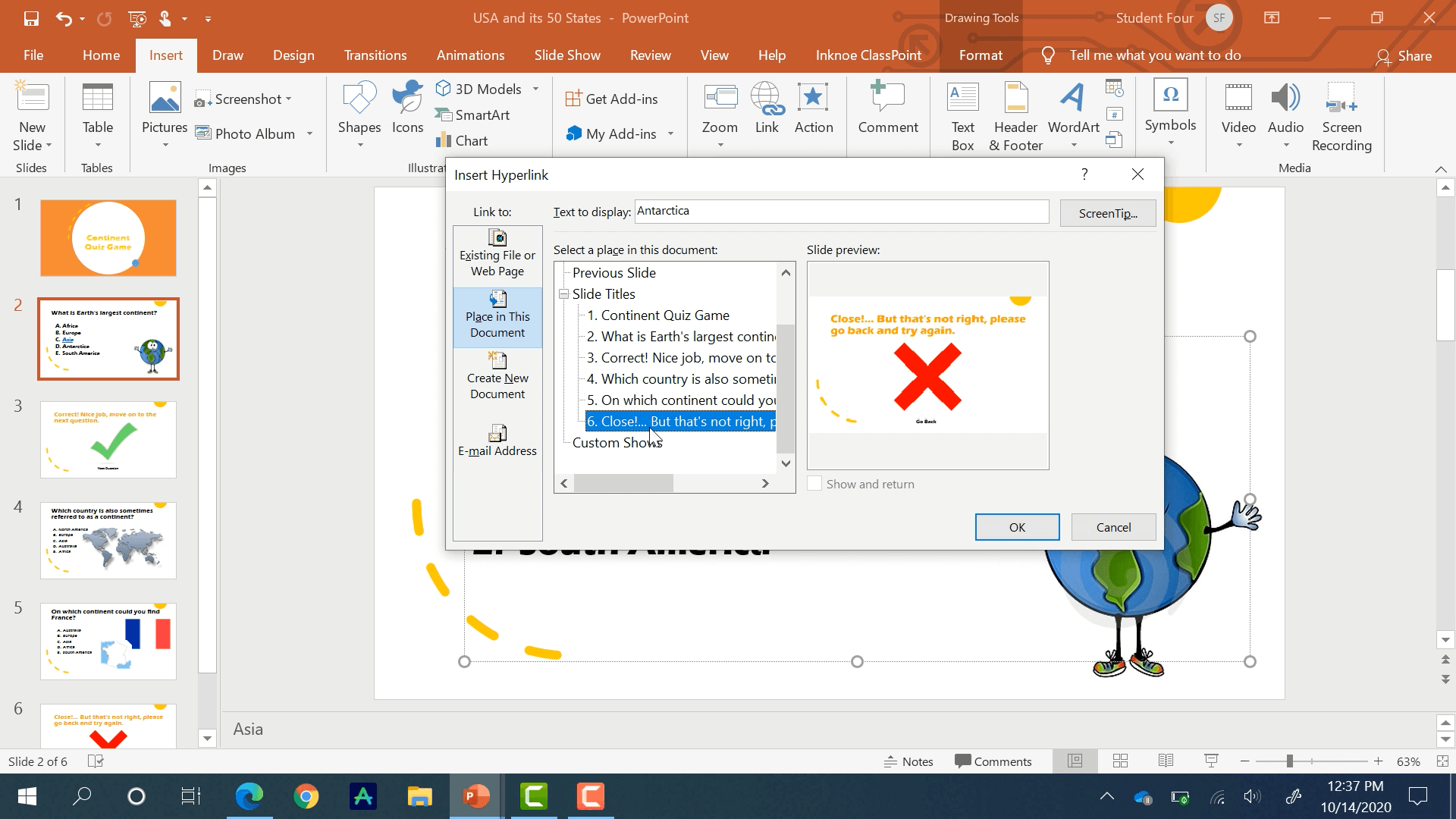
Procédez de la même manière pour tous les choix incorrects. Cependant, lorsque vous l’associez à une diapositive, assurez-vous que c’est la diapositive qui indique aux élèves qu’ils n’ont pas répondu correctement à la question.
Lorsque tous les choix de réponses sont liés à une diapositive correcte ou incorrecte, nous pouvons commencer à relier nos diapositives correctes et incorrectes aux questions.
Ajouter des liens vers les diapositives correctes et incorrectes
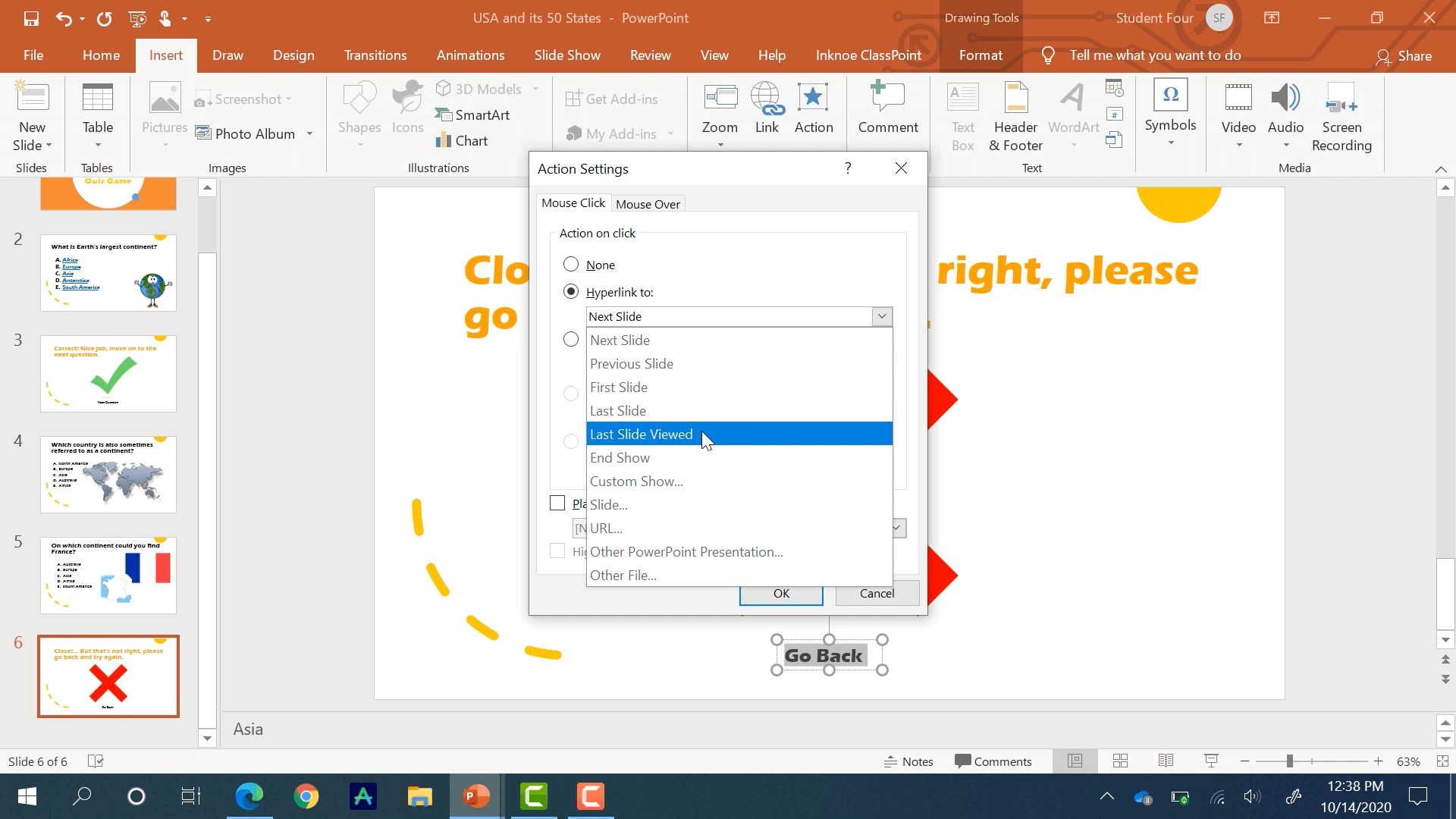
Nous commencerons par relier la diapositive incorrecte aux mêmes questions afin que les élèves puissent réessayer. Ajoutez un texte qui dit” Revenir en arrière“, mettez-le en surbrillance et cette fois-ci, au lieu de cliquer sur Lien, nous choisirons Action. Créez un lien hypertexte entre ce texte et la dernière diapositive consultée. Ainsi, quelle que soit la question posée, les participants seront ramenés à la bonne diapositive.
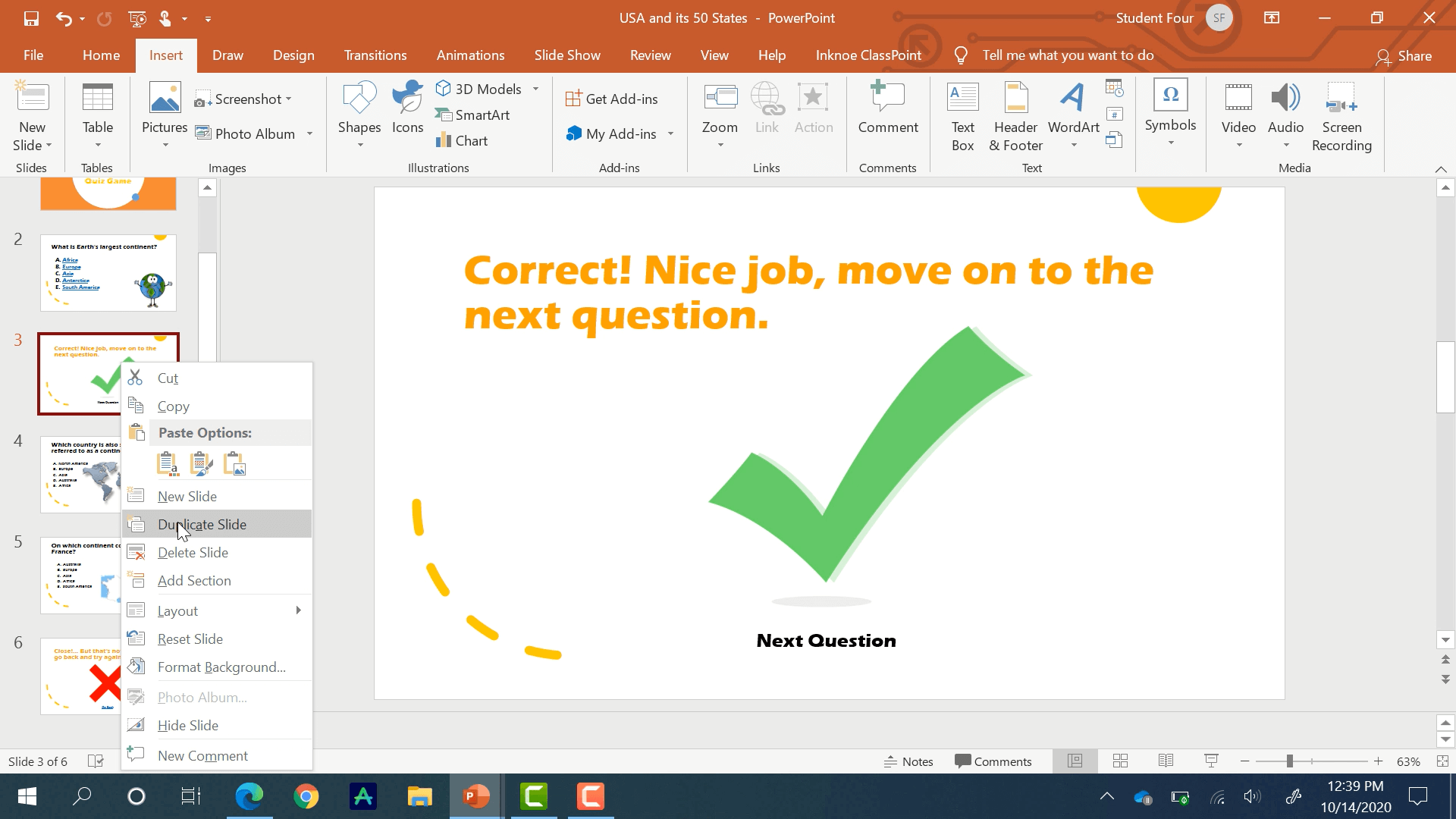
Il n’est pas nécessaire de relier la bonne diapositive, car les élèves peuvent simplement utiliser les touches fléchées pour passer à la question suivante. Assurez-vous donc d’avoir une diapositive de la bonne réponse entre chaque question à laquelle vous pouvez faire référence. Pour ce faire, il suffit de dupliquer la diapositive et de la déplacer entre les diapositives de questions.
Procédez de la même manière pour toutes les questions de votre jeu-concours. Ensuite, testez vous-même ce jeu-questionnaire pour vous assurer que tout s’enchaîne correctement !
Cette méthode est facile à comprendre mais peut prendre du temps, surtout si votre quiz est long. Ce quiz peut être réalisé avec vos élèves, mais vous n’êtes pas en mesure d’évaluer personnellement les résultats de chaque élève en recueillant leurs réponses. Cela nous amène à la deuxième méthode.
Méthode 2 : Utiliser ClassPoint
ClassPoint vous permet de créer exactement le même jeu de quiz, sans tous les liens, en seulement quelques clics. En outre, vous pouvez obtenir des informations précieuses sur les connaissances de vos élèves.
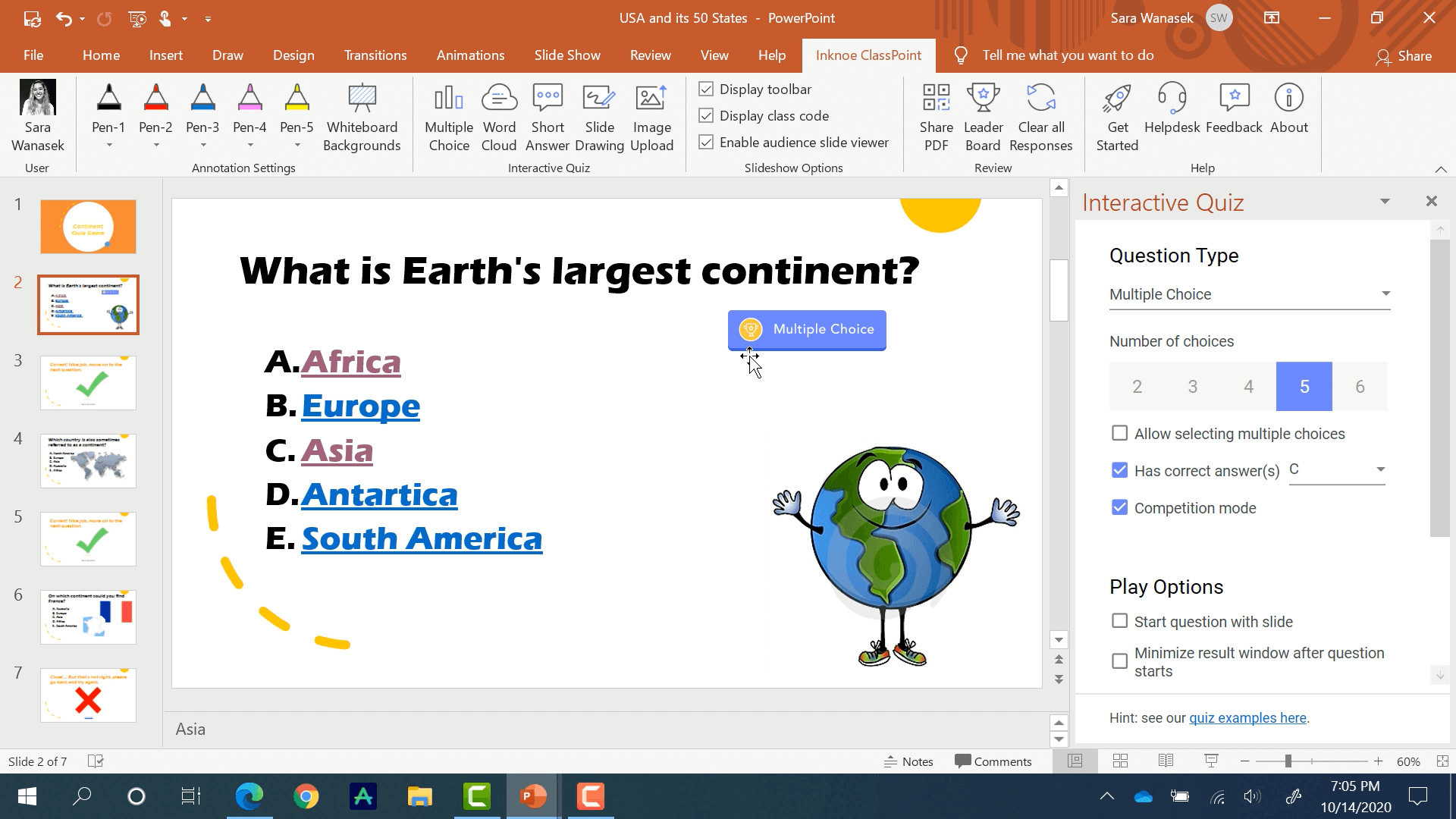
Ajouter des boutons de questions
La première étape consiste à ajouter un bouton Choix multiples sur votre diaporama à partir de l’onglet ClassPoint dans le ruban supérieur. Si vous n’avez pas l’onglet ClassPoint, téléchargez-le ici.
Sélectionnez le nombre correct de choix et la bonne réponse sur le panneau latéral.
Lire la suite : Comment créer une diapositive interactive de question PowerPoint en moins d’une minute
Plus important encore, nous devons sélectionner le mode Compétition. Le bouton de la diapositive comporte désormais une icône de trophée, ce qui signifie que les élèves seront notés et classés en fonction de leurs réponses.
Plus loin, nous utiliserons toutes les options de lecture et un minuteur de 15 secondes pour inciter les élèves à répondre.
Poursuivez ce processus pour chaque question de votre jeu-concours. Ceci conclut l’installation, nous allons maintenant pouvoir la tester.
Exécuter les boutons de question
Commencez le diaporama et demandez aux élèves de se joindre à votre classe. Lorsque tout le monde a rejoint le groupe, commencez à poser la première question !
Lire la suite : 4 astuces de pro pour permettre aux étudiants de rejoindre votre classe plus rapidement
Cliquez sur le bouton pour commencer à recevoir les soumissions de vos étudiants. Cette fenêtre peut être réduite pour afficher l’intégralité des diapositives et masquer les réponses.
Le bouton de la question est maintenant jaune et indique le nombre d’étudiants qui ont soumis leurs réponses, ainsi que le compte à rebours.
Lorsque le compte à rebours est terminé, la fenêtre réapparaît et affiche un graphique à barres des résultats des élèves.
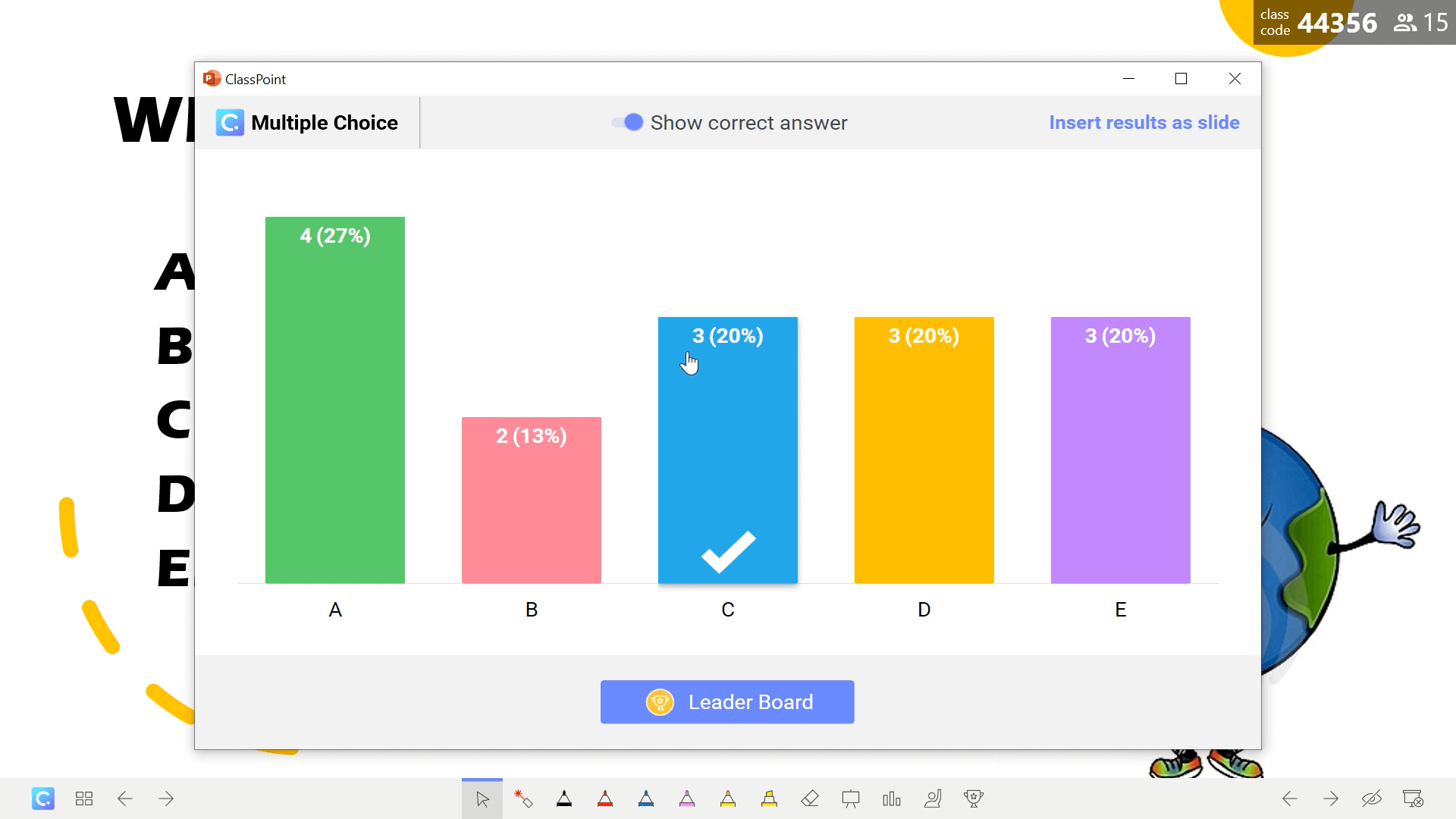
Examiner les résultats des élèves
Chaque barre indique le nombre d’élèves qui ont choisi cette réponse, ainsi que le pourcentage. Il est possible de cliquer sur chaque barre pour savoir exactement quels élèves ont choisi cette réponse.
Révéler la bonne réponse à vos élèves, puis afficher le tableau des leaders. Le classement dépend de la rapidité et de l’exactitude des soumissions des étudiants. Cela rend le jeu plus passionnant, car chaque question est une occasion de progresser dans le classement.

Une fois le jeu complet terminé, jetez un coup d’œil au classement final. Ce tableau peut être inséré sous forme de diapositive dans votre présentation afin que vous puissiez toujours vous y référer, même après la fin de la compétition.
Outre l’affichage du classement dans vos diapositives, vous pouvez également afficher le classement en mode édition à partir de l’ icône Classement dans le ruban supérieur.
Cliquez sur le bouton ” Afficher le tableau ” en haut de la page pour afficher une analyse complète du jeu de quiz. Le tableau peut être trié par étudiant pour faciliter l’enregistrement des données.
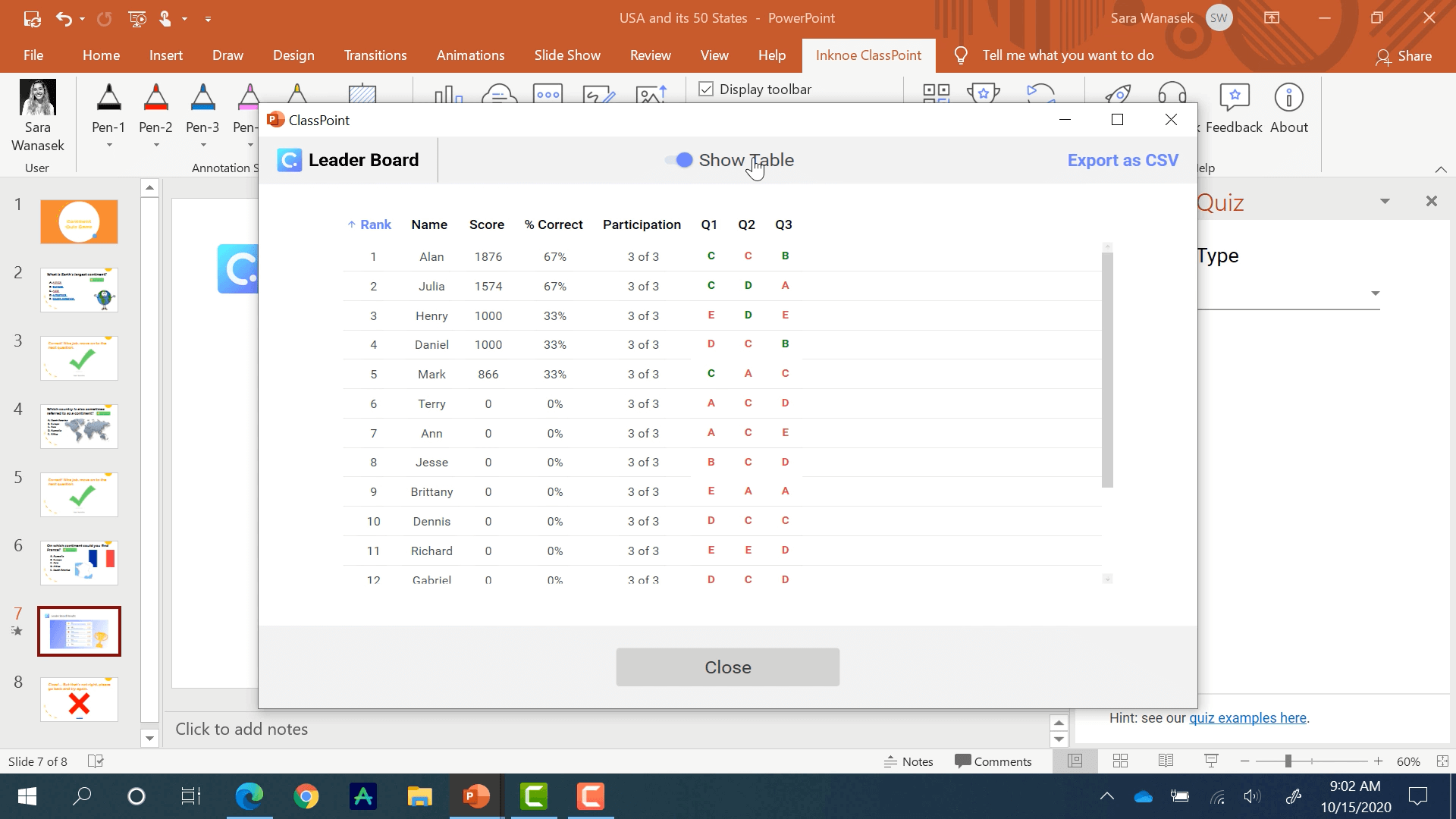
Si ces données sont nécessaires en dehors de PowerPoint, elles peuvent être exportées au format CSV.
Résumé
L’une ou l’autre de ces deux méthodes devrait répondre à vos besoins en matière de jeux-questionnaires PowerPoint :
L’ajout de liens de navigation à vos diapositives est facile à comprendre mais peut prendre du temps en fonction de la longueur de votre quiz. De plus, vous n’êtes pas en mesure d’évaluer personnellement les réponses de vos élèves.
ClassPoint vous permet d’analyser les réponses de vos élèves et de les recevoir instantanément. En outre, vous avez accès à des informations puissantes sur vos élèves sans avoir à quitter une autre application.
ClassPoint offre de nombreuses autres fonctionnalités que vous pouvez utiliser pour impliquer vos étudiants, comme la possibilité d’annoter votre diapositive, d’ajouter des diapositives de tableau blanc à votre présentation, ainsi que d’autres types de questions que vous pouvez ajouter à votre présentation. Faites-nous savoir dans les commentaires ci-dessous si vous souhaitez en savoir plus sur les autres fonctionnalités de ClassPoints !