Vous cherchez un moyen amusant et engageant d’inciter vos élèves à reproduire la matière qu’ils apprennent ? Transformez votre quiz d’évaluation formative en un concours de quiz en classe !
En utilisant ClassPoint, qui est intégré à Microsoft PowerPoint, vous pouvez créer un quiz interactif en classe à l’intérieur même de votre présentation. Et bien qu’il existe une multitude de fonctions et de questions ClassPoint qui peuvent transformer les présentations en leçons interactives, le mode compétition de ClassPoint est le seul à classer et à noter vos étudiants. Grâce à ces possibilités de notation et de classement, les élèves seront plus motivés que jamais pendant les cours.
Vous ne savez pas comment créer votre propre concours de quiz en classe ? Ne vous inquiétez pas ! En quelques étapes seulement, vous pouvez créer et organiser l’un de ces jeux-concours directement dans votre présentation PowerPoint. Suivez les étapes ci-dessous !
Créer un questionnaire pour la classe dans PowerPoint
La création d’un quiz pour la classe dans PowerPoint ne nécessite que quelques étapes, Dieu merci ! Il n’est pas nécessaire de se préoccuper de l’apprentissage d’un nouvel outil. Vous pouvez rester dans PowerPoint et créer un quiz interactif en classe avec ClassPoint.
Si vous n'avez pas ClassPoint dans votre ruban PowerPoint, téléchargez et installez en haut de la page !
Étape 1 : Créer votre questionnaire

La première étape de la création de ce quiz interactif consiste bien sûr à créer votre contenu. Ajoutez vos questions et les options de réponse sous forme de texte dans vos diapositives PowerPoint. N’oubliez pas : une question par diapositive !
Étape 2 : Ajouter de l’interactivité
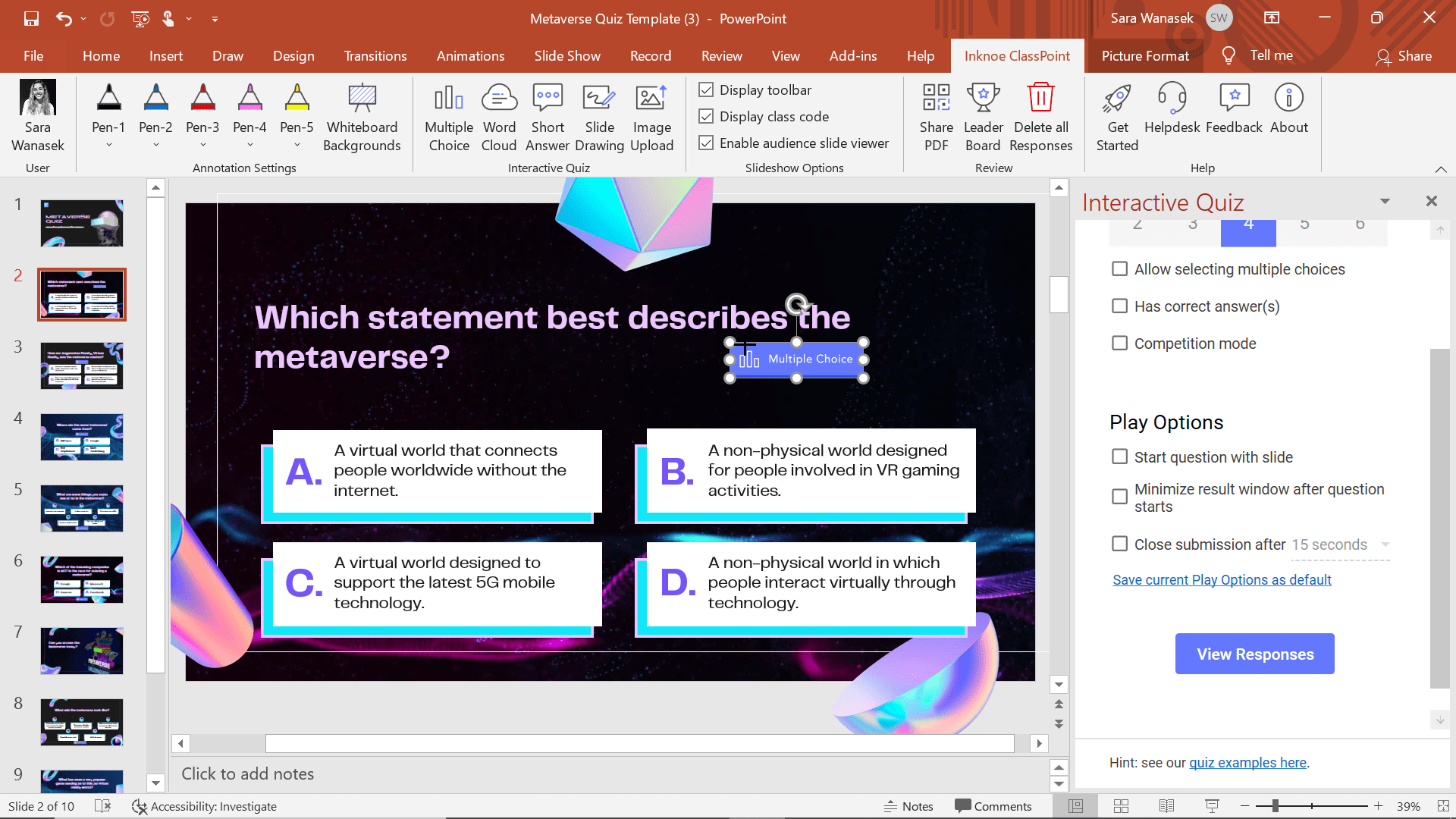
Pour rendre votre quiz interactif, rendez-vous dans l’onglet ClassPoint de votre ruban PowerPoint. À partir de là, cliquez sur l’ icône de l’activité Choix multiple. Un bouton sera ajouté à votre diapositive et le panneau des questions latérales s’ouvrira. Maintenant que le bouton se trouve sur la diapositive, vous pouvez commencer à recevoir des réponses de vos élèves lorsque vous présentez.
Étape 3 : Personnalisez votre question et définissez le mode concours
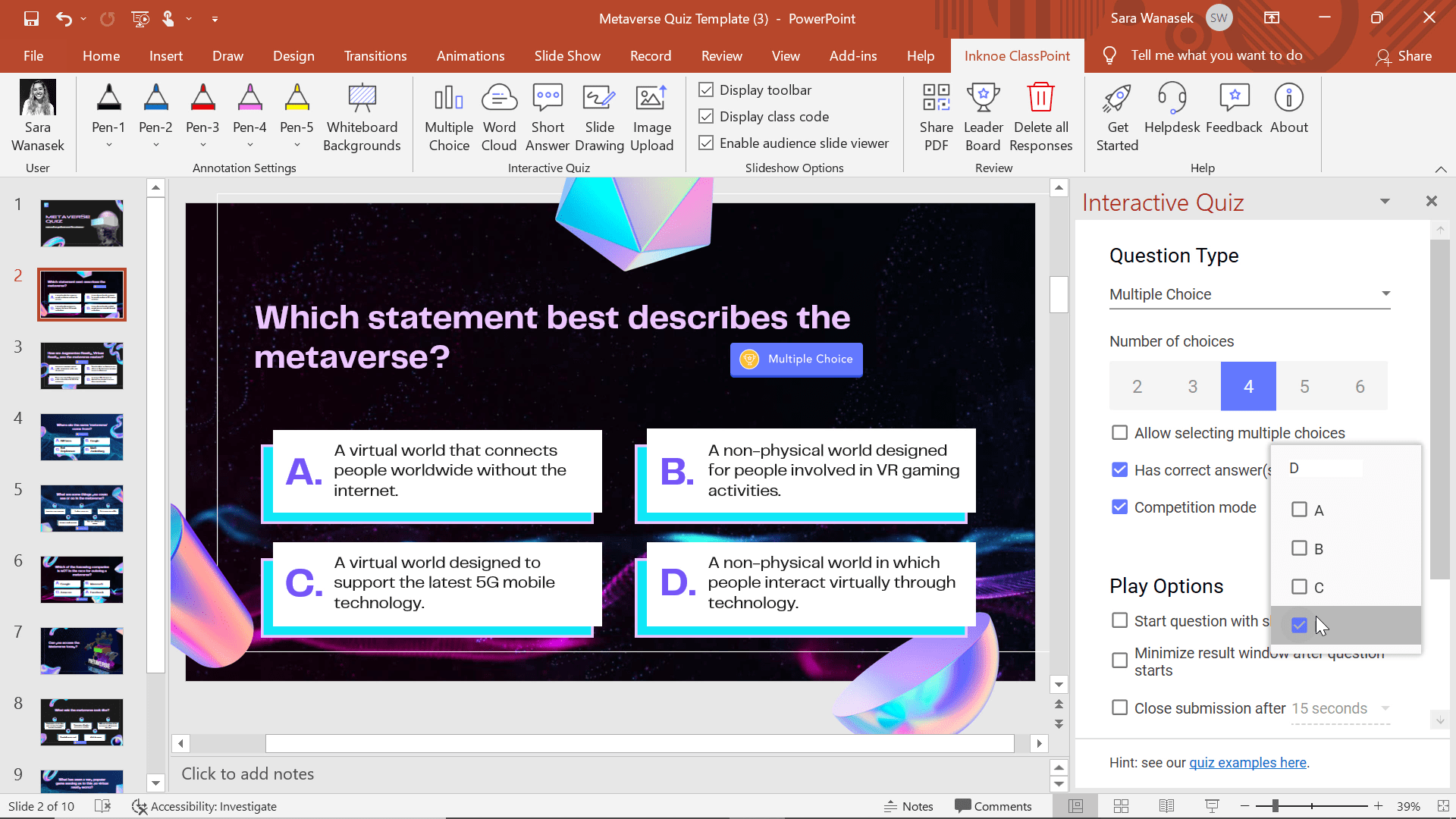
Avant de recevoir les réponses des étudiants, assurez-vous que vous leur proposez les bonnes options. Cette opération peut être effectuée dans le panneau des questions secondaires. Commencez par leur proposer un nombre correct de choix. Sélectionnez ensuite la bonne réponse, ou les bonnes réponses s’il y en a plusieurs, à votre question.
Étape 4 : Définir le mode compétition
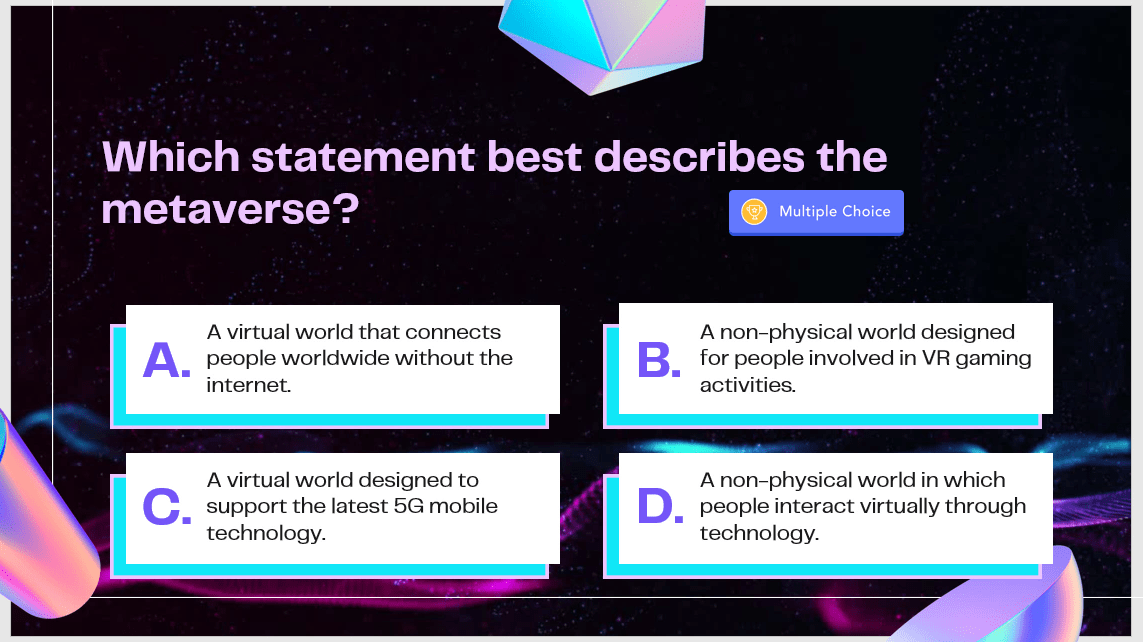
Ce que vous avez fait jusqu’à présent n’est qu’une simple question à choix multiples. Pour améliorer cette présentation et ce quiz, organisons un concours ! Cela ajoutera un élément de notation et de classement à vos questions.
Pour ce faire, il suffit de cocher la case située à côté de Mode compétition dans le panneau de questions latéral. L’icône d’un trophée sur le bouton Choix multiple de votre diapositive indique que cette question est une question en mode concours.
Étape 5 : Définir les options de lecture
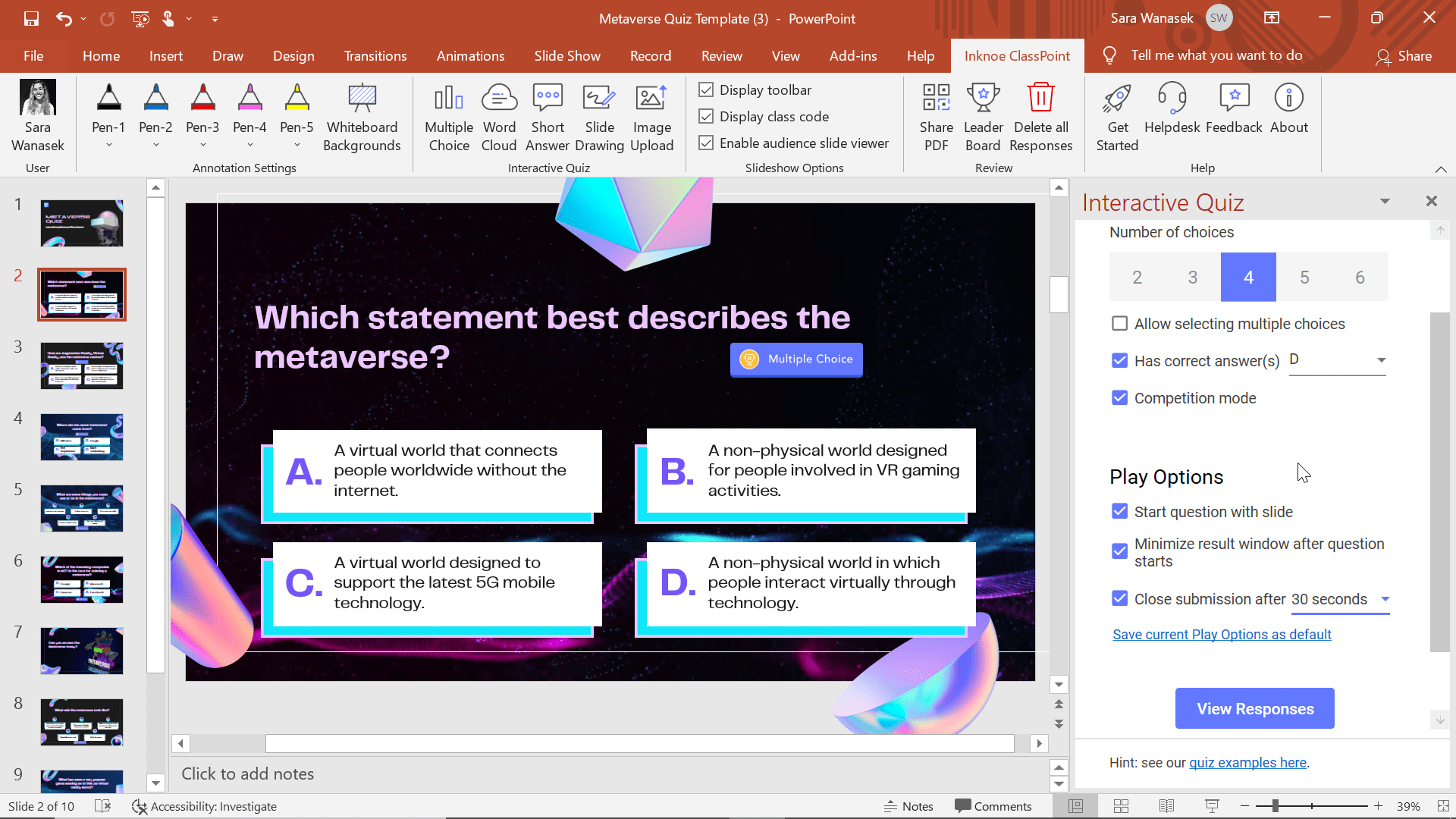
Plus bas dans le panneau latéral des questions, vous verrez les options de lecture. Ces options déterminent le comportement du bouton interactif pendant la présentation. Pour un concours de quiz en classe, afin d’ajouter un peu de pression pour les élèves, nous recommandons d’activer toutes ces options de jeu .
De cette façon, la question s’ouvrira automatiquement lorsque vous arriverez à cette diapositive, la fenêtre des résultats sera automatiquement réduite afin que les étudiants ne soient pas influencés par les soumissions des autres, et la question se fermera automatiquement après une certaine période de temps.
Pour plus d’informations sur ces options de jeu, vous pouvez lire une courte explication ou regarder la vidéo ci-dessus pour les voir en action !
Étape 6 : Répéter pour toutes les diapositives
Répétez les étapes 2 à 5 pour toutes les questions de votre questionnaire de classe. Lorsque votre questionnaire est prêt, il est temps de l’exécuter et de commencer à recevoir les réponses des élèves !
Organisez le concours de quiz de votre classe
Il n’y a rien de plus facile que d’organiser un quiz en classe, surtout si vous avez défini les options de jeu mentionnées ci-dessus.
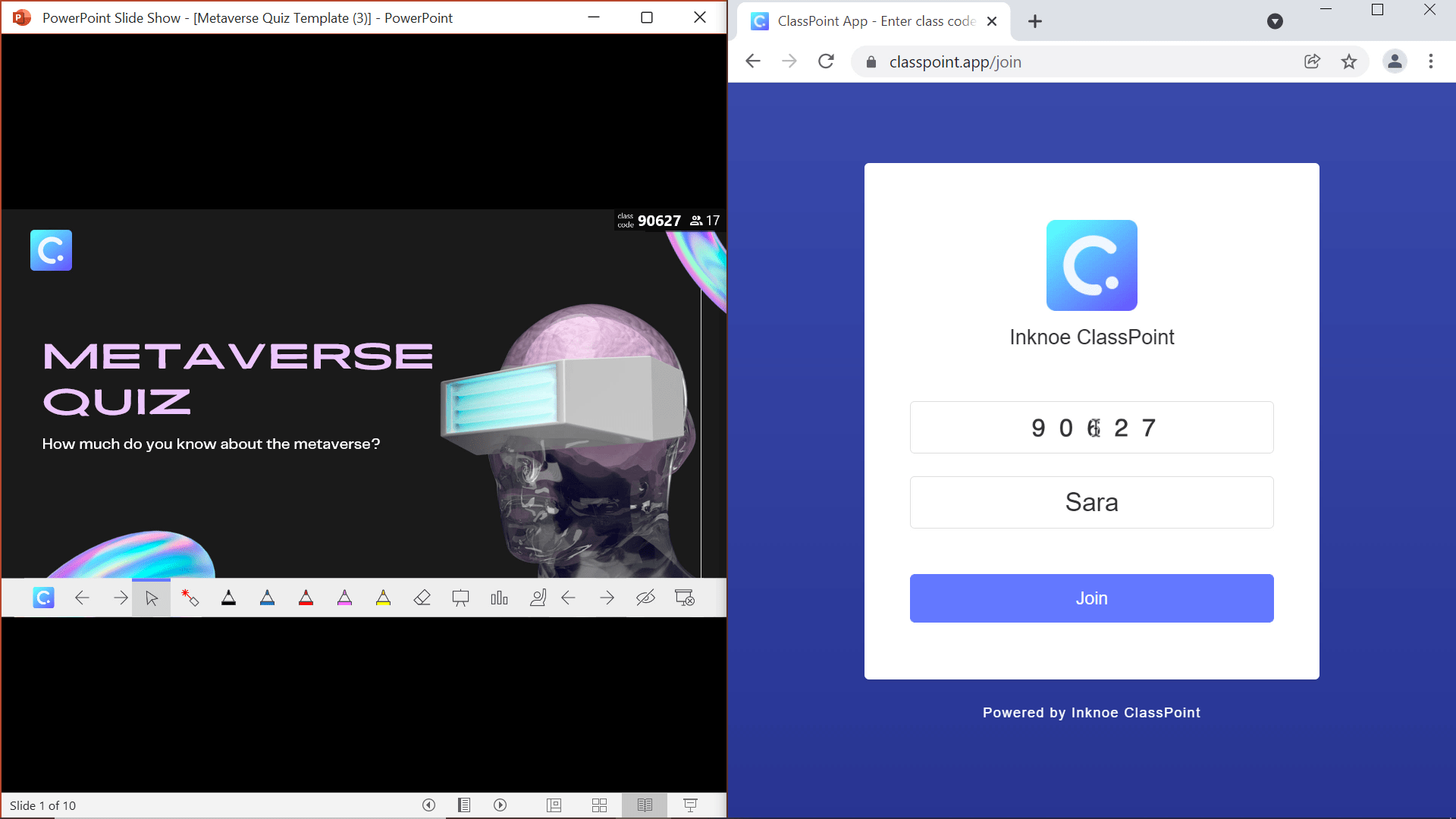
Tout d’abord, alors que vous êtes toujours sur la diapositive de titre, vous devez faire en sorte que vos élèves rejoignent votre classe ! Une fois inscrits, ils peuvent participer en répondant à vos questions. Pour faire participer les élèves, vous pouvez ouvrir la boîte de dialogue Ma classe en cliquant sur le code de la classe dans le coin supérieur droit.
À partir de là, les élèves peuvent soit scanner le code QR, soit aller sur classpoint.app et taper le code de la classe et leur nom. C’est le plus simple, mais il y a aussi d’autres façons d’amener votre élève à s’inscrire encore plus rapidement.
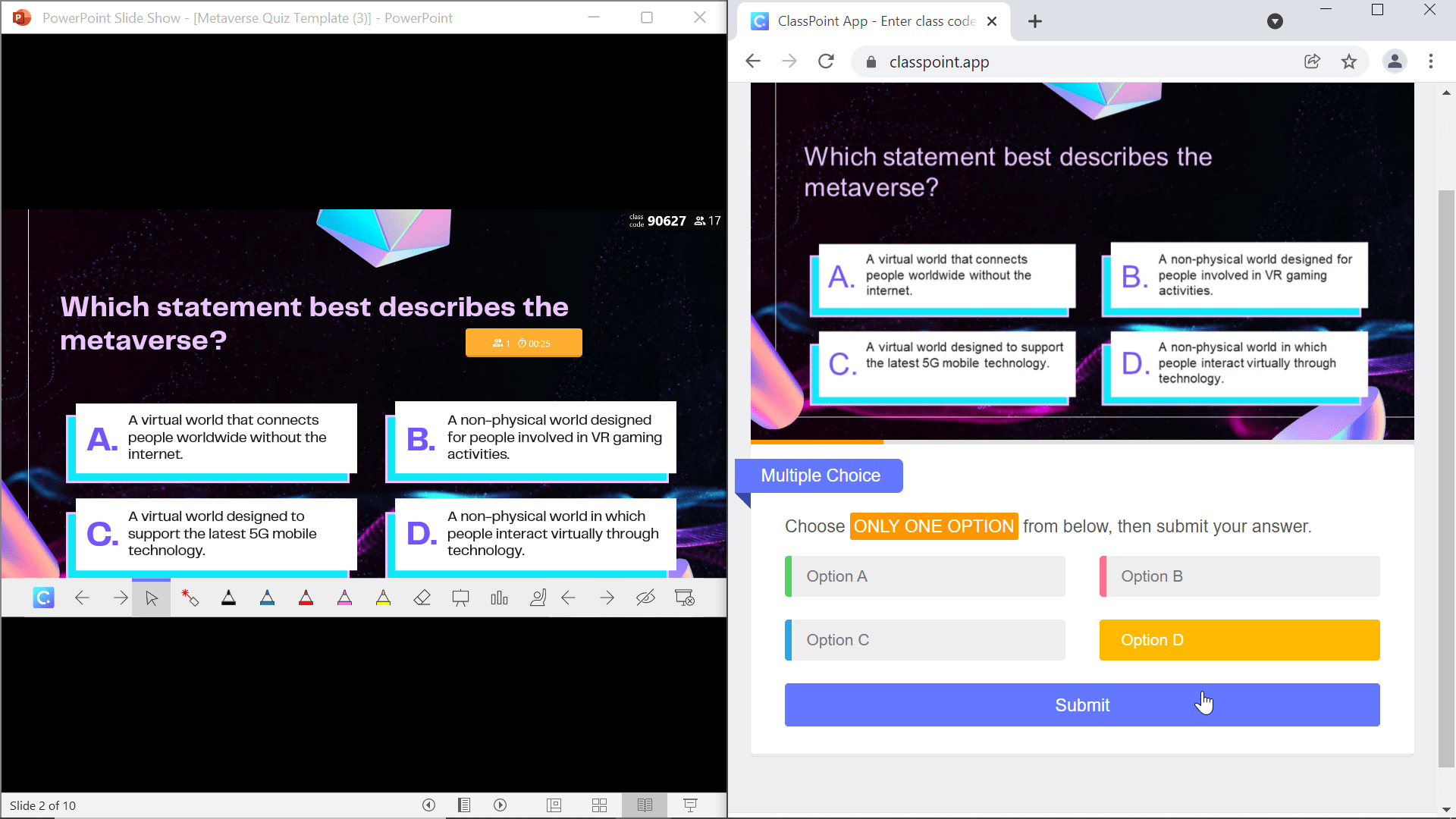
Deuxièmement, commençons le quiz ! Maintenant que vos élèves sont inscrits, lorsqu’une question est ouverte, ils peuvent soumettre leurs réponses à partir de leur appareil. N’oubliez pas que plus vite ils soumettent la bonne réponse, plus ils seront haut dans le classement !
Une fois que toutes les soumissions ont été envoyées, ou si vous avez programmé un minuteur, une fois que le minuteur s’est écoulé, cela se fait automatiquement, fermez les soumissions et voyons les résultats !
Voir les résultats
Maintenant qu’une question est terminée, vous pouvez consulter les résultats. C’est là que l’on s’amuse.
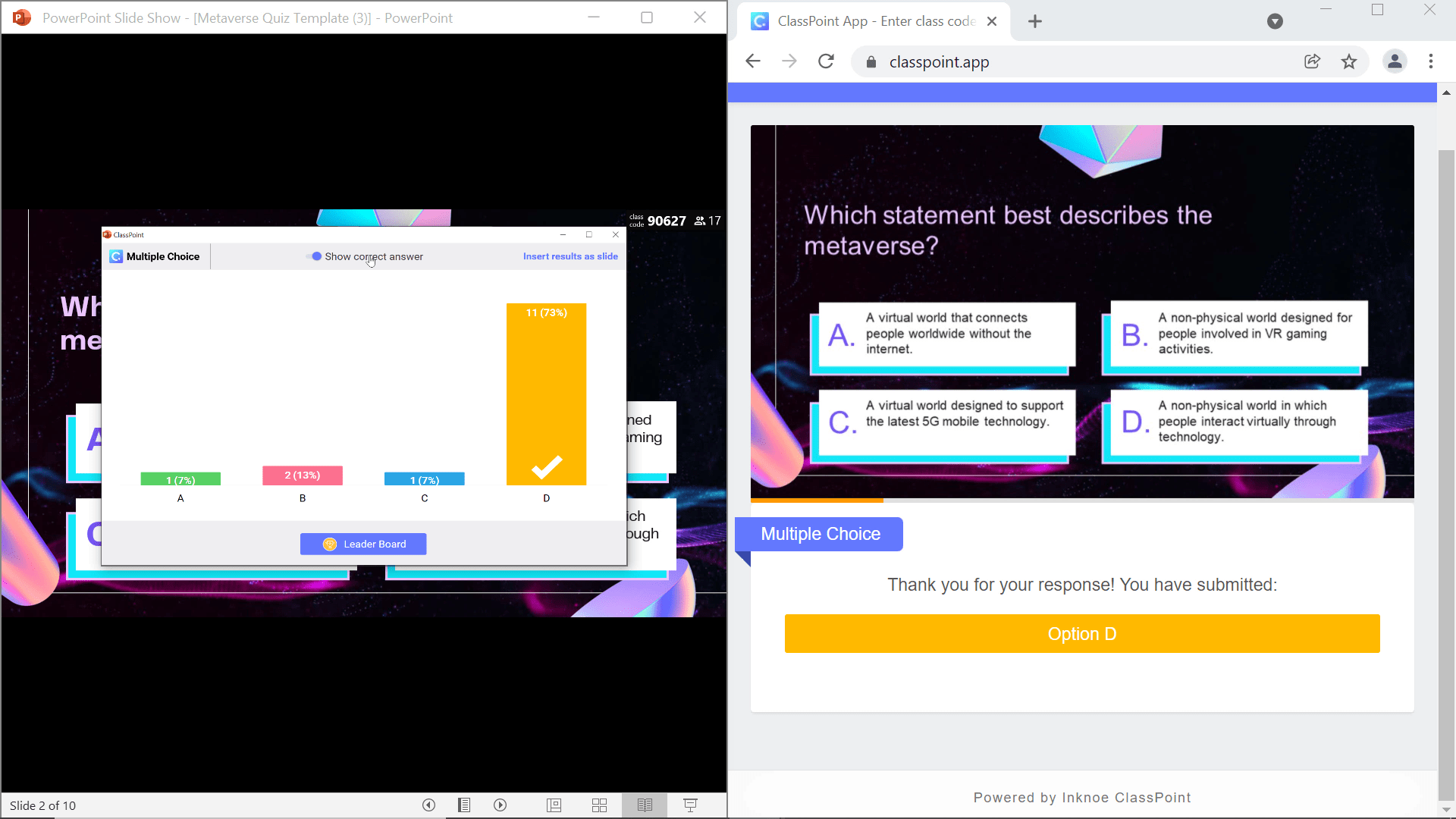
Commencez par montrer à vos élèves la bonne réponse. Vous entendrez probablement beaucoup de “oui” ou de “non” en fonction de la façon dont vos élèves se sont comportés ! Une fois qu’ils connaissent la bonne réponse, ils peuvent avoir une bonne idée de la place qu’ils occuperont dans le classement.
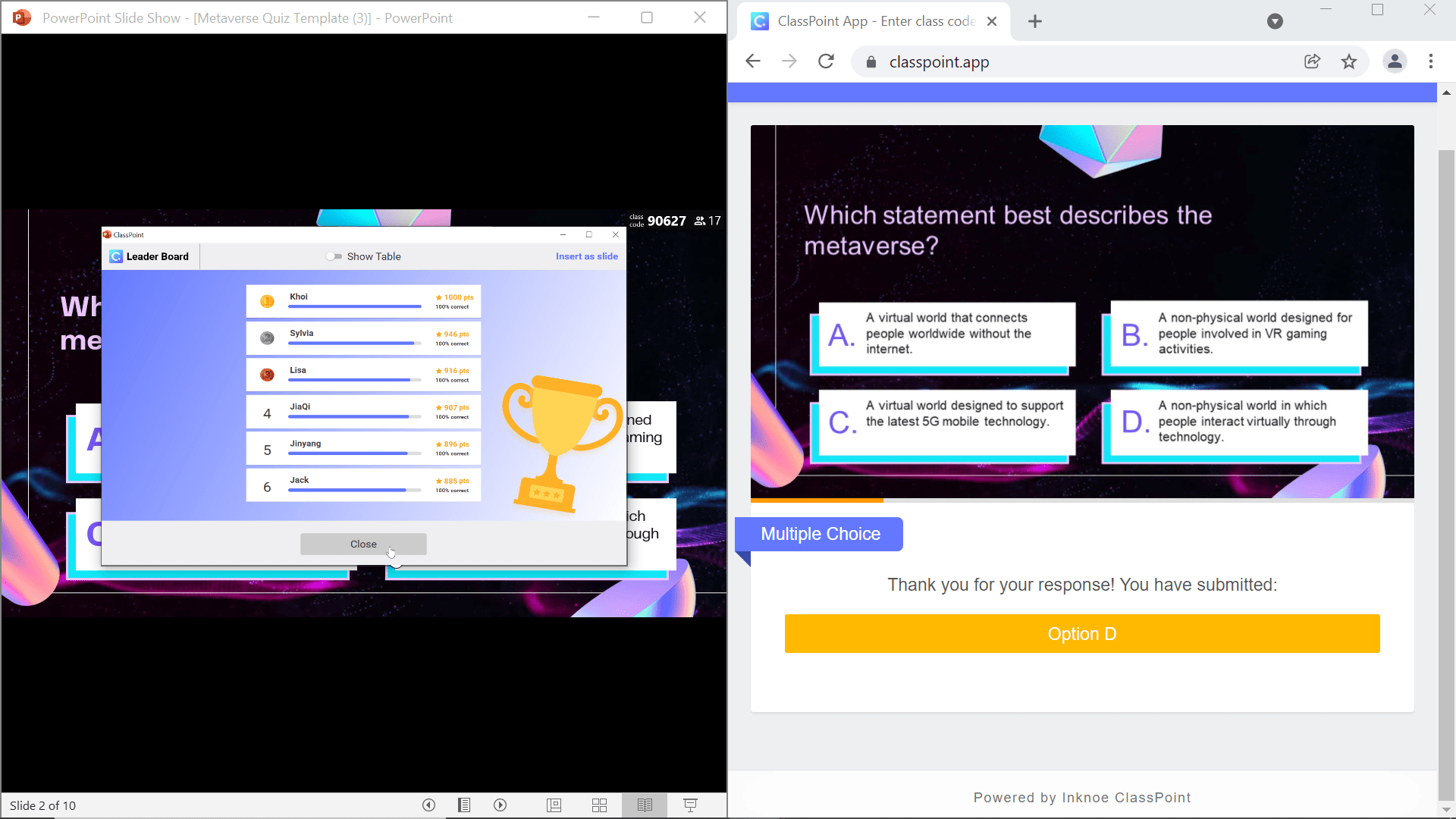
Pour afficher ce fameux classement, il suffit de cliquer sur le bouton “ Classement” en bas de la fenêtre de réponse. Vos élèves sont maintenant notés, classés et répertoriés ici.

En outre, vous pouvez également afficher une version sous forme de tableau de ces résultats. Cette fonction est particulièrement utile lorsque toutes les questions ont été traitées, car elle vous permet de voir facilement les performances de chaque élève. De plus, bonne nouvelle ! Vous pouvez exporter ces résultats sous la forme d’un fichier CSV pour les ajouter immédiatement à un carnet de notes, ou poursuivre un classement d’un mois comme notre CCT, Filipe du Portugal le fait avec ses élèves.
Félicitations ! Vous avez maintenant créé votre propre concours de quiz en classe. Pour obtenir un peu plus d’aide, vous pouvez utiliser notre questionnaire sur le Metaverse en téléchargeant le modèle. Vous trouverez ci-dessous les questions les plus fréquemment posées ; toutefois, si vous avez besoin d’une aide supplémentaire, n’hésitez pas à nous contacter,
Questions fréquemment posées
Quelles sont les activités ClassPoint compatibles avec le mode compétition ?
Pour l’instant, les questions à choix multiples sont la seule activité de ClassPoint qui peut être utilisée en mode compétition. Mais restez à l’écoute car nous avons des mises à jour géniales qui vont changer cela très bientôt !
Comment consulter les résultats d’un quiz ?
Les réponses des étudiants peuvent être consultées pendant votre présentation ou à tout moment en mode édition PowerPoint. Pour afficher les résultats dans votre présentation, fermez la soumission. Pour afficher le tableau des résultats, cliquez sur le bouton Tableau des résultats dans la fenêtre de réponse. Vous pouvez également cliquer sur l’icône Leaderboard dans la barre d’outils, n’importe où dans votre présentation, pour afficher le Leaderboard et la vue Tableau.
Pour afficher les résultats en mode édition PowerPoint, cliquez sur la diapositive que vous souhaitez afficher et sur le bouton . Dans le panneau de la question latérale, cliquez sur le bouton Voir les réponses. En outre, pour afficher le tableau des résultats, cliquez sur l’icône du tableau des résultats dans l’onglet ClassPoint du ruban PowerPoint.
Comment les élèves sont-ils notés ?
En mode Compétition, les élèves sont notés en fonction de la rapidité avec laquelle ils répondent correctement à vos questions. plus ils donnent la bonne réponse rapidement, plus ils seront haut dans le classement !
Comment exporter les réponses des élèves ?
Vous pouvez exporter les réponses des étudiants à l’aide de la fonction Exporter au format CSV qui se trouve dans le tableau de classement des questions à choix multiples en mode compétition. Pour accéder au tableau de classement, ajoutez le bouton Activité à choix multiples à vos diapositives et cochez la case Mode compétition dans le panneau latéral des questions.
Comment réinitialiser le mode compétition ?
Réinitialisez toutes vos questions en cliquant sur le bouton“Supprimer toutes les réponses” dans l’onglet ClassPoint du ruban PowerPoint.
Si vous souhaitez uniquement supprimer les réponses du mode concours, cliquez sur le bouton de question de ces diapositives. Ensuite, dans le panneau latéral des questions, vous pouvez“Voir les réponses“, puis“Supprimer les réponses“.