Créez une présentation Microsoft PowerPoint spectaculaire en ajoutant un arrière-plan mobile. Vous pouvez transformer n’importe quelle vidéo en arrière-plan animé, alors soyez créatif et utilisez une vidéo qui aidera les élèves à mieux comprendre votre leçon et à s’en souvenir plus tard ! Il existe de nombreuses façons de créer des présentations PowerPoint attrayantes, et l’ajout d’un arrière-plan animé est l’une de nos astuces préférées !
Le déplacement des arrière-plans dans PowerPoint peut sembler intimidant, mais il ne doit pas être réservé aux pros de PowerPoint ! En fait, cela peut se faire très facilement. Il suffit d’avoir des connaissances de base en PowerPoint et d’avoir une vidéo en tête pour l’utiliser. Vous n’aurez alors aucun mal à incorporer un arrière-plan qui bouge dans votre prochaine présentation. C’est parti ! Pour une présentation plus visuelle, regardez la vidéo au bas de la page !
Comment créer un arrière-plan mobile dans PowerPoint :
Étape 1 : Ajouter une vidéo à votre diapositive
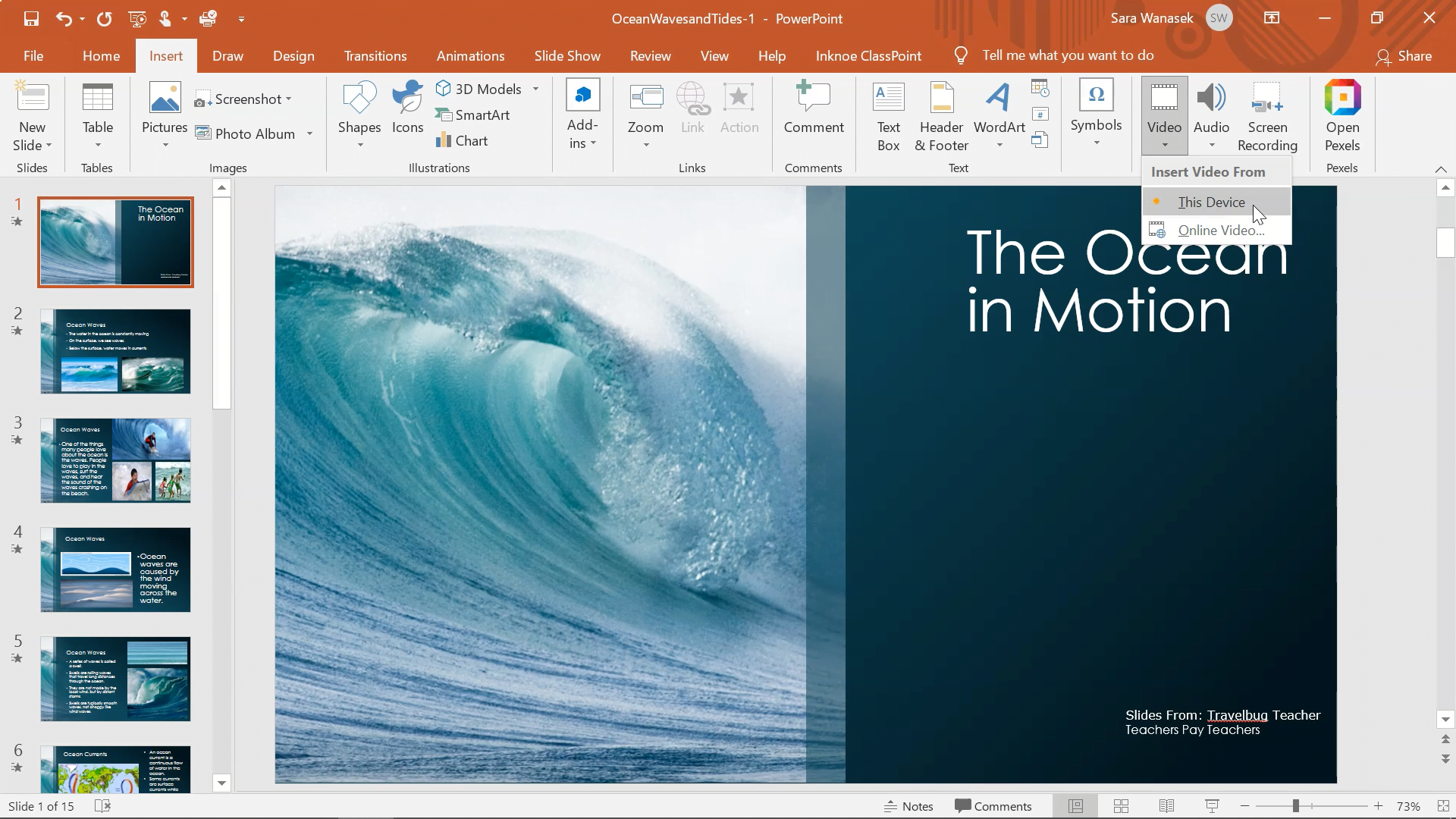
La première chose à faire pour créer votre arrière-plan mobile est d’aller dans l’onglet Insertion du ruban PowerPoint et de cliquer sur Vidéo. Ici, vous avez deux choix : télécharger une vidéo depuis votre appareil ou insérer une vidéo en ligne.
Lorsque vous insérez une vidéo en ligne, collez l’URL de n’importe quelle vidéo Youtube. Dans cet exemple, nous allons télécharger une vidéo que nous avons déjà sur notre appareil. Sélectionnez la vidéo dans vos fichiers et cliquez sur Insérer.
Étape 2 : Redimensionner et déplacer la vidéo
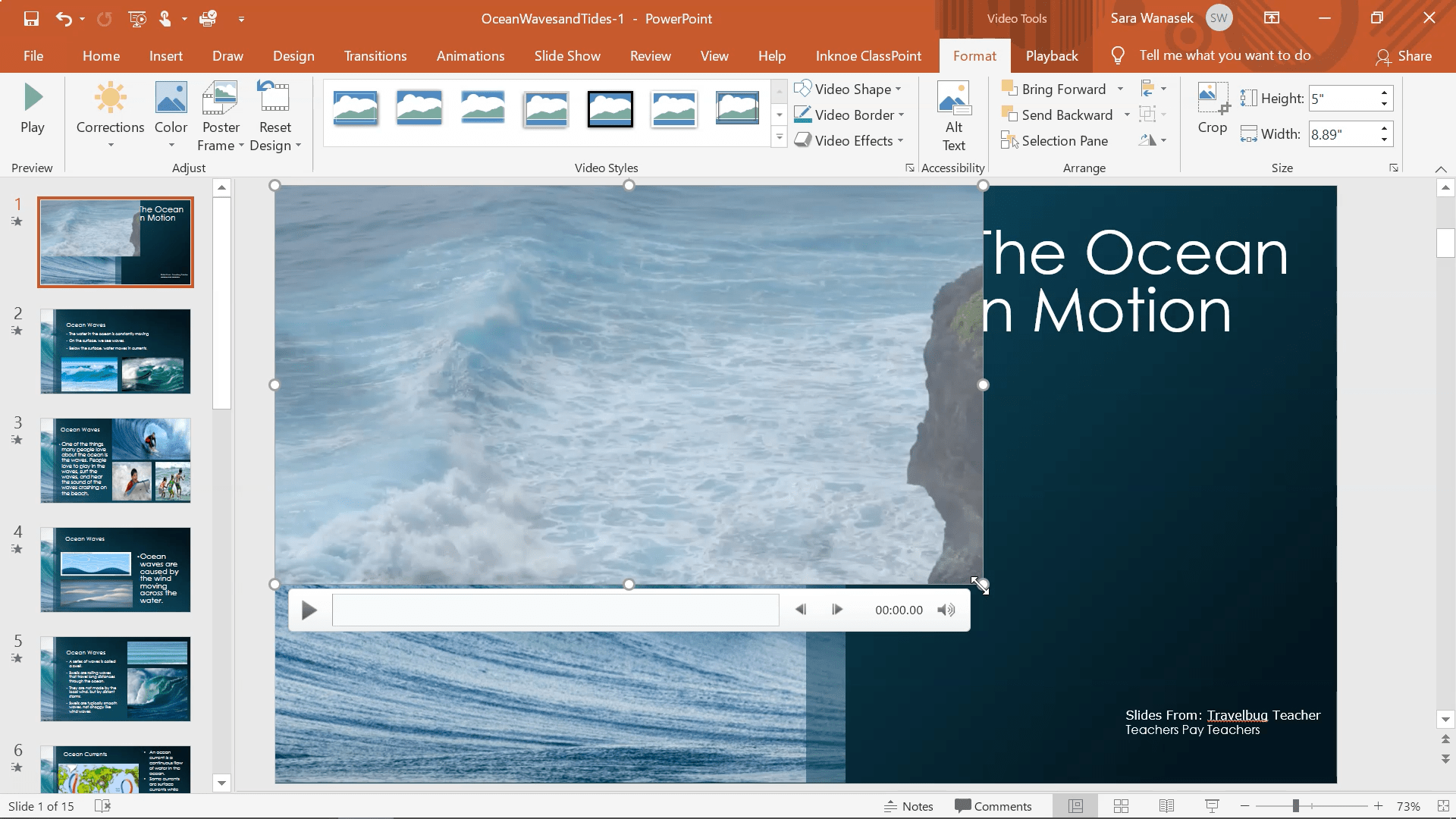
Une fois la vidéo placée sur votre diapositive, vous pouvez la déplacer et la redimensionner. Pour créer l’effet d’arrière-plan en mouvement, déplacez la vidéo de manière à ce que l’image de l’arrière-plan soit en mouvement. Le coin supérieur gauche s’aligne sur le coin supérieur gauche de la diapositive. Ensuite, faites glisser le coin inférieur droit de la vidéo jusqu’au coin inférieur droit de la diapositive. Votre vidéo doit maintenant occuper toute la diapositive.
Étape 3 : Envoi de la vidéo au dos
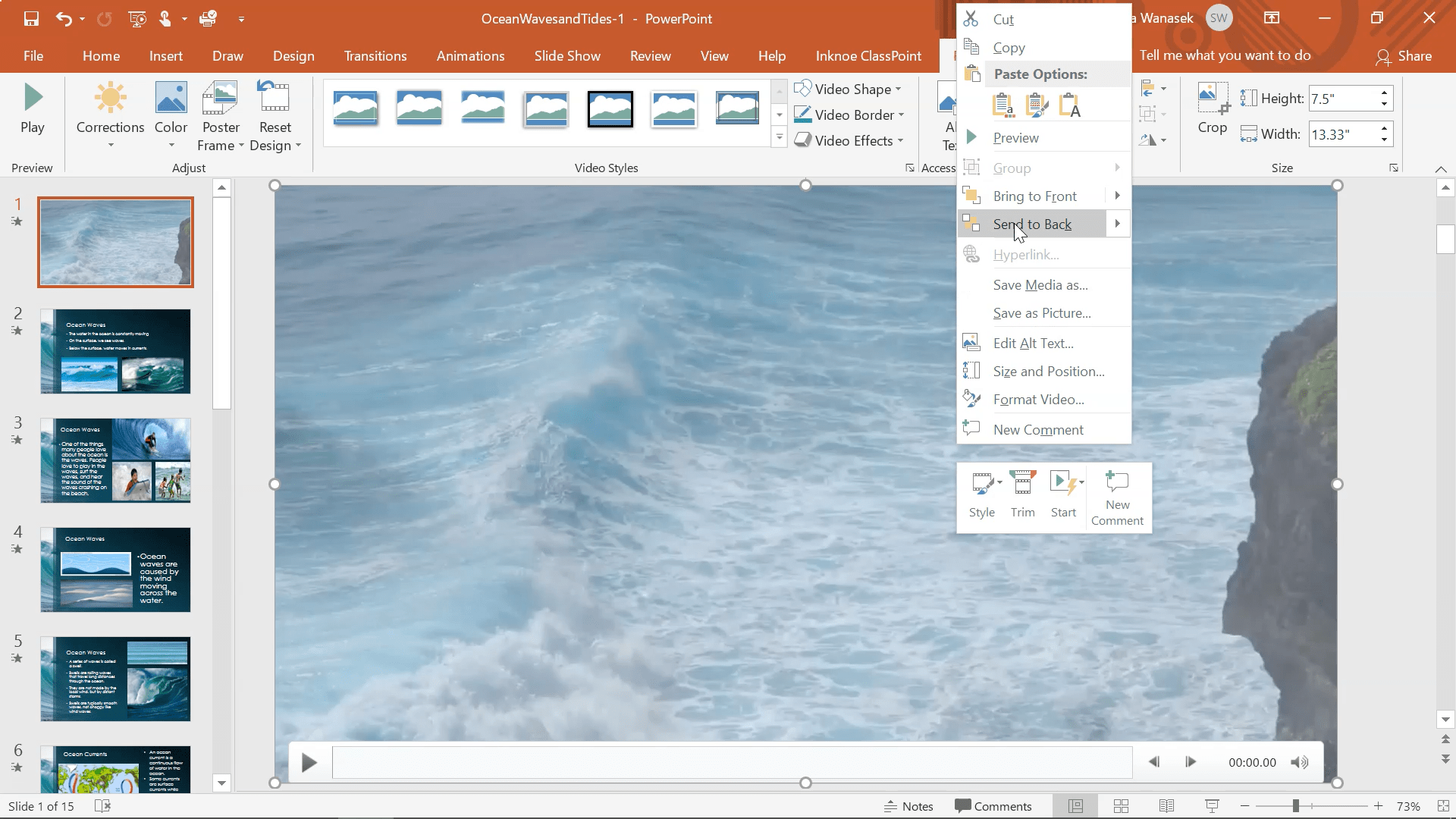
L’étape suivante consiste à faire de cette vidéo l’arrière-plan de votre diapositive, de sorte que le texte ou les images apparaissent au-dessus de la vidéo. Pour ce faire, cliquez avec le bouton droit de la souris sur la vidéo et sélectionnez Envoyer vers l’arrière. Tous les objets de votre diapositive doivent maintenant apparaître au-dessus de la vidéo.
Vous pouvez en avoir un aperçu en mode présentation pour voir si cela vous convient. Pour modifier la synchronisation de la vidéo, suivez l’étape 4.
Étape 4 : Modifier les options de lecture et de format
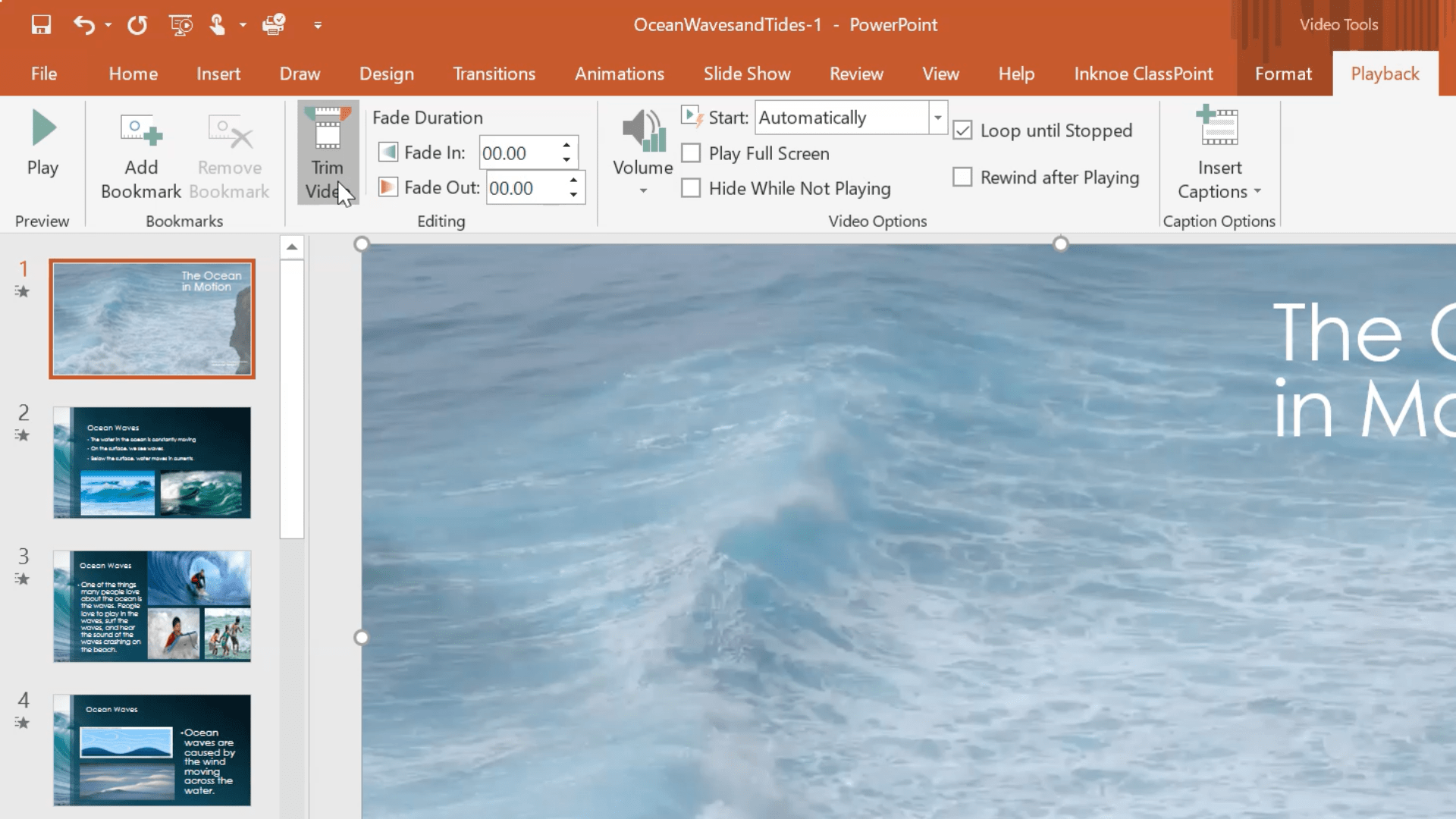
Après un aperçu rapide de votre vidéo, vous souhaiterez peut-être apporter quelques modifications à la mise en forme et à la lecture. Pour ce faire, cliquez sur l’onglet Lecture de l’onglet Outils vidéo du ruban PowerPoint.
1. Le premier changement, que nous recommandons vivement, consiste à boucler votre vidéo. Ainsi, lorsque la vidéo est terminée, elle est rediffusée immédiatement sans que vous ayez à cliquer à nouveau. Dans la section Options vidéo, cochez la case en regard de Boucle jusqu’à l’arrêt. Votre vidéo sera maintenant lue jusqu’à ce que vous changiez de diapositive.
2. Ensuite, nous vous recommandons de faire en sorte que votre vidéo démarre automatiquement afin que vous n’ayez pas à cliquer sur la diapositive pour qu’elle commence. Dans le menu déroulant Démarrer, choisissez Automatiquement. Certains enseignants peuvent choisir de laisser leur vidéo commencer par un clic s’ils veulent attendre pour commencer la vidéo. Choisissez l’option qui convient le mieux à votre cours.
3. Enfin, PowerPoint dispose de quelques outils d’édition vidéo simples, comme le découpage, que vous pouvez utiliser. Si vous souhaitez couper le début ou la fin de votre vidéo, cliquez sur le bouton Découper la vidéo . Il suffit ensuite de faire glisser la barre au début et à la fin de la vidéo comme vous le souhaitez.
N’hésitez pas à explorer les autres options d’édition ici pour que votre arrière-plan mobile soit parfait pour votre propre présentation !
Étape 5 : Annoter votre vidéo
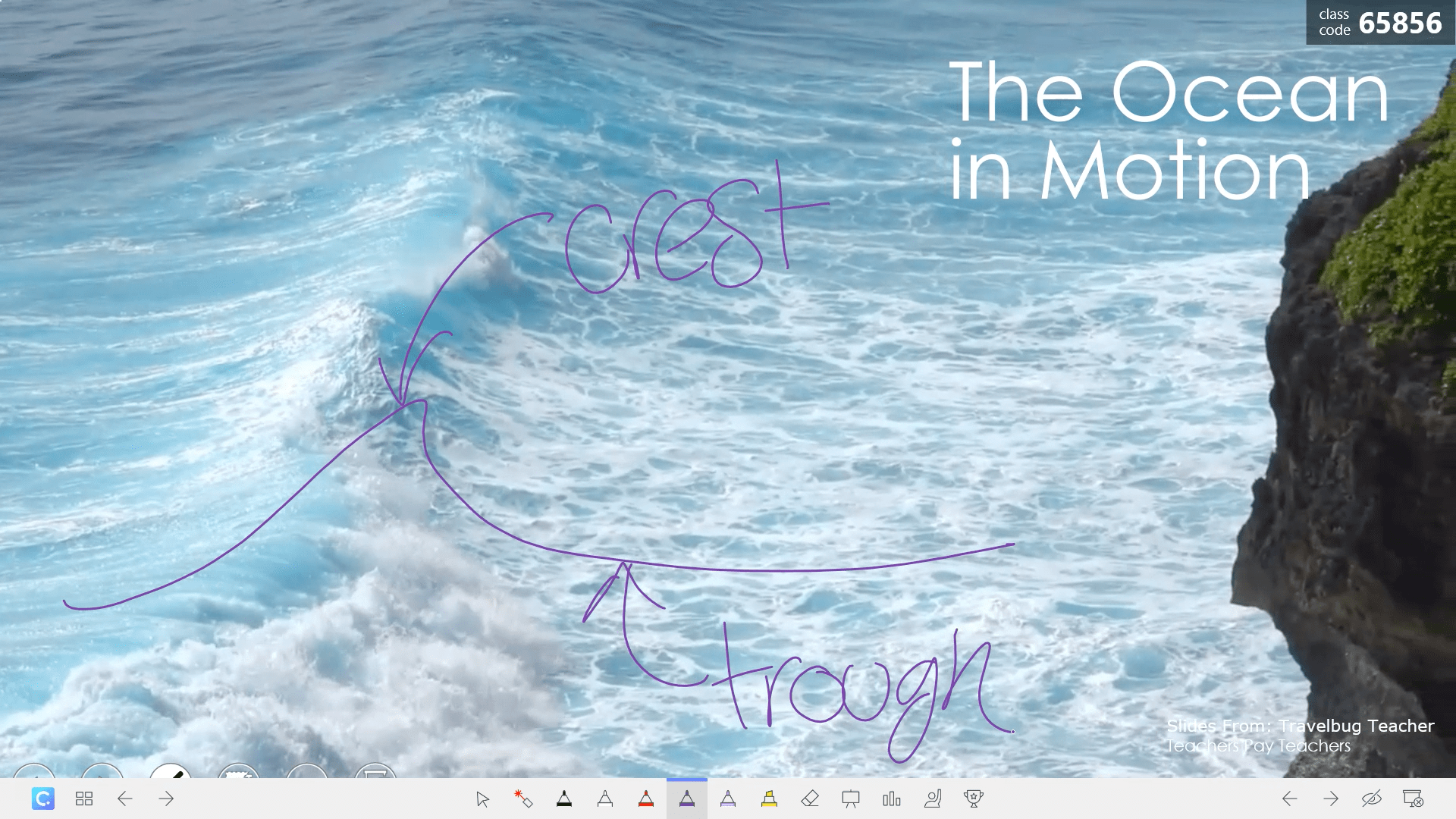
Une fois que tous les montages sont terminés et que vous avez visionné votre vidéo pour vous assurer qu’elle est parfaite, vous êtes prêt à l’utiliser dans votre salle de classe ! Avec PowerPoint, et plus facilement avec le complément ClassPoint, vous pouvez utiliser des outils d’annotation pour écrire sur votre vidéo. Cela permet d’attirer l’attention sur des informations et d’aider les élèves à comprendre d’une manière nouvelle et claire.
Avec ClassPoint, vous disposez d’une barre d’outils au bas de votre diapositive, qui ajoute des outils d’annotation conviviaux et avancés, y compris des stylos de différentes couleurs, des formes et des zones de texte, vous permettant d’annoter directement sur votre diapositive. Et lorsque votre présentation est terminée, vous pouvez choisir de conserver ou de supprimer les présentations ajoutées.
Apprenez-en plus sur ClassPoint et sur les nombreuses façons d’améliorer vos présentations grâce à des outils de participation de l’auditoire.
Pour une représentation plus visuelle, regardez la vidéo ci-dessous ! Faites-nous savoir dans les commentaires ci-dessous si vous avez déjà utilisé cette astuce d’engagement et comment elle a fonctionné pour vous et vos élèves !
Consultez le # Topic : PowerPoint ci-dessous pour d’autres trucs et astuces PowerPoint et découvrez ClassPoint pour voir comment il peut améliorer vos présentations PowerPoint. 😊