Raccourci de partage : créez des codes QR dans PowerPoint ! Si vous intervenez lors d’une conférence, d’une formation ou d’une intervention en classe, au lieu de recueillir l’adresse électronique de chacun pour partager vos diapositives, une enquête ou des informations supplémentaires, utilisez un code QR ! Votre public peut scanner le code pour accéder directement à l’information au lieu d’attendre un e-mail de votre part.
Dans cet article, il y a deux façons différentes de créer des codes QR dans PowerPoint :
- Partager des informations dans le cadre de la présentation
- Pour partager l’intégralité d’un PowerPoint à la fin d’une présentation
Sautez la tête ou utilisez les deux en fonction de ce que vous souhaitez partager ! La première permet de partager des informations externes supplémentaires avec votre public, comme les diriger vers un sondage, une activité, une vidéo ou des instructions supplémentaires que vous souhaitez qu’ils consultent. La seconde vous permet de partager l’intégralité de votre fichier PPT au format PDF avec votre public via un code QR.
Comment créer des codes QR pour partager des informations ?
Ce dont vous avez besoin : QR4Office PowerPoint add-in
Tout d’abord, pour commencer à créer un code QR personnalisé afin de partager des informations avec notre public, vous aurez besoin du module complémentaire PowerPoint QR4Office. Dans PowerPoint, cliquez sur l’onglet Insertion, puis sur Obtenir un complément et recherchez “QR“. Trouvez QR4Office et sélectionnez-le.
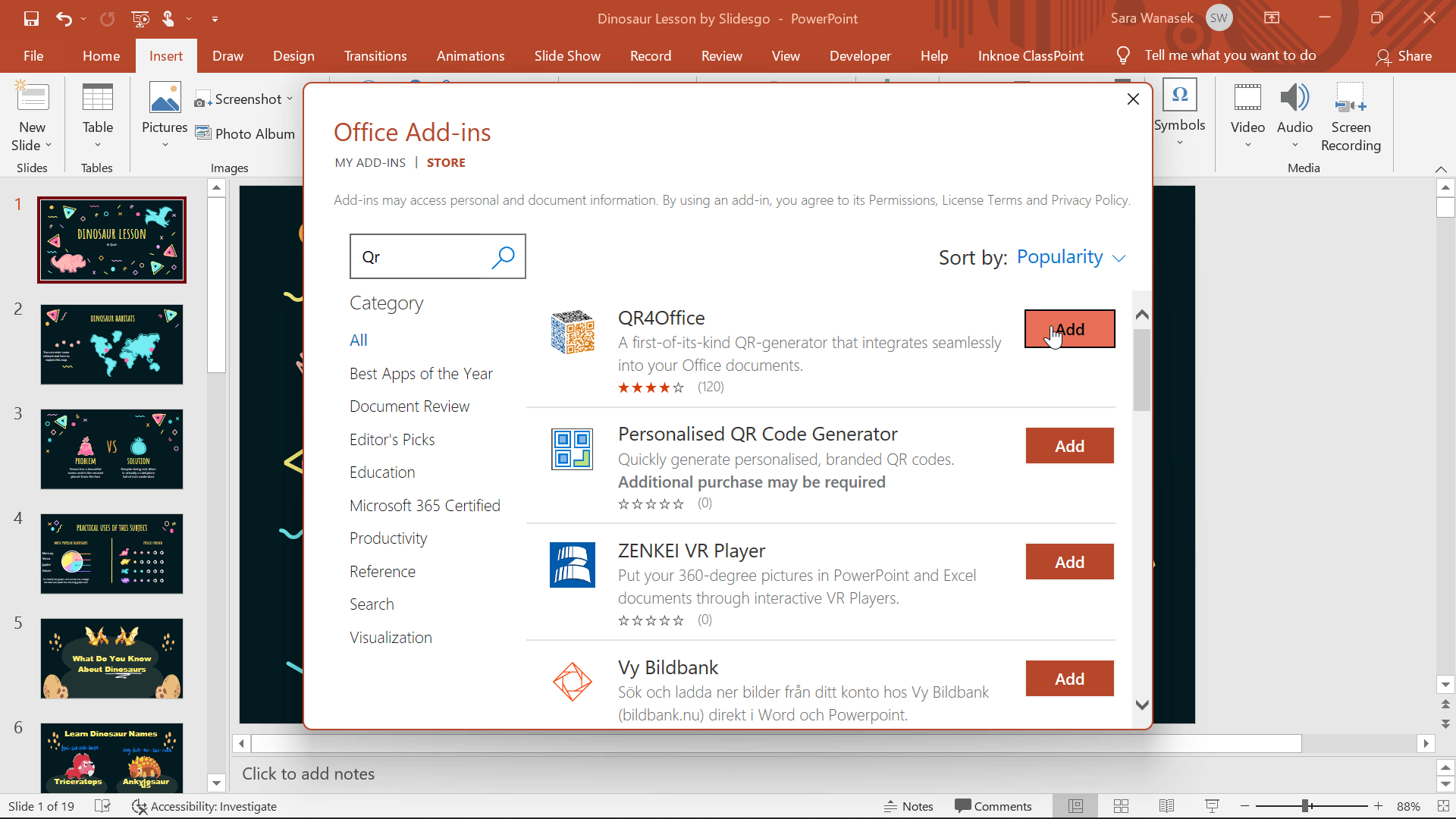
Maintenant, dans vos compléments, vous voyez QR4Office. Le Microsoft Store propose une multitude de compléments, et nous avons rassemblé nos compléments PowerPoint préférés si vous souhaitez en découvrir d’autres ! Le panneau latéral s’ouvre et vous pouvez commencer à créer votre code QR. Copiez le lien vers l’information que vous souhaitez partager avec votre public. Il peut s’agir d’une enquête, d’une vidéo, d’une activité, d’une lecture supplémentaire, etc. Ensuite, il suffit de coller le lien dans la boîte.
À côté de la case, vous verrez le menu déroulant contenant les différents types de liens ou d’informations que vous pouvez transformer en code QR. Sélectionnez le type de lien que vous utilisez. (Vous pouvez sélectionner Personnalisé si vous n’êtes pas sûr).
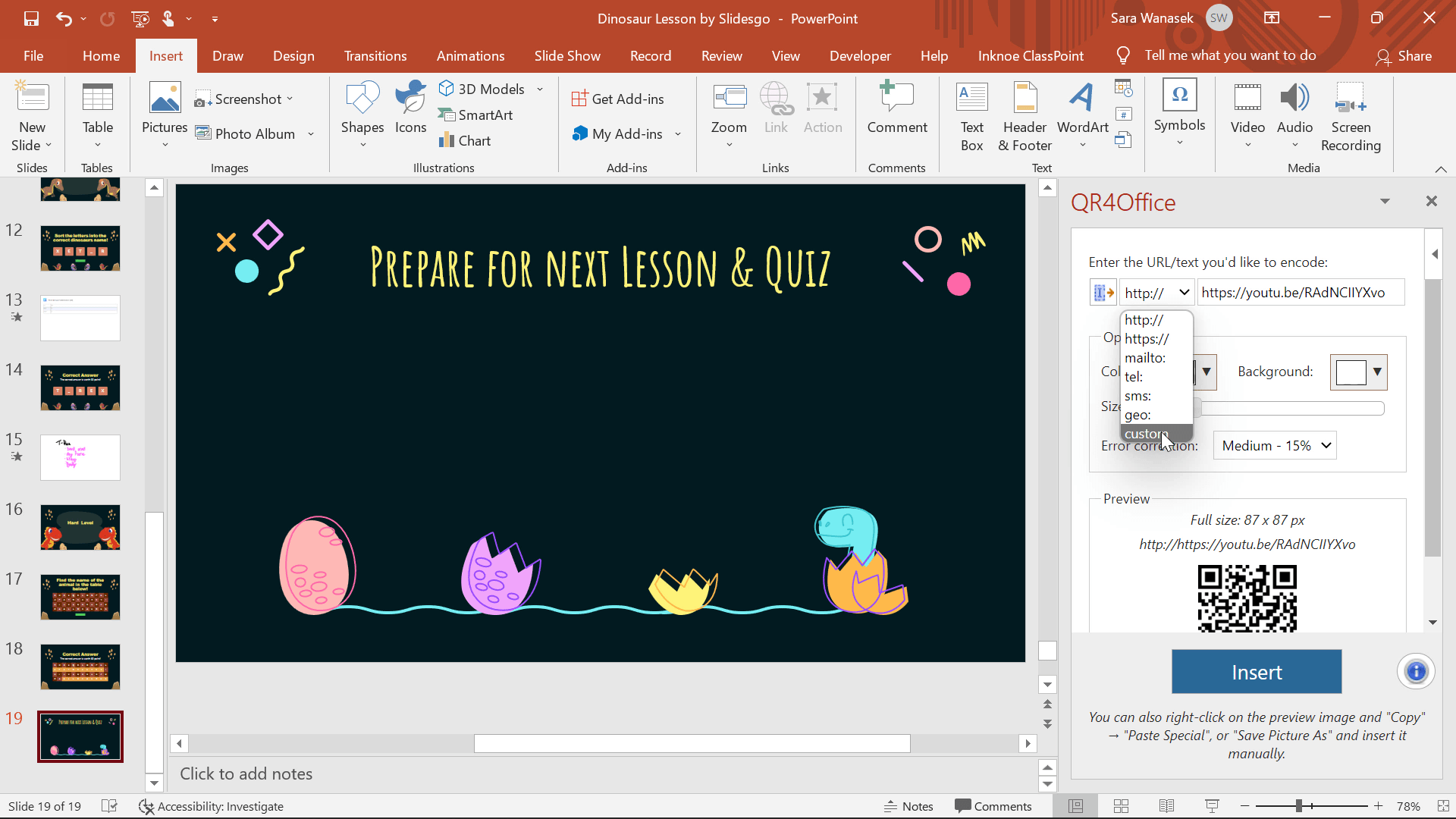
Vous pouvez désormais personnaliser la couleur et la taille du code QR en fonction de vos besoins. Une fois que vous êtes prêt, cliquez sur OK et le code QR sera placé sur votre diapositive. Désormais, votre public peut scanner le code directement à partir de votre présentation et obtenir des informations supplémentaires. (Vous pourrez également modifier la taille et l’emplacement de l’image une fois qu’elle sera sur votre diapositive !)
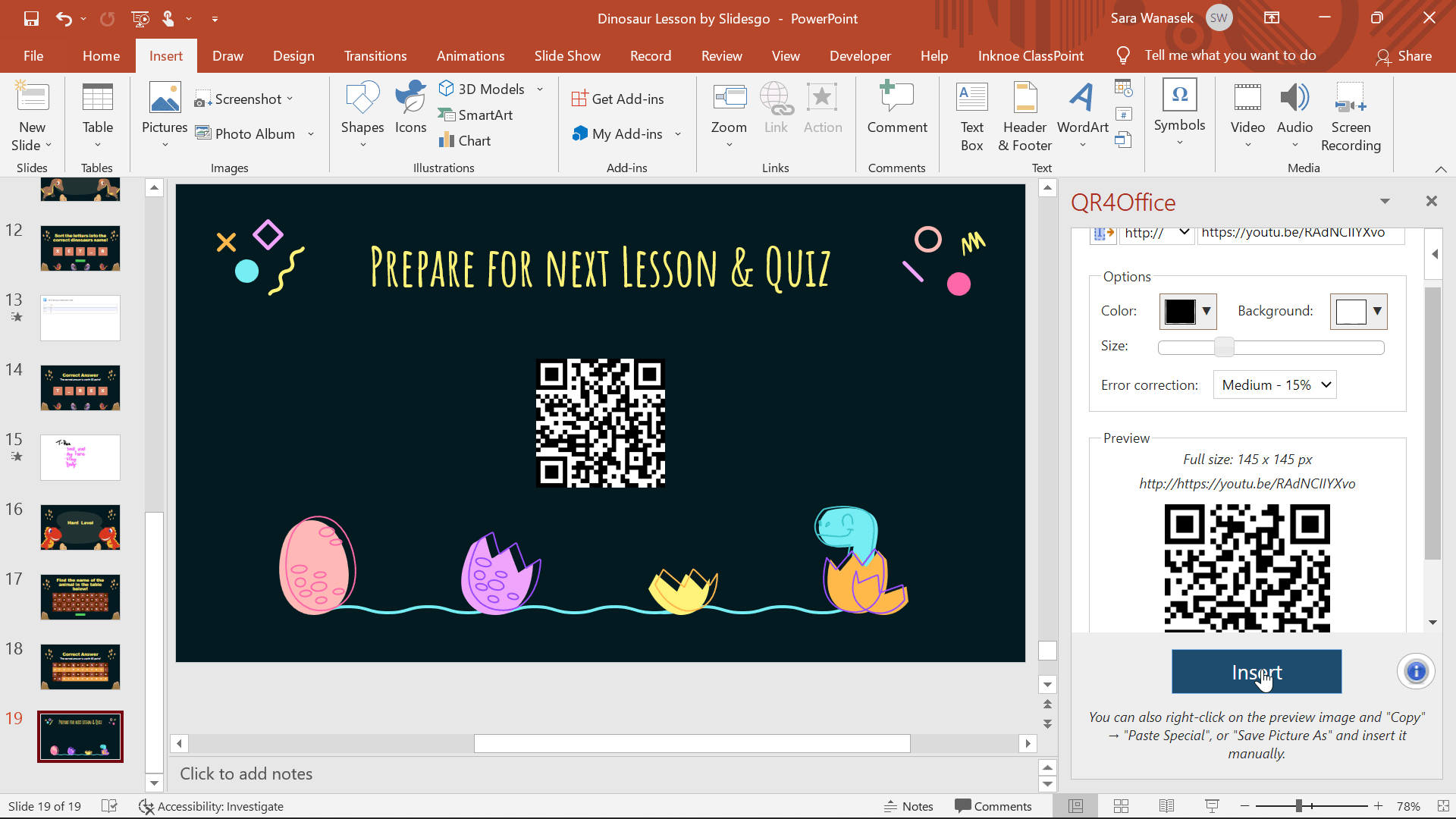
Ce complément de QR4Office peut également être utilisé dans Excel et Word ! De plus, ces codes QR sont des images, donc n’hésitez pas à les copier et à les coller où vous le souhaitez en dehors de PowerPoint.
Créer un code QR pour partager PowerPoint au format PDF
Ce dont vous avez besoin : ClassPoint PowerPoint add-in
Faire une présentation à un nouveau public ? L’orateur invité ? Si vous souhaitez éviter d’envoyer votre PowerPoint ou les ressources qu’il contient par courrier électronique, il vous suffit de le partager directement avec votre public !
Pour partager simplement votre fichier PowerPoint sous forme de PDF à la fin de votre présentation, utilisez la fonction Share PDF de ClassPoint. ClassPoint est un complément PowerPoint pour l’engagement de l’auditoire, destiné à aider les enseignants et les présentateurs à améliorer leur enseignement avec PowerPoint. Le téléchargement est gratuit, et une fois que vous l’aurez fait, vous pourrez partager instantanément votre fichier PowerPoint avec votre public à partir de l’onglet ClassPoint ajouté dans le ruban PowerPoint.
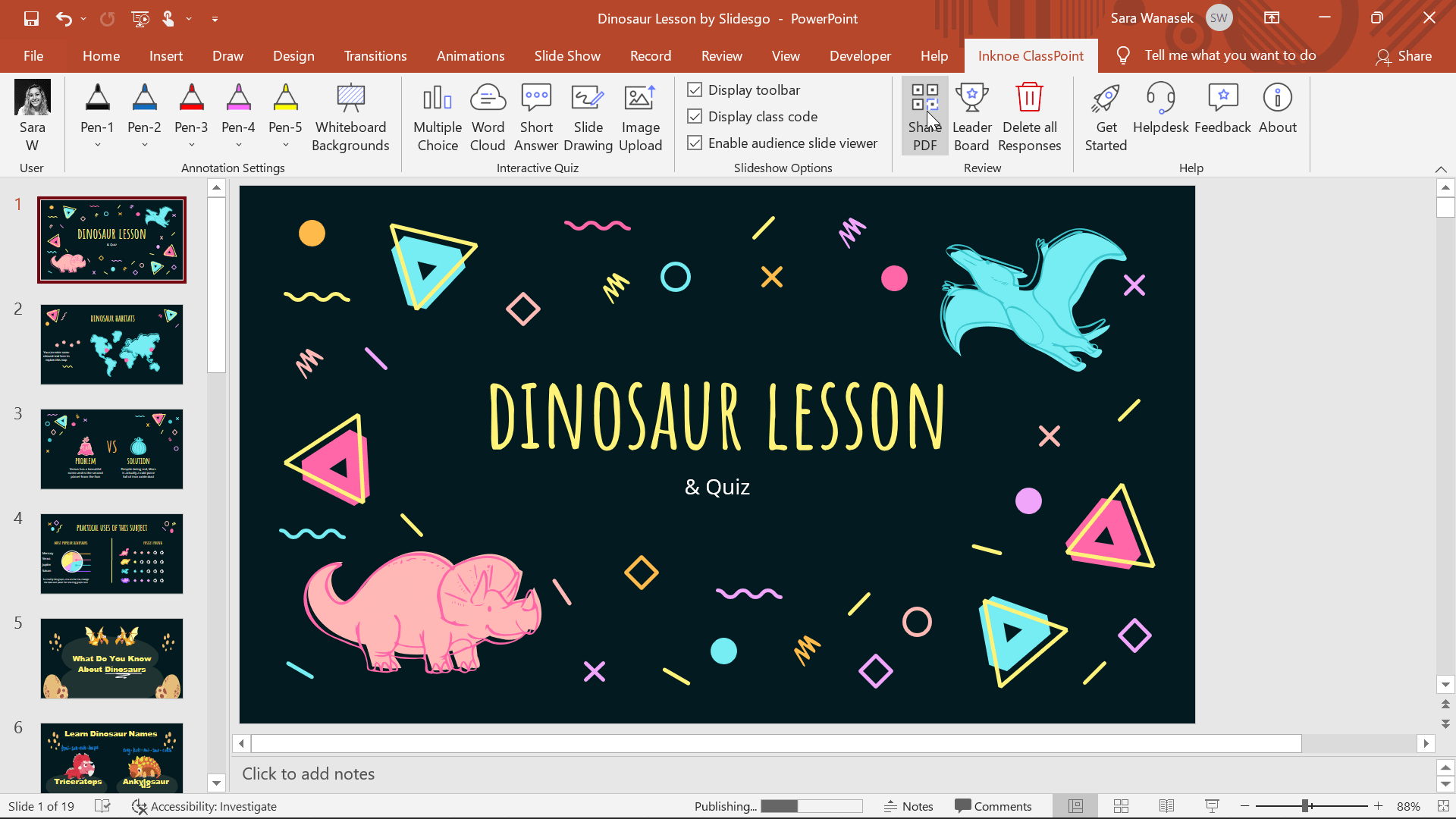
Lorsque votre présentation est terminée et que vous souhaitez partager votre fichier avec votre public, cliquez sur l’onglet Inknoe ClassPoint dans le ruban PowerPoint. Cliquez ensuite sur l’icône Partager le PDF. Un code QR apparaîtra à l’écran pour que votre public puisse le scanner et enregistrer une version PDF de votre présentation PowerPoint. Aucune collecte d’e-mails n’est nécessaire.
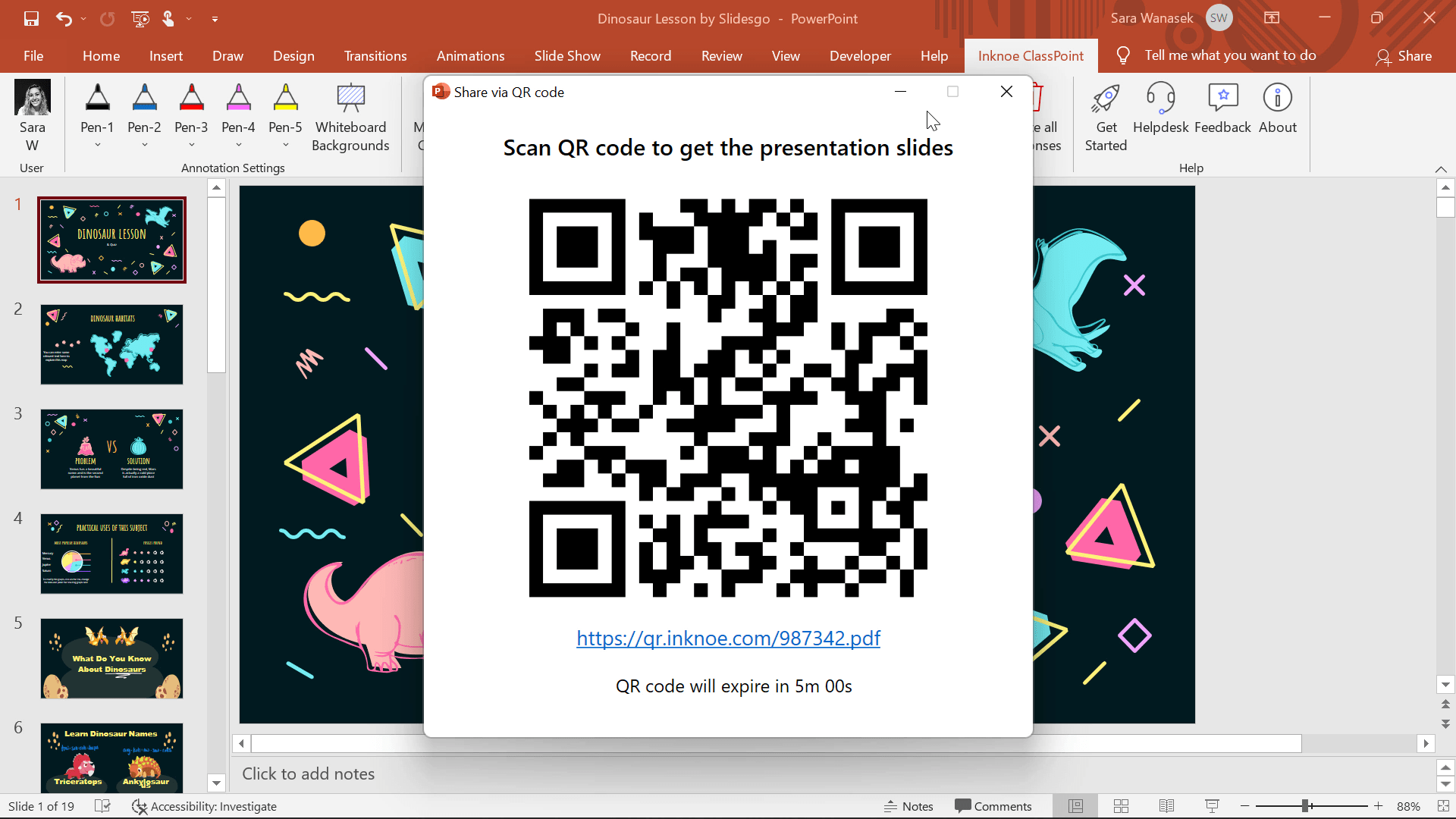
Attendez, c’est encore plus facile ! Si vous utilisez les activités de ClassPoint pour recueillir des réponses en direct avec votre public, ce dernier devra rejoindre le code de votre classe. S’ils ont rejoint votre classe, vous pouvez simplement partager le PDF PowerPoint directement sur leur appareil connecté sans qu’ils aient besoin de scanner un code QR. Cette fonction est très utile si vous n’aimez pas passer en mode édition PowerPoint devant votre public. Pour éviter de partager le mode d’édition, déconnectez-vous du projecteur ou arrêtez de partager votre écran lorsque vous avez terminé votre présentation, puis quittez le mode de présentation et cliquez sur l’icône Partager le PDF dans le ruban Innoé ClassPoint. Désormais, toute personne qui s’inscrit à votre cours recevra automatiquement votre fichier PPT sur-le-champ et pourra choisir de l’enregistrer, sans avoir besoin de le scanner !
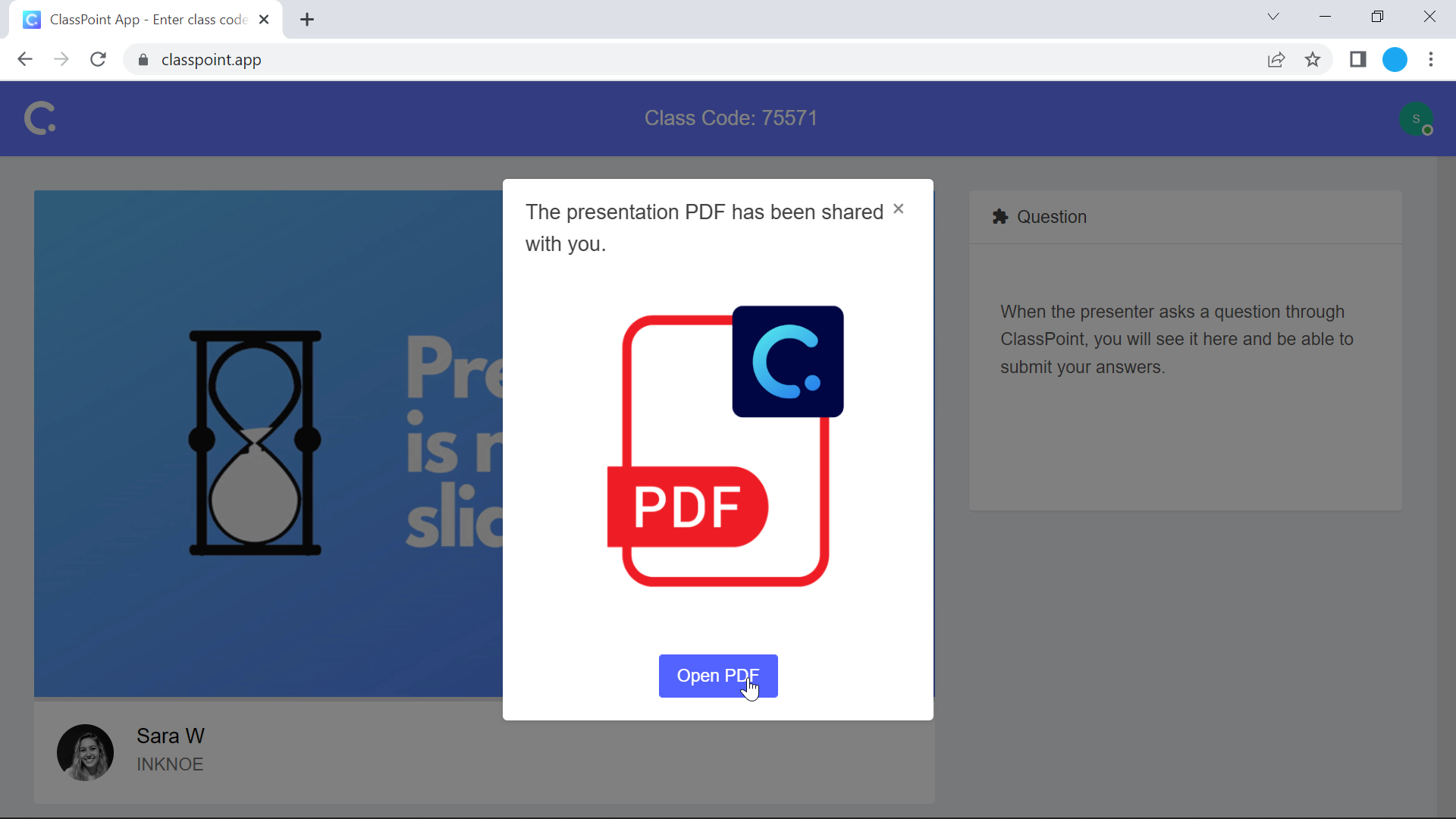
Vous savez maintenant comment créer des codes QR dans PowerPoint ! Utilisez ces deux méthodes pour créer des codes QR afin de partager toute information nécessaire avec votre public. Pratique et rapide, il n’y a pas d’inconvénient à ce que tout soit fait à l’intérieur de PowerPoint. Pour d’autres conseils et astuces concernant Microsoft et PowerPoint, consultez ces articles :