Google Slides et PowerPoint? Les deux outils sont d’excellents supports pour les présentations – Google Slides est en ligne et pratique pour la collaboration, et PowerPoint a des capacités d’édition plus avancées. Vous préférez peut-être l’un d’entre eux, mais il vous est probablement arrivé d’utiliser les deux. Il est presque inévitable de ne pas en rencontrer lorsque l’on travaille avec d’autres personnes ou que l’on partage des fichiers. Découvrons la méthode la plus efficace pour convertir Google Slides en PowerPoint et vice versa.
De plus, si vous convertissez Google Slides en PowerPoint, je vous propose une autre étape pour rendre vos présentations interactives et engageantes pour le public avec ClassPoint! Mais quelle que soit la manière ou la raison pour laquelle vous avez besoin de passer de Google Slides à PowerPoint ou de convertir PowerPoint en Google Slides, je peux vous montrer à quel point il est facile de convertir votre fichier sans rien perdre.
Comment convertir Google Slides en PowerPoint
Vous souhaitez donc transférer vos diapositives Google vers un fichier PowerPoint. Super ! Vous pouvez désormais utiliser davantage d’options de formatage et d’édition, telles que des animations, et utiliser des compléments tels que ClassPoint !
Étape 1 : Télécharger au format PPTX
Dans votre fichier Google Slide, cliquez sur le bouton ” Fichier” , puis sur ” Télécharger” et sélectionnez pptx. C’est tout ! Vous voyez comme c’est facile ?
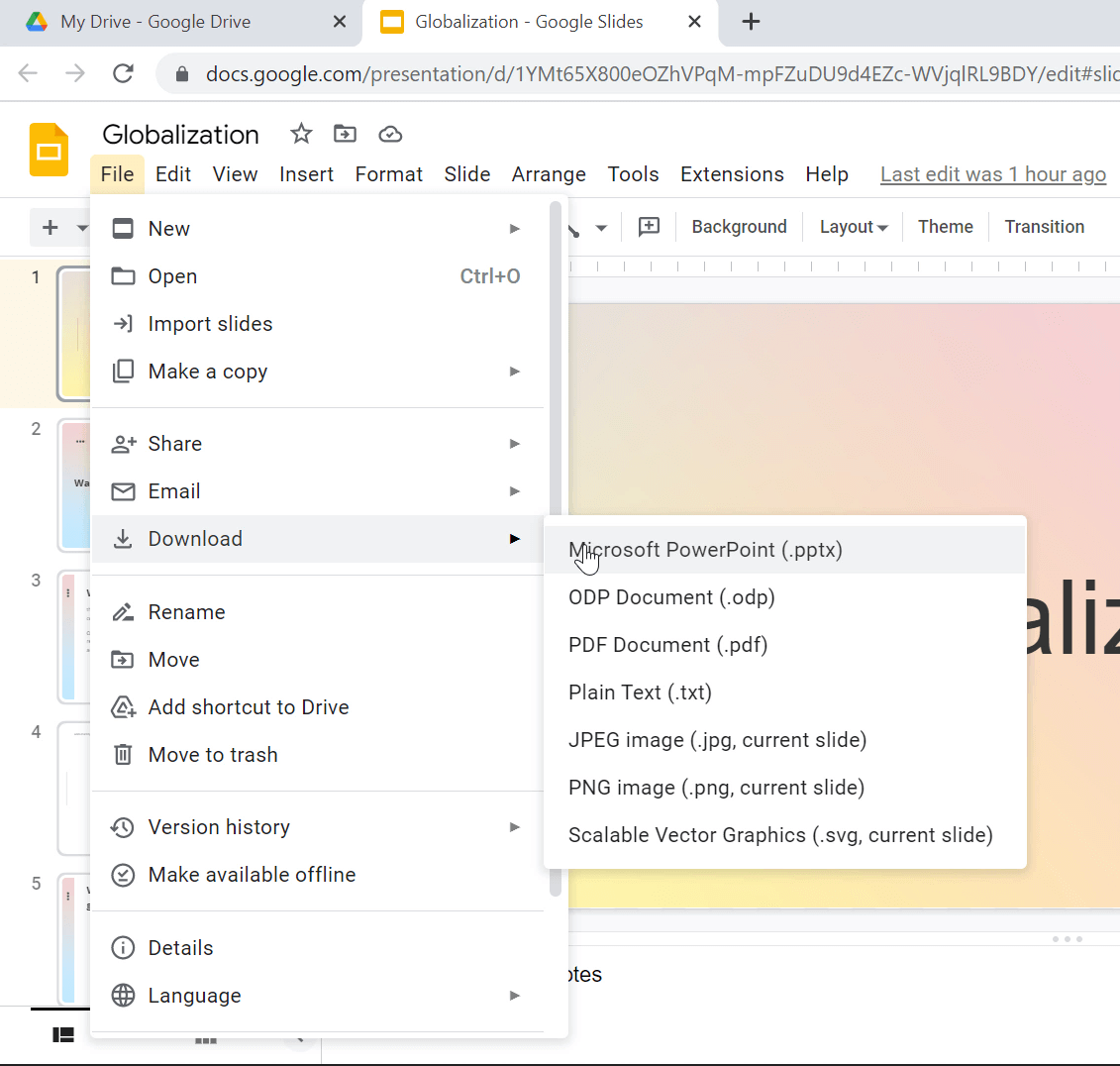
Étape 2 : Formatage correct
Parfois, après qu’un fichier ait été transformé d’un fichier Google Slides en un fichier PowerPoint, certaines mises en forme seront ajustées et les polices auront changé. Vérifiez donc votre dossier et assurez-vous que tout est à sa place.
Pour effectuer des ajustements sur l’ensemble de votre diapositive, utilisez l’outil Rechercher et remplacer et le maître des diapositives.
Remplacer toutes les polices
Pour modifier toutes les polices de votre fichier en une seule fois, utilisez la fonction Remplacer toutes les polices. Cliquez sur l’onglet Accueil , puis dans la section Édition, cliquez sur Remplacer, et remplacez Polices dans le menu déroulant.
Dans la fenêtre, sélectionnez la police que vous souhaitez modifier et la police que vous souhaitez remplacer, puis appliquez la modification à l’ensemble du fichier en sélectionnant Remplacer.
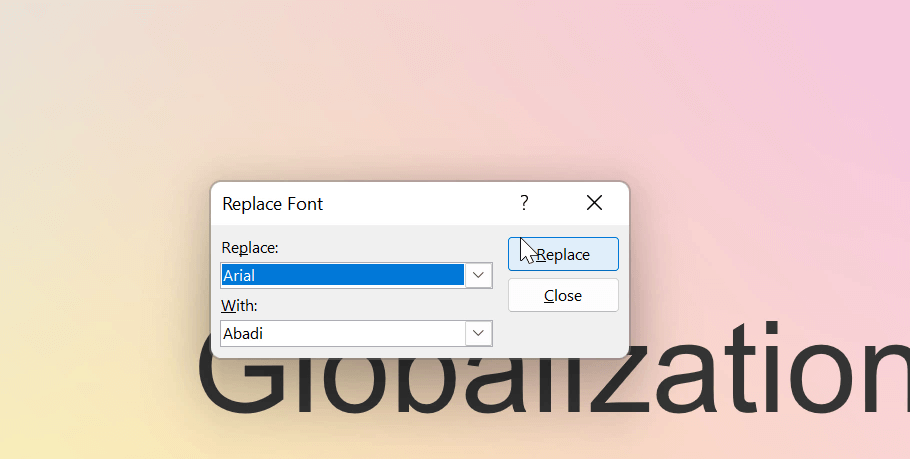
Maître des diapositives
Dans l’onglet Vue, dans la section Vues principales, cliquez sur Maître des diapositives. Dans le volet de gauche se trouvent les maîtres diapositives et les mises en page. Cliquez sur la mise en page que vous souhaitez modifier, effectuez vos modifications, puis cliquez sur Fermer la vue principale dans le groupe Fermer de l’onglet. Maintenant, toutes les diapositives qui utilisent la ou les dispositions que vous avez modifiées seront réajustées.
Étape 3 : Rendre l’exercice interactif en posant des questions à l’auditoire
Si vous souhaitez vraiment améliorer votre présentation, ajoutez des questions interactives, des jeux ou utilisez des outils de présentation, comme l’annotation, avec ClassPoint, un outil de présentation interactif intégré à PowerPoint.
Pour ajouter des questions interactives à votre présentation, concevez votre diapositive et ajoutez un bouton du ruban ClassPoint pour le type de question souhaité. Choisissez parmi 8 types de questions différentes, puis, lorsque vous entrez dans votre présentation, vous pouvez recevoir les réponses des étudiants en direct dans PowerPoint !
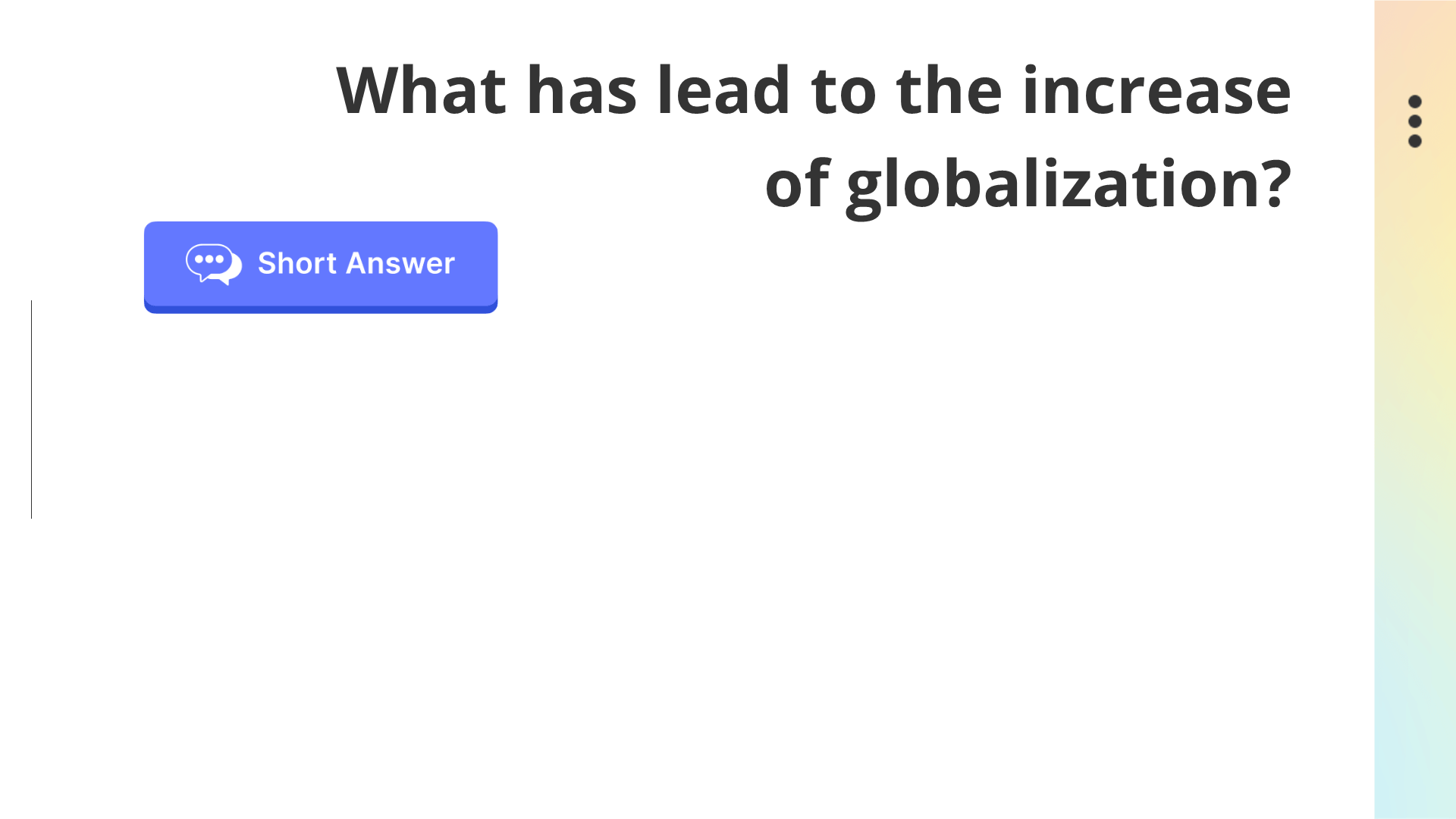
Convertir PowerPoint en Google Slides
Supposons que vous collaboriez avec d’autres personnes, ce qui est plus facile à faire avec Google slides puisqu’il est basé sur le web, et que vous souhaitiez transformer votre fichier PowerPoint en fichier Google slides. Alors, convertissons-le !
Étape 1 : Télécharger le fichier PowerPoint sur Google Drive
Enregistrez votre PowerPoint dans votre Google Drive. Il vous suffit de faire glisser le fichier dans Google Drive ou de cliquer sur Ajouter depuis Google Drive et de le sélectionner parmi les fichiers enregistrés.
Ouvrez le fichier s’il ne s’est pas ouvert automatiquement dans Google Slides, même s’il s’agit d’un fichier PowerPoint. Vous pouvez constater qu’il s’agit toujours d’un fichier PowerPoint grâce à l’indication jaune PPTX dans le titre.
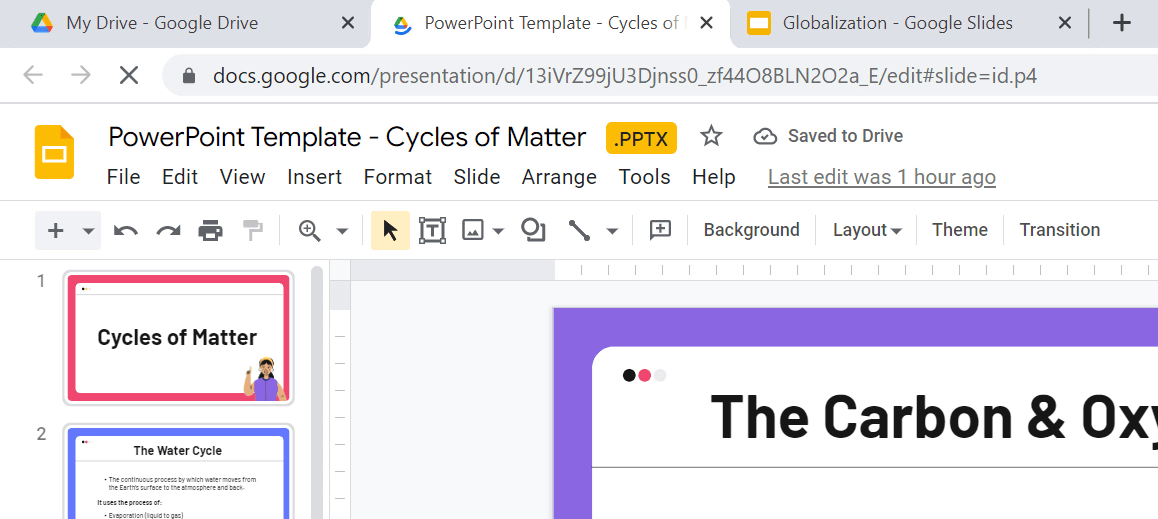
Étape 2 : Enregistrer le fichier en tant que fichier Google Slide
Pour enregistrer votre fichier en tant que diapositive Google, il vous suffit d’aller dans Fichier et d’Enregistrer en tant que diapositive Google. Un nouvel onglet s’ouvre alors, car il s’agit d’un tout nouveau fichier.

Étape 3 : Modifier les paramètres de conversion automatique
Si cela vous prend trop de temps pour réenregistrer chacun de vos fichiers, vous pouvez modifier les paramètres de votre Google Drive pour convertir les fichiers automatiquement !
Accédez aux paramètres de Google Drive, puis, sous Convertir, cochez la case Convertir au format Google lors des nouveaux téléchargements . Désormais, tous les fichiers téléchargés seront automatiquement au format Google.
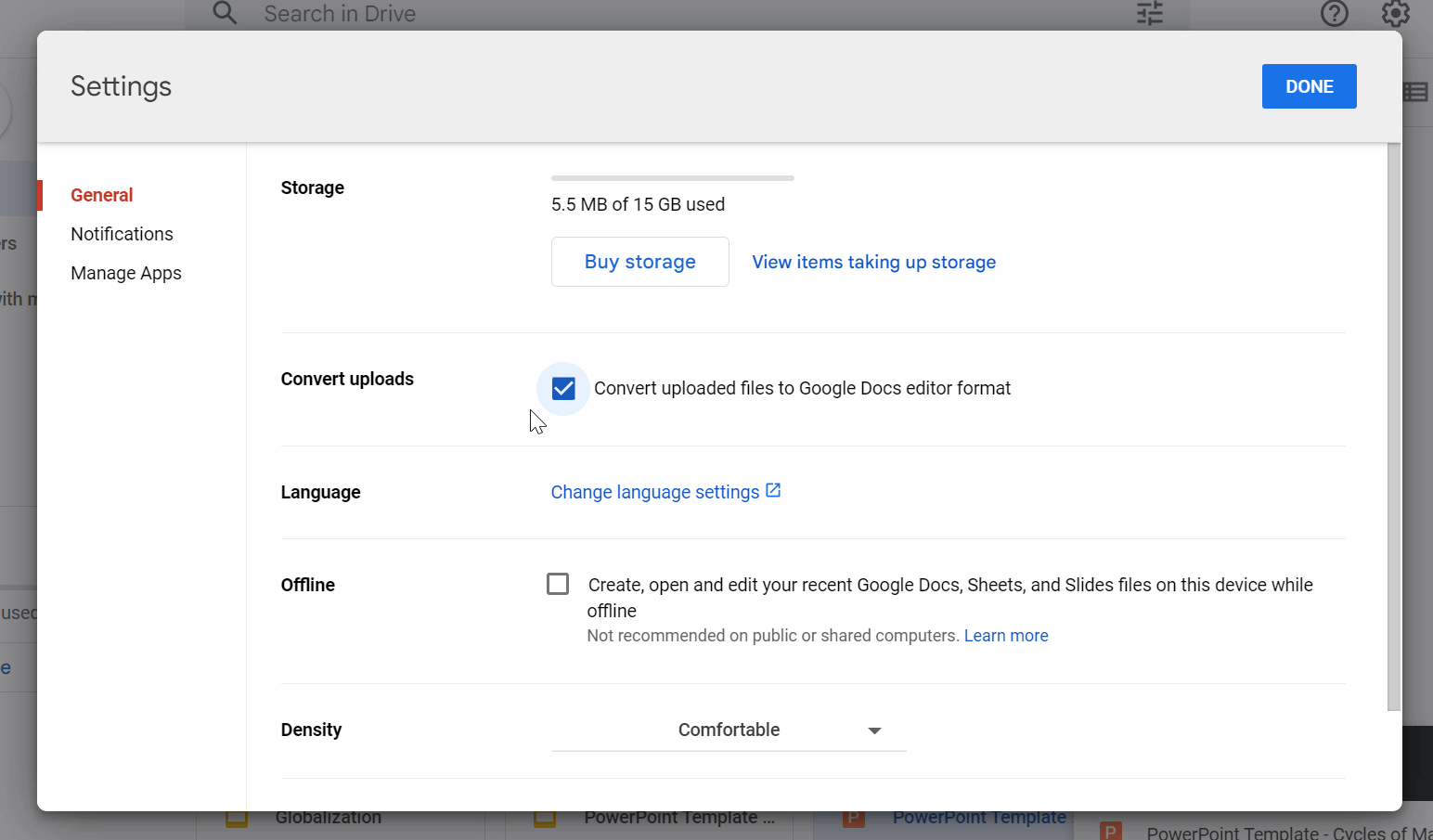
C’est tout ! J’espère que c’est assez simple, mais commentez ci-dessous si vous avez des questions ! Google contre PowerPoint, c’est une histoire vieille comme le monde, alors utilisez ces conseils chaque fois que vous devez passer de l’un à l’autre.