À l’ère du numérique, des outils de présentation efficaces sont essentiels pour les éducateurs et les professionnels. Les diapositives PowerPoint sont devenues incontournables dans les salles de classe et les salles de réunion, car elles fournissent une aide visuelle pour transmettre des informations. Certains enseignants utilisent des outils tels que des visualiseurs pour faciliter l’utilisation du tableau blanc ou pour écrire en haut de leur contenu, mais le contenu numérique et l’écriture physique sont deux mondes différents dans l’enseignement en classe.
L’un de ces scénarios vous semble-t-il familier ?
- Passer d’un outil de tableau blanc à une présentation PowerPoint
- Projeter vos diapositives sur le tableau blanc et les annoter à l’aide de marqueurs
- Changement fréquent de la source HDMI/VGA entre l’ordinateur et le visualiseur
- Vous avez toujours l’impression que votre tableau blanc n’est pas assez grand
Si c’est le cas, c’est là que ClassPoint, un puissant complément de PowerPoint, entre en jeu. Nous nous attaquons à ce problème en vous permettant d’annoter directement au-dessus de n’importe quelle diapositive PowerPoint et en introduisant un outil de tableau blanc numérique intégré que vous pouvez ajouter pendant votre diaporama dans PowerPoint. Avec la gamme d’outils de stylo personnalisables de ClassPoint, les fonctions de diapositives interactives et les diapositives de tableau blanc illimitées, ClassPoint révolutionne la façon dont nous annotons les diapositives PowerPoint.
Dans ce blog, nous allons explorer comment vous pouvez exploiter les incroyables capacités de ClassPoint pour améliorer votre expérience de présentation, en rendant vos annotations dynamiques, engageantes et sans effort.
Annoter des diapositives PowerPoint avec ClassPoint
Vous pouvez annoter n’importe quelle diapositive PowerPoint de votre présentation avec ClassPoint. Dans la barre d’outils de ClassPoint, au bas de l’écran en mode diaporama, vous pouvez voir tous les différents outils d’annotation.
Il y a des stylos, des surligneurs et une gomme. ainsi que les zones de texte et des formes pour vous permettre d’ajouter plus d’informations à vos diapositives. Vous pouvez régler l’épaisseur et la couleur du stylo et du surligneur. Pour la zone de texte et les formes, vous pouvez choisir la police et les couleurs de remplissage à partir d’un petit menu secondaire. Si vous avez fait une erreur, vous pouvez rapidement utiliser la gomme à effacer ou vous pouvez ajuster votre forme et l’emplacement de la zone de texte !
Sans compliquer à l’excès votre diaporama, la barre d’outils de ClassPoint ajoute, de manière simple mais puissante, beaucoup plus de possibilités que les stylos natifs de PowerPoint.
Une fois les annotations ajoutées, elles seront automatiquement enregistrées dans votre diapositive ! Mais vous pouvez également nettoyer rapidement vos diapositives en cliquant sur le bouton Réinitialiser > Supprimer toutes les annotations situé en haut du ruban PowerPoint, dans l’onglet ClassPoint. C’est aussi simple que cela.
Ajouter des tableaux blancs pendant le diaporama
Et maintenant, avec ClassPoint, vous pouvez développer n’importe quelle idée en ajoutant une diapositive de tableau blanc à votre PowerPoint à tout moment !
Pour ajouter un tableau blanc, il suffit d’aller dans la barre d’outils de ClassPoint et de cliquer sur l’icône Tableau blanc. Ensuite, choisissez parmi les différents choix d’arrière-plans et cliquez. Une nouvelle diapositive avec l’arrière-plan sélectionné sera créée sans quitter le mode diaporama.
Annotez librement les diapositives du tableau blanc avec les outils d’annotation de ClassPoint. Lorsque vous quittez le diaporama, la page du tableau blanc que vous avez ajoutée pendant le diaporama est sauvegardée.
Pour personnaliser davantage votre expérience avec ClassPoint, nous vous avons donné la possibilité de créer votre propre arrière-plan de tableau blanc. Pour ce faire, il suffit de cliquer sur l’icône Whiteboard Backgrounds dans le ruban ClassPoint. Vous pouvez télécharger votre propre image, comme du papier millimétré, ou créer et transformer n’importe quelle diapositive en un arrière-plan de tableau blanc enregistré.
Vous l’avez maintenant, le tableau blanc numérique que vous pouvez ajouter à vos diapositives à tout moment. L’utilisation de l’outil de tableau blanc de ClassPoint présente quelques avantages uniques :
- Il permet de gagner du temps : il suffit d’un seul clic au lieu de passer du PPT au tableau blanc dans les deux sens.
- Intégration avec vos diapositives : habituellement le tableau blanc est la suite des diapositives, ClassPoint les rassemble donc.
- Illimité : vous pouvez ajouter autant de diapositives de tableau blanc que vous le souhaitez, vous ne manquerez jamais de place !
- Sauvegarde et partage faciles : grâce à la forme numérique, les diapositives du tableau blanc peuvent être facilement sauvegardées (sous forme de PPT/PDF) et partagées en ligne.
Interagir avec le matériel des diapositives
En plus des outils d’annotation et de tableau blanc, vous pouvez également utiliser les outils ajoutés de ClassPoint pour interagir avec vos diapositives afin de maintenir l’engagement de votre public et le dynamisme de votre présentation. Permettez-moi d’expliquer ces 2 principaux éléments :
Laser
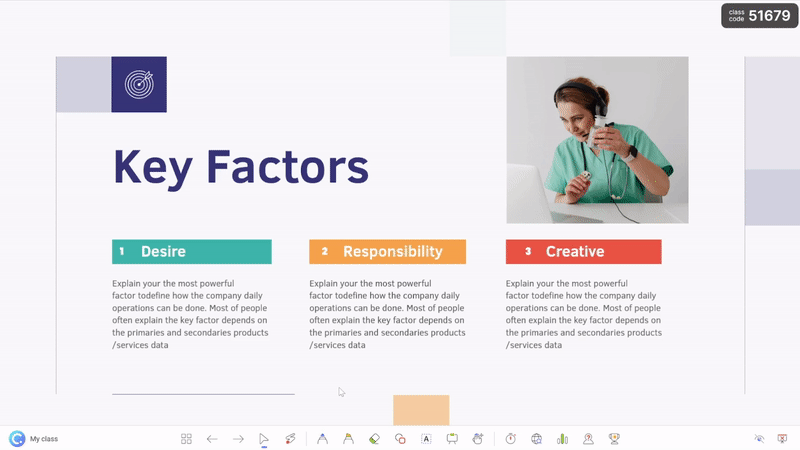
Tout d’abord, vous pouvez utiliser l’outil laser pour attirer l’attention sur une certaine zone de la diapositive. Mais à la différence d’un outil laser normal, celui-ci possède quelques astuces cachées.
- En cliquant sur la touche “S” ou sur le bouton de défilement du milieu de votre souris, vous pouvez transformer votre pointeur laser en un cercle de lumière pour attirer l’attention de votre public.
- Mais ce n’est pas tout : vous pouvez écrire avec le laser pour faire disparaître l’encre sur votre diapositive ! Vous pouvez désormais griffonner, entourer, souligner et marquer votre diapositive pour faciliter votre explication sans l’abîmer ou prendre le temps d’effacer votre encrage par la suite.
Objets mobiles
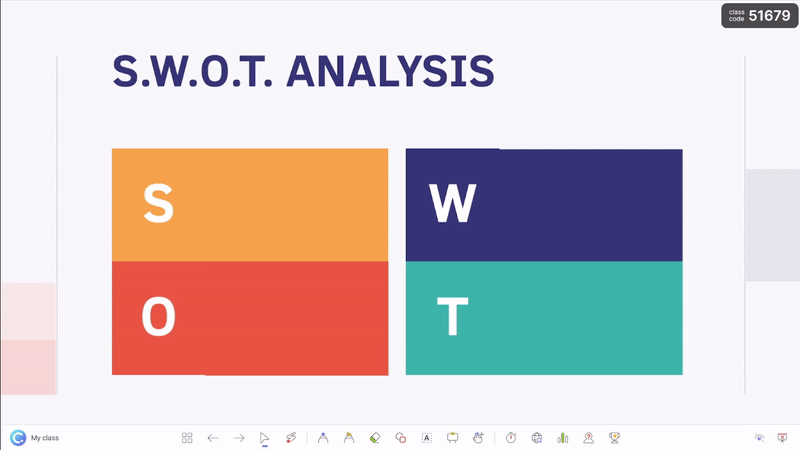
En plus de l’outil laser trois-en-un, ClassPoint dispose également d’un outil d’objets glissants pour diapositives qui peut vous aider à améliorer vos leçons et votre engagement. Les objets glissants permet aux présentateurs de déplacer le contenu de leurs diapositives pendant les présentations. Ainsi, vous pouvez ajouter n’importe quoi à votre diapositive comme d’habitude (texte, images, formes), puis les activer par “glisser-déposer” en mode édition. Ensuite, pendant votre présentation en direct, vous pouvez librement faire glisser ces objets pour interagir avec votre matériel pédagogique ! Utilisez-le pour trier, ordonner ou révéler des informations sur votre diapositive, ou utilisez-le de manière créative pour rendre vos diapositives plus interactives et attrayantes.
🎥 Regardez comment utiliser les objets glissants de ClassPoint ou 📖 lisez comment glisser des objets glissants ici !
Dispositifs d’encrage numérique recommandés
Tableaux blancs interactifs/écrans

Bonne nouvelle ! ClassPoint est compatible avec tous vos tableaux blancs interactifs existants, qu’il s’agisse de Smartboard, Promethean, HybridBoard ou OnePanel d’INKNOE. L’expérience est transparente : vous pouvez utiliser le stylet ou simplement votre doigt pour dessiner sans avoir besoin d’installer un pilote. Si vous êtes l’un de nos utilisateurs d’HybridBoard, vous devez l’utiliser parfois comme un tableau blanc normal en raison de sa nature “hybride”.
En général, nous vous recommandons d’utiliser des tableaux blancs interactifs dans les grandes salles de classe où des projecteurs sont déjà en place, et d’utiliser des écrans interactifs dans les salles plus petites, car les écrans LED sont généralement plus petits que les tableaux. Mais la qualité de l’affichage et la luminosité sont généralement bien meilleures que celles des tableaux blancs interactifs.
Podium de présentation interactif
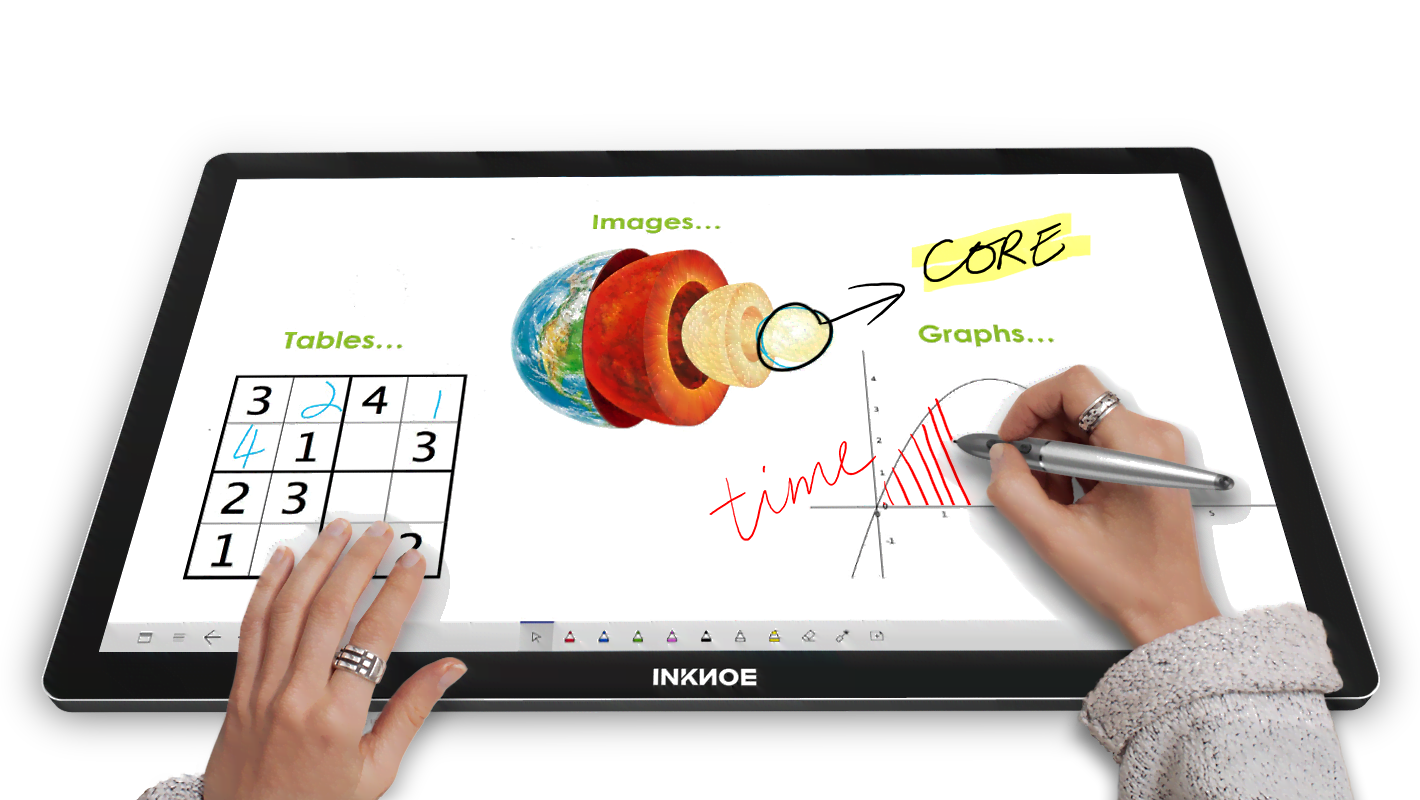
Si vous êtes professeur et que vous enseignez dans des amphithéâtres de 200 à 300 personnes, les tableaux blancs interactifs deviennent inutiles. Dans ce cas, vous souhaitez utiliser un podium de présentation interactif, qui ressemble à une énorme tablette. Vous pouvez contrôler votre présentation par le toucher et y dessiner selon vos besoins. Le podium sera ensuite relié à un ou plusieurs grands écrans de projection que toute la classe pourra voir.
Ordinateurs portables/tablettes à écran tactile

Si votre salle de classe n’est pas équipée de dispositifs interactifs professionnels, un ordinateur portable à écran tactile ou une tablette PC comme la Surface Pro peut également faire l’affaire. Nous avons conçu ClassPoint et toutes nos autres applications logicielles pour qu’elles soient entièrement compatibles avec toutes les machines Windows.
Tablette graphique

Pour ceux d’entre vous qui utilisent un PC sans écran tactile, envisagez d’utiliser une tablette graphique en plus de votre PC. Les plus populaires, les tablettes Wacom, vous permettent de brancher cet appareil sur votre ordinateur afin de dessiner sur l’écran. Vous pouvez ainsi créer et ajouter du contenu à vos diapositives PPT, ce que vous ne pourriez pas faire avec une souris.
Donnez-nous votre avis 🙂
Nous travaillons en permanence sur de nouvelles fonctionnalités/améliorations de l’outil de tableau blanc. Si vous avez des demandes de fonctionnalités, laissez-nous un commentaire ci-dessous !