Présenter un diaporama peut être une tâche ardue, surtout lorsque vous vous adressez à un large public. Heureusement, la plupart des logiciels de présentation offrent la possibilité d’ajouter des notes à vos diapositives, ce qui vous permet de rester sur la bonne voie et de faire une présentation sans faille, sans avoir besoin de tout mémoriser.
Dans ce blog, nous allons explorer deux façons différentes d’ajouter des notes à PowerPoint :
- Notes de présentation que vous préparez à l’avance et que vous êtes le seul à pouvoir consulter , ou
- Ajouter des notes en direct à votre présentation pour que votre public puisse les voir
En tirant parti de ces techniques, vous serez en mesure d’impliquer efficacement votre public et de faire des présentations mémorables. Plongeons dans le vif du sujet.
Comment ajouter des notes de présentation dans PowerPoint
Les notes du présentateur dans PowerPoint sont des notes que vous pouvez afficher sur votre écran pendant votre présentation. Votre public ne verra pas ces notes, seulement vous, ce qui vous permet de rester sur la bonne voie, de vous souvenir des points importants et de transmettre vos informations clairement et facilement. Présentateurs, voici tout ce que vous devez savoir pour ajouter des notes à PowerPoint.
Ajouter des notes en mode édition
Des notes peuvent être ajoutées à n’importe quelle diapositive dans PowerPoint. Procédez comme suit :
- Commencez par cliquer sur le bouton Notes situé sous chaque diapositive. Si vous ne le voyez pas, cliquez sur l’onglet Affichage en haut de l’écran, puis sur Page de notes.
- Commencez à taper vos notes pour cette diapositive, en fournissant des détails supplémentaires, des rappels ou des indices pour guider votre présentation.
- Répétez l’opération pour chaque diapositive à laquelle vous souhaitez ajouter des notes.
Une fois que vous avez ajouté vos notes, vous êtes prêt à faire votre présentation en toute confiance !
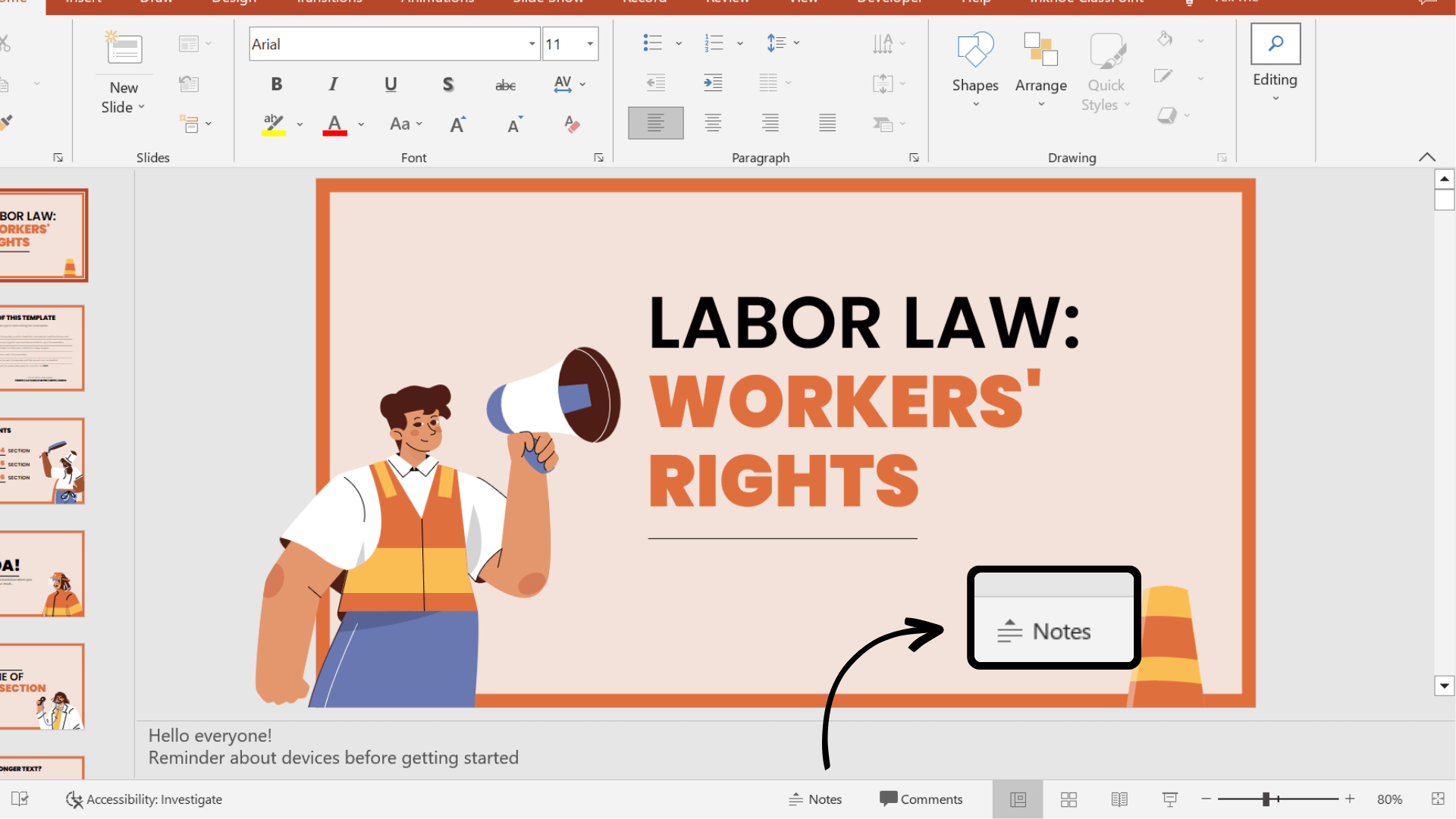
Présent avec notes
Maintenant que vos notes sont ajoutées à votre présentation, nous allons apprendre à les utiliser pendant la présentation. Notez que pour présenter avec les Notes du présentateur, vous devrez être connecté à un autre écran ou projecteur.
- Tout d’abord, sélectionnez l’onglet Diaporama dans le ruban PowerPoint.
- Dans la section Configuration, cochez la case de l’affichage du présentateur.
- Entrez dans le mode présentation ! Vous devriez voir votre présentation sur un écran (tel que votre projecteur) et vos notes affichées sur l’autre écran (tel que votre ordinateur portable).
⚠️ Si la vue du présentateur n’apparaît pas sur le bon écran, vous pouvez changer d’écran en cliquant sur Display Setting en haut de l’écran de la vue du présentateur.
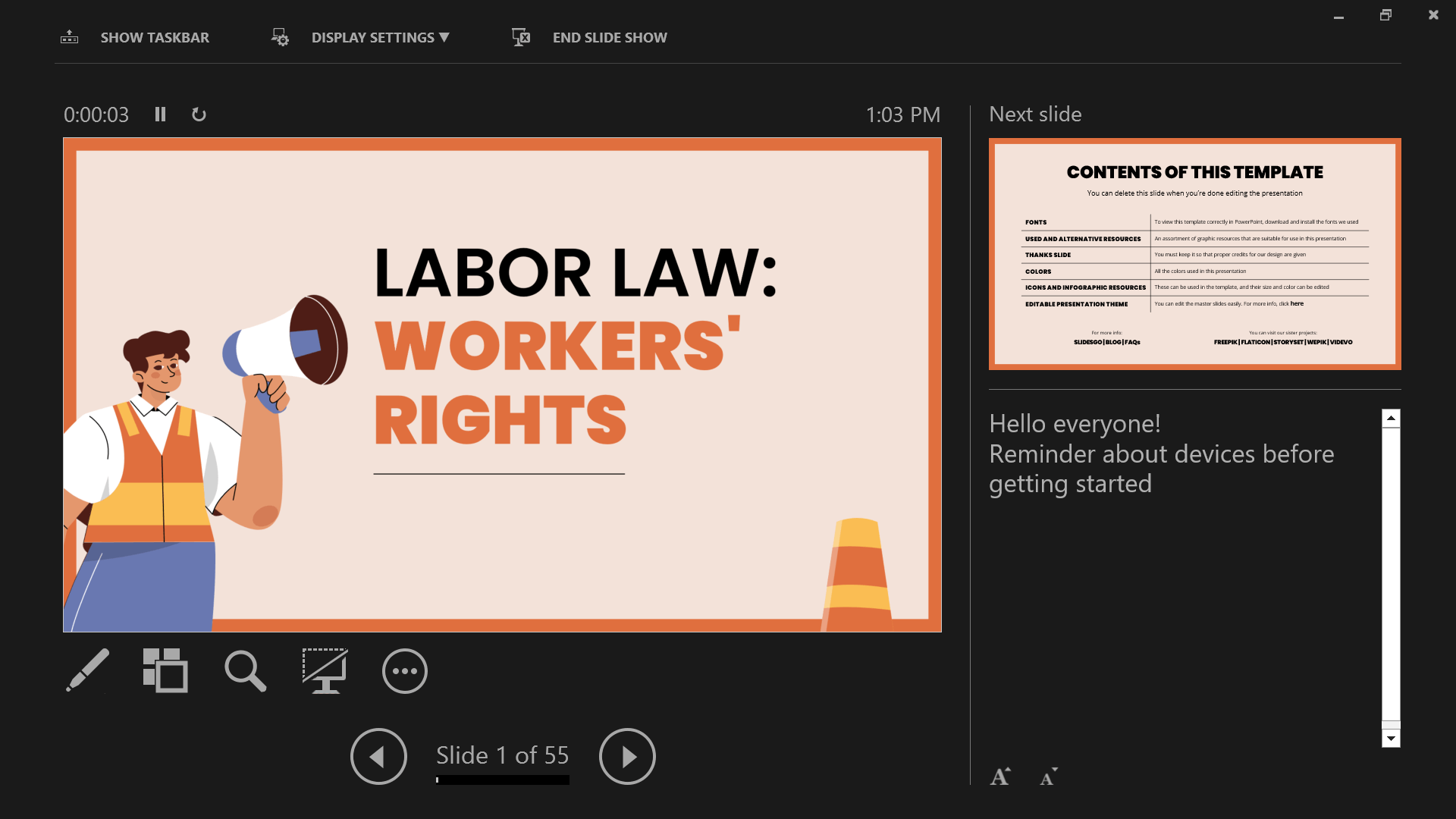
Au fur et à mesure que vous parcourez vos diapositives, vos notes avancent automatiquement avec les diapositives, ce qui vous permet de ne pas perdre le fil.
Imprimer les notes
Si vous préférez disposer d’une copie physique de vos notes pour les présenter ou les partager avec votre public, vous pouvez les imprimer à partir de PowerPoint.
Pour ce faire, allez dans Fichier → Imprimer → et sous Paramètres, choisissez Pages de notes. Maintenant, vous pouvez imprimer.
Présenter avec des notes dans votre présentation PowerPoint vous aide à rester sur la bonne voie, à garder confiance, à capter l’attention de votre public, à vous adapter à des situations inattendues et à paraître professionnel et organisé, ce qui, en fin de compte, se traduit par une présentation plus fluide et plus percutante. Mais qu’en est-il si vous souhaitez expliquer davantage un concept à l’aide de notes et d’annotations au cours de votre présentation ? C’est possible grâce aux outils d’annotation ! →
Ajouter des notes pendant une présentation
Vous avez besoin d’ajouter des notes pour faciliter votre présentation et aider votre public à comprendre, à suivre et à rester engagé ? Les outils du présentateur, tels que les annotations, sont très utiles pour faciliter le déroulement et le rythme de votre présentation. En interagissant avec les informations de votre diapositive tout au long de votre présentation, vous pouvez encourager l’apprentissage actif et la participation du public à la présentation. Il existe plusieurs façons d’ajouter des notes à PowerPoint :
Ajouter des notes à n’importe quelle diapositive
Pendant votre présentation, vous pouvez ajouter des notes de deux manières principales :
1) Vous pouvez utiliser le stylo et le surligneur intégrés à PowerPoint pour ajouter des notes à votre diapositive. Il se trouve dans le coin inférieur gauche de l’écran. Cliquez sur le stylo et choisissez votre couleur pour commencer à dessiner.
2. Pour des outils de stylet, des zones de texte et des formes nettement plus avancés, vous pouvez utiliser le complément PowerPoint gratuit ClassPoint, qui permet d’ajouter des notes aux pages PowerPoint. Une fois téléchargé, ClassPoint, un outil d’engagement du public, ajoutera une barre d’outils au bas de votre écran de présentation avec ces outils d’annotation et de présentation supplémentaires.
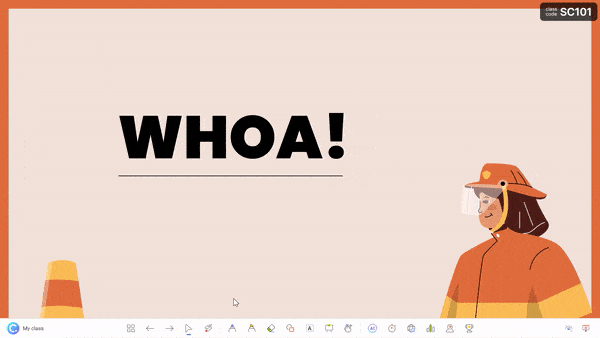
Vous disposez ainsi de différentes options d’épaisseur et de couleur pour les stylos, les surligneurs, les formes et les zones de texte de votre diapositive.
Insérer des diapositives de tableau blanc
Saviez-vous que vous pouviez même ajouter une diapositive de tableau blanc à votre présentation PowerPoint pendant que vous la présentez ? Avec ClassPoint, c’est vrai !
Idéal lorsque vous manquez d’espace, que vous souhaitez faire un brainstorming ou que vous avez de nouveaux détails à transmettre au public.
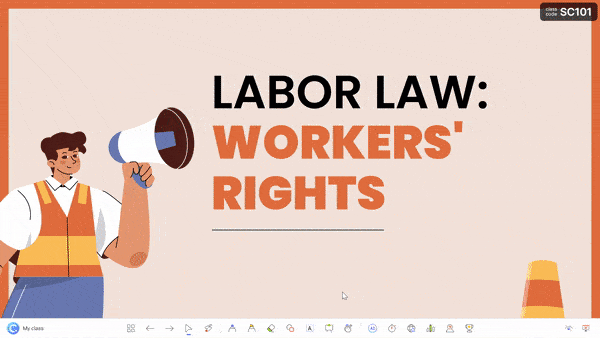
Pour ajouter une diapositive de tableau blanc à votre présentation, cliquez sur l’icône Tableau blanc dans la barre d’outils de ClassPoint. À partir de là, choisissez un modèle fourni ou ajoutez votre propre arrière-plan de tableau blanc. Cette diapositive sera ouverte et insérée directement dans votre présentation et vous pourrez commencer à ajouter vos notes. Toutes les annotations ajoutées seront sauvegardées lorsque vous quitterez le mode de présentation.
Ajouter l’encre laser disparaissante
Avec la barre d’outils de présentation de ClassPoint, vous pouvez également utiliser le pointeur laser pour écrire avec de l’encre qui disparaît !
Bien que cela ne permette pas d’enregistrer votre diapositive, c’est un excellent moyen d’aider votre public à suivre et à établir des liens avec les informations de votre diapositive.
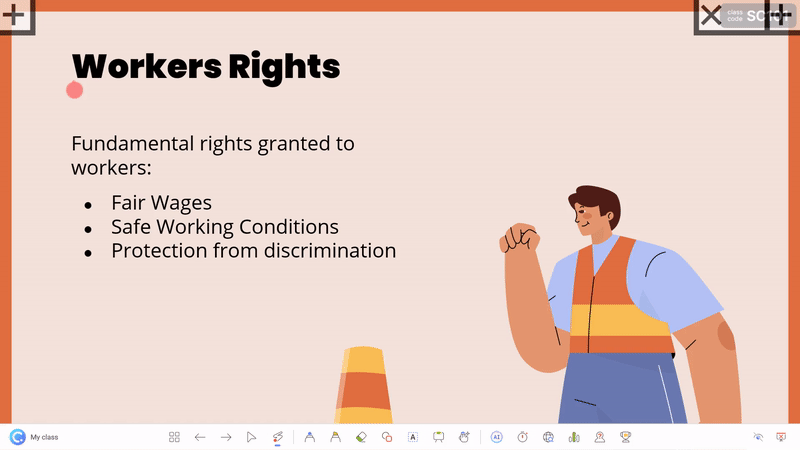
Saviez-vous que vous pouvez déplacer librement les objets de votre diapositive ? Parfait pour attirer l'attention de l'auditoire en cachant et en révélant des notes sur votre diapositive ! Pour en savoir plus, utilisez les objets évolutifs de ClassPoint. 👇
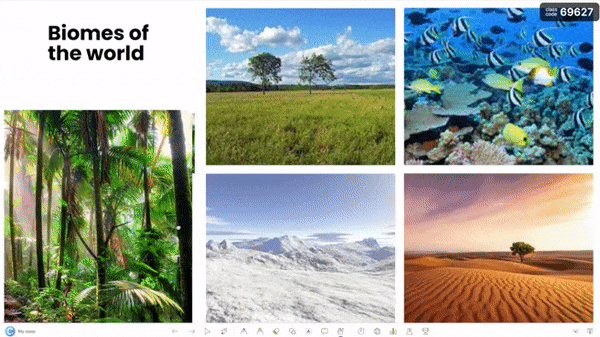
Notes sur les actions
Tout comme lorsque vous avez imprimé vos notes d’orateur ci-dessus, vous pouvez également partager toutes les notes que vous avez ajoutées à vos diapositives PowerPoint. Imprimez votre présentation ou partagez-la avec votre public via un code QR.
Cliquez sur l’icône Share PDF dans l’onglet ClassPoint du ruban PowerPoint. Choisissez d’inclure le tableau blanc et les annotations que vous avez faites et cliquez sur Générer. Un code QR apparaîtra que votre public pourra scanner pour accéder à vos diapositives PowerPoint et voir toutes les notes que vous avez ajoutées !
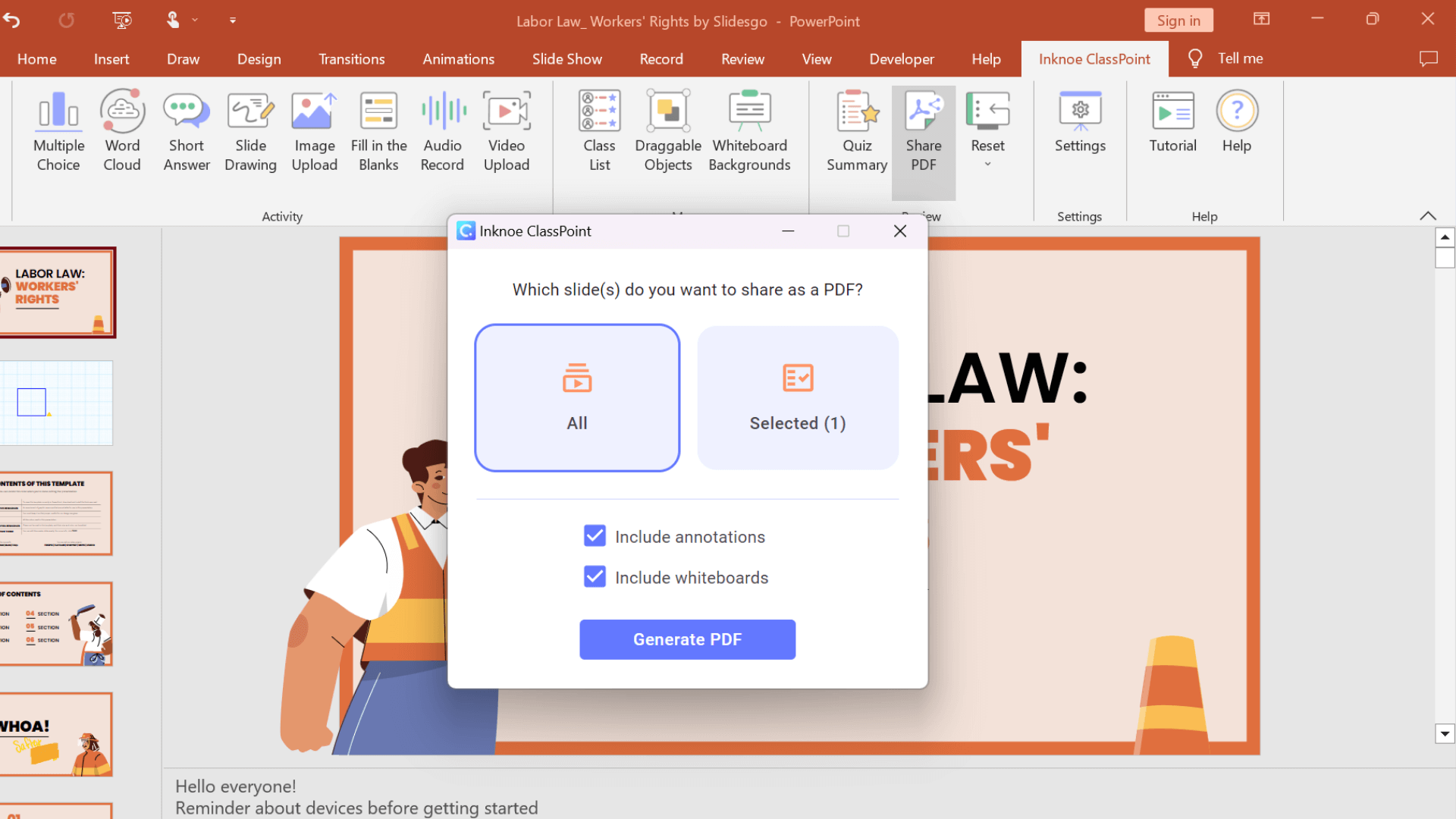
Dans l’ensemble, l’ajout d’annotations à votre présentation PowerPoint est un excellent moyen de renforcer votre message, d’impliquer votre public et de rendre votre présentation plus efficace. Si vous n’avez pas encore essayé, pourquoi ne pas le faire et voir la différence que cela peut faire lors de votre prochaine présentation ?
Conclusion
L’ajout de notes à votre présentation est un moyen simple mais efficace d’améliorer votre performance globale. Que vous ajoutiez des notes en mode édition ou pendant votre présentation, PowerPoint offre une variété d’outils pour vous aider à faire de votre présentation un succès. Commencez à mettre en œuvre ces stratégies avec ClassPoint, et observez vos présentations devenir plus engageantes et plus percutantes que jamais !