Aujourd’hui, les présentations PowerPoint sont devenues la norme dans les salles de classe. Nous connaissons tous les diapositives habituelles, simples et statiques. Mais le hic, c’est qu’ils peuvent parfois donner à l’apprentissage un caractère passif et ennuyeux. Pourquoi laisser cette situation perdurer alors que nous pouvons changer les choses ?
PowerPoint n’est pas seulement une affaire de diapositives ; c’est un lieu où la créativité prend vie. PowerPoint peut être un terrain de jeu pour créer des jeux amusants, comme des puzzles interactifs.
Dans ce blog, nous irons au-delà de l’ordinaire et dévoilerons les secrets du potentiel caché de PowerPoint. Voyons comment créer un jeu de puzzle interactif dans PowerPoint – modèle de puzzle PowerPoint gratuit fourni. Êtes-vous prêt à vous lancer et à transformer vos diapositives en quelque chose d’extraordinaire ?
La puissance des puzzles interactifs de PowerPoint
Dans un monde où l’attention peut vaciller et où la concentration est primordiale, la ludification apparaît comme un outil stratégique pour captiver et engager. La gamification ne consiste pas seulement à transformer l’apprentissage en un jeu ; elle exploite notre penchant psychologique pour la compétition, la curiosité et l’accomplissement. En intégrant des éléments ludiques tels que des puzzles interactifs et des outils de ludification dans vos présentations, vous créez un environnement captivant dans lequel les individus se plongent volontiers dans la résolution de problèmes et la réflexion critique.
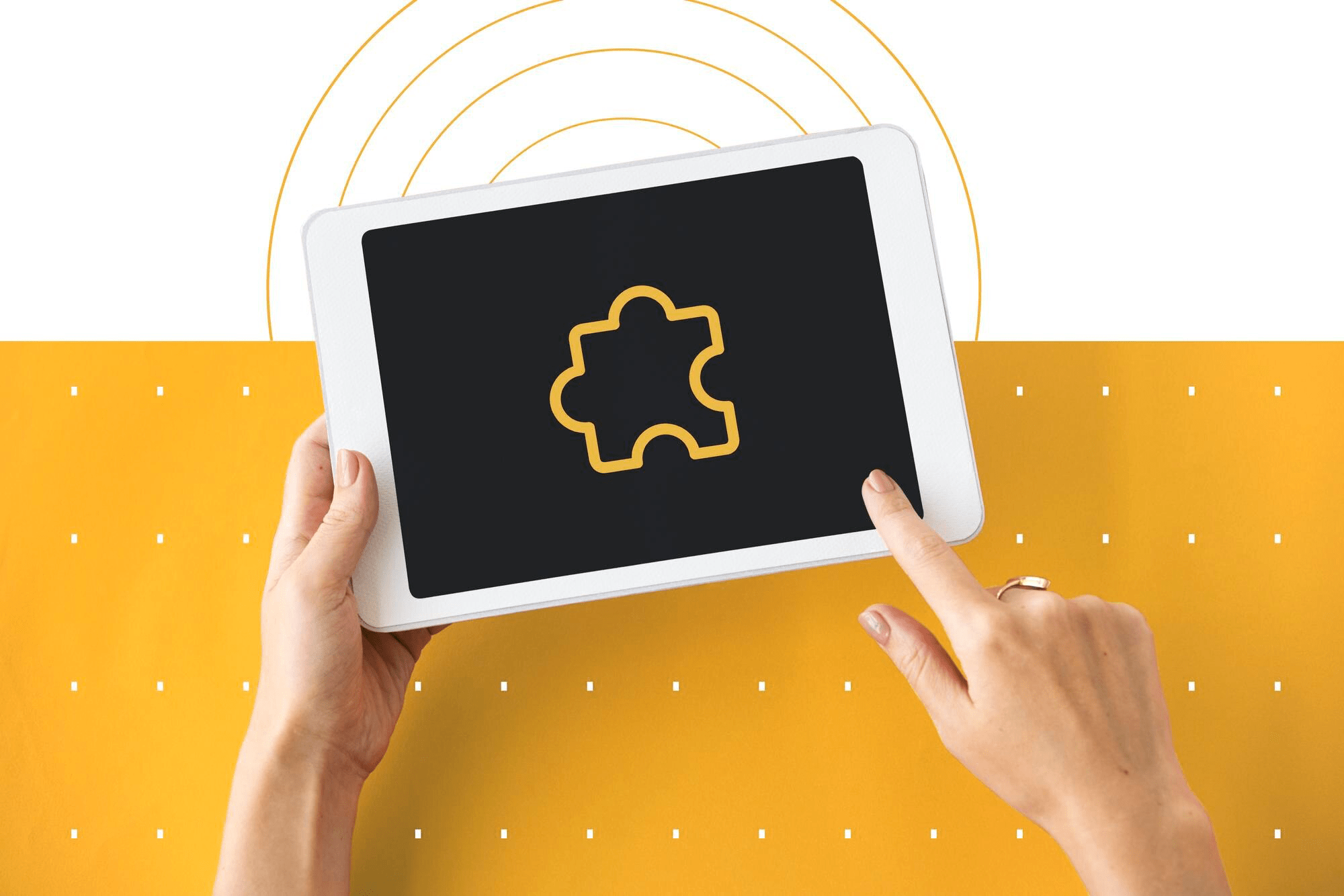
Cette approche favorise le sentiment d’accomplissement et inculque le désir de relever des défis, ce qui contraste fortement avec l’absorption passive d’informations dans les présentations conventionnelles.
Les chiffres ne mentent pas, et les données montrent de manière convaincante l’impact de l’interactivité. Des études de cas révèlent que les présentations enrichies d’éléments interactifs retiennent beaucoup plus l’attention que les présentations statiques.
Une étude a été menée auprès d’un échantillon de 365 étudiants inscrits à l’école d’ingénierie électrique et informatique de l’université technique nationale d’Athènes, en Grèce.
Les résultats ont montré une amélioration significative des performances des étudiants, la gamification basée sur les défis conduisant à une amélioration impressionnante de 89,45 % par rapport à l’enseignement magistral traditionnel. De plus, le progrès académique collectif des étudiants a connu une augmentation notable de 34,75%.
La gamification basée sur les défis conduit à une amélioration de 89,45 % de la performance des élèves.
Science Direct
Comment les puzzles PowerPoint interactifs répondent aux différents styles d’apprentissage
Il n’y a pas deux apprenants identiques, et le puzzle interactif et ces jeux interactifs en classe aident les élèves ayant des besoins et des styles d’apprentissage différents à mieux apprendre.
👁 Apprenants visuels
- En manipulant les pièces d’un puzzle, les apprenants visuels absorbent des informations par le biais de la reconnaissance spatiale. Le fait d’arranger des fragments pour former un ensemble cohérent leur permet de voir la situation dans son ensemble. Les couleurs, les formes et les images intégrées à vos puzzles servent de repères visuels, facilitant la compréhension et la mémorisation.
👂🏻 Apprenants auditifs
- Les puzzles interactifs s’adressent aux apprenants auditifs grâce à des indices narratifs. En incorporant des éléments de narration dans vos puzzles, vous engagez ces apprenants dans un récit qui se déroule. Chaque pièce du puzzle contribue à une histoire, captant leur imagination et encourageant une écoute active pour déchiffrer l’histoire cachée dans le cadre du puzzle.
🖐🏼 Les apprenants kinesthésiques
- L’acte tactile de résoudre des énigmes trouve un écho profond chez les apprenants kinesthésiques. Leurs mains s’engagent dans les pièces du puzzle, renforçant ainsi les liens entre le mouvement et la compréhension. L’expérience tactile leur permet d’interagir directement avec le contenu, transformant des concepts abstraits en connaissances tangibles.
🧠 Apprenants logiques
- Pour les apprenants logiques, les jeux de puzzle constituent un exercice mental complexe. Chaque pièce représente un indice, un puzzle dans le puzzle. En s’efforçant d’assembler ces indices, ils s’embarquent dans un voyage de déduction et de reconnaissance des formes. La structure logique du puzzle fait appel à leur esprit analytique, encourageant une approche méthodique de la résolution de problèmes.
En favorisant un environnement qui répond à plusieurs styles d’apprentissage, vous créez une expérience inclusive où chacun peut s’engager dans la matière d’une manière qui lui convient. C’est précisément ce que font les jeux de réflexion interactifs, en veillant à ce que le contenu de votre enseignement pénètre dans le cœur et l’esprit de chaque élève.
Création d’un modèle de puzzle PowerPoint
Êtes-vous prêt à impliquer des étudiants de différents styles d’apprentissage avec des puzzles interactifs dans PowerPoint ? Avant de nous lancer dans la création d’un puzzle PowerPoint, téléchargez ce modèle et suivez-le pas à pas !
Suivez ces étapes pour transformer une simple image en un jeu de puzzle séduisant dans PowerPoint :
Étape 1 : Sélectionnez l’image principale de votre puzzle
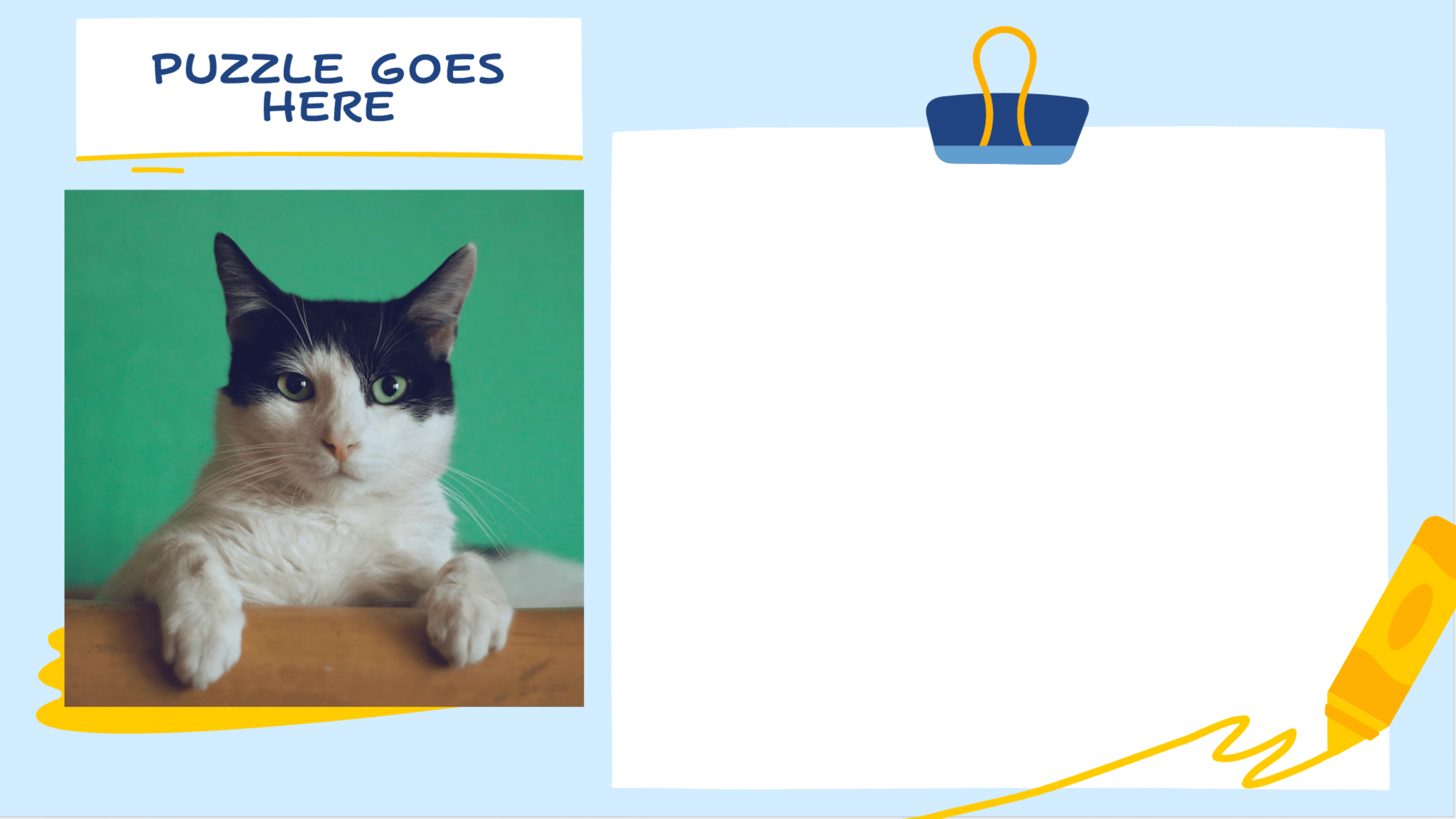
Commencez par choisir une image qui correspond à votre contenu. Il peut s’agir d’une illustration, d’une photographie ou de tout autre élément visuel que vous souhaitez transformer en puzzle. Cette image servira de toile sur laquelle votre puzzle prendra vie.
Étape 2 : Superposition d’un carré
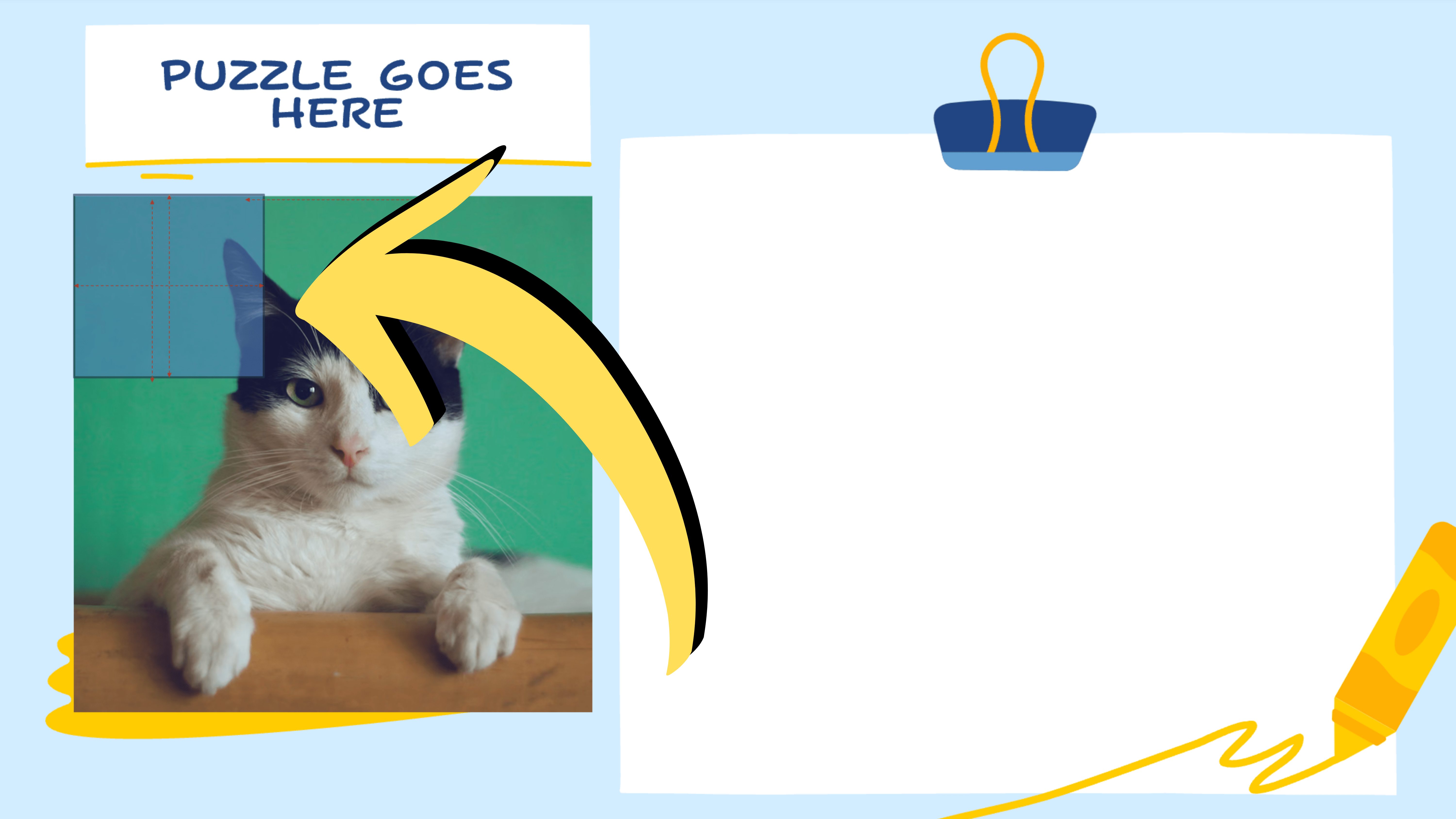
Pour lancer le processus de création d’un puzzle, superposez une forme carrée sur une partie de l’image choisie. Ce carré servira de base à votre première pièce de puzzle. Vous pouvez le positionner stratégiquement pour diviser l’image en fragments distincts.
Étape 3 : Sélectionner l’image et la forme
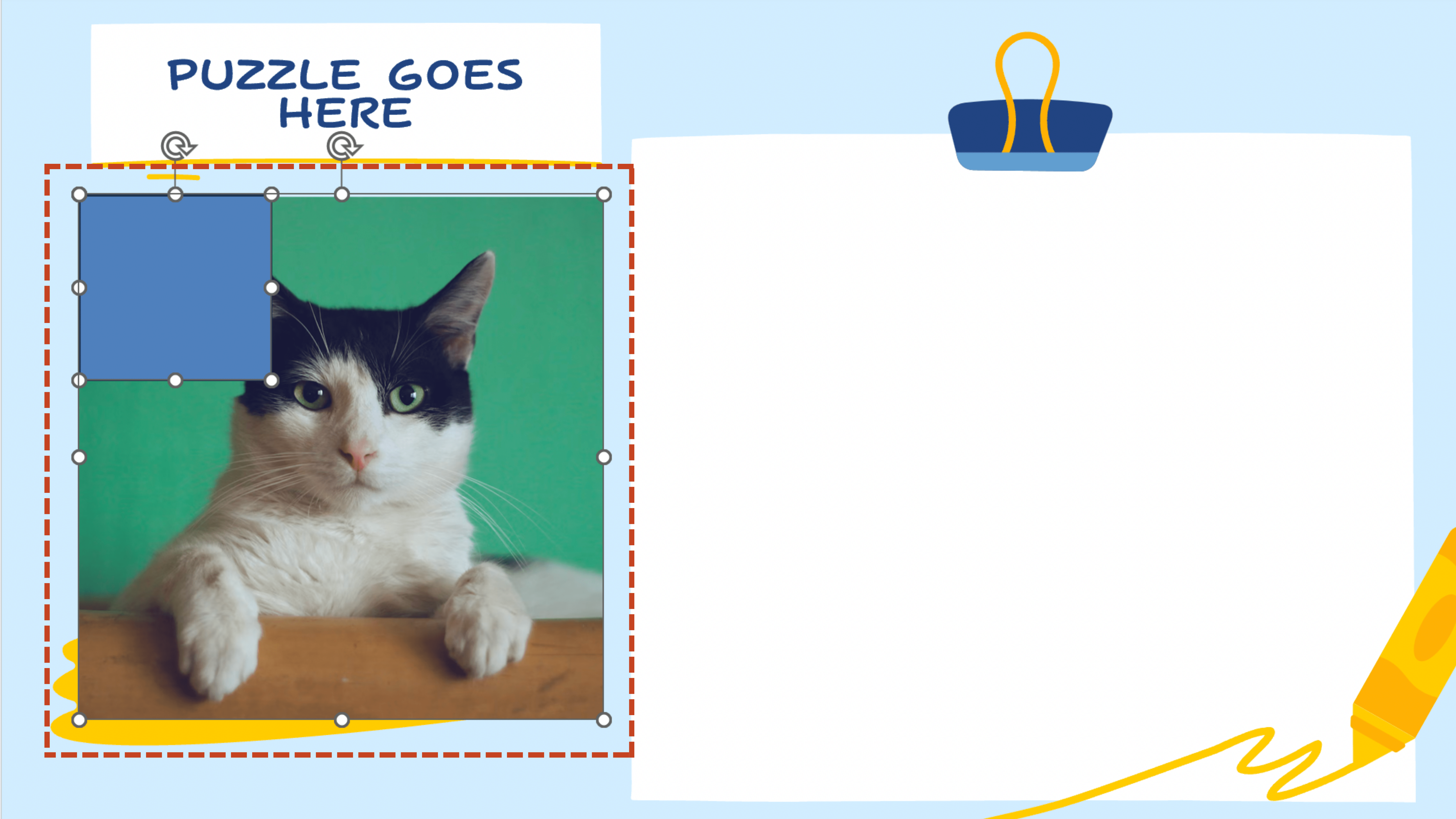
Une fois l’image et la forme carrée en place, il est temps de les fusionner. Sélectionnez d’abord l’image en cliquant dessus. Ensuite, tout en maintenant la touche Majuscule enfoncée, cliquez sur la forme carrée. Cette double sélection est cruciale pour la suite du processus de fusion.
Étape 4 : Fusionner par fragments
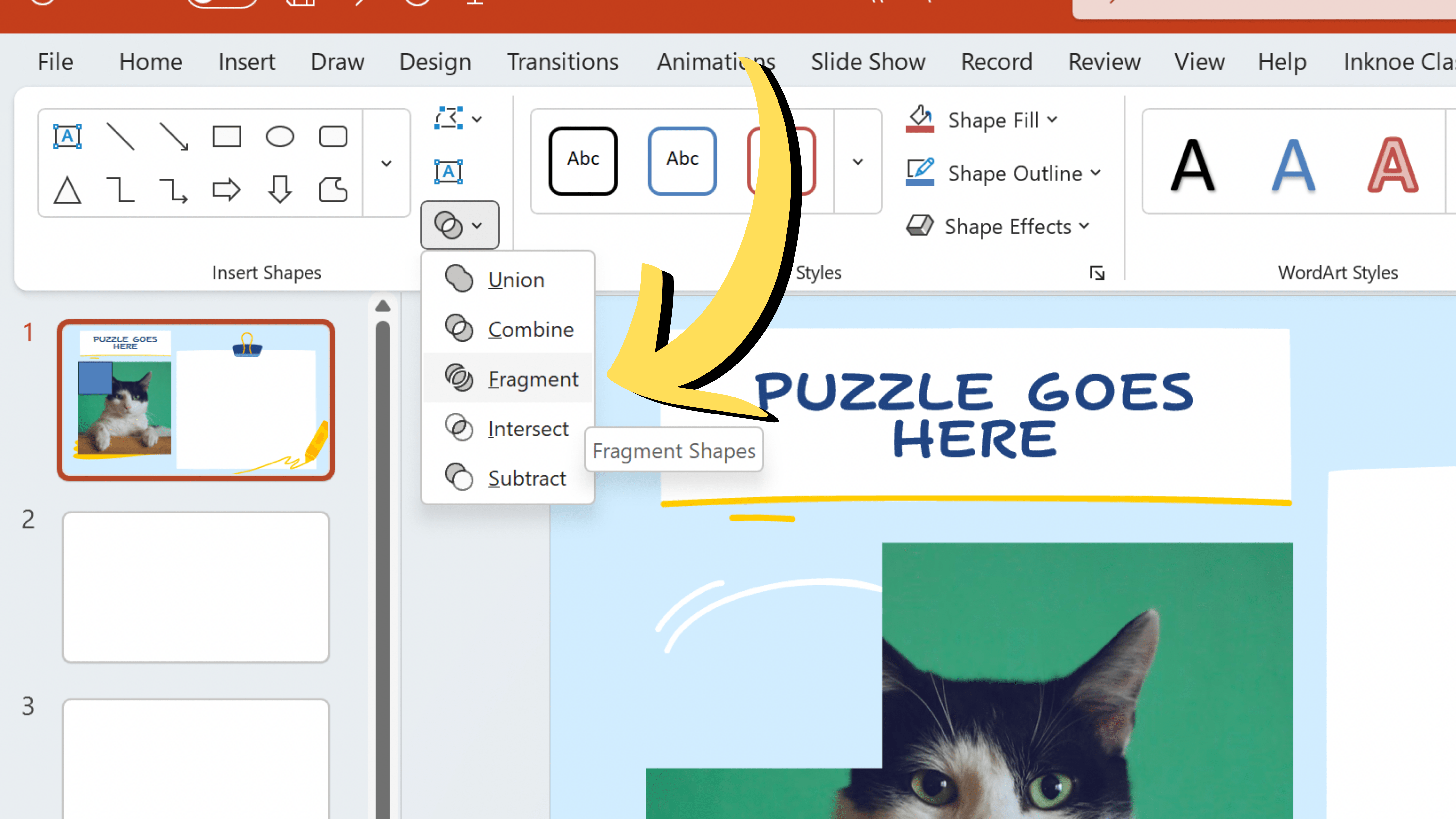
Accédez à l’onglet “Format de la forme”, situé dans le ruban PowerPoint. Dans cet onglet, recherchez l’icône “Fusionner les formes”. Cliquez dessus et choisissez “Fragment” dans le menu déroulant. Cette action décompose les formes sélectionnées en fragments plus petits, découpant essentiellement votre image le long des lignes de la forme carrée.
💡 Il existe de nombreuses façons d’utiliser la fonction Fusionner les formes de PowerPoint. Pour en savoir plus sur chaque fonction et son fonctionnement , cliquez ici.
Étape 5 : Répéter les étapes 2 à 4
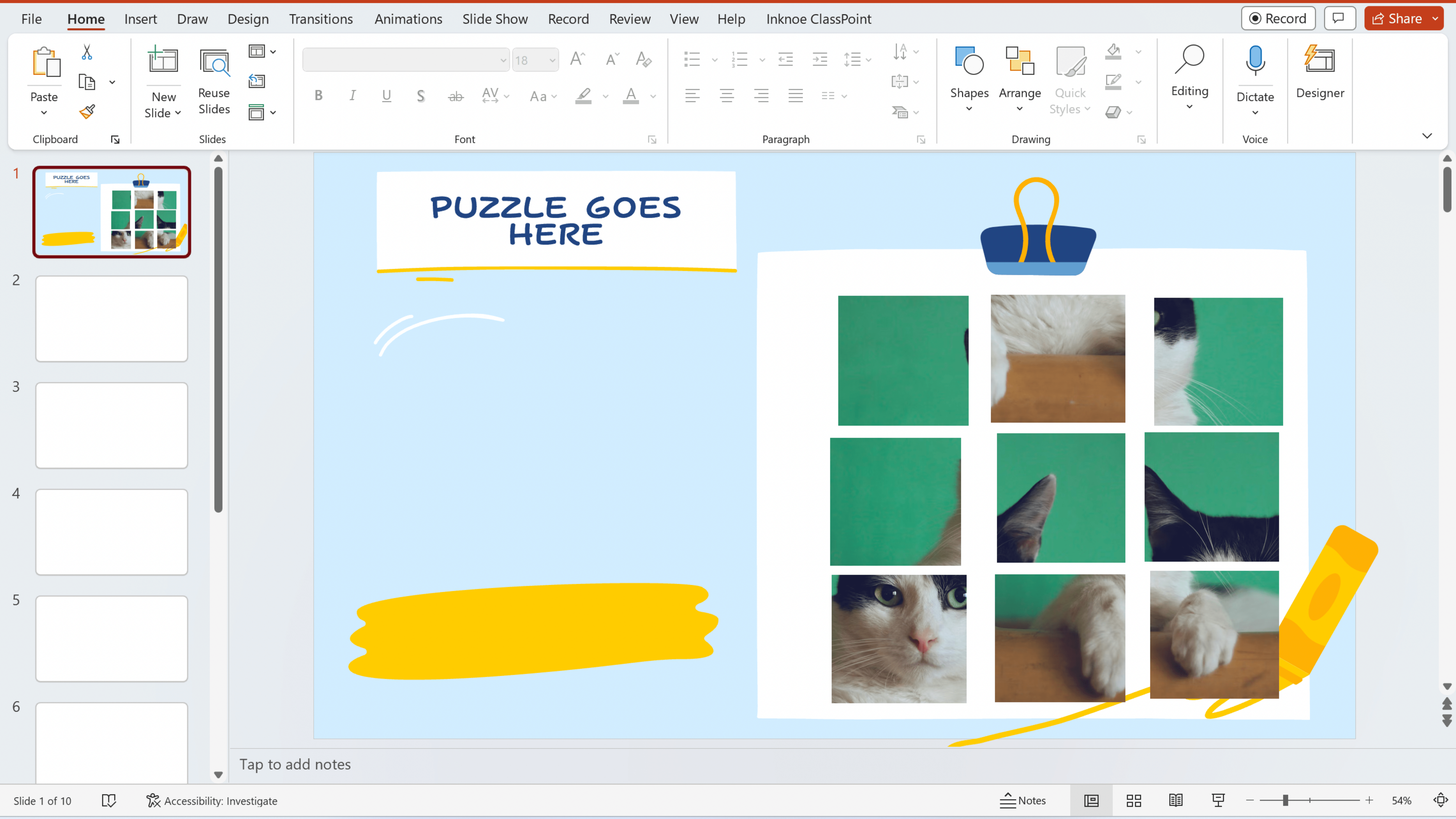
Voici votre première pièce de puzzle ! La partie fragmentée de votre image est maintenant une pièce de puzzle individuelle. Pour compléter votre puzzle, répétez les étapes 2 à 4 pour les autres parties de votre image. Superposez un carré, combinez des formes et fragmentez jusqu’à ce que vous obteniez toutes les pièces de puzzle souhaitées.
Vous avez maintenant créé un modèle de puzzle PowerPoint à part entière. N’oubliez pas que ce processus vous permet d’adapter le puzzle aux besoins de votre contenu. Modifiez le nombre de pièces, ajustez les formes ou incorporez des variations pour répondre à la complexité et aux objectifs de votre présentation.
Améliorez votre modèle de puzzle PowerPoint : Rendez-le interactif !
Rendez votre modèle de puzzle PowerPoint 10x plus amusant grâce aux capacités dynamiques de l’outil d’engagement des étudiants n°1 dans PowerPoint – ClassPoint. Grâce à une fonction unique appelée ” Draggable Objects“, ClassPoint permet aux présentateurs comme vous de mener des activités de glisser-déposer en direct, ce qui porte l’engagement interactif à un niveau entièrement nouveau. Faites passer vos puzzles de simples pièces à des défis dynamiques qui amplifient l’apprentissage et la participation, le tout dans votre diaporama.
1. Sélectionnez vos pièces de puzzle
Commencez par sélectionner toutes les pièces de puzzle que vous avez créées lors du processus de fusion des formes.
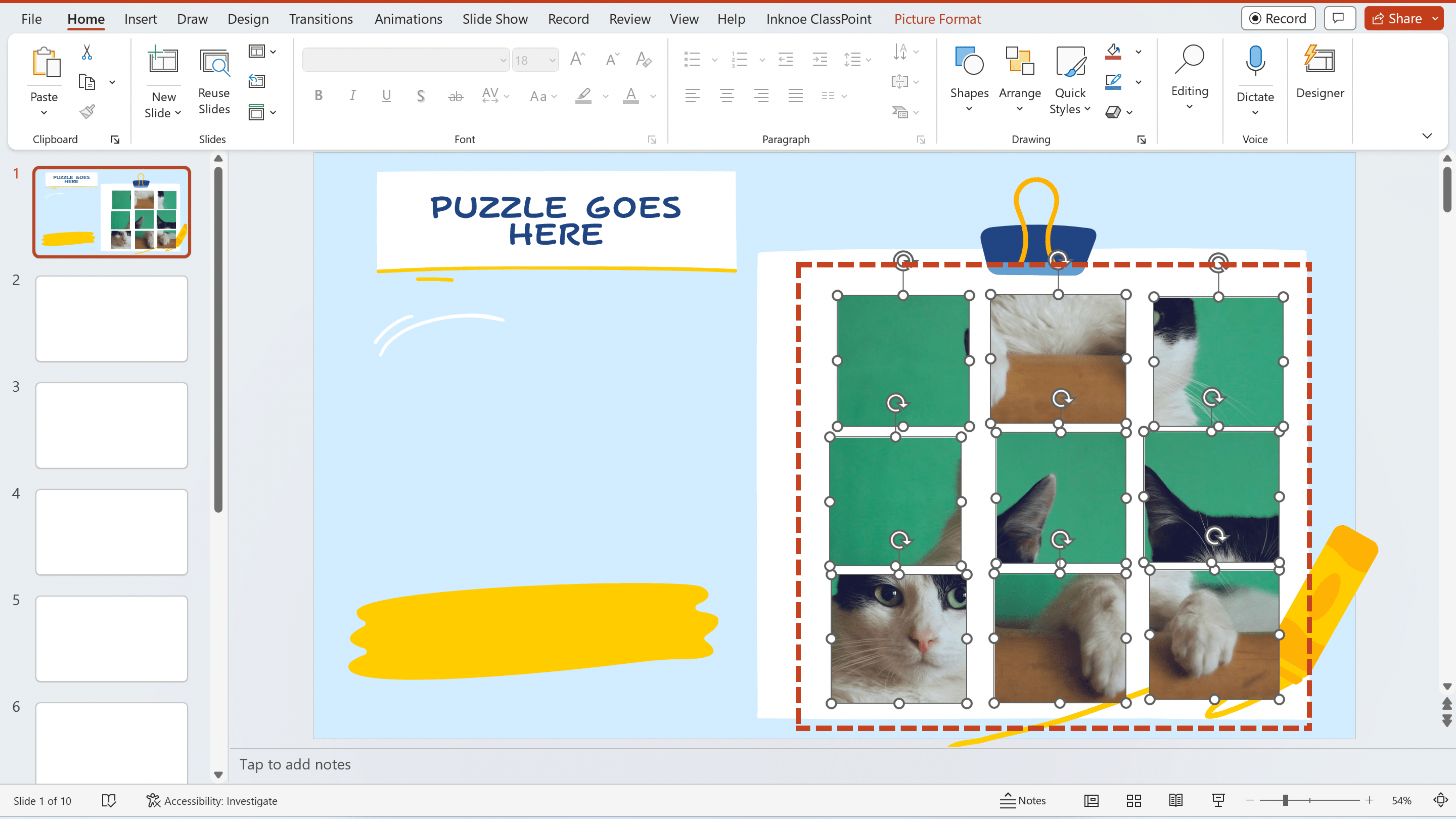
2. Allez dans l’onglet Inknoe ClassPoint
Localisez l’onglet Inknoe ClassPoint sur le ruban PowerPoint. N’oubliez pas de télécharger ClassPoint au préalable afin d’ajouter des fonctionnalités interactives à votre PowerPoint.

3. Mise en place d’objets déplaçables
Cliquez sur l’option Draggable Objects dans l’onglet ClassPoint de votre ruban PowerPoint.
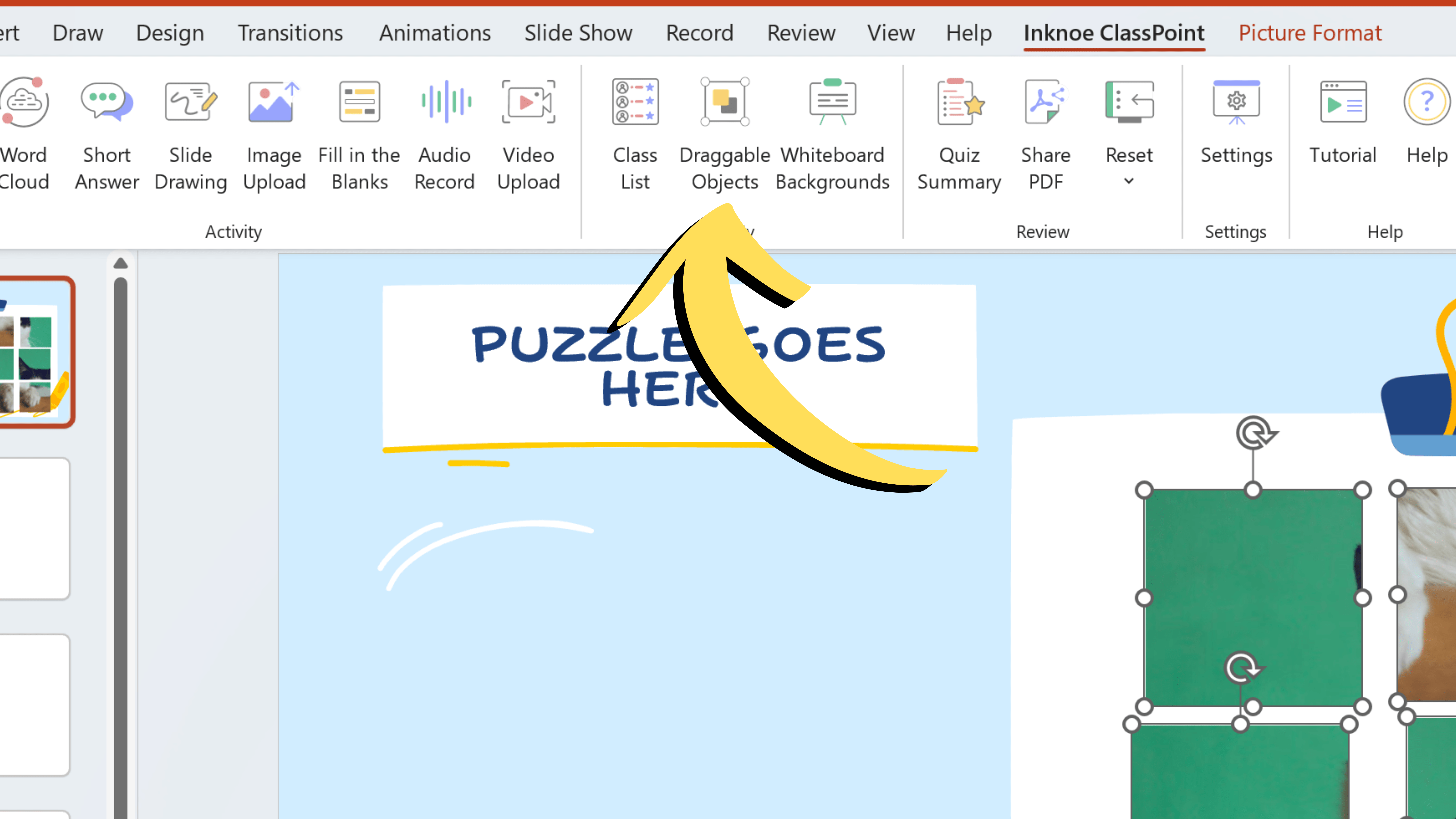
4. Activer la fonction “glisser” (Toggle on Enable Drag)
Un panneau latéral apparaît. Activez l’option “Enable Drag” pour activer la fonction de glisser-déposer pour les pièces de puzzle sélectionnées.
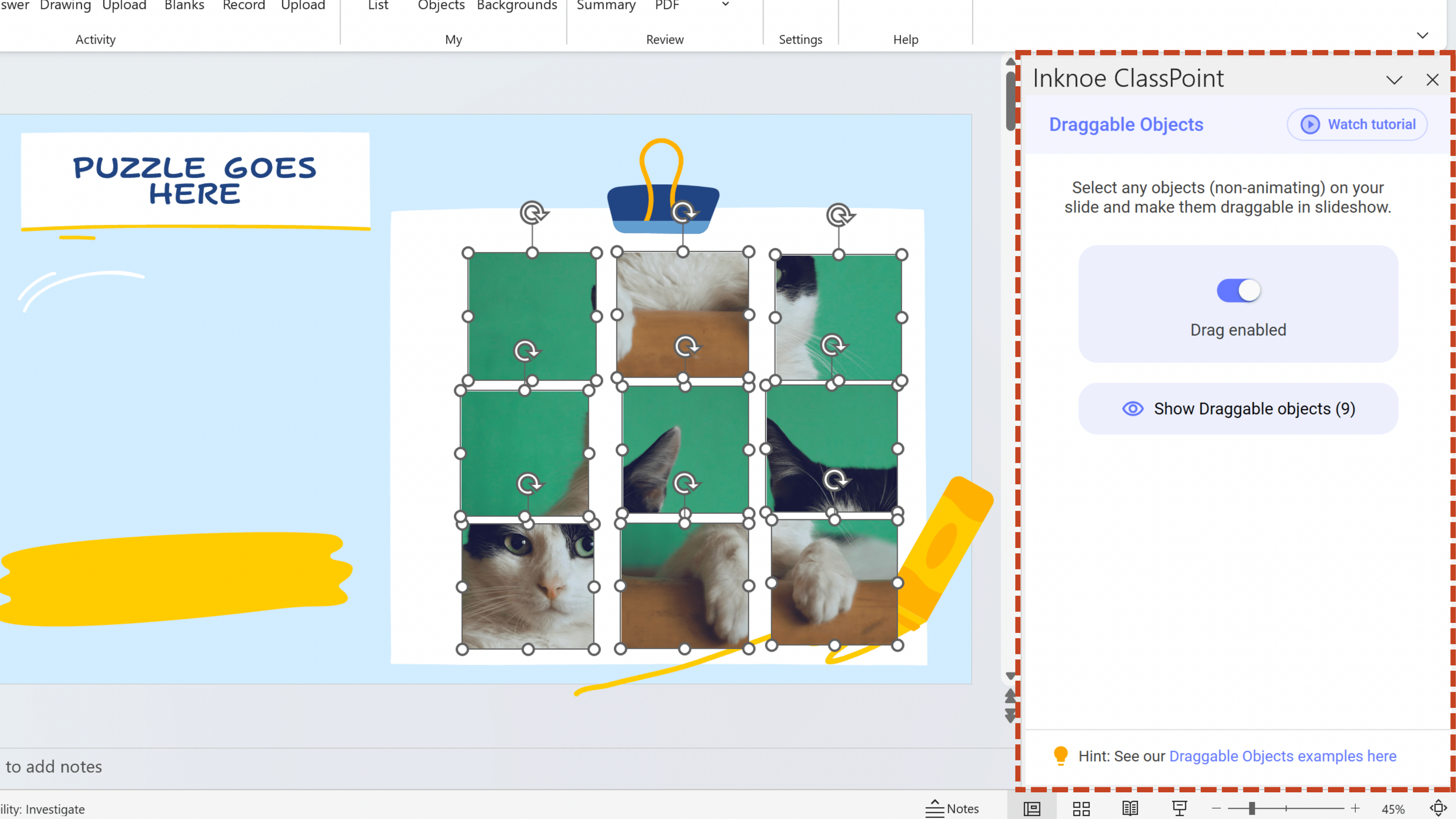
5. Démarrer le diaporama
Démarrez votre diaporama PowerPoint comme vous le feriez normalement.
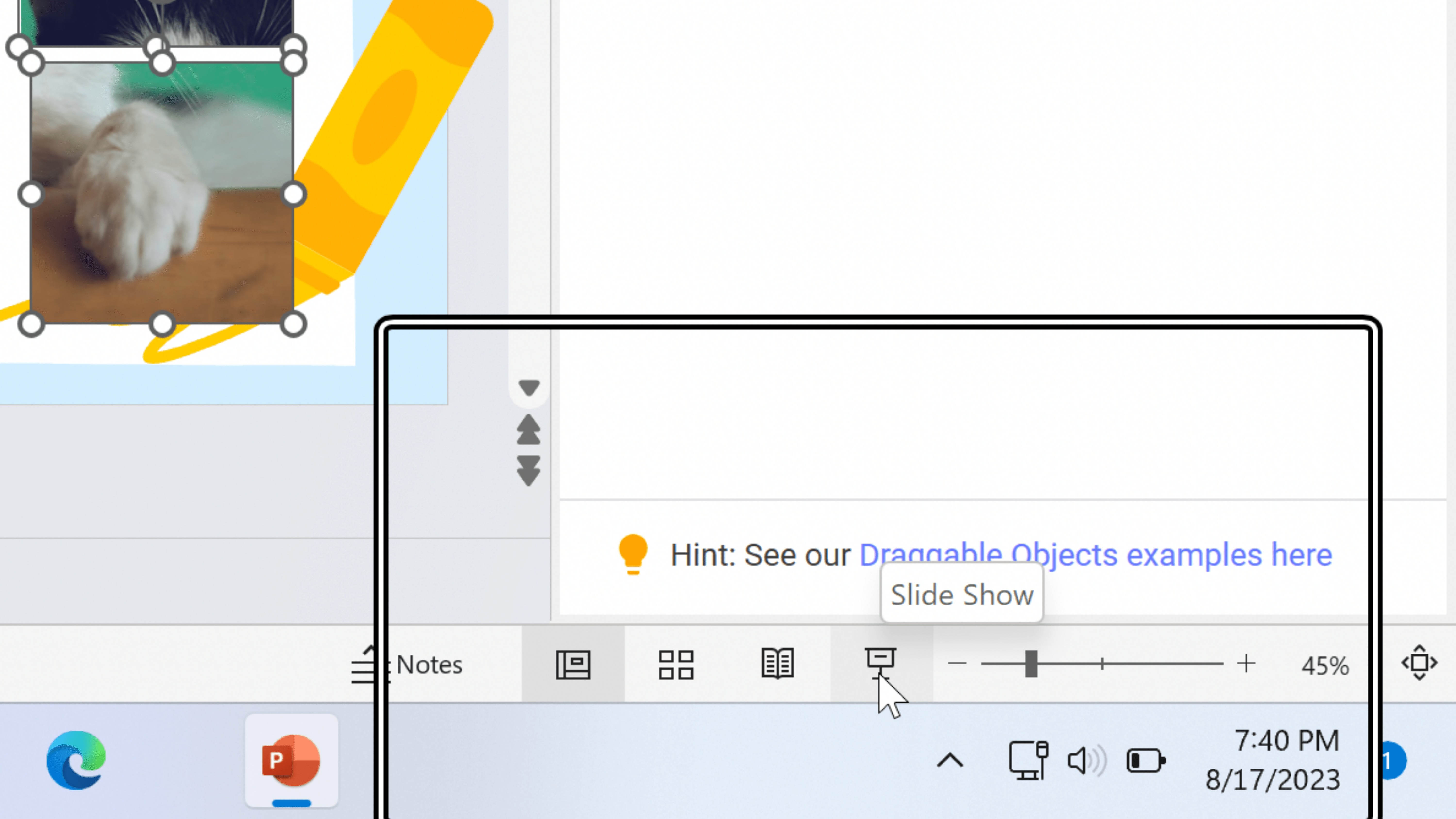
6. Entrer dans le mode objets déplaçables
Une fois dans le diaporama, recherchez l’icône de glisser-déposer sur la barre d’outils ClassPoint dans votre diaporama. Cliquez dessus pour entrer dans le mode objets déplaçables.
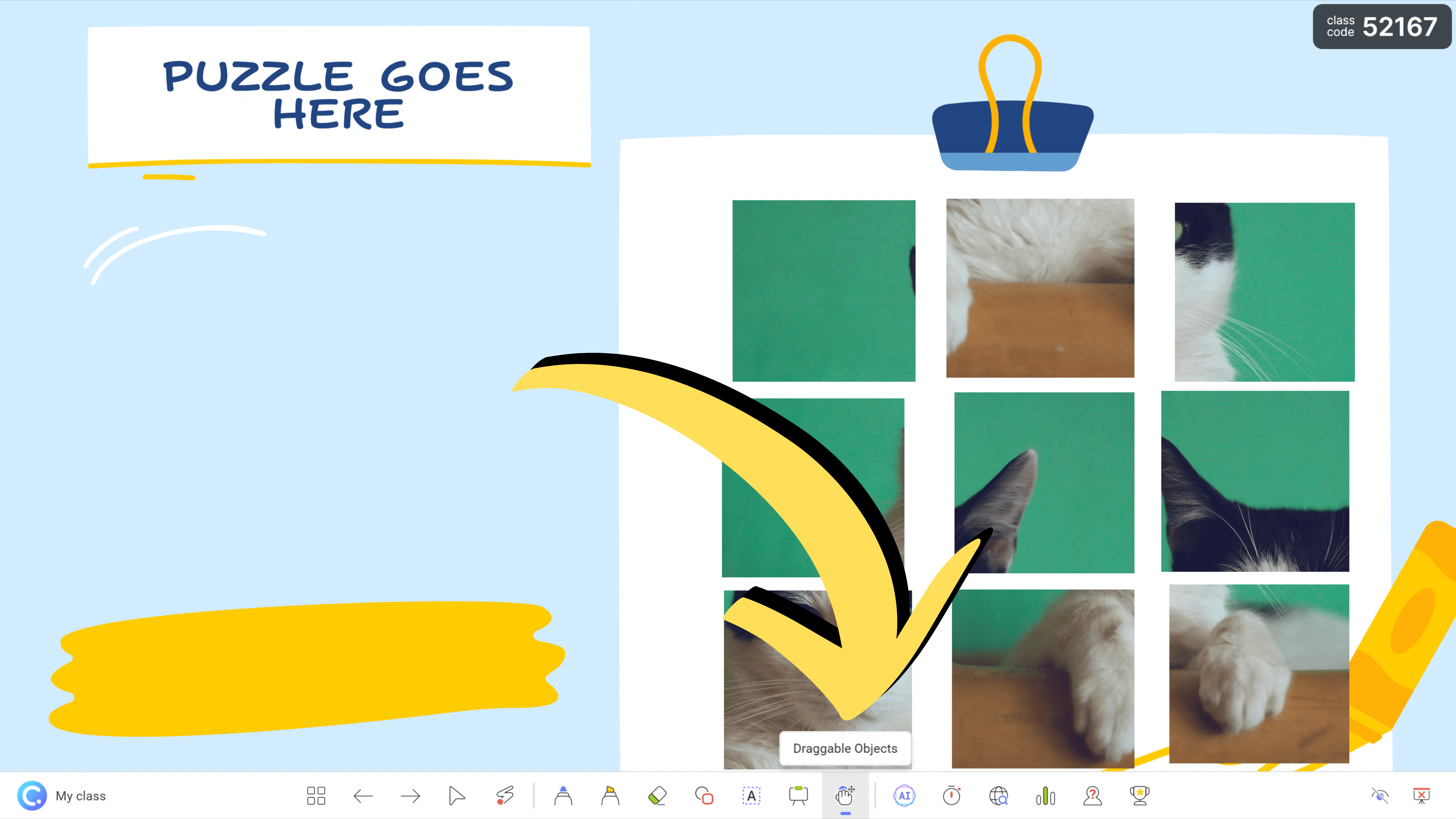
7. Lancer le glisser-déposer dans la présentation en direct
Lorsque le mode Objets glissants est activé, vous pouvez désormais manipuler activement les pièces du puzzle en les faisant glisser et en les déposant. Cette interaction pratique apporte une nouvelle dimension d’engagement et d’amusement à votre présentation.
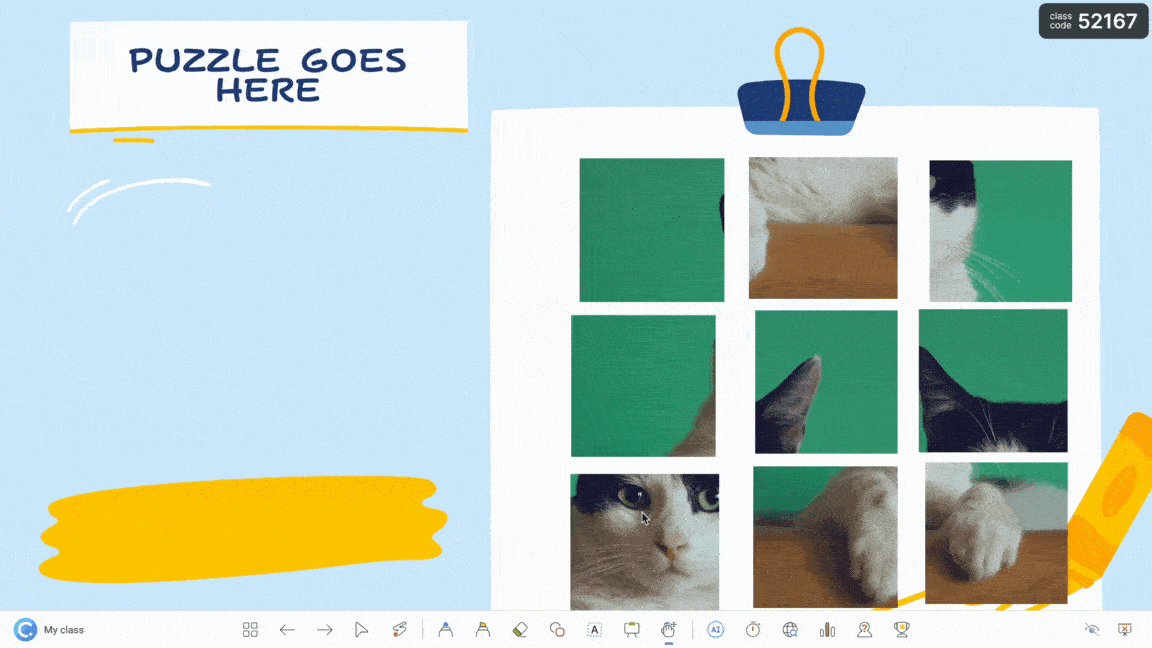
En intégrant la fonction “Draggable Objects” de ClassPoint dans votre modèle de puzzle PowerPoint (parmi les nombreuses façons dont vous pouvez utiliser le glisser-déposer dans vos présentations PowerPoint), vous avez le pouvoir de transformer l’observation passive d’une classe en une participation active. Les apprenants deviennent des acteurs, des collaborateurs et des résolveurs de problèmes, profondément engagés dans le processus d’assemblage des connaissances.
Vous souhaitez maîtriser l'art de l'enseignement et de l'apprentissage gamifiés ? Découvrez ici comment transformer instantanément n'importe quelle diapositive PowerPoint en un jeu.
Si vous ne l’avez pas encore fait, créez un compte ClassPoint gratuit dès aujourd’hui et téléchargez le plugin qui vous permettra de rendre votre modèle de puzzle 10 fois plus captivant.
Conclusion
Dans un monde qui évolue rapidement, la manière dont nous présentons et éduquons doit également évoluer. L’époque où un diaporama statique pouvait retenir l’attention d’un public est révolue. Tout au long de cette exploration, nous avons découvert la magie des jeux de puzzle interactifs PowerPoint, qui ouvrent la voie à une nouvelle ère d’expériences d’apprentissage.
En tant qu’éducateurs et présentateurs, nous sommes les architectes de l’engagement et avons le pouvoir de transformer l’apprentissage en une aventure immersive. Notre toile s’étend au-delà des simples diapositives ; elle englobe les esprits et les cœurs de ceux que nous touchons. Ne manquez pas d’utiliser notre modèle de puzzle PowerPoint ainsi que de nombreux autres modèles de jeux PowerPoint pour faire passer les présentations d’une conversation à sens unique à un dialogue interactif, où la participation est la règle et où l’impact résonne.
Pour plus de conseils d'experts, de tutoriels et de modèles gratuits pour les présentations PowerPoint interactives, lisez ce Guide d'expert pour PowerPoint interactif, avec un playbook de plus de 60 pages à télécharger gratuitement. 👇