Planifiez facilement une publication dans Microsoft Teams sur n’importe quel canal de votre compte. De cette façon, vous pouvez rester en tête de votre liste de tâches et ne pas vous soucier d’envoyer tous les documents à temps. En quelques étapes rapides, vous pouvez vous débarrasser de l’affichage et consacrer votre temps à d’autres tâches importantes ! Suivez les étapes ci-dessous pour commencer.
La planification d’un message dans Microsoft Teams est une fonctionnalité demandée depuis un certain temps. Bien qu’elle n’ait pas encore été mise en œuvre, vous pouvez utiliser Outlook pour y parvenir. Pour planifier un message dans Microsoft Teams, vous pouvez utiliser l’application de bureau Outlook ou la version web d’Outlook. Elles sont très similaires, mais nous avons souligné les étapes de chacune d’entre elles ci-dessous.
Planification avec l’application Outlook Desktop
Utilisez cette option si votre ordinateur sera actif jusqu’à ce que l’heure que vous avez choisie pour programmer le courrier soit passée.
Étape 1 : Copier l’adresse électronique
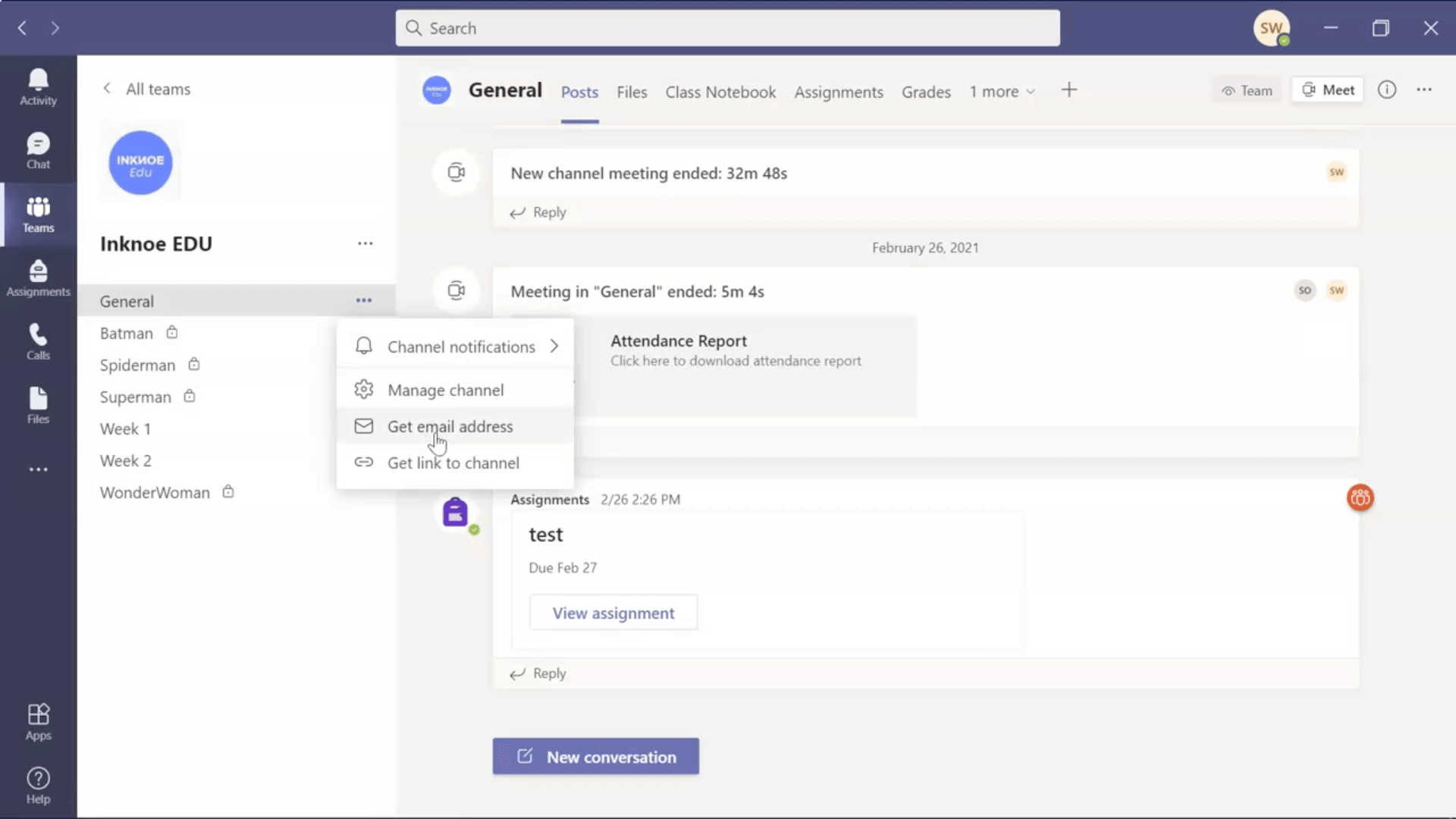
Pour commencer, dans votre compte Microsoft Teams, choisissez le canal dans lequel vous allez programmer un message. Dans le panneau latéral, cliquez sur les trois points situés à côté du nom du canal et cliquez sur“Obtenir l’adresse électronique“. Copiez ensuite cette adresse.
Étape 2 : Créer un nouveau message électronique
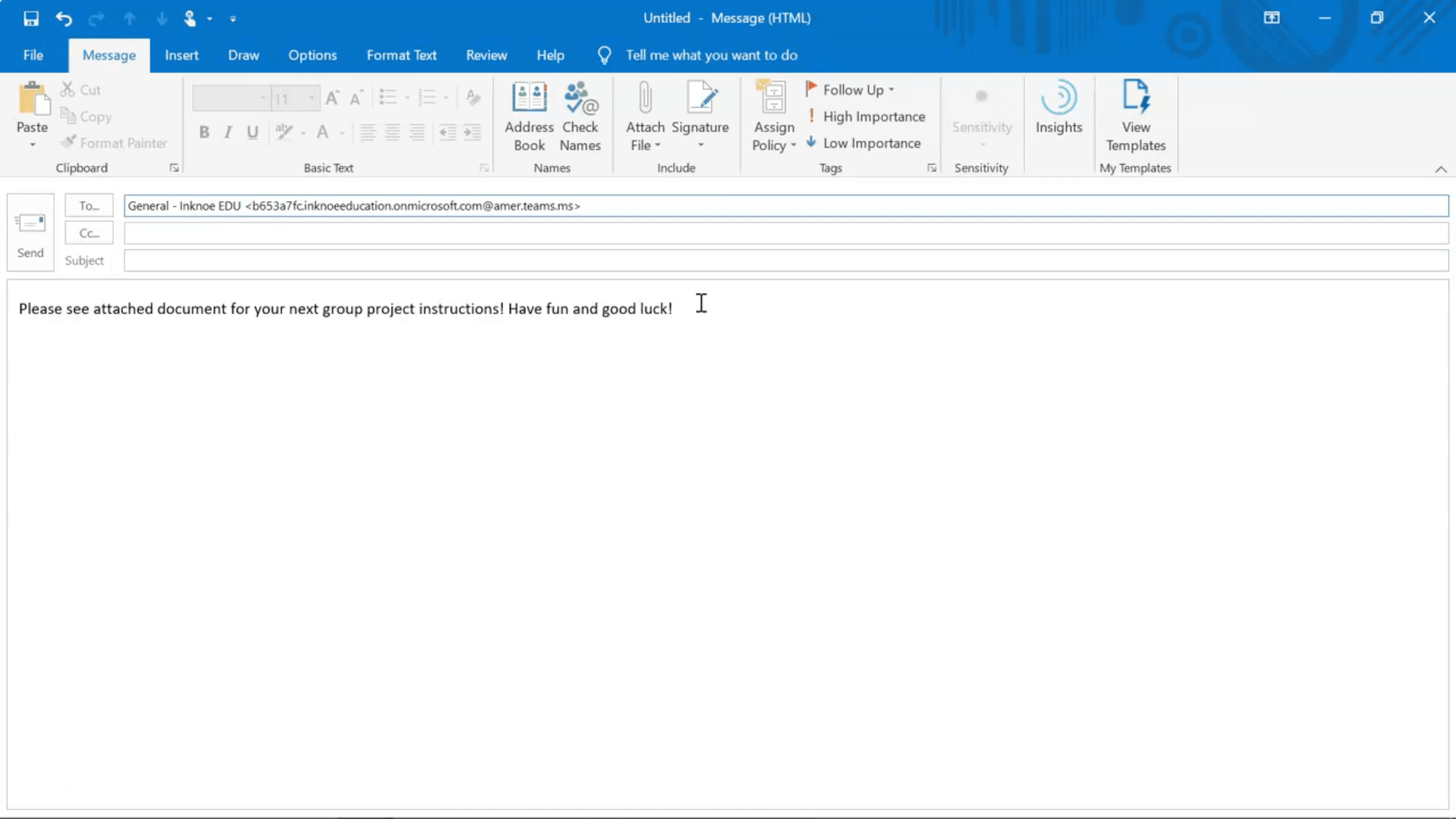
Ouvrez votre application Outlook. Créez un nouveau message, et dans le corps du message, vous pouvez taper ce que vous voulez que votre message dise. Vous pouvez même inclure des fichiers que vous souhaitez joindre à votre message pour que vos élèves puissent les voir. Une fois le message terminé, collez l’adresse électronique du canal de l’étape 1 dans le champ “To :”.
Étape 3 : Retarder la livraison
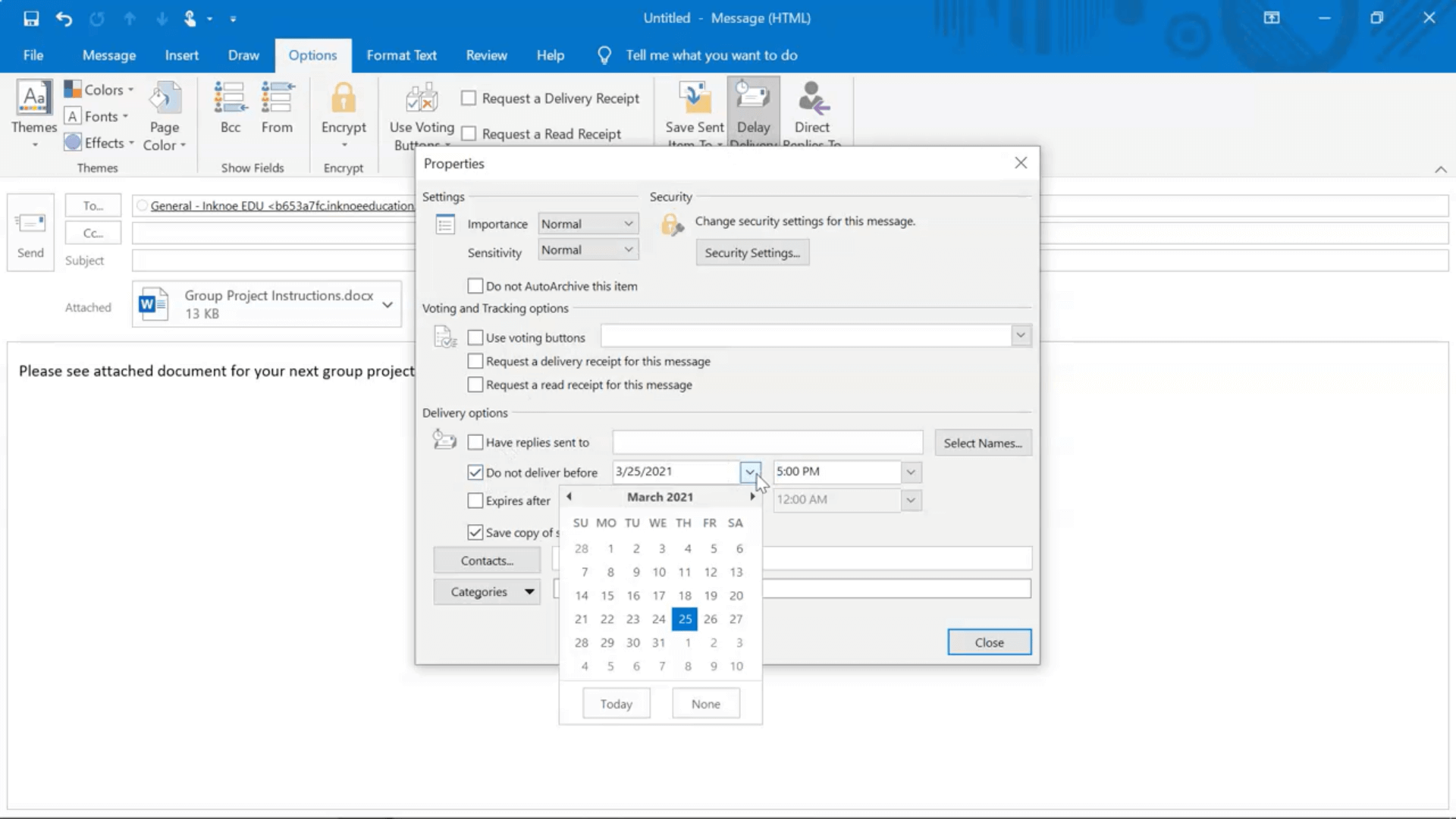
Lorsque votre message est terminé, nous pouvons l’envoyer pour l’heure précise à laquelle nous voulons qu’il soit publié. Pour ce faire, avant d’envoyer votre message, allez dans l’onglet Options et cliquez sur“Retarder la livraison“.
Maintenant, modifiez la section qui dit “Ne pas livrer avant“. Indiquez la date et l’heure auxquelles vous souhaitez que votre message soit publié dans Teams.
Étape 4 : Envoyez-le !
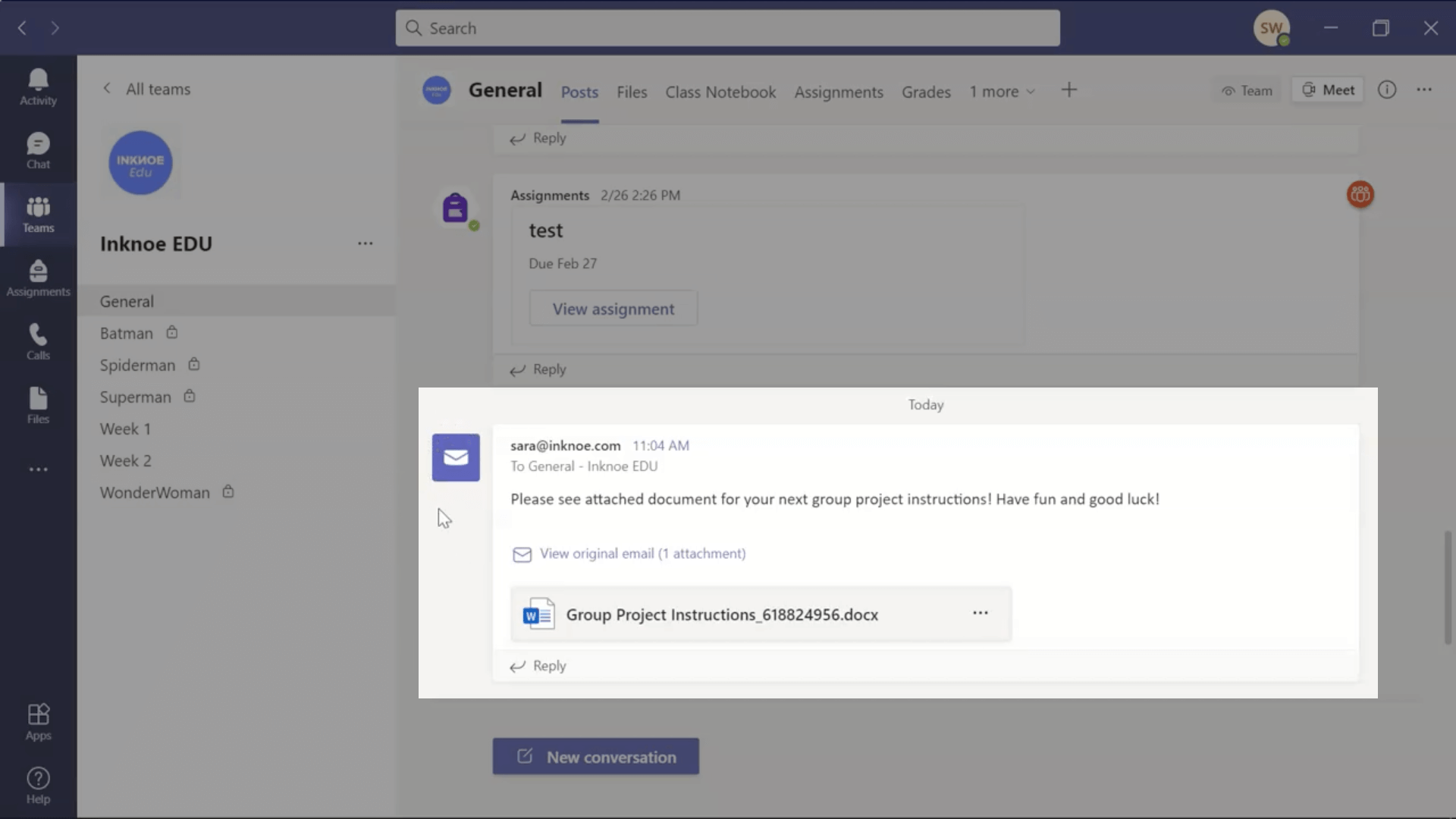
Une fois la date et l’heure définies, vous pouvez cliquer sur envoyer. Une fois la date et l’heure passées, vous verrez le message apparaître dans le canal Teams que vous avez choisi.
REMARQUE : Lorsque vous effectuez cette opération dans l’application de bureau Outlook, vous devez laisser l’application ouverte jusqu’à ce que la date et l’heure que vous avez choisies soient passées. Dans le cas contraire, votre message ne sera pas envoyé comme vous le souhaitiez.
Planifier avec l’application web Outlook
Très similaire à l’option 1, sauf que dans cette version, vous ne devez pas garder la page web ouverte pour que le message soit envoyé au bon moment.
Étape 1 : Copier l’adresse électronique
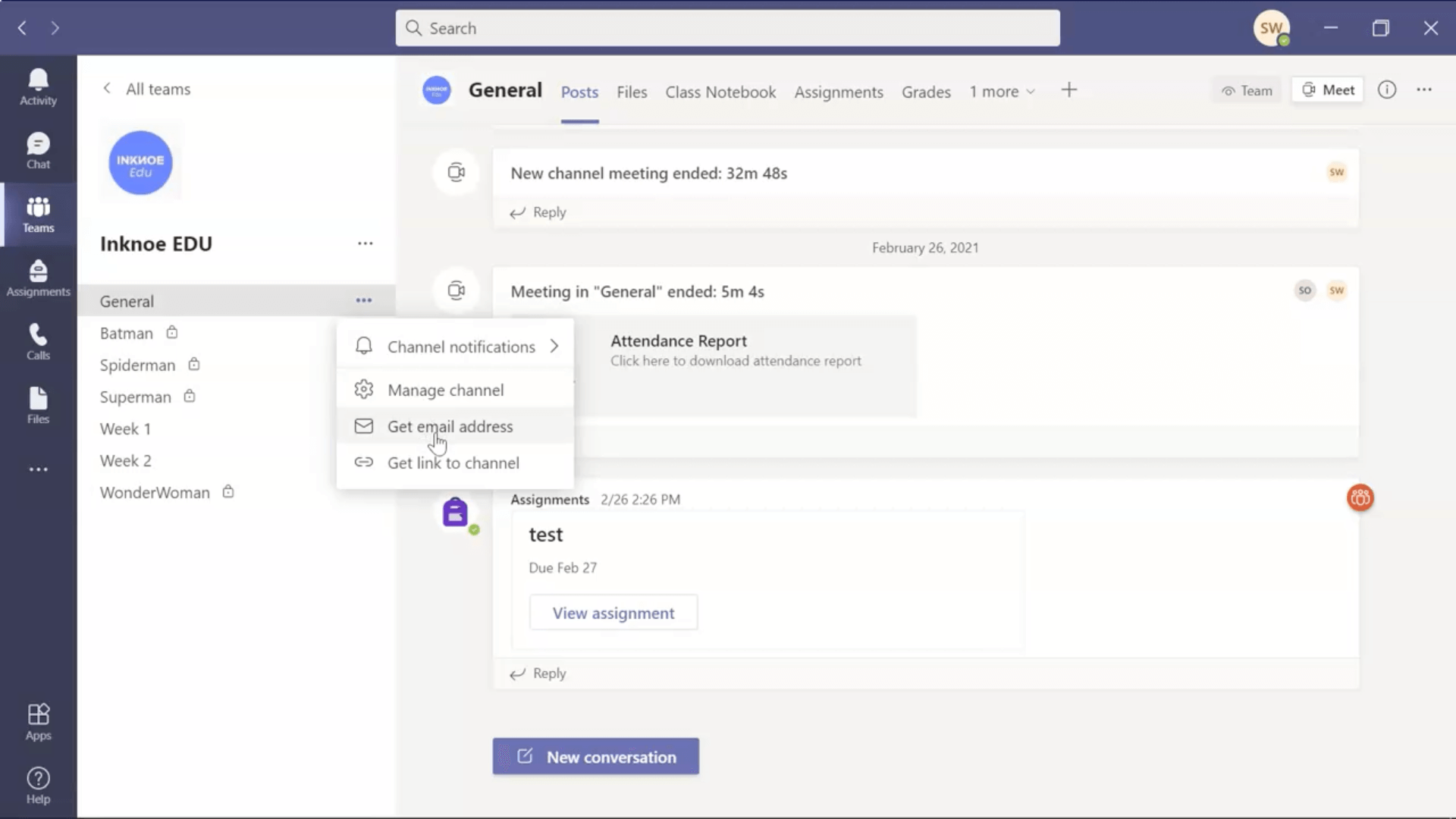
Dans votre compte Microsoft Teams, choisissez le canal dans lequel vous allez programmer un message. Dans le panneau latéral, cliquez sur les trois points situés à côté du nom du canal et cliquez sur“Obtenir l’adresse électronique“. Copiez ensuite cette adresse.
Étape 2 : Créer un nouveau message électronique
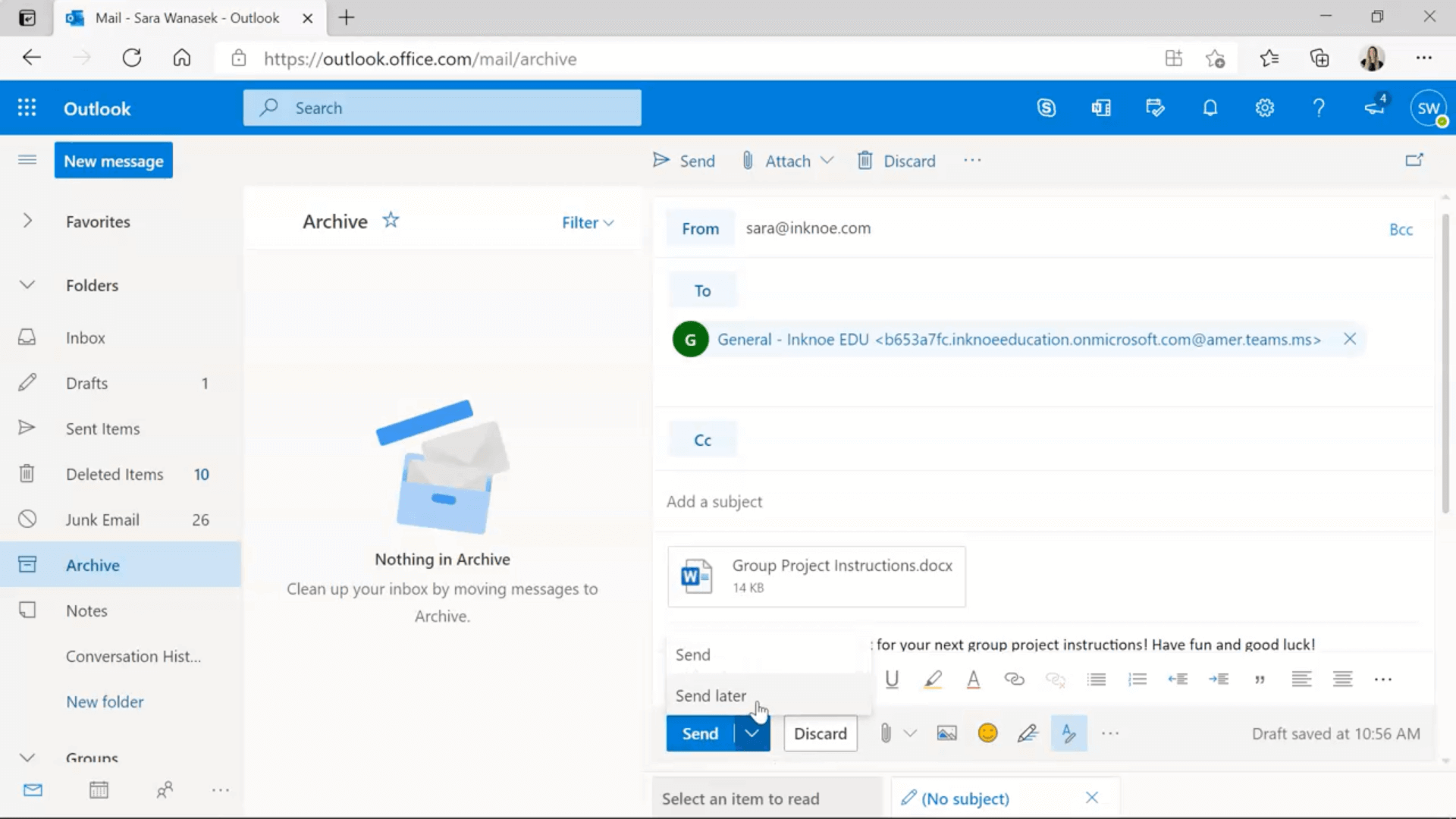
Créez un nouveau message dans la version web d’Outlook(outlook.office.com), et dans le corps du courriel, vous pouvez taper le contenu de votre message. Ajoutez les fichiers ou les images que vous souhaitez joindre à votre message pour que vos élèves puissent les voir. Une fois le message terminé, collez l’adresse électronique du canal de l’étape 1 dans le champ “To :”.
Étape 3 : Envoi ultérieur
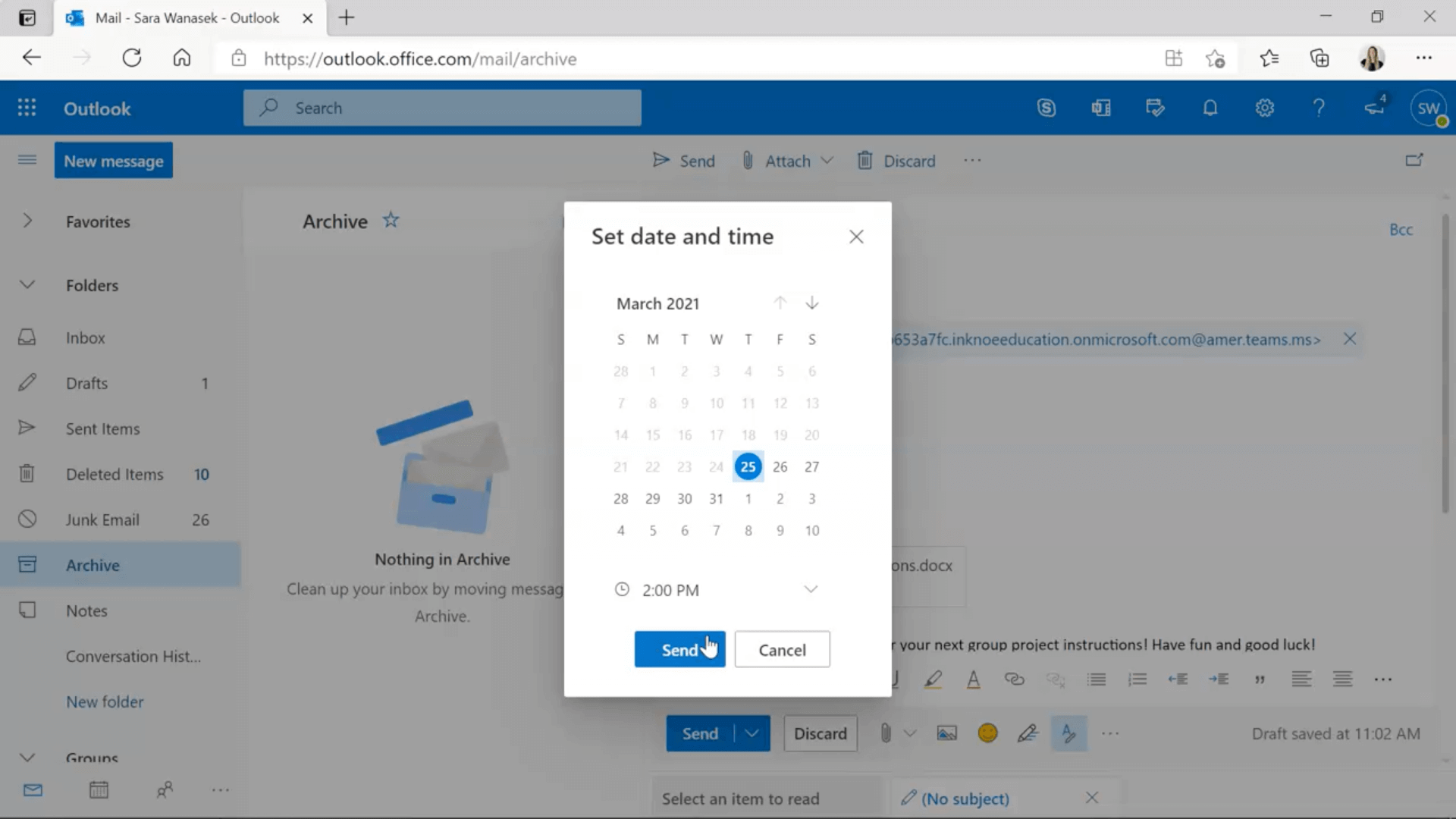
Lorsque votre message est terminé, nous pouvons le préparer pour l’envoyer ultérieurement. Pour ce faire, vous devez cliquer sur la flèche vers le bas à côté du bouton “Envoyer” et cliquer sur “Envoyer plus tard”. Vous pouvez maintenant choisir la date et l’heure auxquelles vous souhaitez que votre message soit publié dans Teams. Une fois la date et l’heure choisies, il suffit de cliquer sur envoyer plus tard!
Une fois la date et l’heure passées, vous verrez le message affiché sur votre compte Teams dans le canal que vous avez choisi.
Optionnel Étape 4 : Modifier la date et l’heure d’envoi
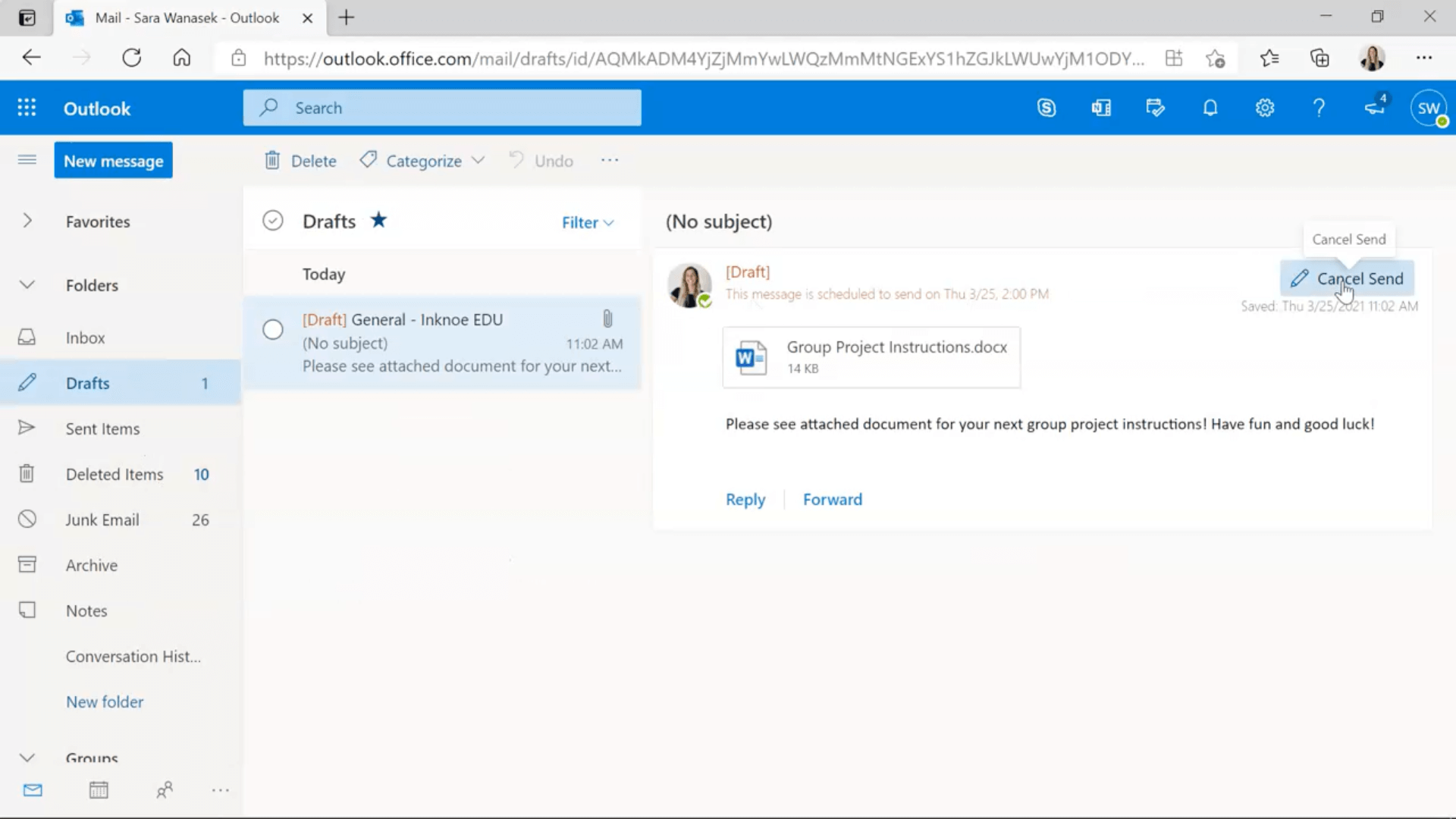
Si, pour une raison quelconque, vous devez modifier la date et l’heure de livraison, vous pouvez le faire à partir de la section “Brouillons” de votre compte Outlook. Cliquez sur“Annuler l’envoi“, puis suivez les mêmes étapes que ci-dessus pour modifier la date et l’heure.
J’espère que ces informations vous ont aidé et qu’elles vous feront gagner du temps à l’avenir ! Si vous souhaitez en savoir plus sur Teams, cliquez sur le # Topic : Microsoft Teams ci-dessous !
Par ailleurs, si vous utilisez Microsoft PowerPoint, découvrez ClassPoint, un outil d’implication des élèves tout-en-un qui intègre à PowerPoint une panoplie d’outils pour l’enseignant, notamment un sélecteur de noms aléatoires, des questions interactives pour les élèves et un système de récompenses sous forme de jeux. Essayez ClassPoint et transformez vos présentations pour qu’elles soient engageantes, amusantes et centrées sur l’étudiant ! 👇🏼