Prêt à vous simplifier la vie en intégrant l’IA dans la préparation de vos cours ? Découvrons comment vous pouvez exploiter la puissance de l’IA pour créer un quiz pour vos élèves !
Que vous souhaitiez lancer des questions de quiz à la fin d’une leçon ou tout au long de celle-ci pour vous entraîner à la mémorisation, lancer un quiz d’évaluation formative, ou jouer à un jeu d’évaluation à la fin d’une unité, nous vous guiderons à travers le processus de création d’un quiz AI dans PowerPoint.
Quand le Quiz rencontre l’IA 🤝
Le monde est passionnant lorsque la technologie et l’éducation se rencontrent ! Désormais, en utilisant les objectifs et le matériel de votre cours, vous n’avez plus besoin de penser aux questions d’évaluation avec l’aide de l’IA.
Avec le générateur de quiz de ClassPoint, vous pouvez prendre vos diapositives PowerPoint et transformer instantanément l’information qu’elles contiennent en un quiz ! Ensuite, vos élèves peuvent répondre aux questions de votre quiz directement dans PowerPoint à l’aide de leur appareil.
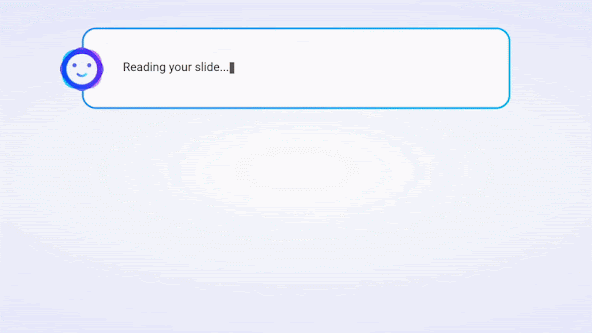
Les questions de l’IA sont conçues pour tester la compréhension de manière exhaustive en utilisant les types de questions de la taxonomie de Bloom ! En intégrant la puissance de l’intelligence artificielle dans vos cours, vous pouvez donner une nouvelle dimension à l’apprentissage interactif et approfondir la compréhension des élèves.
Comment créer un quiz sur l’IA dans PowerPoint
1. Téléchargez le complément, ClassPoint
Tout d’abord, vous avez besoin de ClassPoint, un module complémentaire de participation des étudiants pour PowerPoint! ClassPoint vous permet de créer un quiz AI dans PowerPoint, d’exécuter une variété de questions à réponse étudiante, et même de rendre les questions ludiques avec des étoiles et un tableau de classement !
ClassPoint ajoute une barre d’outils à votre diaporama PowerPoint, ainsi qu’une série d’outils pédagogiques pratiques tels que des outils de tableau blanc, un minuteur, un sélecteur de noms, un navigateur intégré et un générateur de questionnaires AI. Pour créer un quiz sur l’IA, téléchargez d’abord ClassPoint ici.
2. Ouvrez les diapositives de votre leçon
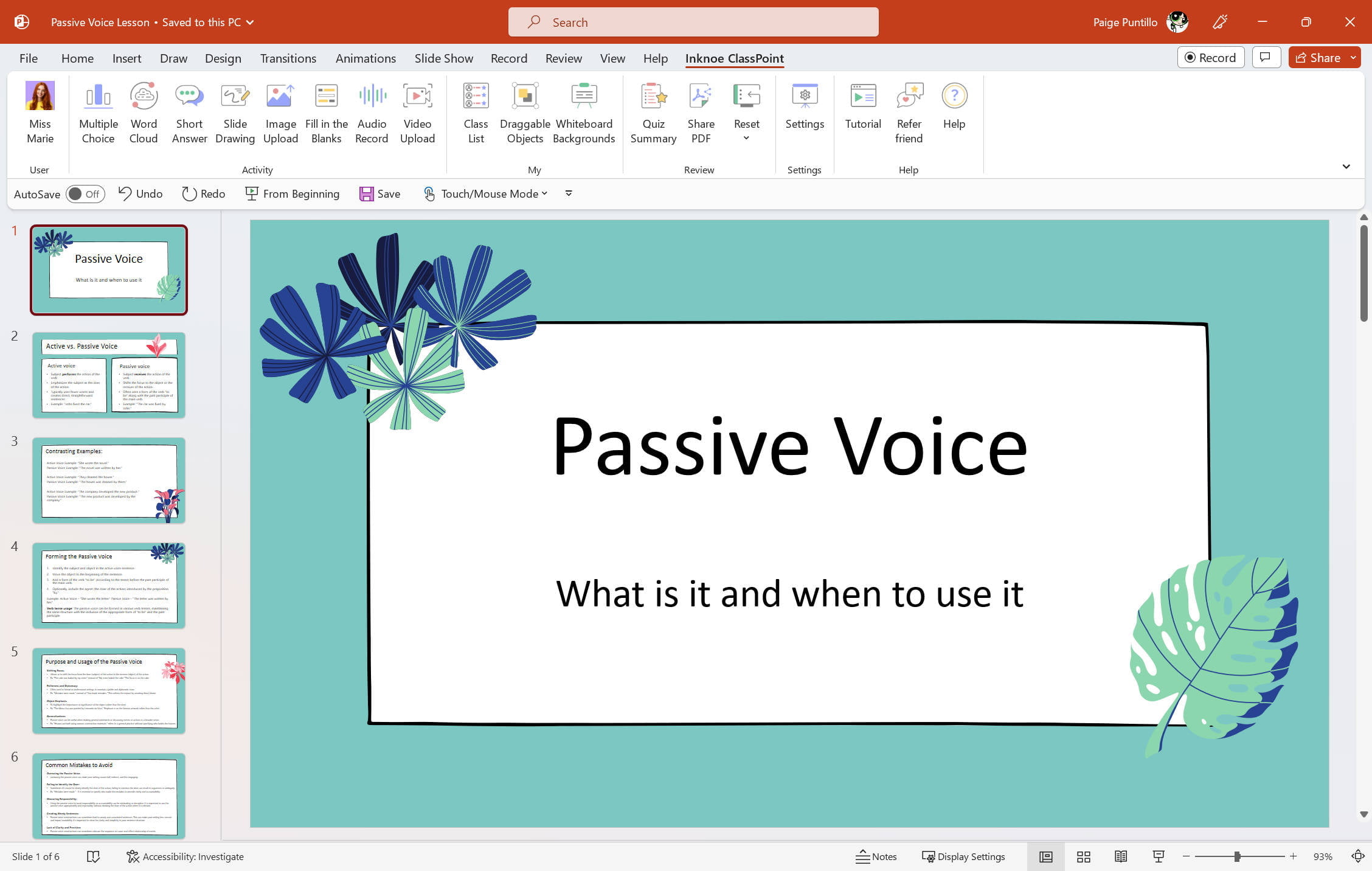
Ensuite, ouvrez le fichier PPT de la leçon sur laquelle vous souhaitez tester vos élèves ! Pour générer un quiz AI dans PowerPoint, vous devez disposer d’une présentation de cours contenant votre matériel ou vos concepts clés que vous pouvez transformer en un quiz interactif.
3. Générer des questions avec l’IA
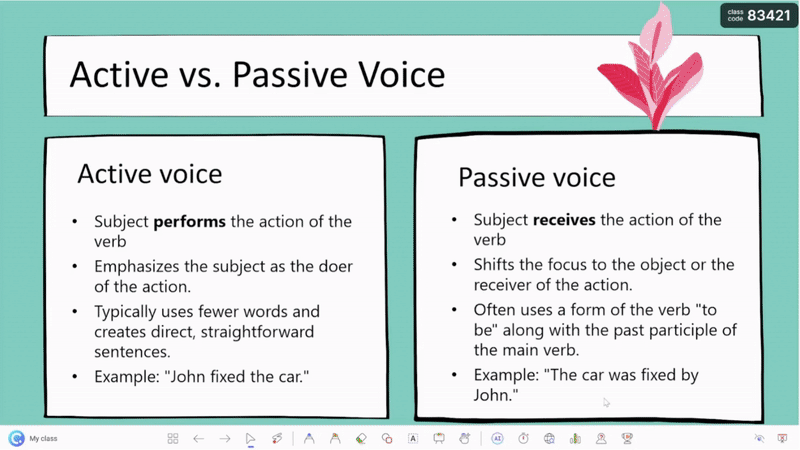
C’est l’heure de la partie amusante ! Passez en mode présentation et consultez une diapositive contenant des informations sur lesquelles vous souhaitez tester vos élèves. Cliquez sur AI Quiz dans la barre d’outils et générez une question ! Vous pouvez générer autant de questions que vous le souhaitez pour cette diapositive, puis enregistrer votre (vos) question(s) sous forme de diapositive. Sur cette diapositive, vous verrez la question, les choix de réponses (s’il s’agit d’un choix multiple), la réponse cachée derrière un bouton Réponse, et le bouton Question, sur lequel vous appuyez pour commencer la question !
Répétez cette opération avec autant de diapositives que vous le souhaitez jusqu’à ce que vous ayez suffisamment de questions pour créer un quiz !
Ajuster le type de question: Vous pouvez ajuster le type de questions que l’IA propose avec les options de questions ! Définissez le type de question ( choix multiple, questions à compléter ou à réponse courte ) et personnalisez même le type de rappel que vous souhaitez que l’IA produise (se souvenir, appliquer, comprendre, etc.).
4. Posez la question à vos élèves
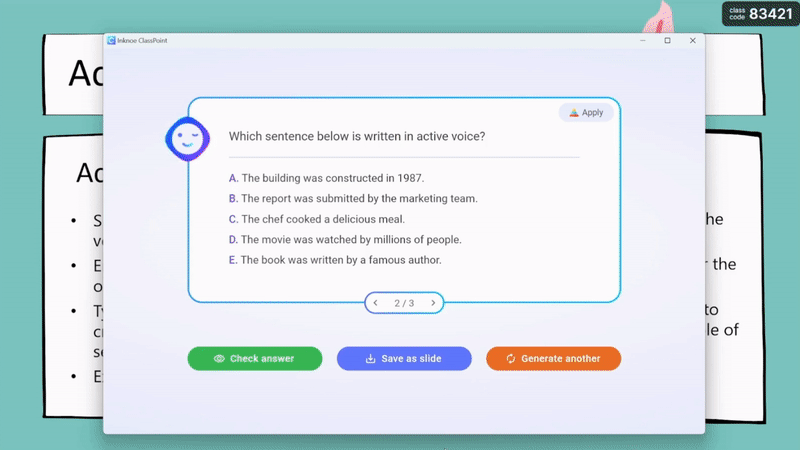
Vous pouvez désormais faire passer vos questions d’IA à vos élèves ! Demandez-leur de s’inscrire en ligne sur www.classpoint.app en utilisant le code de classe qui est généré dans le coin supérieur droit de votre présentation. Pour commencer la question, il suffit de cliquer sur le bouton de question qui a été ajouté à votre diapositive de question !
Au fur et à mesure que les élèves soumettent leurs réponses, celles-ci s’affichent à l’écran ! Passez en revue, attribuez des étoiles et terminez lorsque vous êtes prêt ou insérez les réponses dans une diapositive. Vous pouvez revoir les questions à tout moment par la suite en cliquant sur le bouton de la question !
Facultatif : réorganisez vos diapositives – Si vous avez préparé les questions à l’avance, vous pouvez réorganiser les questions qui seront mélangées au matériel de votre diapositive jusqu’à la fin de votre diapositive. C’est idéal pour réviser avant un examen ou pour s’entraîner à la mémorisation juste après avoir appris la nouvelle matière !
Facultatif : ajuster les options de lecture – Si vous le souhaitez, vous pouvez également modifier les options de lecture en mode édition, par exemple en masquant les noms des participants, en démarrant automatiquement la question lorsque la diapositive est atteinte ou en gardant les réponses cachées jusqu’à ce que la question soit fermée.
Astuce: Vous pouvez également utiliser le générateur de quiz IA de ClassPoint pour vérifier la compréhension à la volée avec votre public en direct ! Pour en savoir plus, cliquez ici
Facultatif : Utilisez le mode Quiz pour obtenir un rapport d’évaluation formative.
Vous souhaitez obtenir un résumé clair de votre quiz ai après que vos élèves aient répondu à vos questions ? Utilisez le mode quiz! En transformant vos questions à choix multiples en mode quiz, vous pouvez afficher le résumé du quiz qui résume les performances de chaque question et de chaque étudiant dans une grille facile à lire. De plus, vous pouvez l’exporter sous forme de fichier Excel ! Vous pouvez également définir la difficulté de chaque question, de 1 à 3 étoiles, et les réponses seront notées automatiquement.
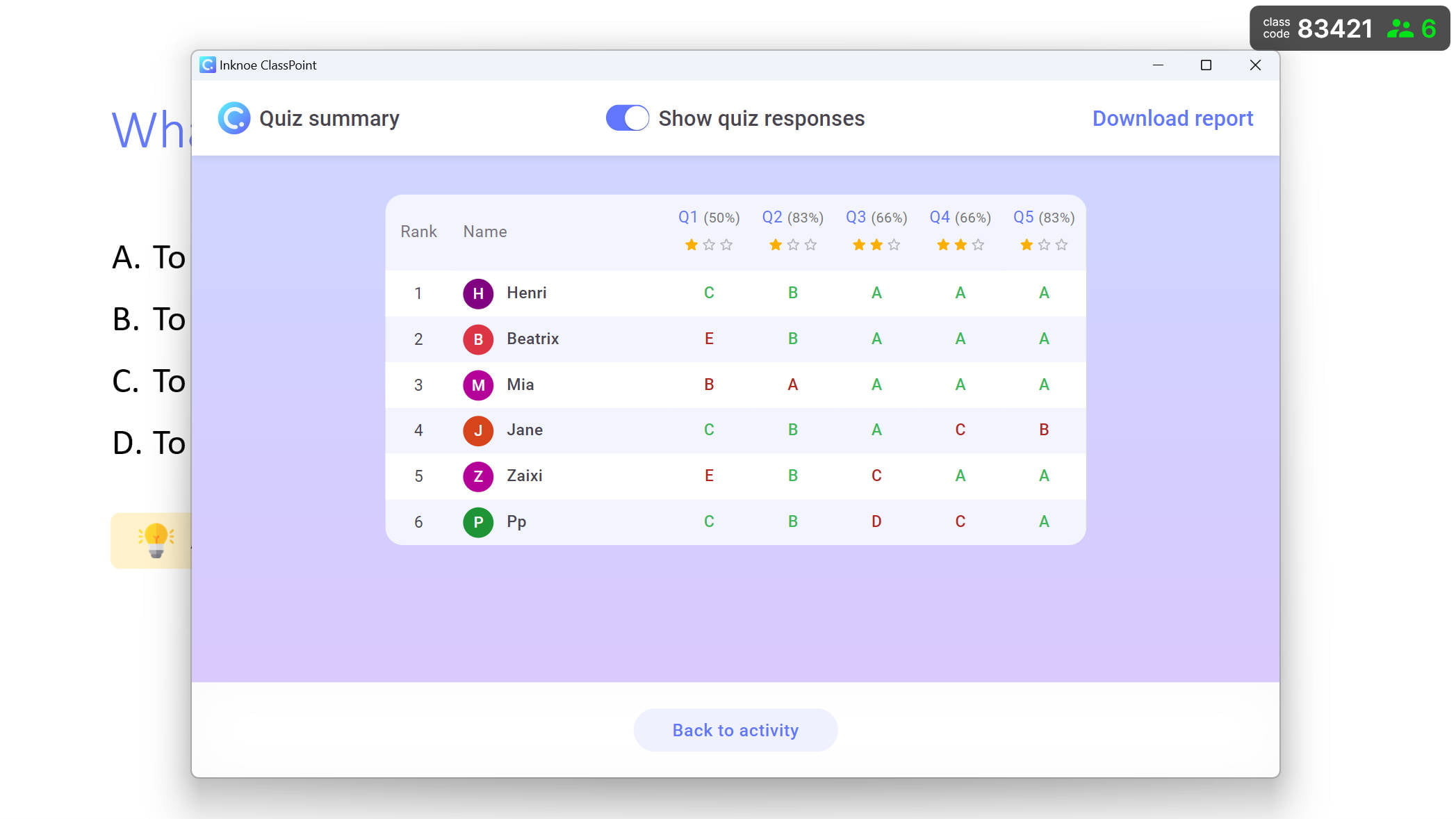
Note: Le mode Quiz est une fonction payante de ClassPoint, c’est pourquoi il est optionnel. Cependant, les résumés exportables des quiz sont extrêmement utiles pour suivre et rapporter les progrès à l’administration ou aux parents.
Facultatif : Gamifiez le quiz !
Vous voulez transformer ce quiz en un jeu d’apprentissage amusant ? Utilisez les étoiles et le tableau de classement de ClassPoint! Attribuez des étoiles aux bonnes réponses, puis affichez le tableau de classement ou le podium pour présenter les meilleurs résultats et motiver les élèves avec une petite compétition amicale !
Comment attribuer les étoiles:
- Pour les questions à choix multiples: vous pouvez cliquer sur la bonne réponse, puis attribuer des étoiles à tous ceux qui l’ont proposée !
- Pour une réponse courte: vous pouvez attribuer des étoiles individuelles aux excellentes réponses ou utiliser la barre de recherche pour rechercher certains mots clés et attribuer des étoiles à tous ceux qui apparaissent !
- Pour les réponses à compléter : vous pouvez également attribuer des étoiles à tous ceux qui ont soumis des réponses correctes, mais vous pouvez également attribuer des étoiles pour toute réponse proche ou erronée !

Remarque: vous pouvez créer une classe sauvegardée (avec un code de classe défini) afin de simplifier le processus d’inscription pour les étudiants et de permettre aux étoiles attribuées de s’accumuler au fil du temps ! Notez également que le podium est une fonctionnalité Pro, le nombre de classes sauvegardées que vous pouvez créer est limité, mais l’attribution d’étoiles et l’affichage du classement actuel des classes sont disponibles pour tous !
Regardez au lieu de lire !
Conclusion
En tant qu’éducateurs, nous comprenons l’importance de rester à l’avant-garde et de s’adapter au paysage numérique en constante évolution. En utilisant l’IA dans vos présentations PowerPoint, vous permettez à l’IA de réduire votre charge de travail et d’améliorer vos cours. Saisissez les possibilités et l’avenir, et donnez vie à vos présentations PowerPoint grâce à la magie de l’IA.
Apprenez-en plus sur le générateur de quiz AI de ClassPoint ainsi que sur les autres types de questions que vous pouvez utiliser pour créer des leçons interactives dans PowerPoint !
Pour connaître les derniers conseils, tendances et outils sur l’IA dans l’éducation, lisez notre guide de A à Z sur l’IA dans l’éducation!