Microsoft Teams a mis à jour certaines fonctionnalités de l’onglet Affectations afin de rendre votre expérience d’enseignement plus intuitive. Avec la possibilité d’effectuer des travaux de groupe, de renvoyer des travaux pour révision et de filtrer tous les travaux de vos équipes, l’enseignement en ligne avec Teams se rapproche de la liberté d’enseignement que vous connaissez et appréciez.
Vous trouverez ci-dessous un aperçu complet de la manière d’utiliser et de mettre en œuvre ces trois nouvelles mises à jour de l’affectation des équipes.
Travaux de groupe
Le travail en groupe est un élément essentiel de l’expérience d’apprentissage, car il permet aux étudiants d’acquérir des compétences essentielles au traitement de l’information, ainsi que d’autres compétences de développement professionnel. Pour assigner un travail à un groupe d’étudiants afin qu’ils puissent collaborer ensemble dans Teams, vous pouvez utiliser la fonction d’assignation de groupe. Cela permet aux élèves de travailler ensemble et de rendre un seul exemplaire du travail. À partir de là, les enseignants peuvent noter les élèves individuellement ou en groupe. Pour commencer, vous devez d’abord commencer à créer l’affectation.
Création de l’affectation des équipes de groupe
Allez dans l’onglet Affectation comme d’habitude et cliquez sur Créer pour commencer à ajouter toutes les informations à votre nouvelle affectation. Une fois que vous avez tous les détails, comme le titre, les instructions et les points, vous pouvez l’attribuer à vos élèves.
Dans la section Affecter à, cliquez sur Tous les élèves pour la remplacer par Groupes d’élèves. Vous pouvez maintenant choisir de sélectionner les groupes manuellement ou de manière aléatoire.
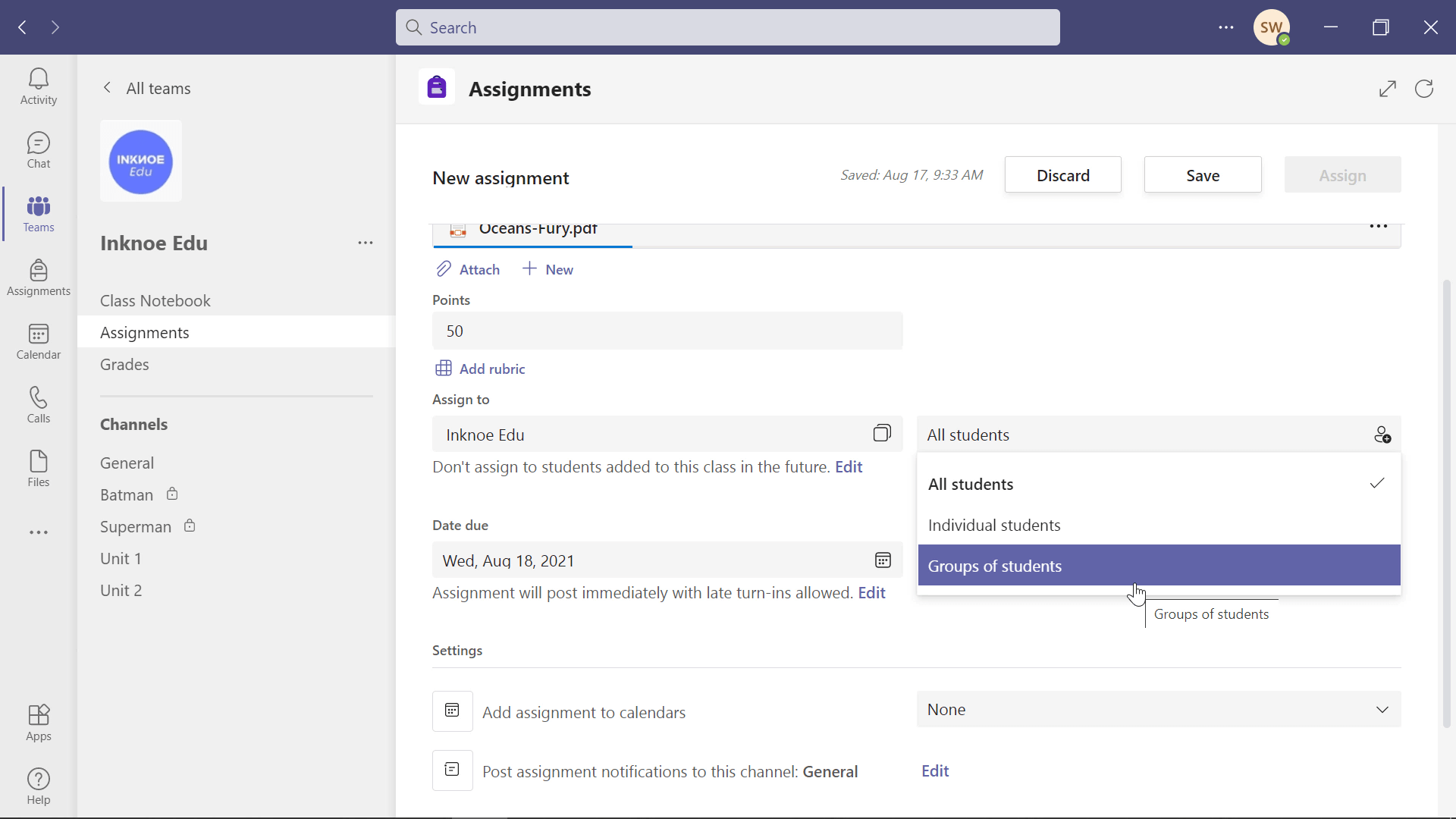
Pour une présentation complète de l'onglet Affectations dans Équipes, consultez ce guide à l'intention des enseignants.
Regroupement manuel des étudiants
Si vous avez déjà choisi des groupes d’étudiants pour ce travail ou ce projet, il est préférable de choisir cette option. Une fois que vous l’aurez fait, vous verrez une page permettant de modifier le nom du groupe et d’ajouter des étudiants à ce groupe. Il suffit de cliquer sur le nom des élèves pour les ajouter à ce groupe ou de les rechercher à l’aide de la barre de recherche prévue à cet effet.
Lorsque tous les bons élèves ont été ajoutés à ce premier groupe, cliquez sur Créer. Ensuite, vous verrez une page qui vous indiquera combien il reste d’étudiants à placer dans un groupe.
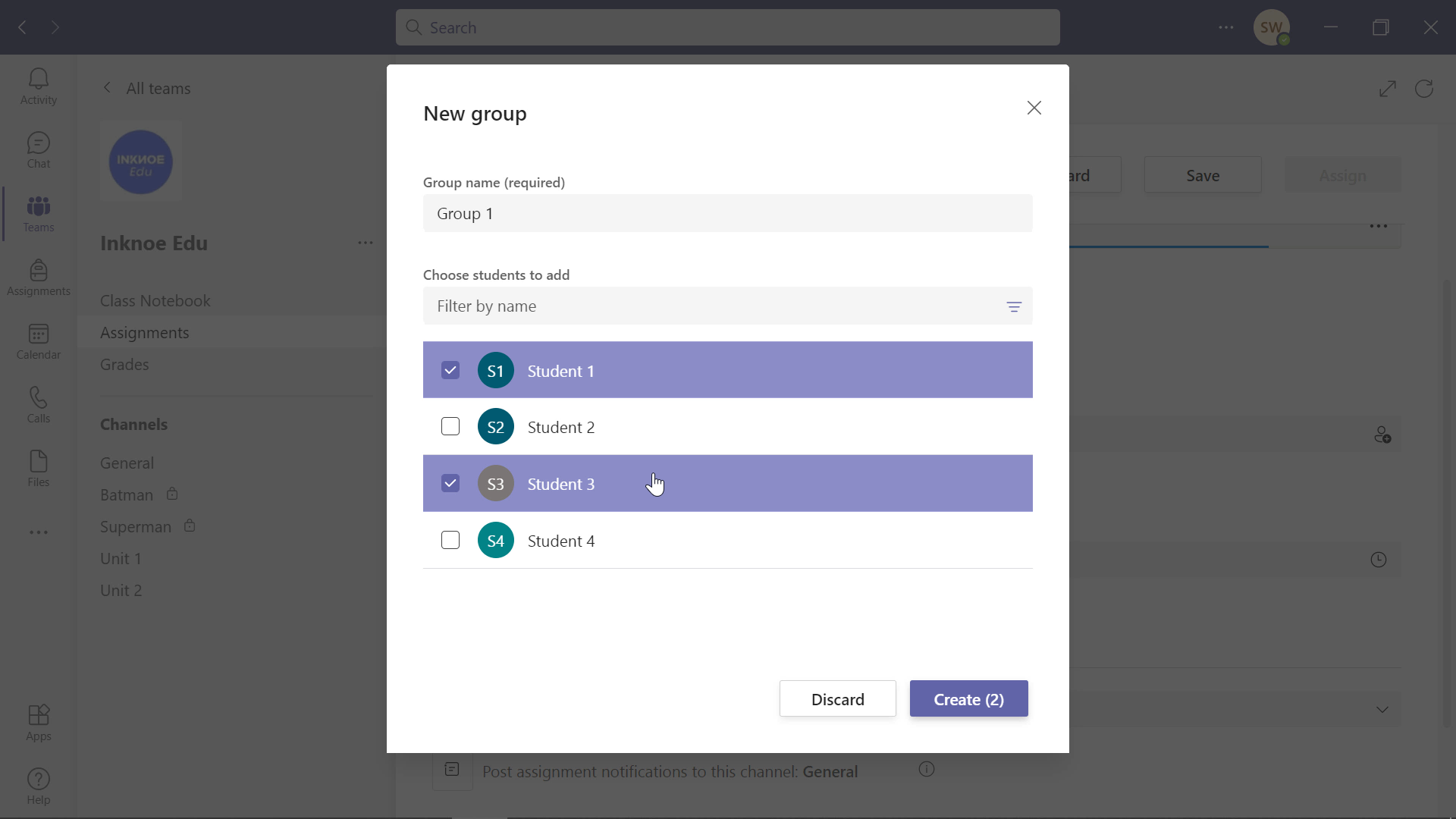
Vous pouvez également modifier le groupe actuel ou recréer totalement les groupes si vous avez fait des erreurs. Pour ajouter d’autres groupes, cliquez sur + Nouveau groupe dans le coin supérieur gauche. A partir de là, continuez à ajouter des étudiants à ce groupe de la même manière. Vous pouvez continuer à ajouter des groupes jusqu’à ce que tous vos élèves soient dans un groupe.
Groupement aléatoire d’étudiants
Si vous n’avez pas de groupes déjà constitués, choisissez de demander à Microsoft Teams de répartir les étudiants dans des groupes de manière aléatoire. Vous devrez dire aux équipes combien de groupes sont nécessaires, et elles placeront le nombre correct d’élèves dans ces groupes. Une fois que vous avez cliqué sur Créer, vous pouvez voir les deux groupes et les étudiants qui ont été affectés à chaque groupe.
Si des modifications doivent être apportées, comme le transfert d’étudiants dans un autre groupe ou la modification du nom du groupe, vous pouvez le faire à l’aide du bouton “crayon” pour modifier.

Ajoutez toute autre information, comme la date d’échéance, pour compléter la configuration de l’affectation. Vos élèves peuvent maintenant travailler sur le devoir.
Vue de l’élève : Remplir le devoir
Comme pour les autres devoirs dans Équipes, les étudiants verront ce devoir de groupe dans leur liste de devoirs dans l’onglet Devoirs. Ils peuvent joindre les travaux de groupe qu’ils ont réalisés à l’extérieur, puis les remettre au groupe.
REMARQUE : une fois qu’un élève a rendu son devoir, celui-ci a été rendu pour l’ensemble du groupe. Il n’est pas nécessaire que chaque élève du groupe rende son travail.
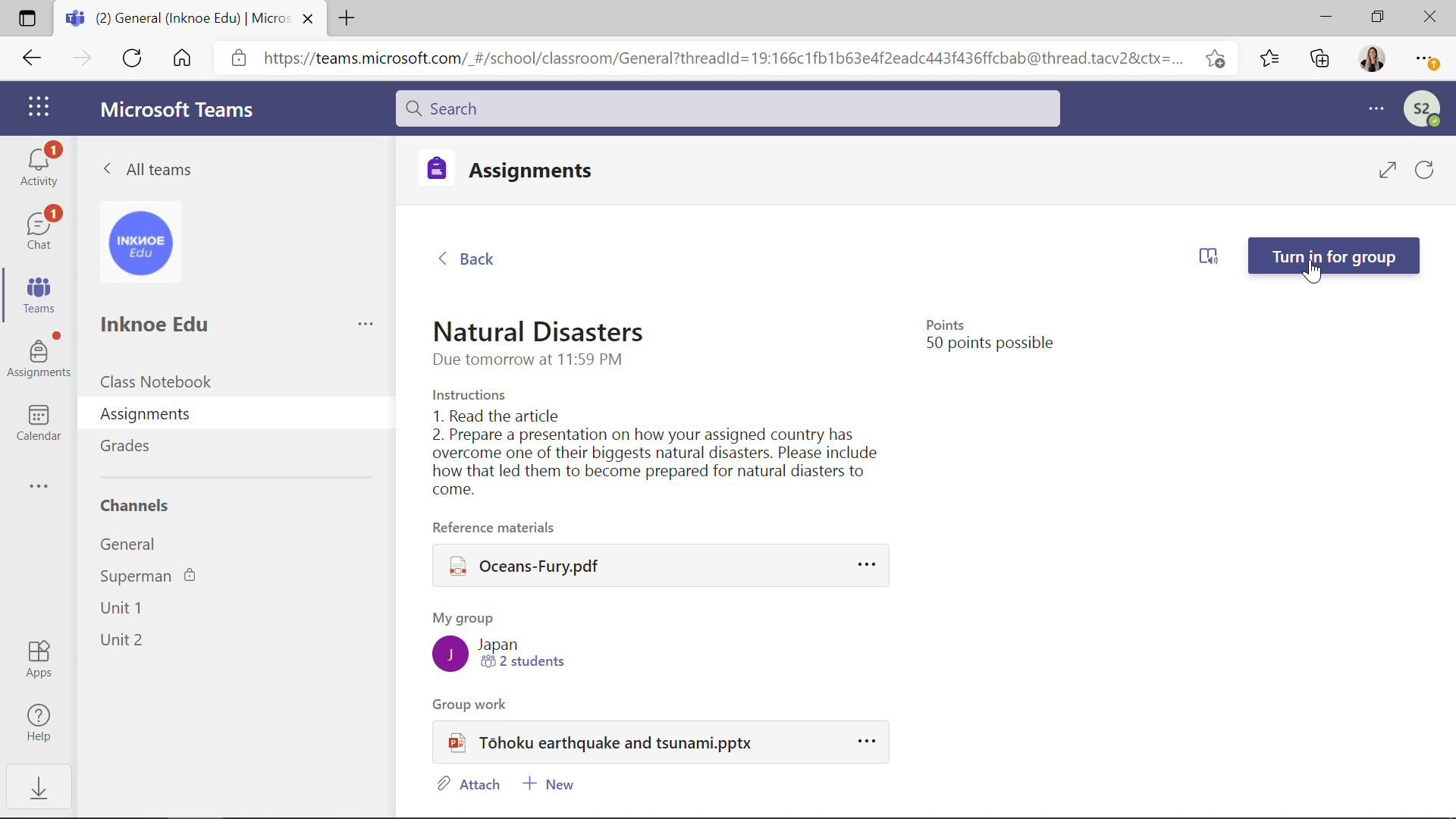
Notation du travail
Comme pour l’évaluation des autres devoirs, cliquez sur un devoir rendu pour obtenir les détails de ce que les étudiants ont soumis. Donnez votre avis aux élèves et ajoutez des points à leurs notes.
Contrairement aux autres devoirs, vous pouvez choisir de donner à tous les étudiants de ce groupe le même feedback et les mêmes points, ou vous pouvez choisir de Noter les élèves individuellement. Si chaque élève s’est vu confier une partie différente du projet, ou si vous savez que certains élèves n’ont pas fourni tous les efforts nécessaires, c’est une bonne raison de les noter séparément.
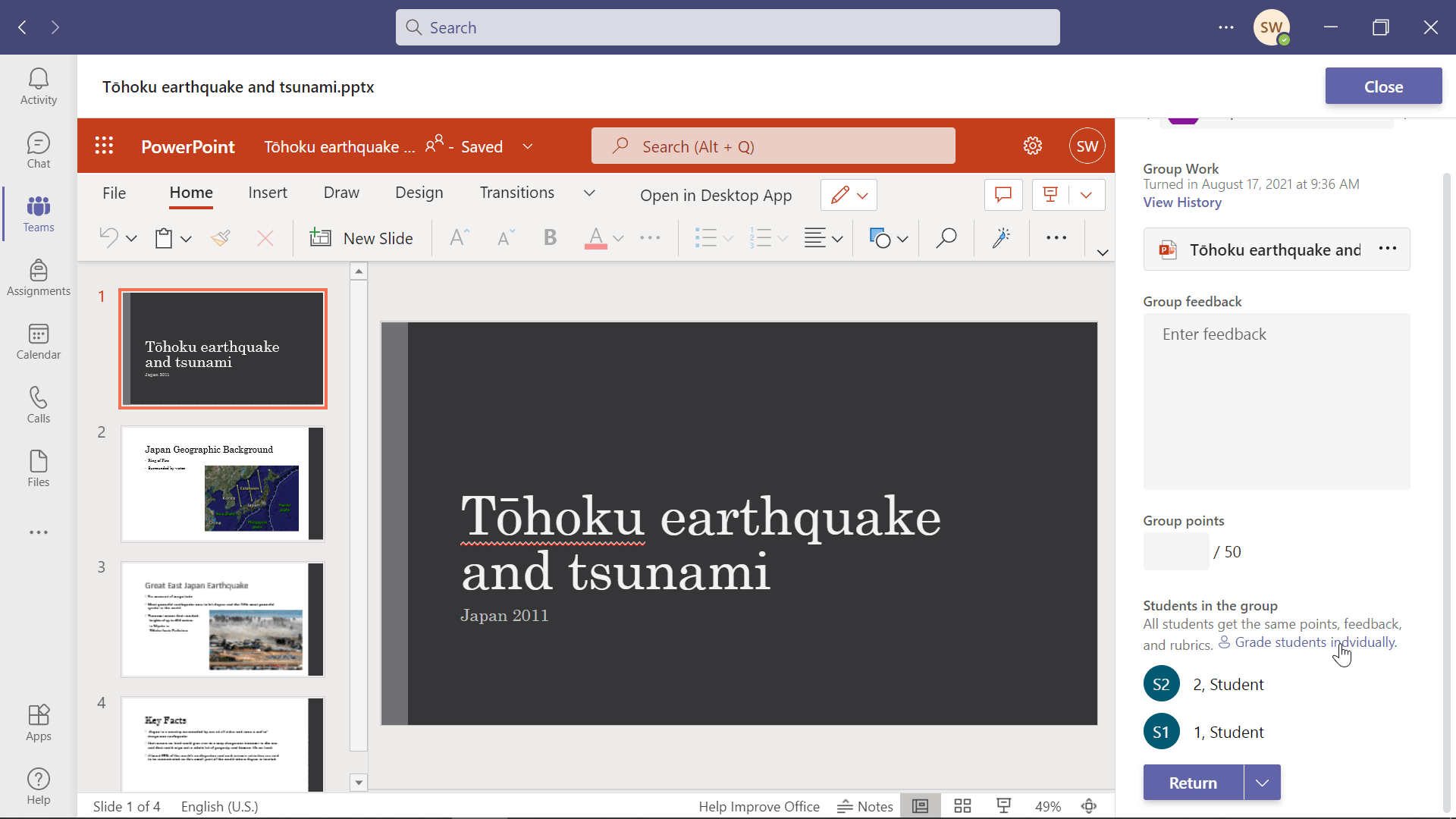
Si vous souhaitez donner à vos étudiants la possibilité d’apporter des modifications sur la base de vos commentaires et de rendre à nouveau leur travail, vous pouvez le faire grâce à la nouvelle fonction de retour pour révision expliquée ci-dessous.
Retour pour révision
Pour les étudiants qui ont besoin de modifier leur travail et qui ont la possibilité de le rendre à nouveau pour récupérer plus de points, vous pouvez choisir de renvoyer le devoir pour révision. Cela permet aux étudiants de savoir qu’il y a encore des choses à faire dans leur travail. Cette fonction peut être utilisée pour n’importe quelle affectation dans les équipes, qu’il s’agisse d’affectations individuelles ou d’affectations de groupe.
Lorsque vous avez terminé le feedback et attribué des points au travail de votre élève, au lieu de cliquer sur Retour en bas de la page, cliquez sur la flèche vers le bas située à côté et choisissez Retour pour révision.
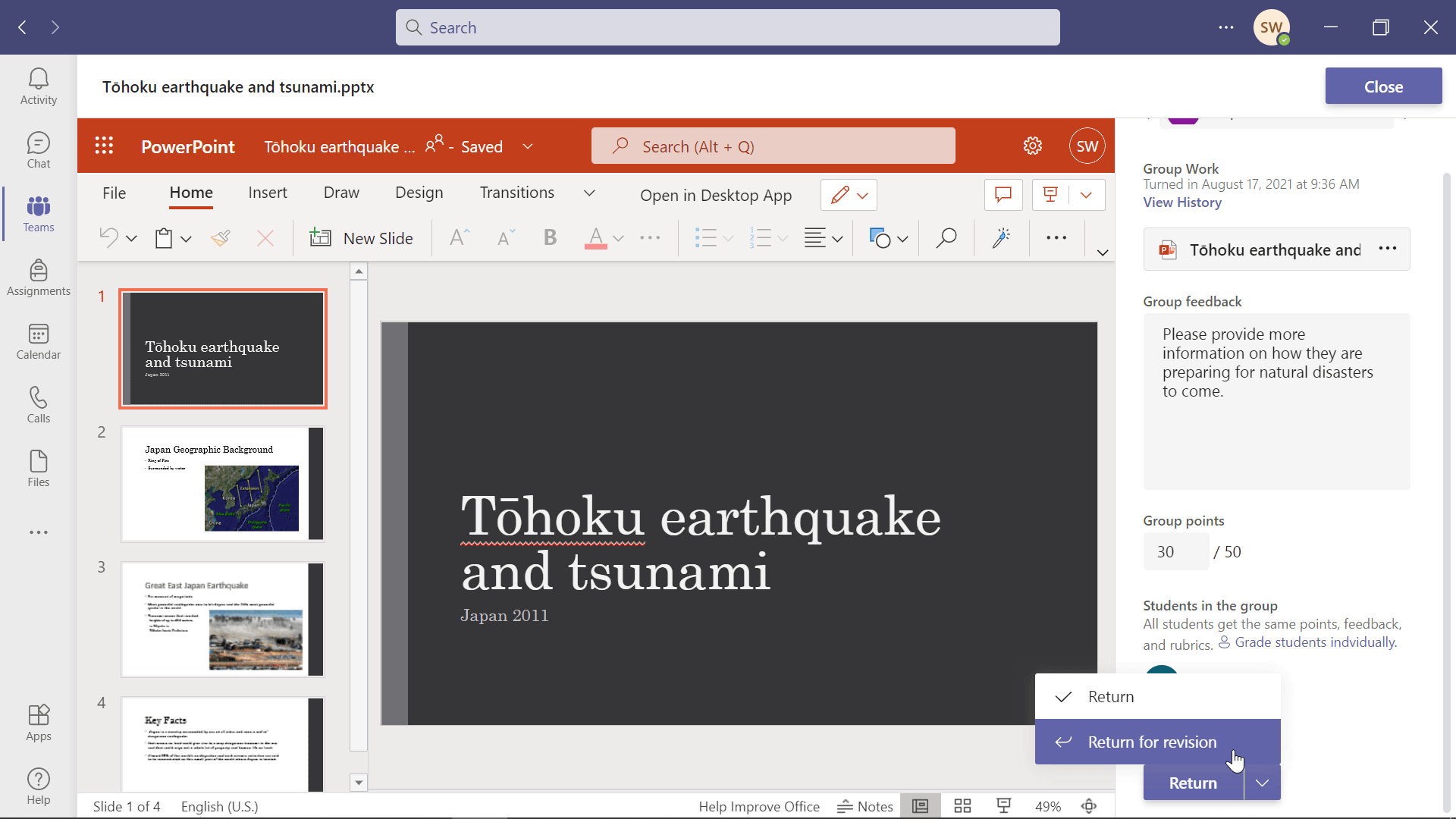
Les étudiants recevront une notification indiquant que leur travail a été renvoyé pour révision au lieu d’être simplement renvoyé. Cela leur permet de savoir qu’il y a encore du travail à faire avant d’obtenir leur note finale. Ils peuvent retravailler le travail et le rendre à nouveau.
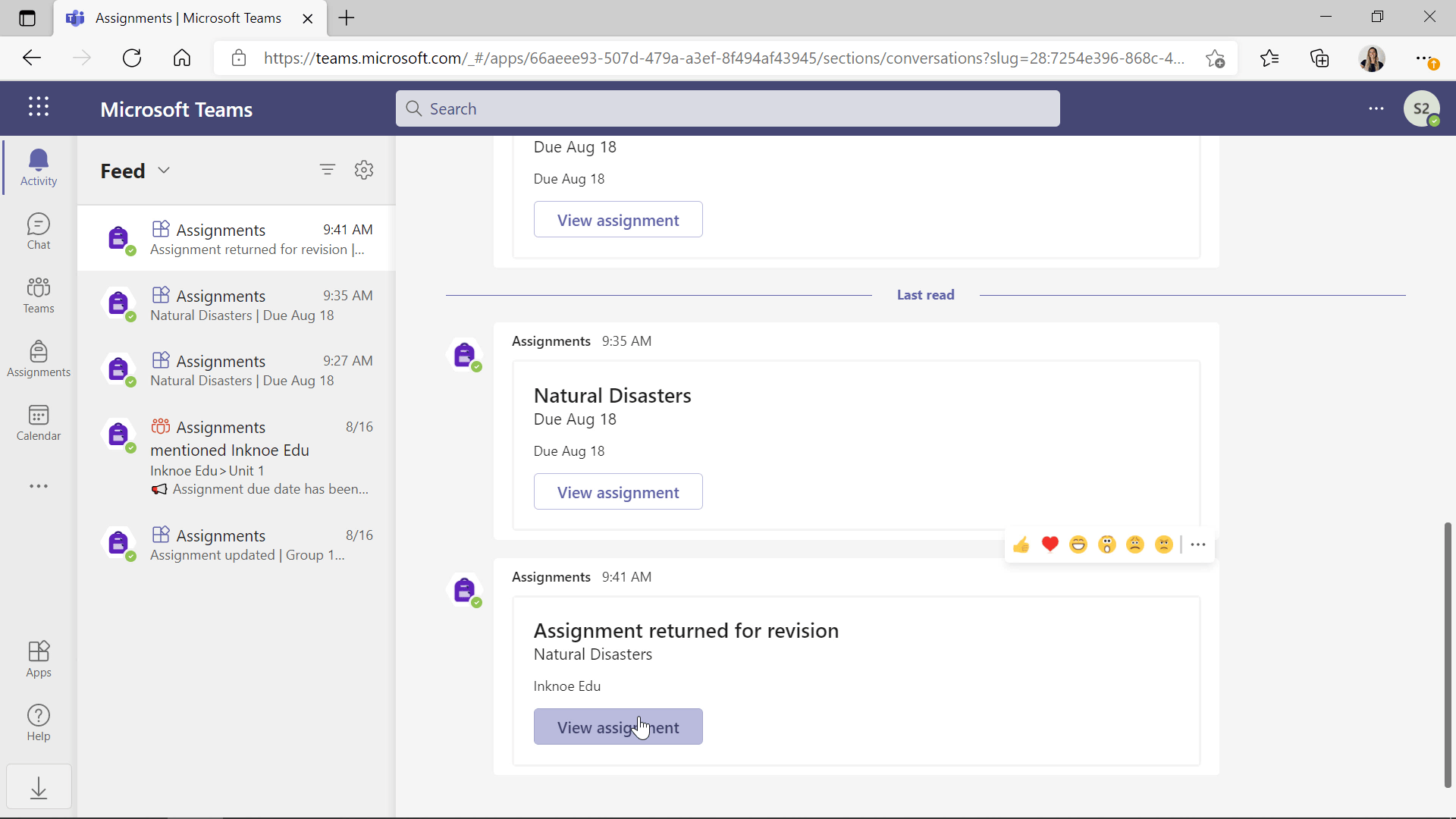
Du côté de l’enseignant, vous pourrez voir si les élèves ont effectué les modifications et ont rendu leur travail à nouveau. Au lieu d’indiquer “rendu”, le travail de l’élève indiquera ” rendu à nouveau “. Vous pouvez mettre à jour les commentaires, modifier les points et enfin renvoyer le travail à vos élèves.
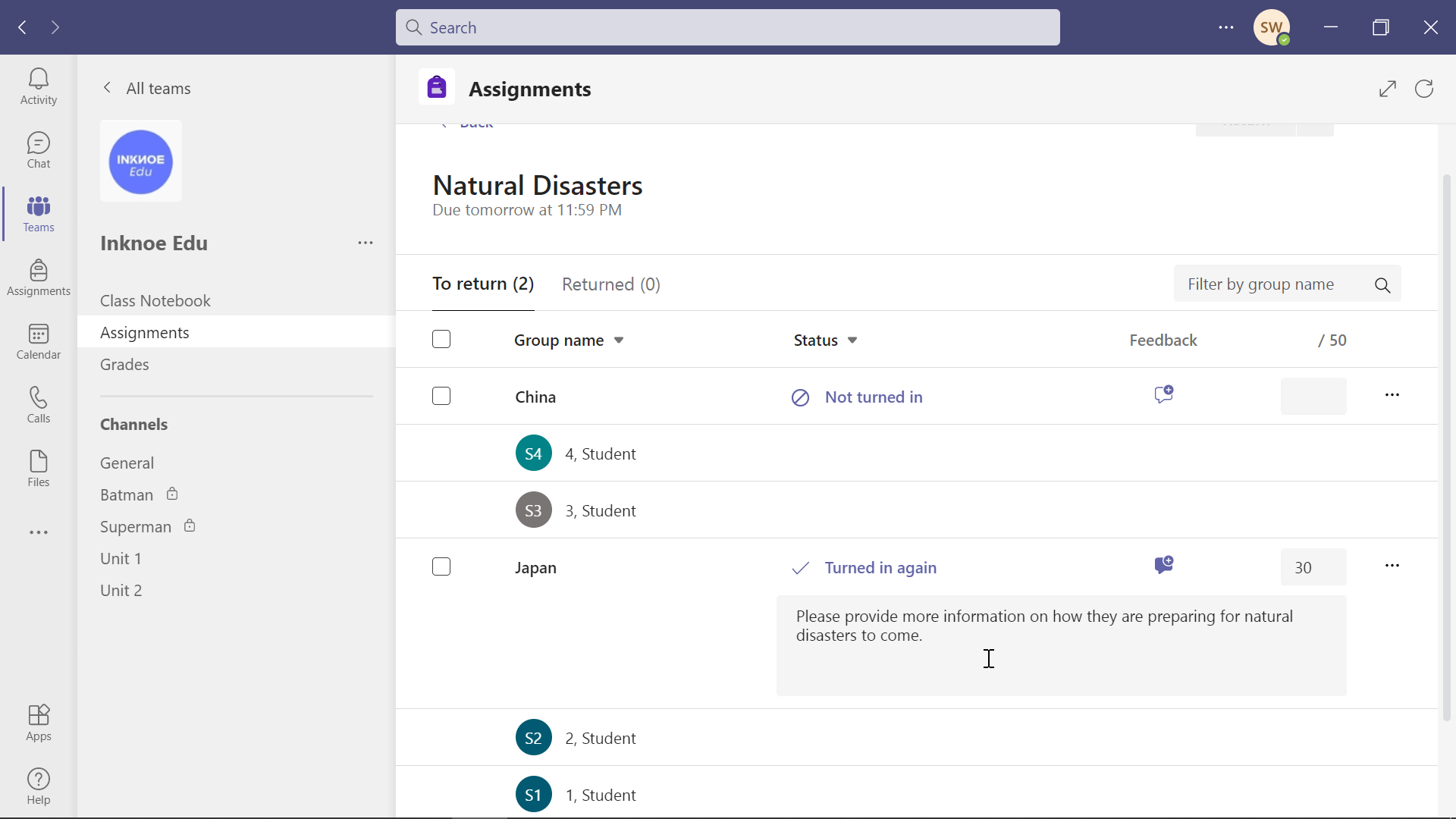
Filtrer toutes les affectations
La dernière mise à jour rapide effectuée par Microsft Teams concerne les attributions de filtres. Pour les enseignants qui ont de nombreuses classes et de nombreux devoirs, il peut être très fastidieux de trouver un devoir précis.
Dans l’onglet Assignments du menu latéral des équipes, vous voyez une liste complète de chaque assignation pour chaque équipe de classe que vous avez. Mais vous verrez également un menu déroulant en haut de la page. Cette option peut être modifiée pour filtrer les devoirs par classe ou pour rechercher une classe spécifique.
Cette fonctionnalité très demandée permet aux enseignants de trouver rapidement une affectation et de ne pas perdre de temps à effectuer une tâche banale.
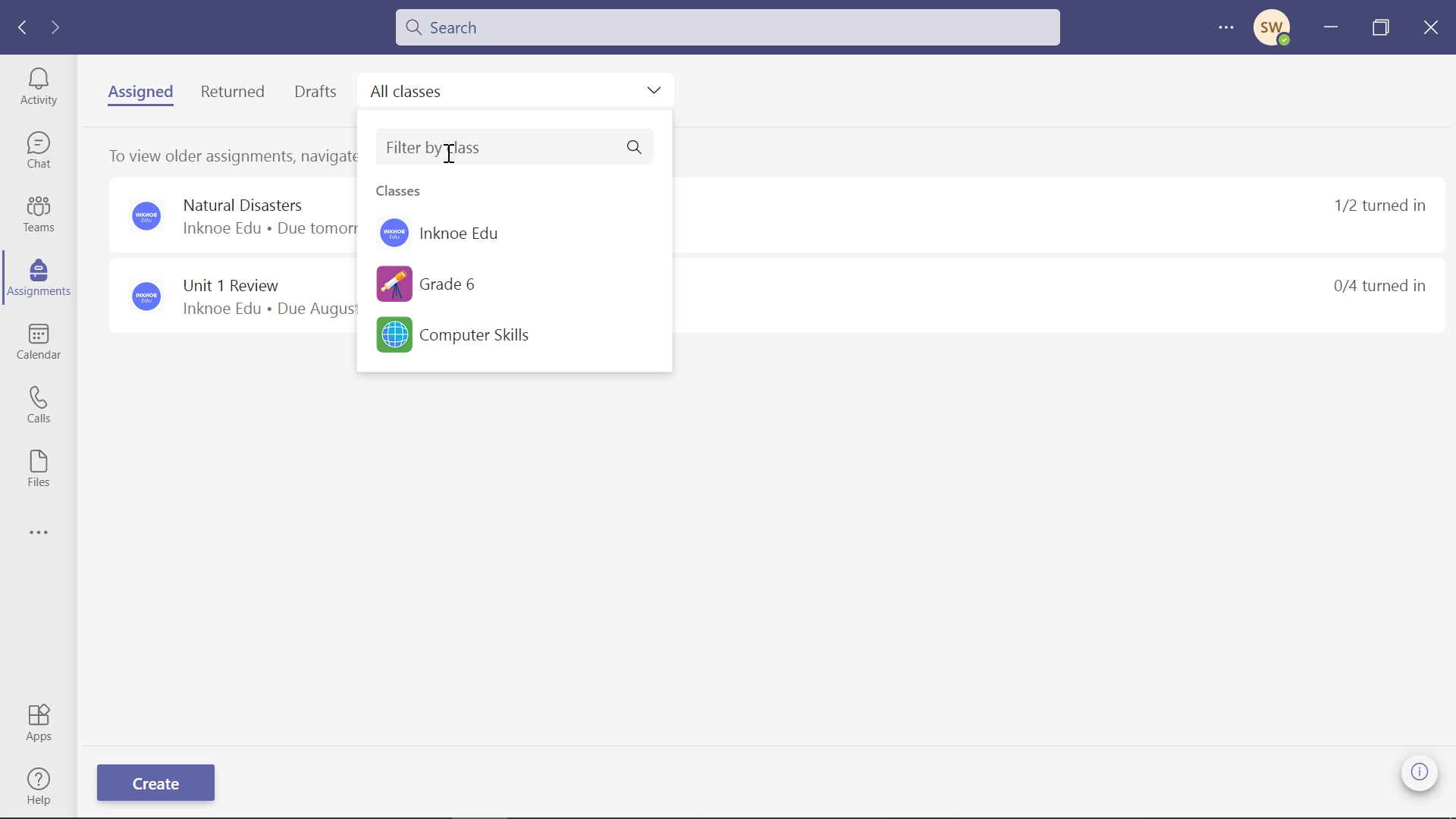
Si vous avez besoin d’aide sur les devoirs Microsoft Teams ou sur Teams en général pour vos prochains cours en ligne, consultez tous nos autres guides Teams. Vous deviendrez un pro de l’équipe après avoir suivi toutes ces étapes !
- Microsoft Teams pour l’enseignement en ligne – Un guide pour les enseignants
- Tutoriel pas à pas pour l’utilisation du Class Notebook dans Microsoft Teams
- Création d’un devoir à partir d’une page de cahier de classe
- Les meilleures façons d’utiliser l’espace de collaboration dans le cahier de classe
- Comment utiliser les salles de réunion dans Microsoft Teams
- 15 conseils et astuces Microsoft Teams pour les enseignants
- Comment publier des missions sur des canaux spécifiques dans les équipes ?