Un PowerPoint bien conçu peut transformer votre matériel de cours en une présentation captivante qui intrigue vos étudiants et occupe leurs yeux et leurs oreilles. Cependant, la création de PowerPoints étonnants qui ont cet effet nécessite une attention particulière aux détails (en particulier en ce qui concerne la conception) et, par conséquent, beaucoup de temps… enfin, c’était le cas auparavant.
La plupart des enseignants n’ont pas le temps d’élaborer des PowerPoint créatifs et équilibrés à chaque fois qu’ils font une présentation à leurs élèves, mais grâce à ces conseils de conception de PowerPoint, vous n’aurez pas à le faire ! Pour vous aider à concevoir de meilleurs PowerPoint tout en facilitant le processus, nous vous proposons 5 conseils et outils PowerPoint rapides que vous pouvez utiliser pour maintenir l’intérêt de vos élèves pour votre leçon du début à la fin.
Conseil n° 1 Utiliser la fonction Designer de PowerPoint
La fonction “Designer” de PowerPoint (anciennement “Design Ideas”) permet aux concepteurs de présentations de modifier totalement l’aspect de leur présentation sans avoir à quitter l’application. La fonction Designer vous permet de parcourir différents modèles de diapositives à n’importe quel stade de votre processus de création. Jetez un coup d’œil aux idées avant de commencer, ou au milieu de la création d’une de vos diapositives. (Oubliez ça, les thèmes !)
Pour accéder au concepteur, cliquez sur le bouton Concepteur dans l’onglet Accueil du ruban PowerPoint ou dans l’onglet Conception du ruban. Pour obtenir des modèles mieux adaptés à votre sujet, ajoutez du texte ou une image avant de choisir le modèle de diapositive. Une fois le design choisi, votre diapositive sera mise à jour automatiquement.
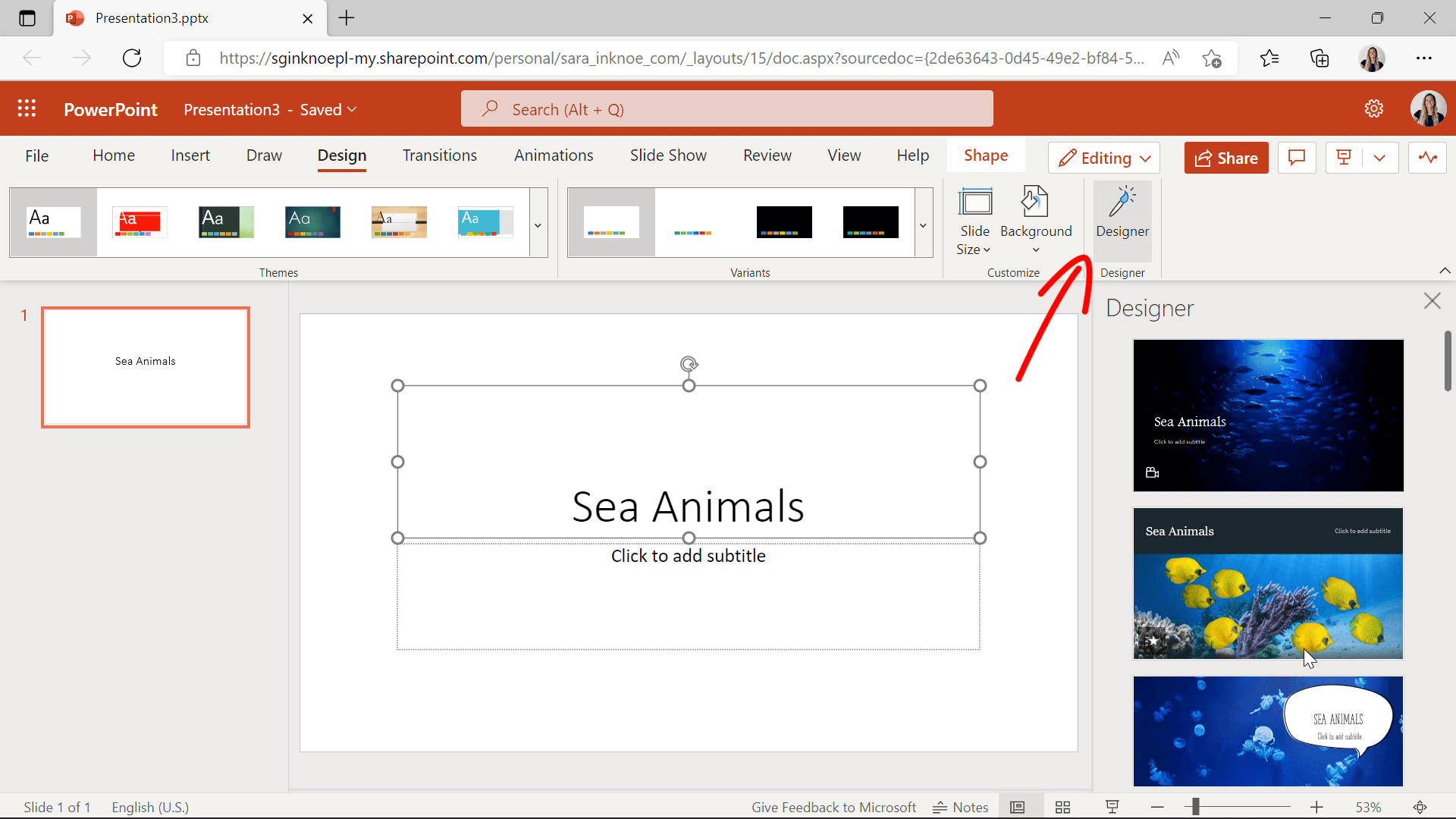
Si vous ne voyez pas cette option, vérifiez la version de PowerPoint que vous utilisez. La fonction Designer n’est disponible que pour ceux qui sont abonnés à Office 365 ou qui utilisent PowerPoint en ligne.
Cette fonction de PowerPoint vous permet d’actualiser rapidement l’aspect et la convivialité de votre PowerPoint sans effort. Cet outil intelligent permet de créer des diapositives professionnelles et visuellement attrayantes qui peuvent capter l’attention des étudiants. Par exemple, vous pouvez transformer la diapositive de gauche en diapositive de droite ! Laquelle de ces deux diapositives préférez-vous regarder ?
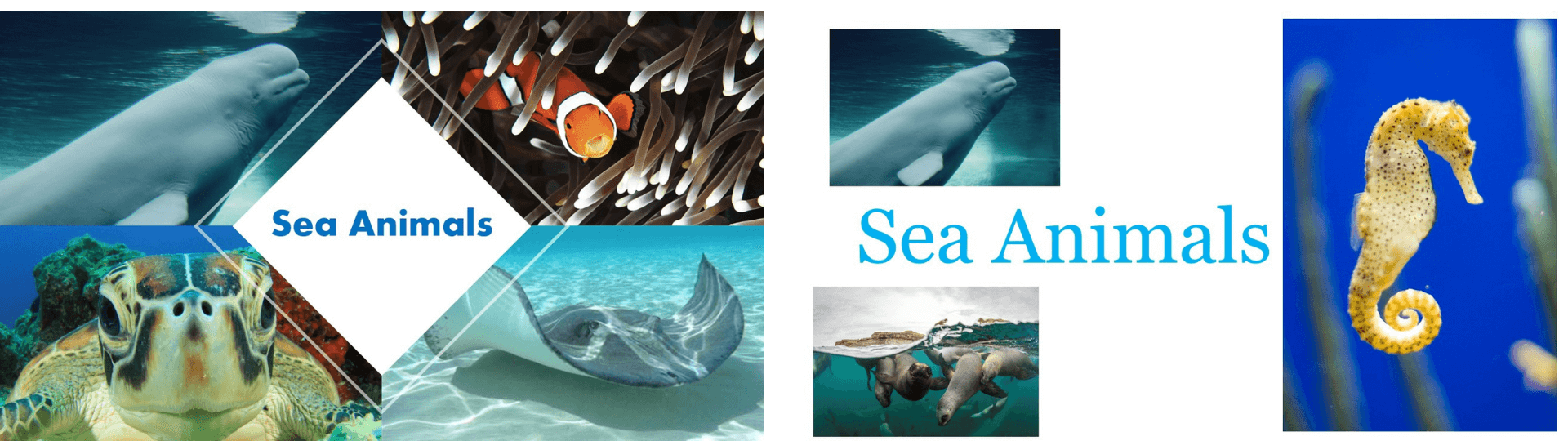
Conseil n° 2 : utiliser des modèles
Si vous n’avez pas envie de quitter PowerPoint pour faire preuve d’encore plus de créativité, il existe de nombreux sites web où vous pouvez télécharger des modèles PowerPoint gratuits; beaucoup d’entre eux proposent même des modèles spécialement conçus pour les enseignants ! Certains de nos favoris sont Canva, SlideModel, Buncee et SlidesGo.
Canva
Qu’est-ce que c’est ? Canva est un outil Web qui permet de créer différents modèles et dessins, et pas seulement des présentations. Il peut donc être utilisé pour de nombreux supports pédagogiques.
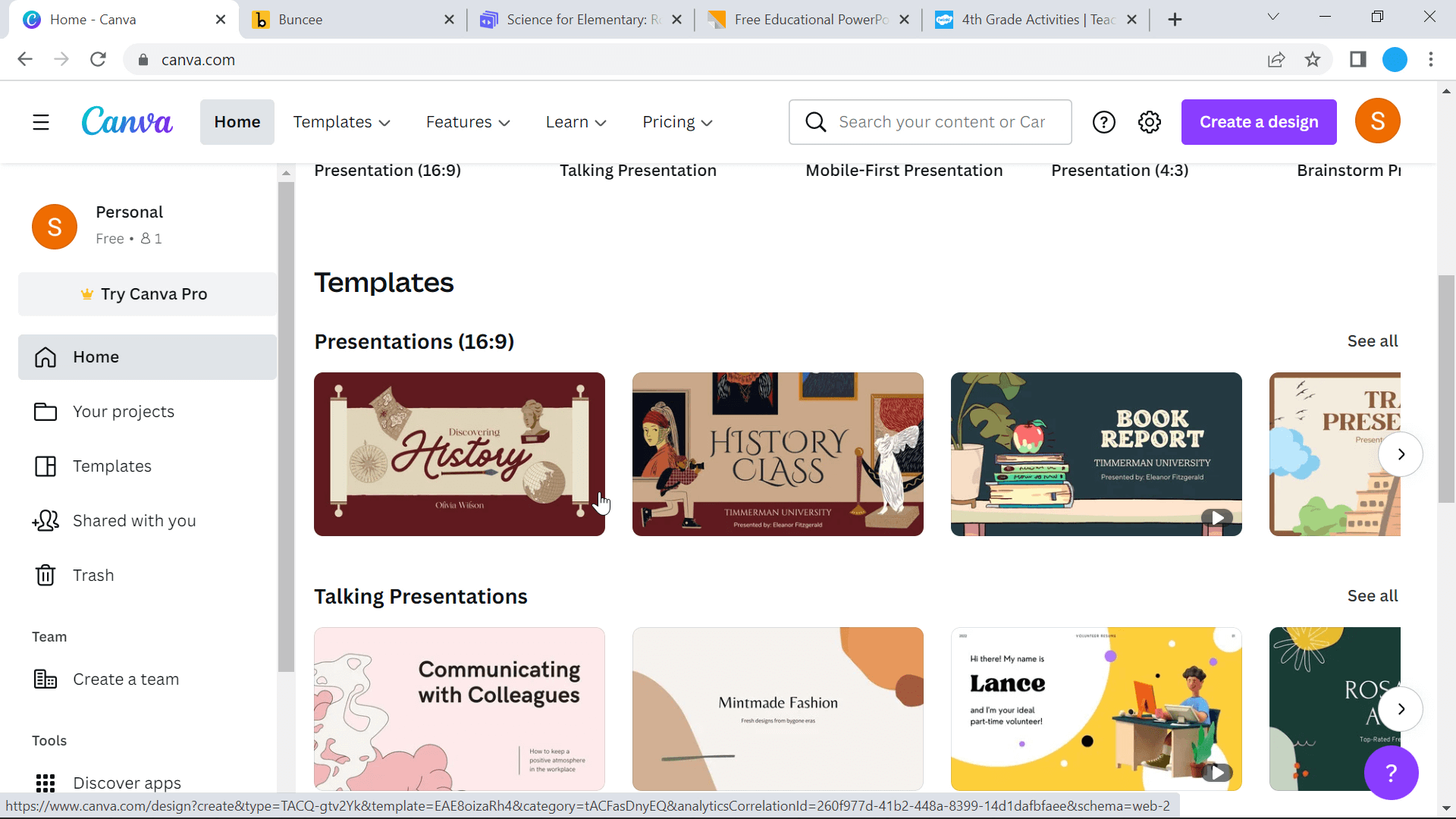
Vue d’ensemble :
- Canva dispose d’une vaste bibliothèque que vous pouvez consulter, et vous pouvez personnaliser n’importe quel modèle avec différents éléments que vous jugez adaptés à vos besoins.
- Téléchargement facile vers PowerPoint ! Vous pouvez ensuite ajouter des fonctions interactives pour mieux impliquer votre public avec des outils tels que ClassPoint.
- Les modèles et les éléments ne sont pas exclusivement axés sur l’éducation, il se peut donc que vous ayez besoin de plus de temps pour trouver exactement ce dont vous avez besoin.
Coût : Gratuit pour les enseignants ! Les enseignants ont accès à Canva pour l’éducation, qui permet d’accéder à la version Pro pour les enseignants et les étudiants.
En savoir plus : Comment utiliser Canva et ClassPoint pour créer des présentations plus attrayantes
Buncee
Qu’est-ce que c’est ? Buncee est un outil en ligne qui permet de créer et de présenter des exposés éducatifs. Les présentations peuvent être partagées avec les élèves pour qu’ils les révisent directement dans Buncee.
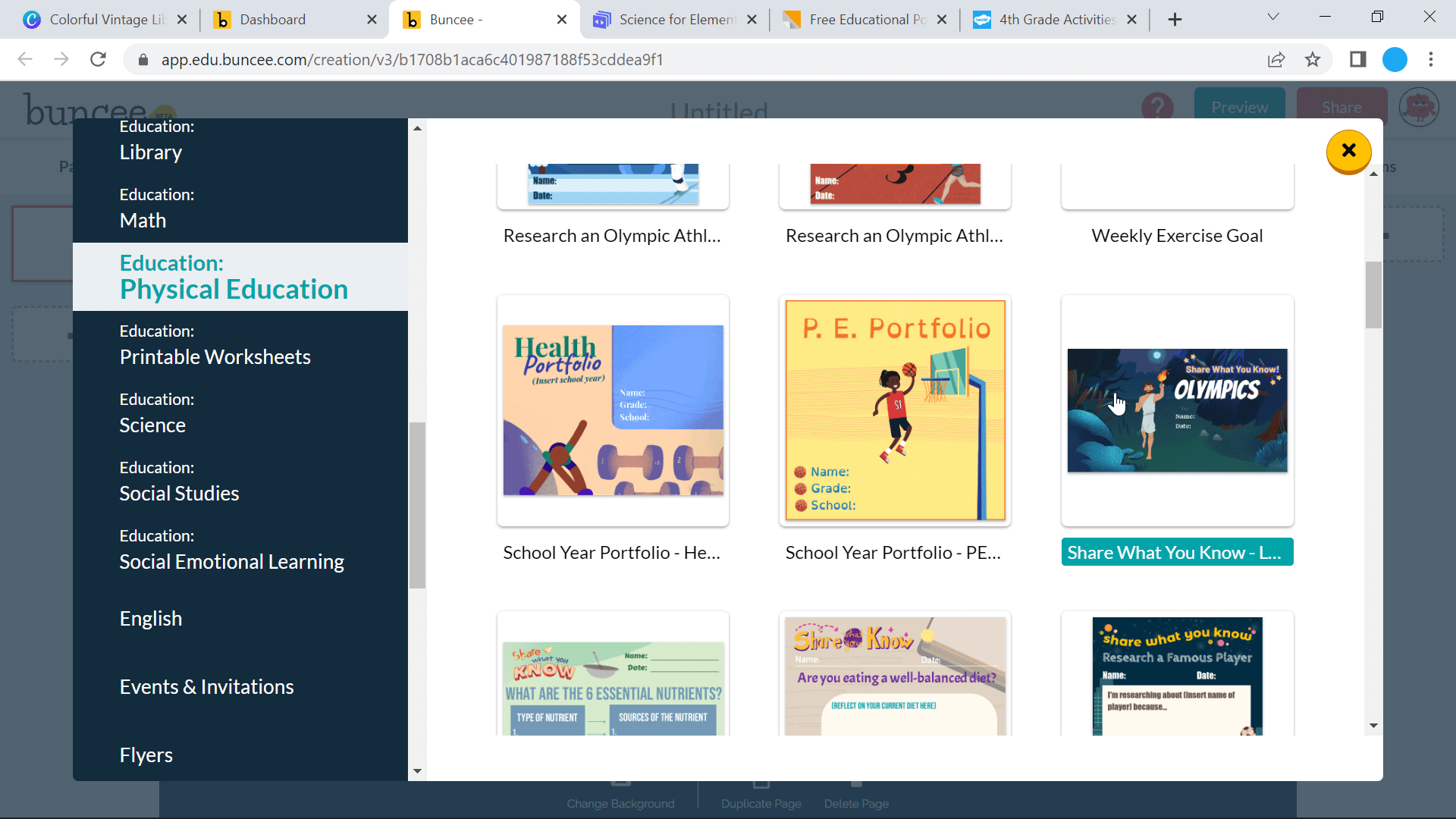
Vue d’ensemble :
- Buncee propose des modèles purement axés sur l’éducation, classés par sujet.
- Possibilité d’ajouter des graphiques en 3D pour rendre les diapositives plus vivantes et interactives.
- La plupart des fonctions les plus interactives, comme l’enregistrement et les questions à choix multiples, ne sont disponibles que dans la version Pro.
- Les diapositives peuvent être téléchargées sous forme d’images, puis transférées dans PowerPoint ; toutefois, les animations resteront statiques.
Coût : Lorsque vous vous inscrivez à Buncee, vous bénéficiez automatiquement d’une période d’essai de 30 jours de la version Pro. Une fois les 30 jours écoulés, vous passerez à la version gratuite avec un accès limité aux modèles et aux objets à ajouter à vos diapositives. Pour rester sur le plan Pro, vous pouvez payer entre 7 et 20 dollars par mois selon votre type de plan.
En savoir plus : Modèles Buncee + Interactivité ClassPoint = Succès PowerPoint
Diapositives
Qu’est-ce que c’est ? Slidesgo est une bibliothèque en ligne de modèles téléchargeables. Contrairement aux deux premiers, Slidesgo ne dispose pas de fonctions d’édition ou de personnalisation pour ses modèles. Toutes les personnalisations devront être effectuées dans Google Slides ou PowerPoint.
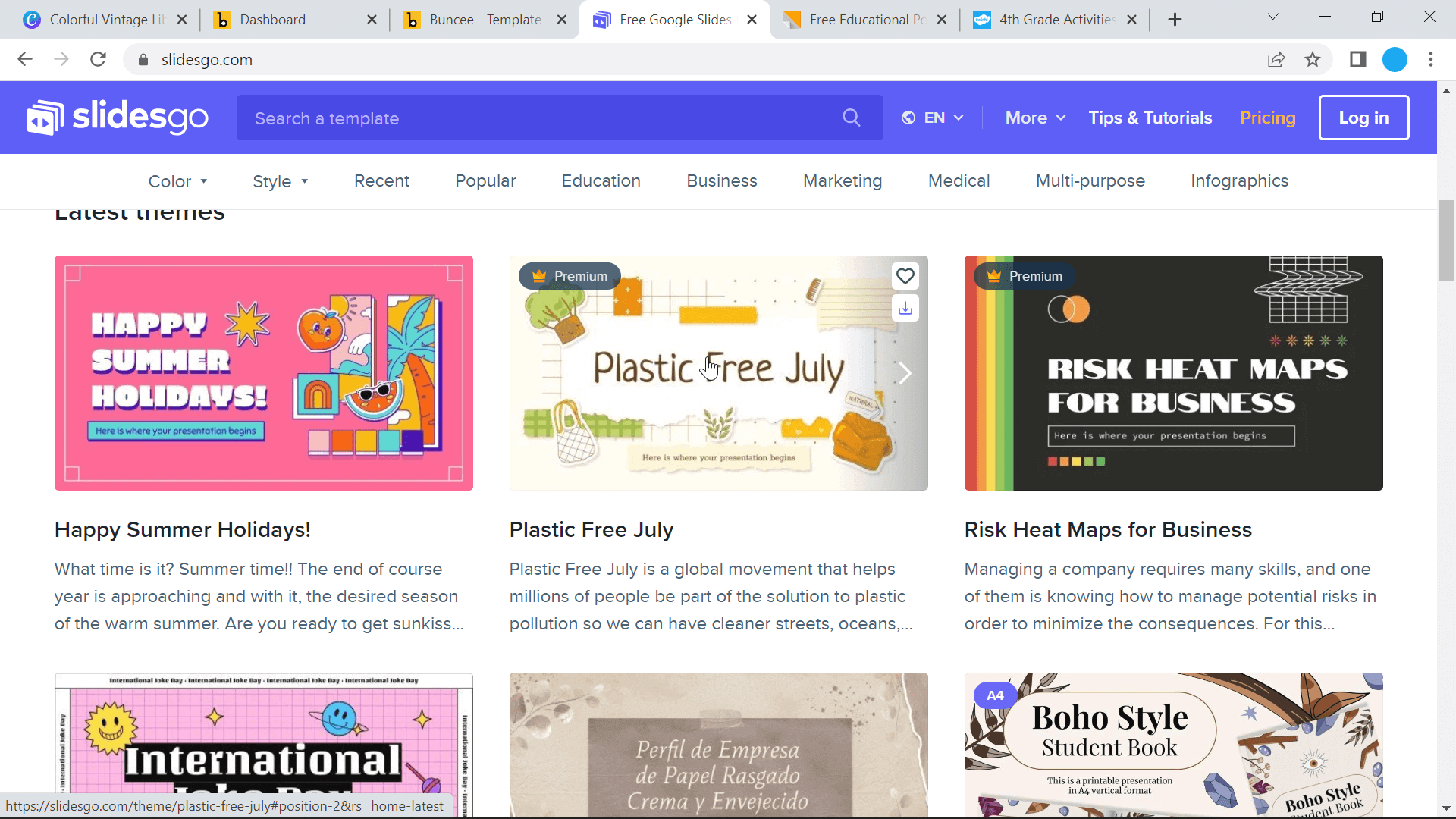
Vue d’ensemble:
- Les modèles offrent un large éventail de dessins, d’icônes et de couleurs, mais la plupart d’entre eux sont destinés aux élèves du primaire.
- Les modèles sont accompagnés d’activités et d’informations utiles que vous pouvez éventuellement utiliser dans votre cours.
- Vous obtenez une tonne de diapositives avec de nombreuses variétés de styles, de conceptions, d’illustrations et d’icônes incluses dans le modèle. Inconvénients : presque trop de variété/ beaucoup de suppressions.
Coût : La version gratuite de Slidesgo est limitée à 10 téléchargements par mois. Pour un accès plus large, la version Pro coûte 24 USD par an.
Conseil n° 3 Choisissez des couleurs attrayantes
La couleur a un impact considérable sur la conception visuelle et la communication. Que vous partiez de zéro ou que vous mettiez à jour un modèle, veillez à choisir des combinaisons de couleurs qui soient visuellement attrayantes et faciles à regarder.
Choisir des combinaisons de couleurs complémentaires, captivantes et professionnelles est bien plus difficile qu’il n’y paraît. Notre astuce préférée consiste donc à éviter les essais et les erreurs et à générer automatiquement une palette de couleurs à l’aide d’outils gratuits tels que Canva ou Color Hunt. Ces outils proposent un large éventail de palettes que vous pouvez faire défiler et regarder, ou rechercher une couleur, une idée ou une sensation que vous souhaitez obtenir pour trouver d’autres options. Si vous trouvez un thème de couleur qui vous plaît, copiez le code hexadécimal de la couleur (ex : #FF96C5) et tapez ce code dans le sélecteur de couleur de PowerPoint lorsque vous modifiez la police ou le remplissage d’une forme !
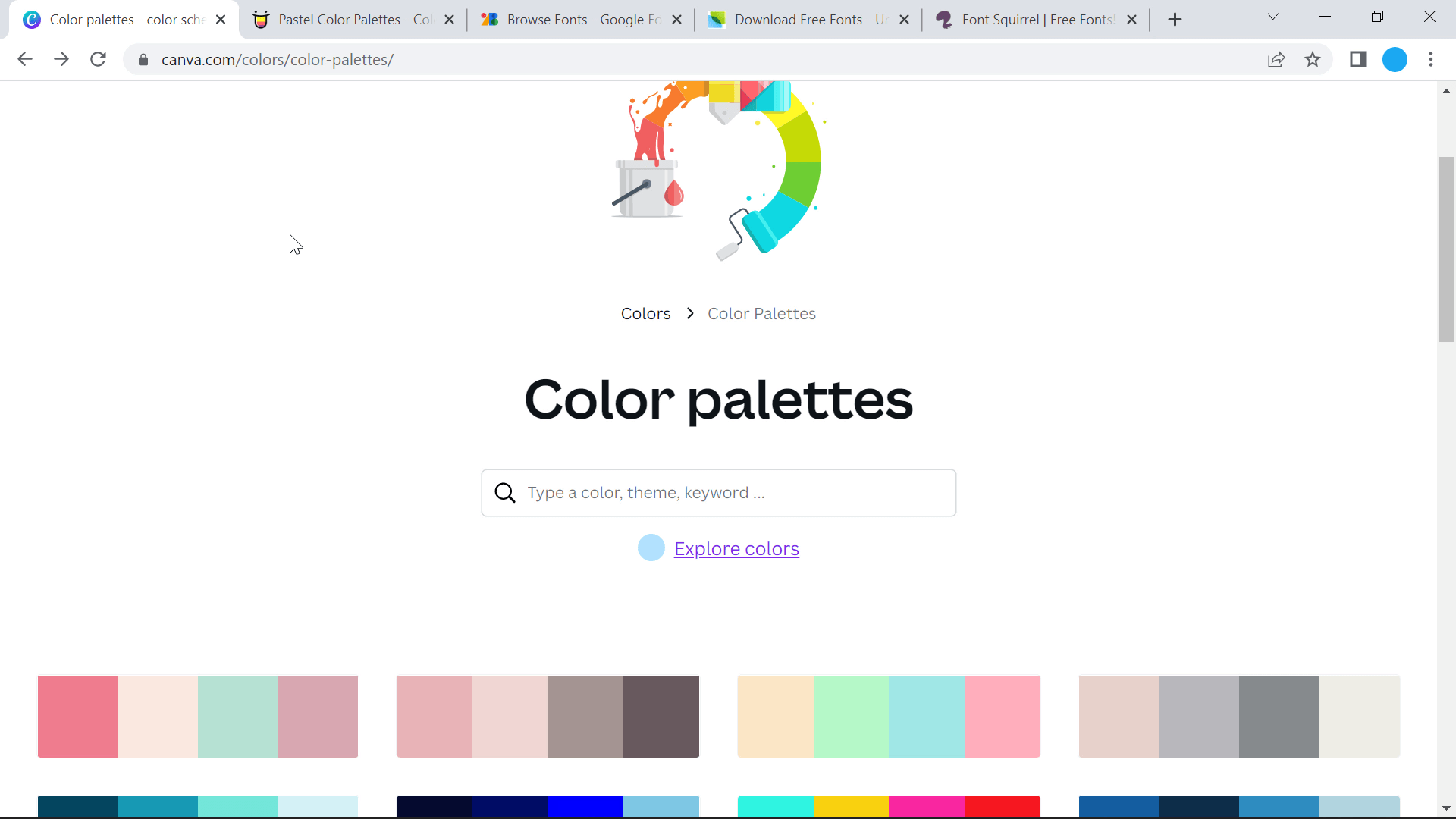
Conseil n°4 Utiliser une police et un texte appropriés
Lorsque vous ajoutez des informations à vos diapositives, n’oubliez pas que moins il y en a, mieux c’est ! Ne conservez que les points essentiels sur votre diapositive. Votre public doit vous écouter parler, et non pas lire les diapositives pendant tout ce temps. Pour vous aider, rappelez-vous la règle des 6×6 : pas plus de 6 puces, et pas plus de 6 mots par puce.
En ce qui concerne l’aspect de ce texte sur vos diapositives, essayez de ne pas mélanger les familles de polices. Les polices avec empattement (Times New Roman, Garamond, Bookman) conviennent mieux aux pages imprimées, tandis que les polices sans empattement (Helvetica, Tahoma, Verdana) sont plus faciles à lire à l’écran. Pour obtenir d’autres polices que celles proposées par PowerPoint, consultez Google Fonts, Urban Fonts et Font Squirrel afin de télécharger et d’intégrer des polices gratuites dans votre PowerPoint.
Lorsque vous ajoutez une nouvelle police dans PowerPoint, assurez-vous que vos paramètres permettent l’intégration des polices. Si ce paramètre n’est pas coché, la mise en page de PowerPoint peut être perturbée lors du partage des diapositives. Pour activer l’incorporation des polices, allez dans Fichier, Options, Général, Options d’enregistrement, et faites défiler l’écran jusqu’à cocher la case “Autoriser l’incorporation des polices“.

Conseil n°5 : ajouter des graphiques attrayants
Trouvez l’équilibre parfait entre les textes en ajoutant différents graphiques pour apporter une représentation visuelle à vos diapositives. Insérez des images ou des icônes directement à partir de PowerPoint, recherchez sur Google des images sous licence Creative Commons ou utilisez un site web d’images gratuites pour trouver le visuel parfait pour vos informations. Des sites web tels que Pexels, Pixabay et Unsplash proposent des images totalement gratuites et libres de droits. Recherchez une image sur leur site, téléchargez-la et insérez-la dans votre PowerPoint.
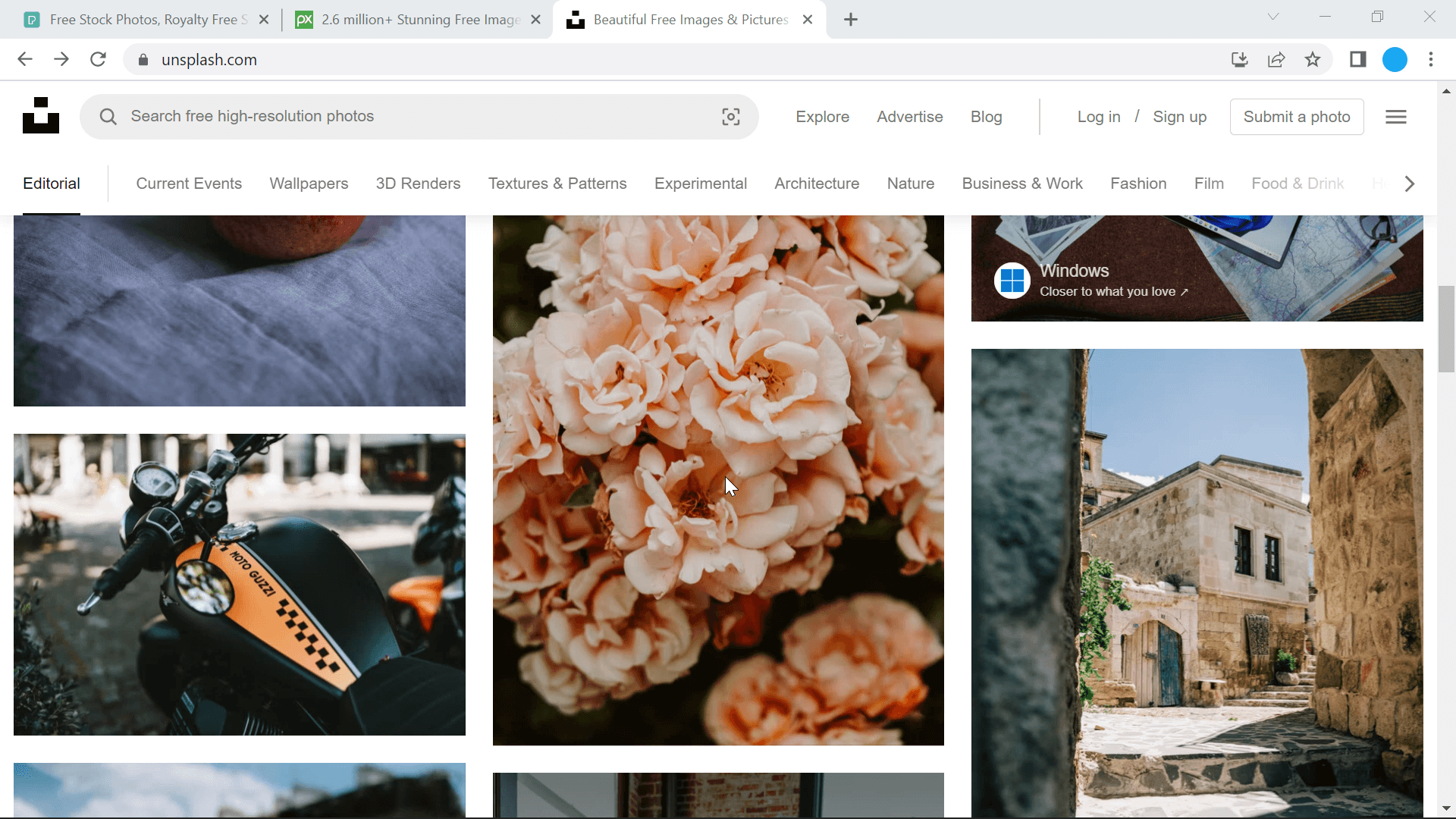
En plus de ces outils pour les images, les outils de modèles mentionnés dans le conseil n° 2 disposent également d’une variété d’icônes et d’images qui peuvent être ajoutées à votre présentation. Lorsque les images sont ajoutées à votre PowerPoint, vous pouvez les modifier directement à l’intérieur, et même supprimer l’arrière-plan !
Maintenant que nous avons abordé les conseils pour créer de belles présentations professionnelles, j’espère que vous disposez de tous les conseils et outils PowerPoint dont vous avez besoin pour créer facilement et rapidement une présentation comme si vous étiez un graphiste ! Non seulement vos élèves seront plus intéressés par les informations contenues dans les diapositives, mais vous pourrez peut-être aussi les transmettre avec plus d’assurance et de passion ! L’apparence est bonne, la sensation est bonne, n’est-ce pas ?
Découvrez d’autres conseils sur la conception de PowerPoint et l’engagement de l’audience ci-dessous !