Avec ClassPoint, vos cours en ligne se déroulent sans accroc et suscitent plus d’engagement ! ClassPoint peut être utilisé pour mieux interagir et s’engager avec vos étudiants lorsque vous enseignez en ligne. Quelle que soit la plateforme de vidéoconférence que vous utilisez, comme Zoom, Teams ou Google Meet, ClassPoint fonctionnera de manière transparente.
Les conseils et astuces ci-dessous se concentrent uniquement sur l’utilisation de ClassPoint avec Google Meet, mais pour les enseignants qui utilisent Zoom ou Teams, reportez-vous plutôt à ce guide sur l’enseignement en ligne. L’utilisation de ClassPoint avec Google Meet n’est pas très difficile, mais nous voulons nous assurer que les enseignants ne rencontrent pas de problèmes lorsqu’ils commencent un cours en ligne. Vous trouverez ci-dessous des conseils à mettre en œuvre dans votre prochain cours.
Conseil n° 1 : partagez votre écran
Après avoir démarré votre Google Meet avec vos élèves, partagez votre écran PowerPoint avec eux afin qu’ils puissent suivre vos informations. Nous savons que beaucoup d’enseignants aiment partager uniquement la fenêtre spécifique de PowerPoint, mais si vous faites cela, vous n’aurez pas accès à toutes les capacités de ClassPoint .
Cliquez sur l’icône Partager l’écran dans la barre d’outils inférieure de votre fenêtre Google Meet pour commencer à partager votre écran. Lorsque vous partagez votre fenêtre PowerPoint avec vos étudiants dans Google Meet, vous DEVEZ choisir de partager l’intégralité de votre écran. Cela vous permettra d’accéder à toutes les fonctionnalités de ClassPoint.
Si vous préférez avoir plusieurs fenêtres ouvertes pour visualiser à la fois votre PowerPoint et une autre fenêtre, par exemple, le chat Google Meet, vous pouvez présenter votre PowerPoint en mode fenêtre plutôt qu’en plein écran. N’oubliez pas que vos élèves verront l’ensemble de votre écran.
Si vous disposez de deux moniteurs, vous pouvez partager un écran entier, puis faire apparaître vos élèves et le chat sur l'autre moniteur.
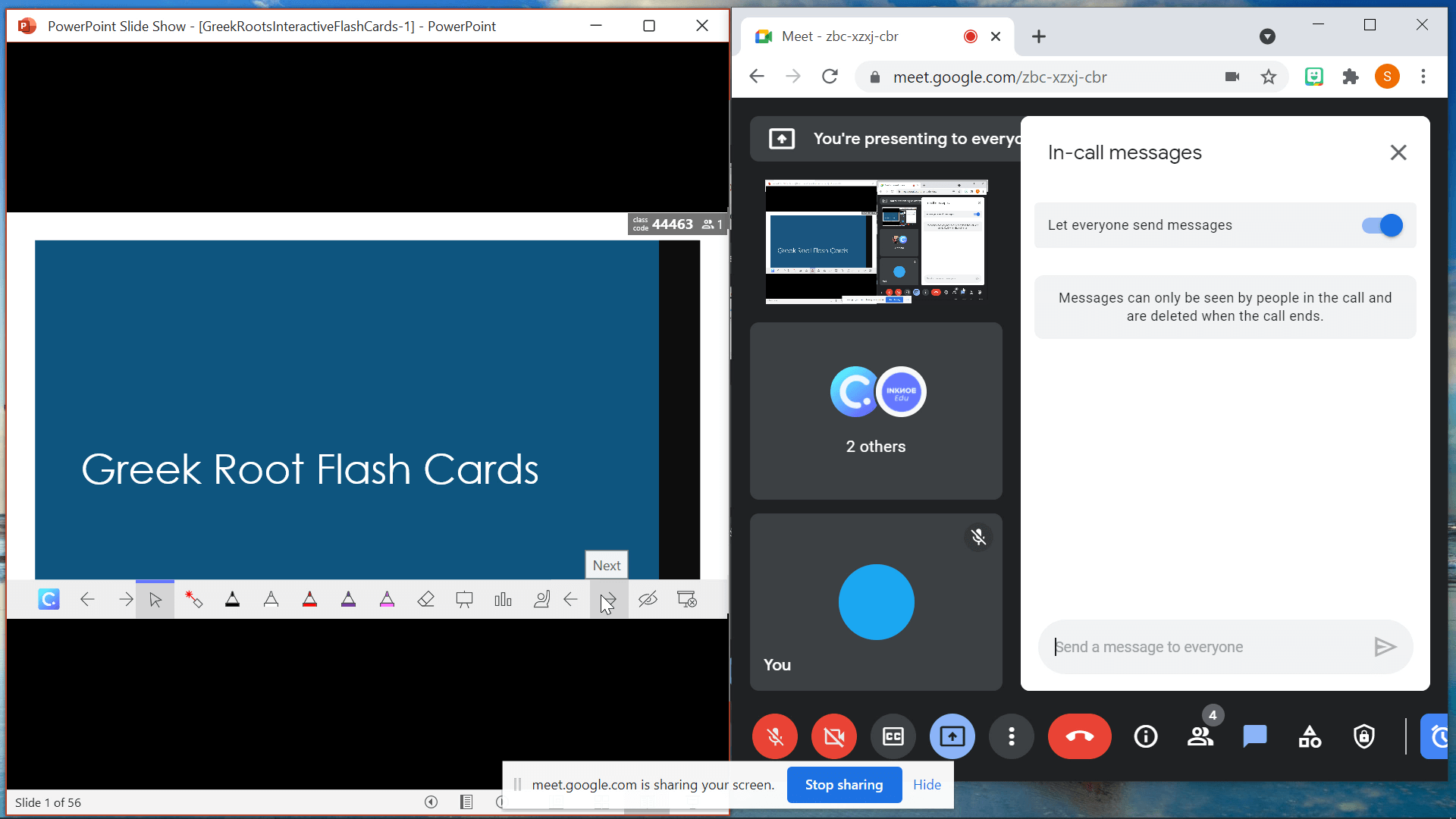
Conseil n°2 : Impliquer les étudiants avec ClassPoint
Au fur et à mesure que vous parcourez vos diapositives, toutes les fonctionnalités de ClassPoint sont disponibles. Vous pouvez commencer par répondre à l’une des questions posées sur vos diapositives, comme le téléchargement d’images, ou utiliser les stylos, les formes et les zones de texte pour annoter, ainsi que les autres fonctions de la barre d’outils, comme le sélecteur de noms aléatoires, les objets pouvant être déplacés ou le navigateur intégré.
Si vous avez d’autres questions sur les fonctionnalités de ClassPoint, consultez notre page de démarrage pour des guides de tutoriel, des FAQ et des fichiers d’exemple.
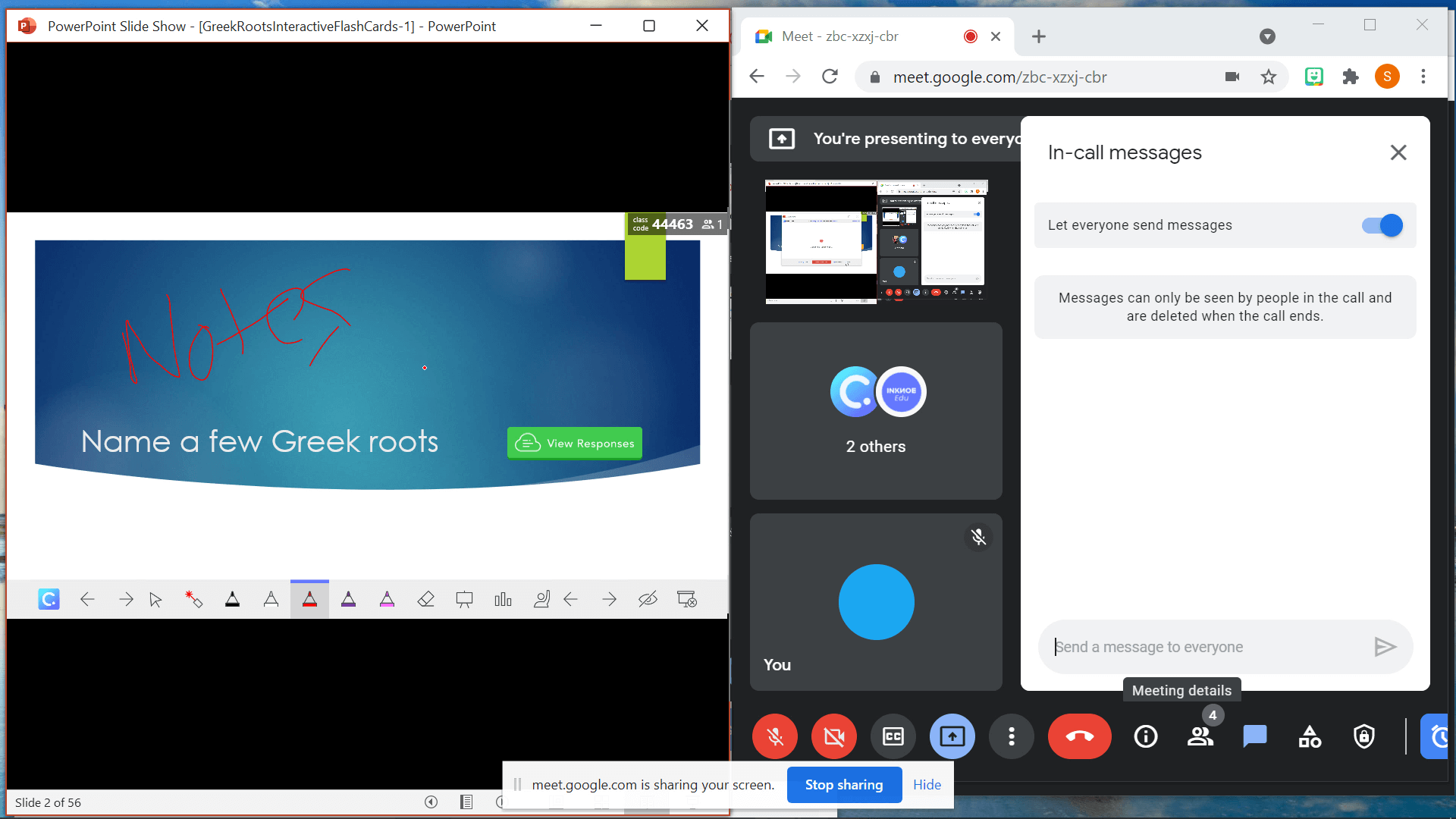
Conseil n° 3 : Encourager les élèves à ouvrir deux fenêtres
Une fois que les élèves ont rejoint votre classe Google Meet en ligne, ils peuvent ouvrir un autre onglet ou une autre fenêtre pour rejoindre votre classe ClassPoint sur classpoint.app. S’ils ont ouvert un autre onglet, encouragez-les à séparer cet onglet en une fenêtre. De cette façon, ils peuvent voir leur fenêtre ClassPoint et Google Meet côte à côte, ce qui leur permet de voir les annotations ou le tableau blanc que leur professeur a ajouté à la présentation, tout en ayant un accès facile pour soumettre leurs réponses lorsqu’une question ClassPoint a été lancée.
Pour faciliter la tâche aux étudiants, ils peuvent utiliser l'extension Split Screen for Google Chrome pour afficher facilement ClassPoint et Google Meet.
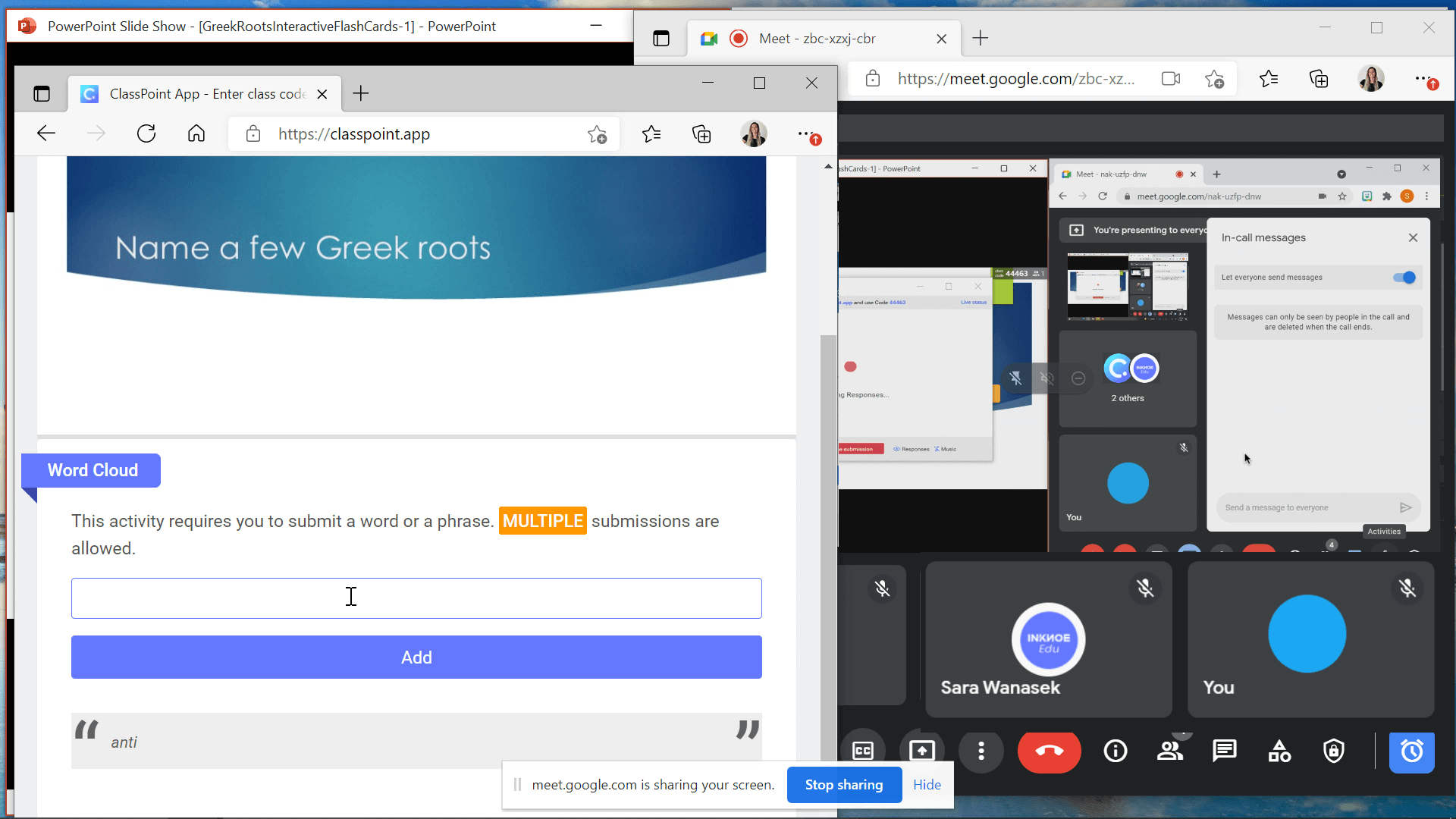
Conseil n° 4 : partager des fichiers audio avec les élèves
Pendant votre présentation, vos élèves doivent pouvoir entendre vous ET l’audio d’une vidéo sur vos diapositives ou la musique de ClassPoint si elle est en cours de lecture. Si vous rencontrez des problèmes pour partager des fichiers audio avec vos élèves, il se peut que vous deviez apporter quelques modifications à vos les réglages audio.
Sur votre bureau, allez dans le panneau de configuration, puis ouvrez l’onglet Son et périphériques, et cliquez sur Activer le mixage stéréo. Ensuite, de retour dans Google Meet, allez dans les paramètres, et dans l’onglet audio, basculez le microphone sur la stéréo. Maintenant, vos étudiants doivent pouvoir entendre le son de vos diapositives, mais pas votre voix. Lorsque vous souhaitez qu’ils entendent à nouveau votre voix, rétablissez les paramètres audio sur le haut-parleur principal.
Pour plus d’informations à ce sujet, reportez-vous à ce guide.
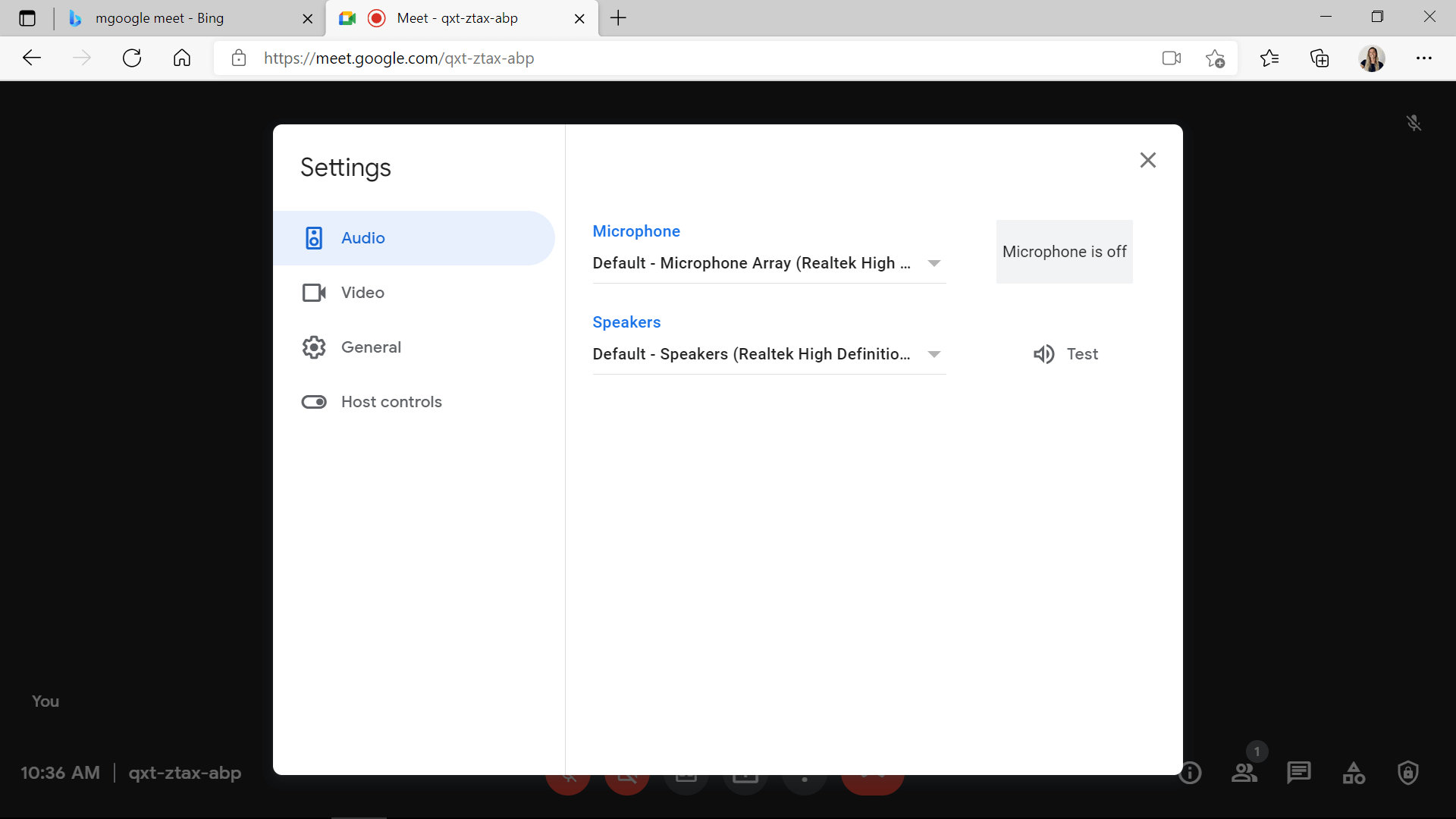
Rappels clés
Vous voyez ? L’utilisation de ClassPoint avec Google Meet n’est pas si différente de l’utilisation en classe. Quelques rappels pour vous :
- Partagez l’ensemble de votre bureau, sinon vous ne pourrez pas utiliser ClassPoint.
- Demandez aux élèves d’ouvrir deux onglets côte à côte afin qu’ils puissent voir vos diapositives et soumettre leurs réponses au ClassPoint.
- Faites participer vos étudiants en utilisant des annotations, des tableaux blancs et des questions interactives avec ClassPoint !
- Ajustez vos paramètres audio pour partager STEREO si vous avez des problèmes avec le partage de l’audio avec vos étudiants.
Si vous avez d’autres questions sur l’utilisation de ClassPoint avec Google Meet, faites-le nous savoir dans les commentaires ci-dessous. En outre, si vous souhaitez découvrir d’autres moyens d’accroître l’engagement de vos élèves dans le cadre de l’enseignement en ligne, consultez les idées suivantes :
- Des techniques de questionnement efficaces pour accroître la participation des élèves
- 5 conseils pour un enseignement en ligne plus engageant
- 4 moyens puissants pour motiver les élèves
- 5 idées EdTech pour impliquer les élèves dans l’enseignement en ligne
- 5 Compléments PowerPoint populaires pour des leçons plus engageantes et plus créatives