La gamme d’options de présentation de Microsoft PowerPoint comprend également de puissants outils d’édition de photos. L’un des outils de base de l’édition d’images vous permet de supprimer l’arrière-plan d’une image. Cela peut s’avérer utile lors de vos présentations afin que vous puissiez attirer l’attention de votre public sur ce qui est important. Vous pouvez également l’utiliser pour prendre certaines parties d’une image, pour superposer des images ou pour obtenir un simple arrière-plan transparent.
Il n’est pas nécessaire de s’abonner à un outil de retouche photo doté de cette fonction. En général, l’outil de suppression de l’arrière-plan se trouve dans les versions payantes de ces programmes. Au lieu de cela, vous pouvez utiliser PowerPoint pour éditer des images pour votre présentation, ou éditer une photo et la copier-coller dans votre projet en cours !
Regardez la vidéo pour apprendre à supprimer l’arrière-plan d’une image dans PowerPoint ou suivez les étapes pour 2 techniques:
- Supprimer l’arrière-plan à l’aide de la fonction Définir une couleur transparente
- Supprimer l’arrière-plan à l’aide de la fonction Supprimer l’arrière-plan
Technique 1 : Supprimer l’arrière-plan à l’aide de la fonction “Définir une couleur transparente”.
Pour les images avec un arrière-plan simple, comme une couleur unie, nous utiliserons cette première technique, qui est la manière la plus rapide et la plus facile de supprimer l’arrière-plan. Pour utiliser ces fonctionnalités, vous devez utiliser une version de PowerPoint ou de Microsoft Office 2007 ou plus récente.
1. Sélectionner l’image
Tout d’abord, cliquez sur l’image dont vous souhaitez supprimer l’arrière-plan. Pour cet exemple, je supprime l’arrière-plan noir derrière le garçon détective à gauche.

2. Ouvrir l’onglet Format de l’image dans le ruban
Après avoir cliqué sur l’image, l’onglet Format des outils d’image apparaît sur le ruban PowerPoint supérieur ; cliquez dessus.

3. Cliquez sur Couleur > Définir la couleur transparente
Ensuite, cliquez sur l’icône Couleur, puis sur l’option Définir la couleur transparente au bas du menu déroulant. Votre souris se transforme alors en compte-gouttes.
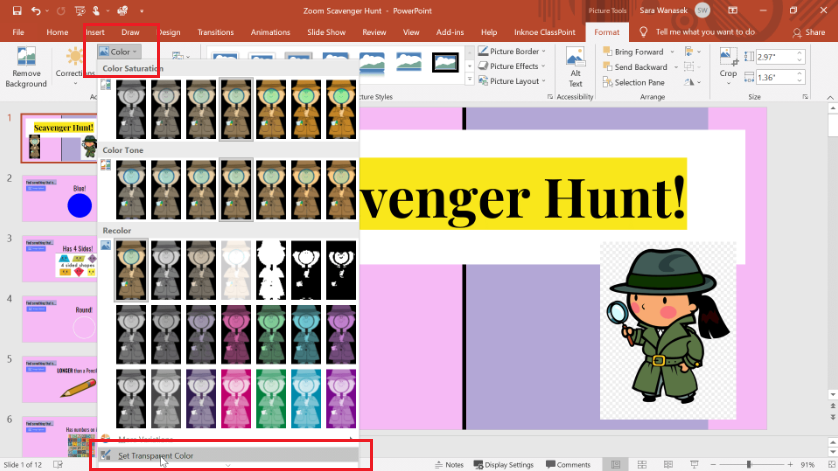
4. Sélectionner l’arrière-plan à rendre transparent
Utilisez la pipette pour sélectionner la couleur que vous souhaitez supprimer ou, dans ce cas, définir comme une couleur transparente. Pour cet exemple, j’ai sélectionné la couleur d’arrière-plan noire.
Une fois l’arrière-plan sélectionné, la couleur sera rendue 100 % transparente et disparaîtra, laissant la photo de premier plan sans arrière-plan visible. C’est facile !
Remarque : si vous devez réinitialiser votre image, vous pouvez cliquer sur l’icône Réinitialiser l’image dans l’onglet Format.
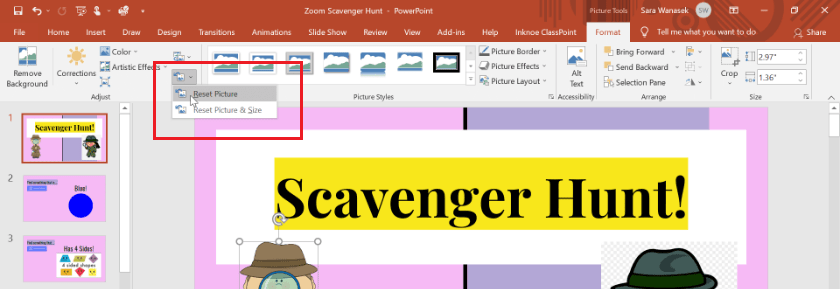
Technique 2 : Supprimer l’arrière-plan à l’aide de la fonction “Supprimer l’arrière-plan
Pour les images dont l’arrière-plan est plus complexe, avec des couleurs ou des motifs différents, utilisez plutôt la fonction Supprimer l’arrière-plan.
1. Sélectionner l’image
Comme pour la première technique, vous commencez par cliquer sur l’image dont vous souhaitez supprimer l’arrière-plan. Dans cet exemple, je supprime l’arrière-plan de la jeune fille détective à droite.
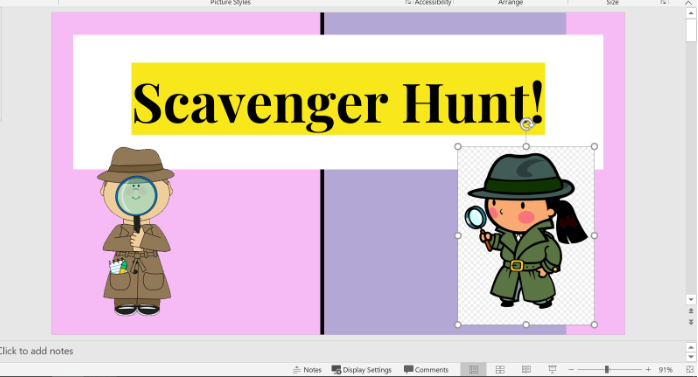
2. Ouvrir l’onglet Format de l’image dans le ruban
Ensuite, ouvrez l’onglet Format des outils d’image qui apparaît sur le ruban supérieur de PowerPoint après la sélection d’une image.
3. Cliquez sur Supprimer l’arrière-plan
Ensuite, cliquez sur l’icône Supprimer l’arrière-plan qui se trouve tout à fait à gauche du ruban.
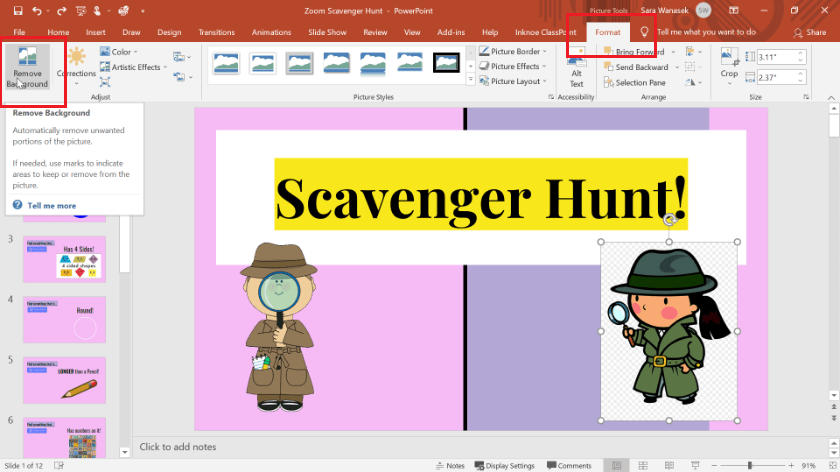
3. Ajustez les zones de marquage pour conserver
Lorsque vous ouvrez l’outil Supprimer l’arrière-plan de PowerPoint, vous remarquez qu’il sélectionne automatiquement une partie de votre arrière-plan ou de votre image et la rend rose. C’est ainsi que PowerPoint différencie les parties de l’image à supprimer de celles à conserver. Il se peut que PowerPoint n’obtienne pas automatiquement la bonne réponse, mais ne vous inquiétez pas ! Vous pouvez utiliser les outils pour marquer les zones à conserver ou à supprimer.
Cliquez sur l’icône Marquer les zones à conserver et utilisez le stylo pour délimiter les parties de l’image que vous souhaitez conserver. Sachez qu’une fois que vous avez tracé une ligne, PowerPoint peut déterminer la partie entière de l’objet en fonction de la couleur et marquer la partie entière de l’objet que vous souhaitez conserver.
Si vous devez supprimer des zones de l’arrière-plan qui ont été sélectionnées pour être conservées, ajustez-les à l’aide de la fonction Marquer les zones à supprimer.
Poursuivez ce processus d’ajustement manuel des parties de votre image que vous souhaitez conserver et de celles que vous souhaitez supprimer. N’oubliez pas que le rose va être supprimé!
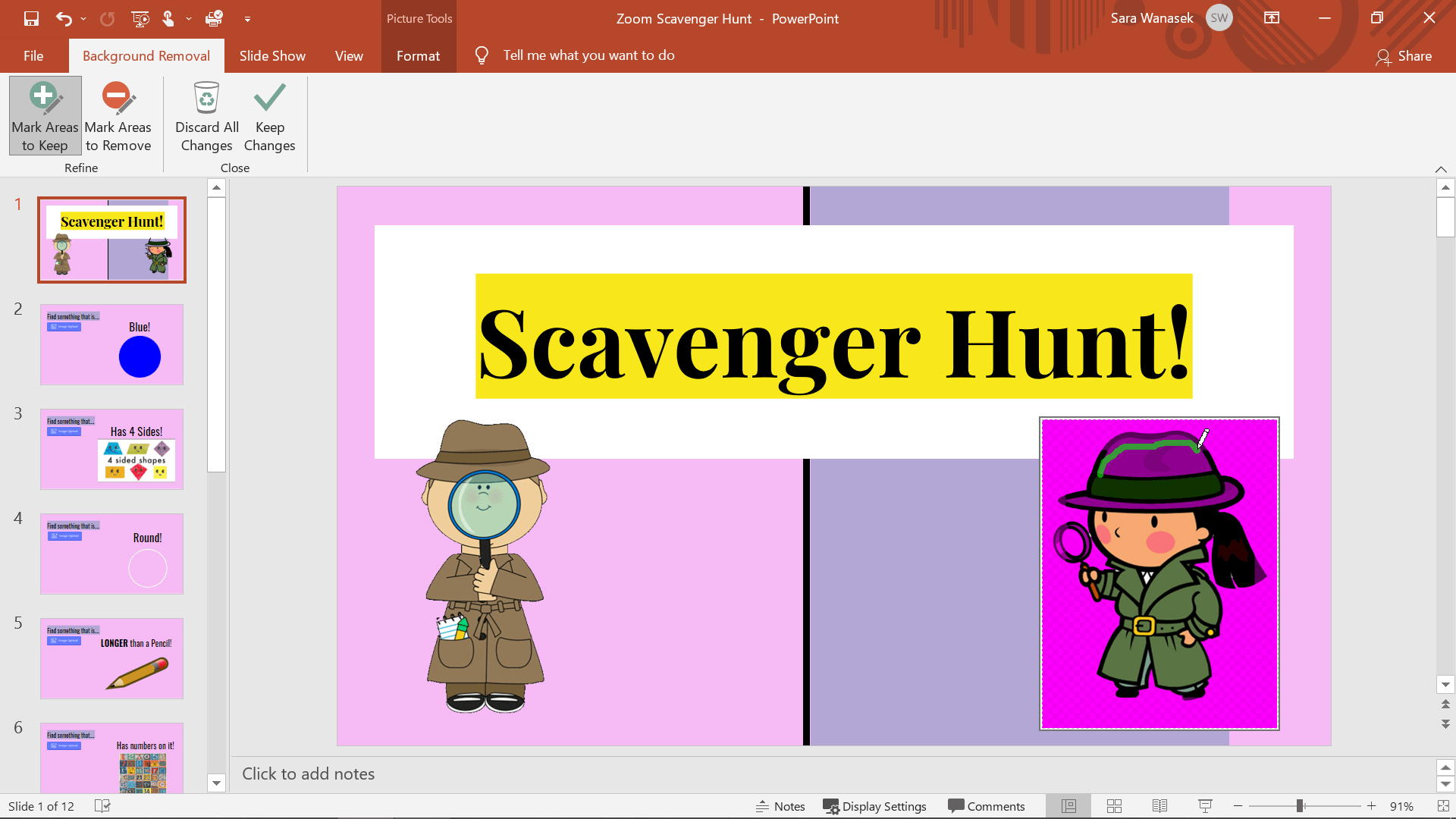
4. Conserver les modifications pour supprimer l’arrière-plan
Une fois que votre image est conforme à vos attentes, cliquez sur Conserver les modifications.
Si vous remarquez des erreurs par la suite, vous pouvez toujours retourner dans ce menu en cliquant à nouveau sur Supprimer l’arrière-plan . Pour réinitialiser l’image, vous pouvez également annuler toutes les modifications .
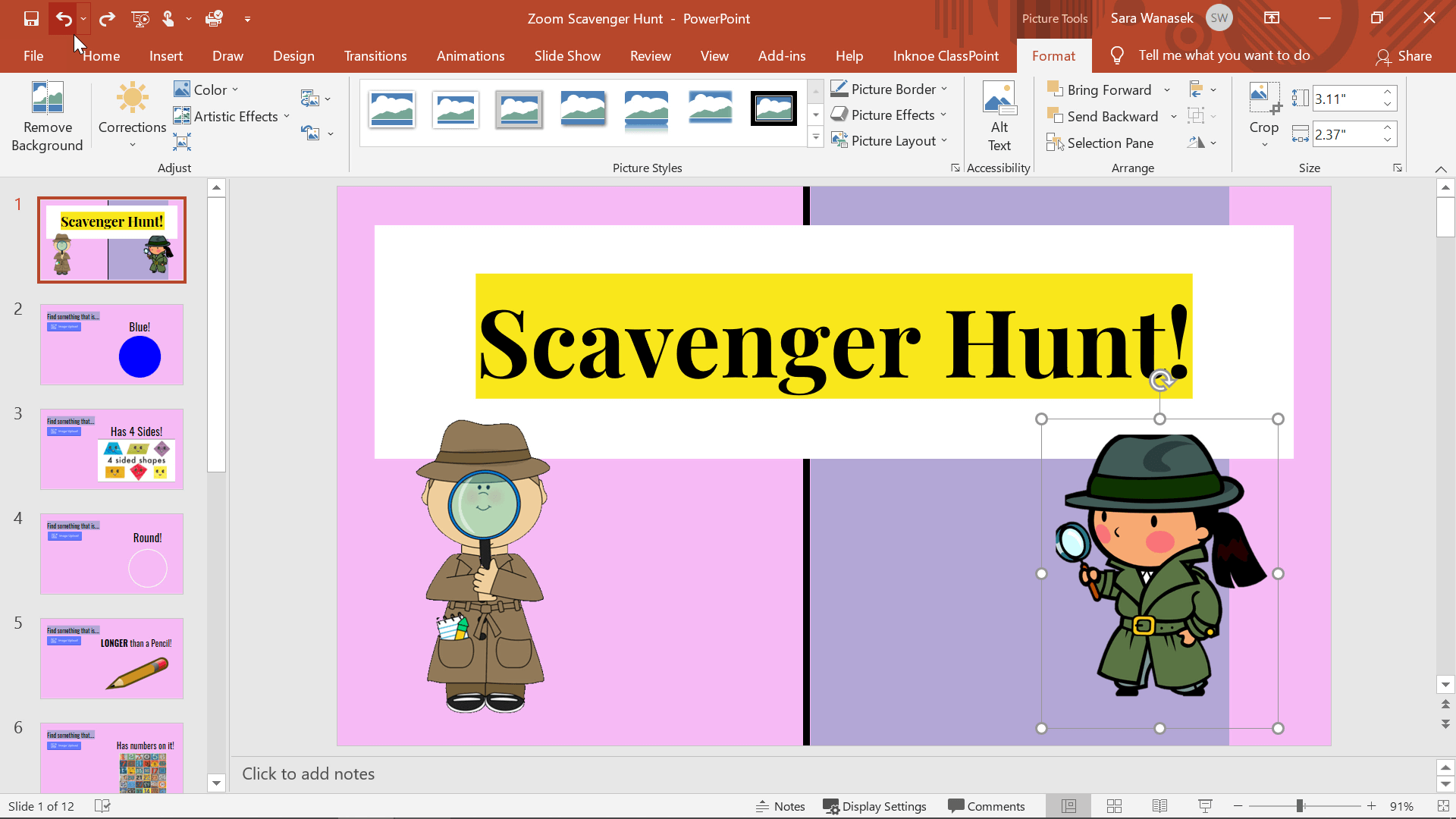
Vous êtes désormais libre de redimensionner, déplacer et superposer vos images comme bon vous semble !
Si vous souhaitez faire glisser des objets au cours de votre diaporama (oui, glisser !), consultez le complément PowerPoint ClassPoint qui permet de faire glisser des objets au cours d’une présentation interactive !
Limites de PowerPoint
PowerPoint n’étant pas un outil de retouche photo, les fonctions de suppression de l’arrière-plan de PowerPoint présentent quelques limites. Soyez prudent lorsque vous utilisez ces fonctions, car toutes les images ne sont pas aussi simples que celles mentionnées ci-dessus.
Images en dégradé
Aucune de ces deux options ne fonctionne bien avec les images en dégradé. En raison des différentes nuances de couleurs, PowerPoint ne sait pas exactement quelles parties supprimer.
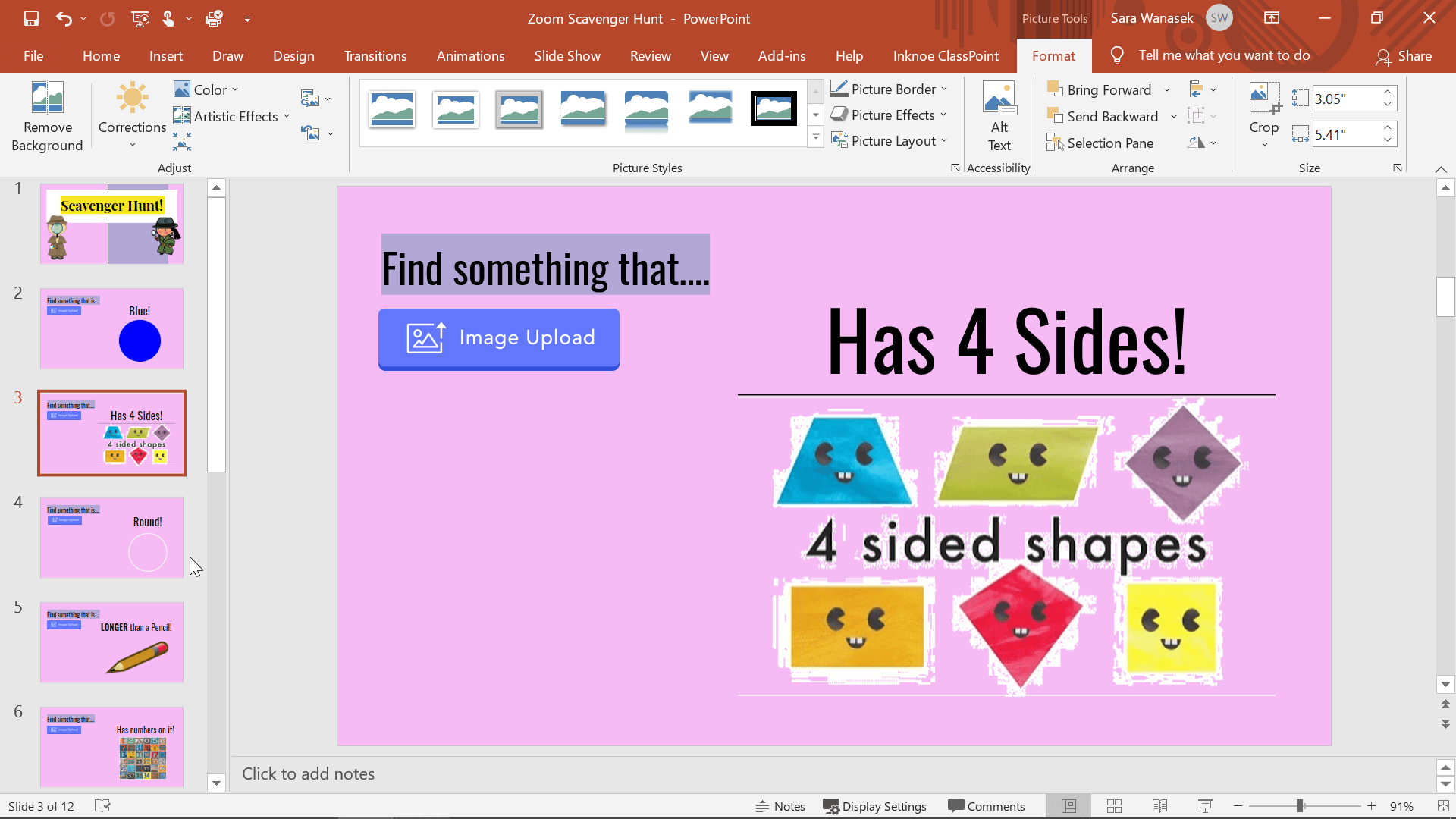
Tons de couleurs similaires
Avec les ombres et les couleurs similaires à l’écran, il est difficile pour PowerPoint de déterminer quels éléments de l’image doivent être conservés ou éliminés.
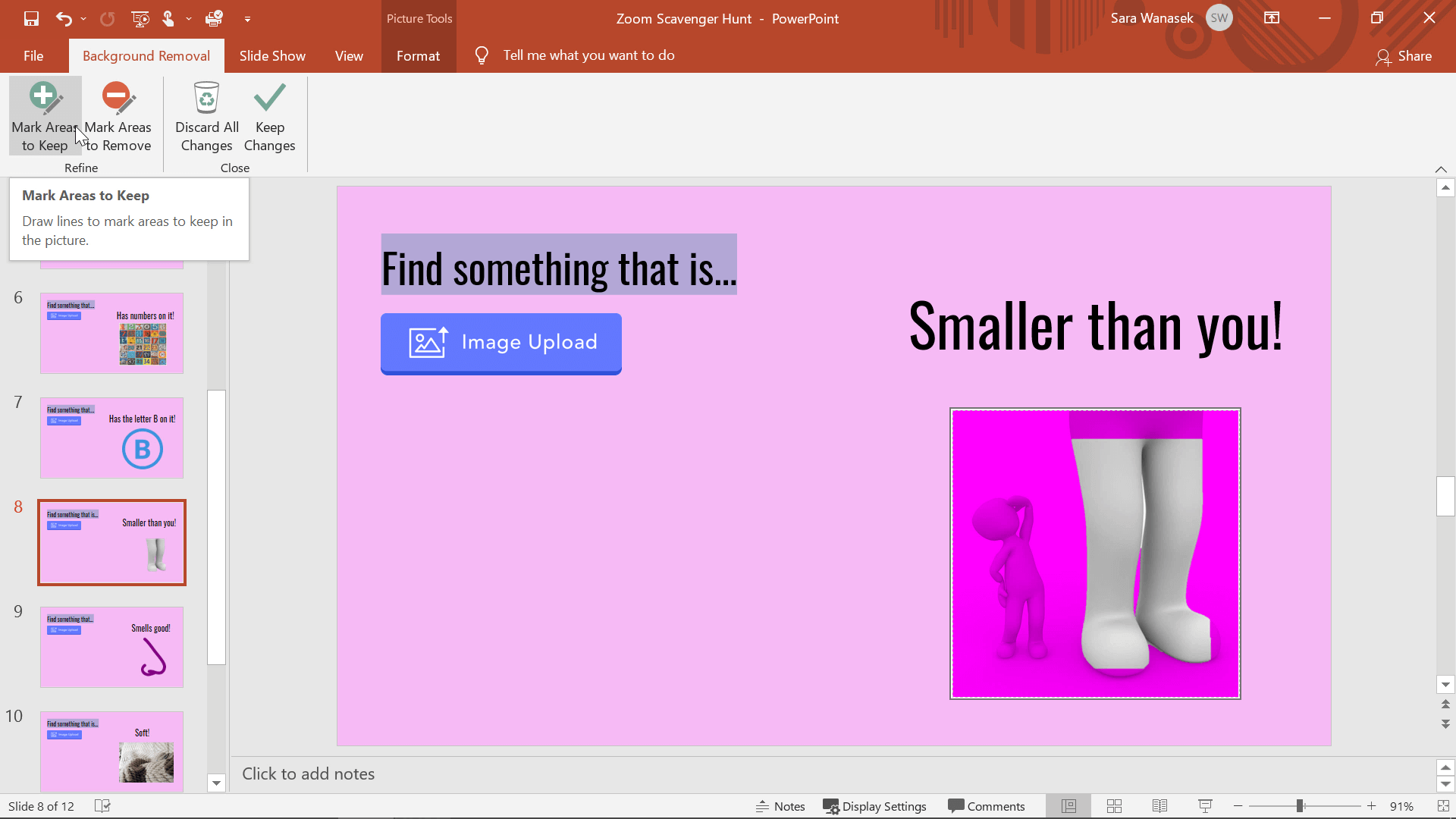
Lignes fines
PowerPoint a du mal à enlever la couleur autour des ridules. Toutes les parties de l’image autour des bords ne seront pas supprimées.
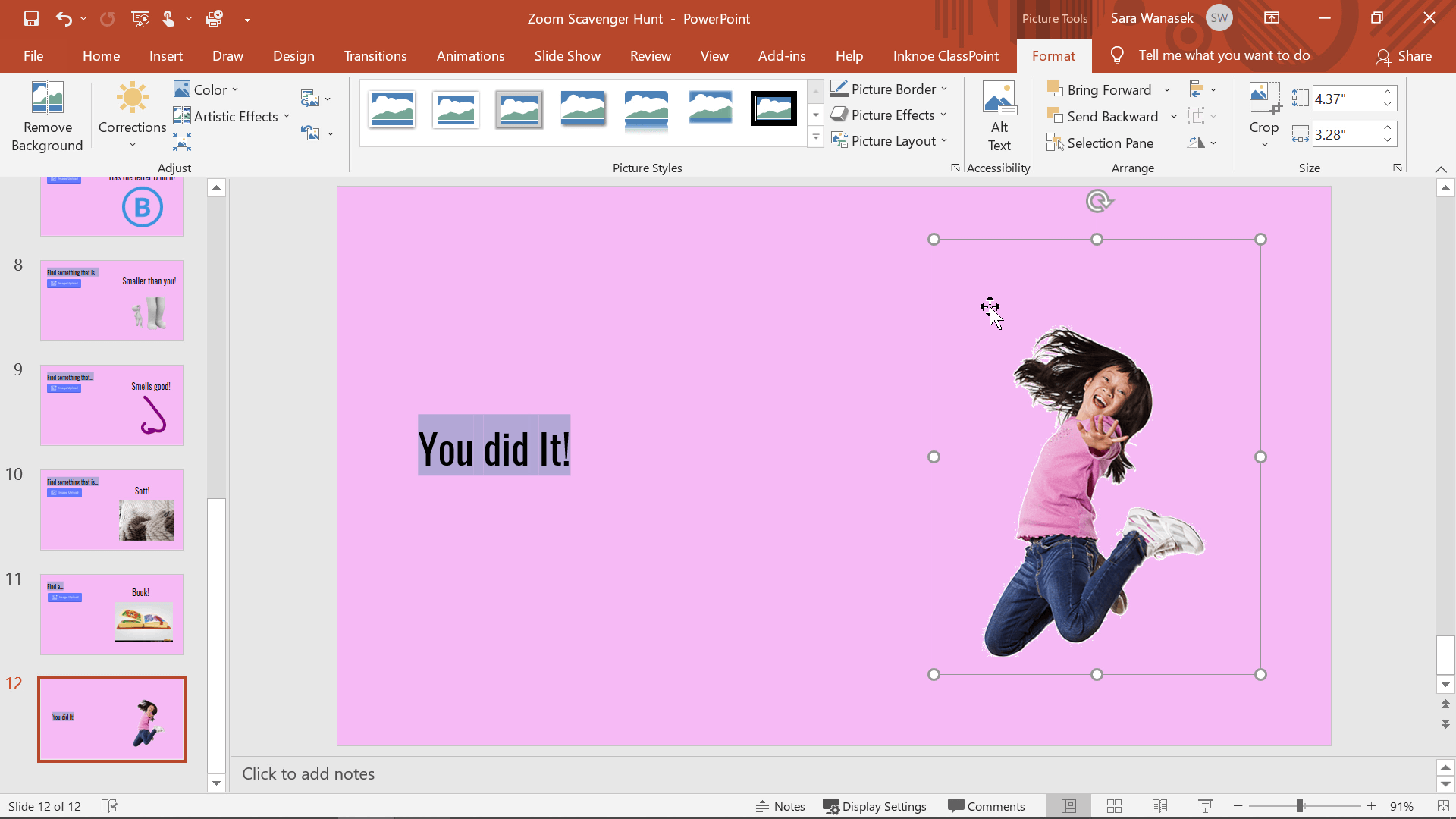
Résumé des techniques à utiliser
La technique 1 est rapide et efficace pour les photos simples.
Utilisez la technique 1 pour les photos les plus simples et lorsque vous êtes pressé par le temps.
La technique 2 convient mieux aux images plus complexes.
Elle fonctionne également pour une plus grande variété d’images, donc si vous n’êtes pas sûr de la technique à utiliser, c’est l’option la plus sûre pour ne pas perdre de temps à faire les deux !
Pour plus de conseils et d’astuces sur PowerPoint, consultez les articles ci-dessous !
- Comment glisser-déposer des objets dans PowerPoint ?
- Comment créer un arrière-plan mobile pour des présentations PowerPoint attrayantes
- 5 Compléments PowerPoint populaires pour des leçons plus engageantes et plus créatives
- 4 conseils rapides pour créer une présentation PowerPoint attrayante
- 10 conseils pour améliorer la productivité dans PowerPoint