Vous voulez faire participer votre public, l’impliquer et vérifier sa compréhension sans avoir à apprendre et à jongler avec un autre outil ? Il suffit d’ajouter un bouton pour créer un quiz interactif dans PowerPoint, personnalisable et compatible avec PowerPoint.
Si PowerPoint offre le plus grand nombre d’outils par rapport à d’autres, on dit qu’il manque d’interactivité avec le public. Il est souvent difficile de trouver un équilibre entre la transmission de nouvelles informations et le maintien de l’intérêt des étudiants ou de tout autre public, mais avec l’aide de ClassPoint, vous pouvez réaliser des présentations PowerPoint interactives et ajouter des questions à l’intention du public directement dans vos diapositives PowerPoint, en un rien de temps !
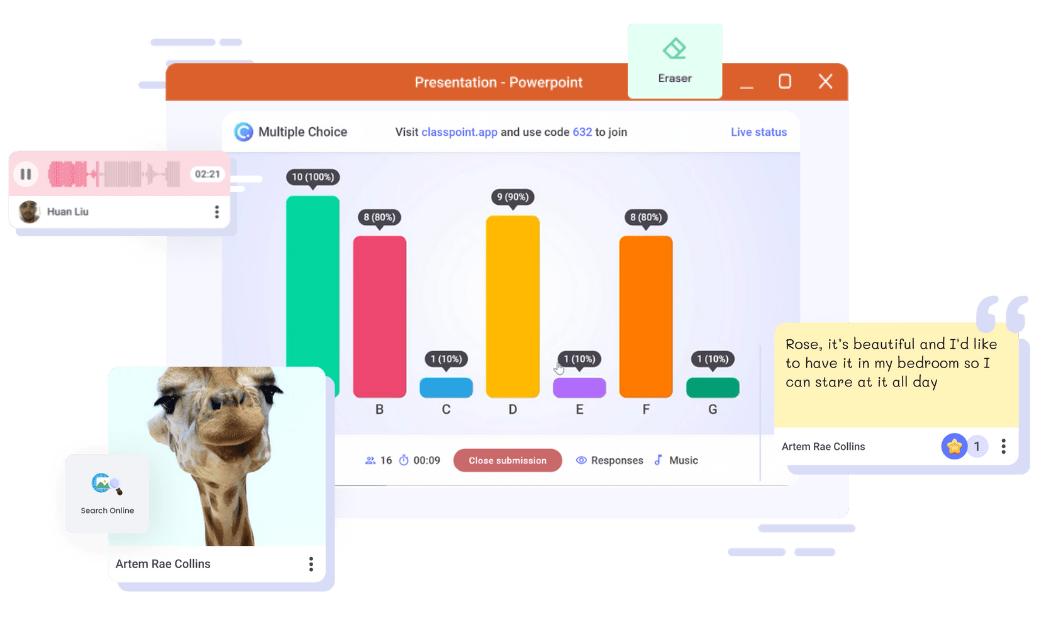
Comment transformer n’importe quelle diapositive PowerPoint en un quiz interactif
Comment transformer votre diapositive PowerPoint en une question de quiz interactive ? En 3 étapes simples, en utilisant le complément Microsoft PowerPoint ClassPoint.
ClassPoint est gratuit et le plan de base comprend 5 types de quiz interactifs différents – Choix multiple, Réponse courte, Nuage de mots, Dessin de diapositives et Téléchargement d’images, tandis que le plan Pro comprend plus de types de quiz, y compris Remplir les blancs, Enregistrement audio et Téléchargement de vidéos. Nous allons vous les présenter tous dans cet article, y compris les cas d’utilisation pour chaque type de quiz !
Transformez votre diapositive PowerPoint en une question interactive à choix multiples
Pour suivre, téléchargez d’abord ClassPoint, puis continuez à lire ! 🔽 Commençons !
1 : Ajouter un bouton pour transformer votre diapositive en question interactive
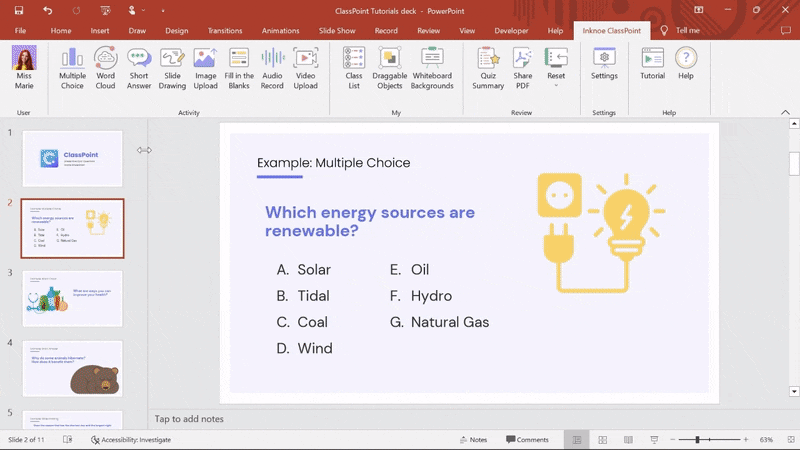
Pour transformer n’importe quelle diapositive PowerPoint en questions interactives à choix multiples, ajoutez d’abord la question en tant que texte sur votre diapositive.
Ensuite, cliquez sur l’onglet Inknoe ClassPoint sur votre ruban PowerPoint en haut. Pour rendre votre question à choix multiple interactive, cliquez sur l’icône Choix multiple et un bouton apparaîtra sur votre diapositive.
Les paramètres de la question s’ouvrent sur la droite, où vous pouvez définir le nombre d’options ainsi que la ou les bonnes réponses. Vous pouvez également définir les options de lecture de votre choix, et c’est tout ! Vous avez maintenant réussi à transformer votre diapositive en une question de quiz interactive.
2 : Exécuter le questionnaire interactif dans un diaporama PowerPoint
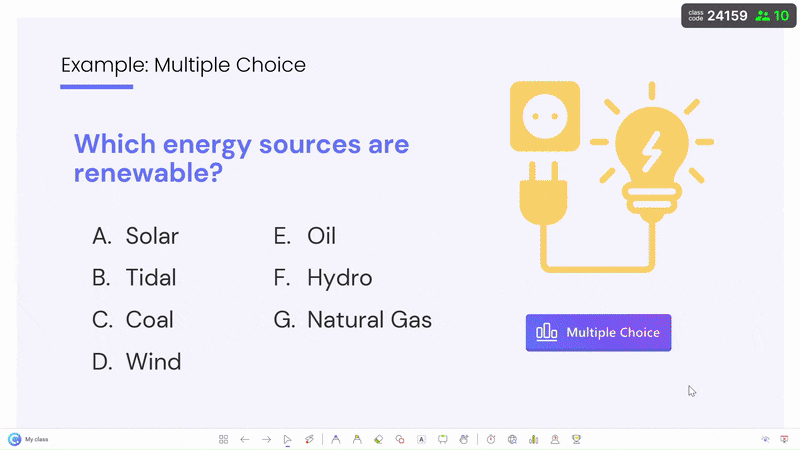
Maintenant que vous avez créé votre questionnaire interactif à choix multiples dans PowerPoint, lancez-le avec vos élèves !
Lorsque vous commencez votre présentation en mode diaporama, vous remarquerez qu’un code de classe apparaît dans le coin supérieur droit. Il s’agit du code que votre public utilisera pour s’inscrire à votre cours. Vous pouvez utiliser un code de classe aléatoire généré pour chaque session, ou vous pouvez créer votre propre classe sauvegardée avec son code de classe unique.
Les étudiants peuvent rejoindre votre classe sur n’importe quel appareil à l’adresse www.classpoint.app en tapant le code de la classe et leur nom, ou en scannant le code QR fourni à l’écran. Une fois qu’ils ont rejoint votre classe, ils verront vos diapositives sur leurs appareils et seront prêts à répondre aux questions du quiz interactif !
Lorsque vous êtes prêt à lancer votre question, cliquez sur le bouton de la question pour commencer à recevoir les réponses de vos élèves. Les étudiants seront invités à soumettre leurs réponses. Vous pourrez voir les réponses en temps réel sur votre écran.
Conseils : Si vous souhaitez que les réponses restent cachées jusqu’à ce que tout le monde les ait envoyées, masquez-les à l’aide de l’icône de l’œil ou réduisez la fenêtre. (La minimisation automatique est aussi une option Play!)
Lorsque tous vos élèves ont répondu à votre question, vous pouvez“Fermer les soumissions” et visualiser le graphique à barres coloré qui affiche les réponses de votre public ! Cliquez sur la bascule pour révéler la bonne réponse, et cliquez sur l’un des choix de réponses pour savoir quels étudiants l’ont proposé. Vous pouvez également décerner des étoiles à vos élèves qui ont répondu correctement aux questions !
Conseil : Créez une classe sauvegardée pour que vos étudiants puissent s’inscrire avec le même nom et le même code de classe à chaque fois. Cela permet non seulement de faciliter le processus d’adhésion, mais aussi d’accumuler les étoiles attribuées aux élèves au fil du temps, que vous pouvez afficher sur le tableau des leaders ou suivre vous-même dans votre liste de classe en mode édition.
3 : Examiner les activités soumises après le cours
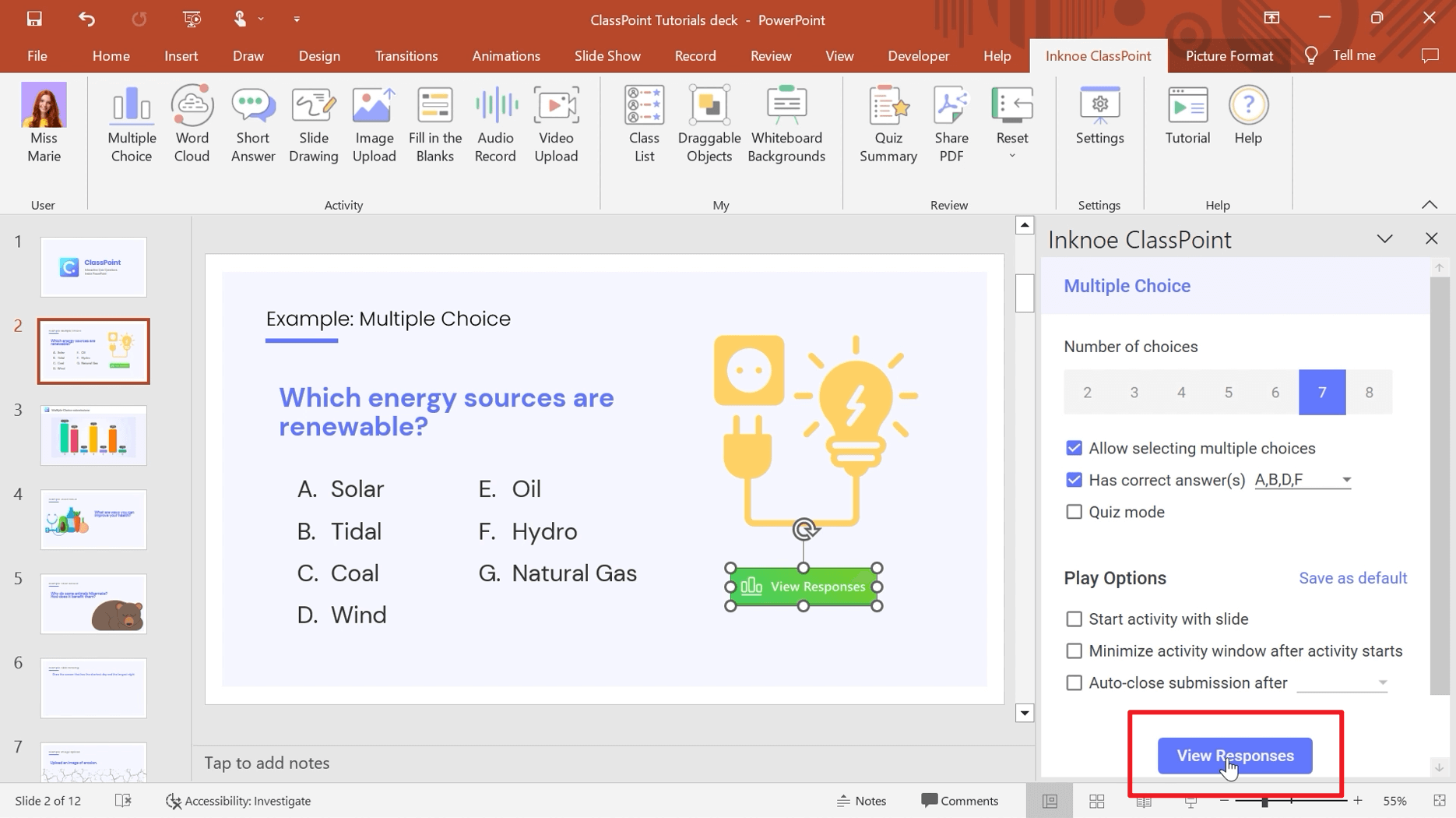
Lorsque vous fermez les soumissions dans la fenêtre d’activité, les résultats sont automatiquement enregistrés dans le bouton de la question !
Vous remarquerez que le bouton de votre question est devenu vert, ce qui indique que des réponses sont stockées à l’intérieur. Vous pouvez cliquer sur le bouton pour revoir les résultats en cliquant sur“Voir les réponses” dans le panneau latéral.
Si vous souhaitez effacer les réponses, cliquezsur “Supprimer les réponses“. Le bouton de la question redevient bleu et vous pouvez à nouveau lancer la question à choix multiple.
Pour varier la façon dont vous recevez les réponses textuelles à vos quiz interactifs, vous pouvez sélectionner Réponse courte, Remplir les blancs et Nuage de mots dans l’onglet Inknoe ClassPoint du ruban PowerPoint, et répétez les étapes 2 et 3 de la liste ci-dessus pour commencer à exécuter ces types de quiz dans votre diaporama PowerPoint.
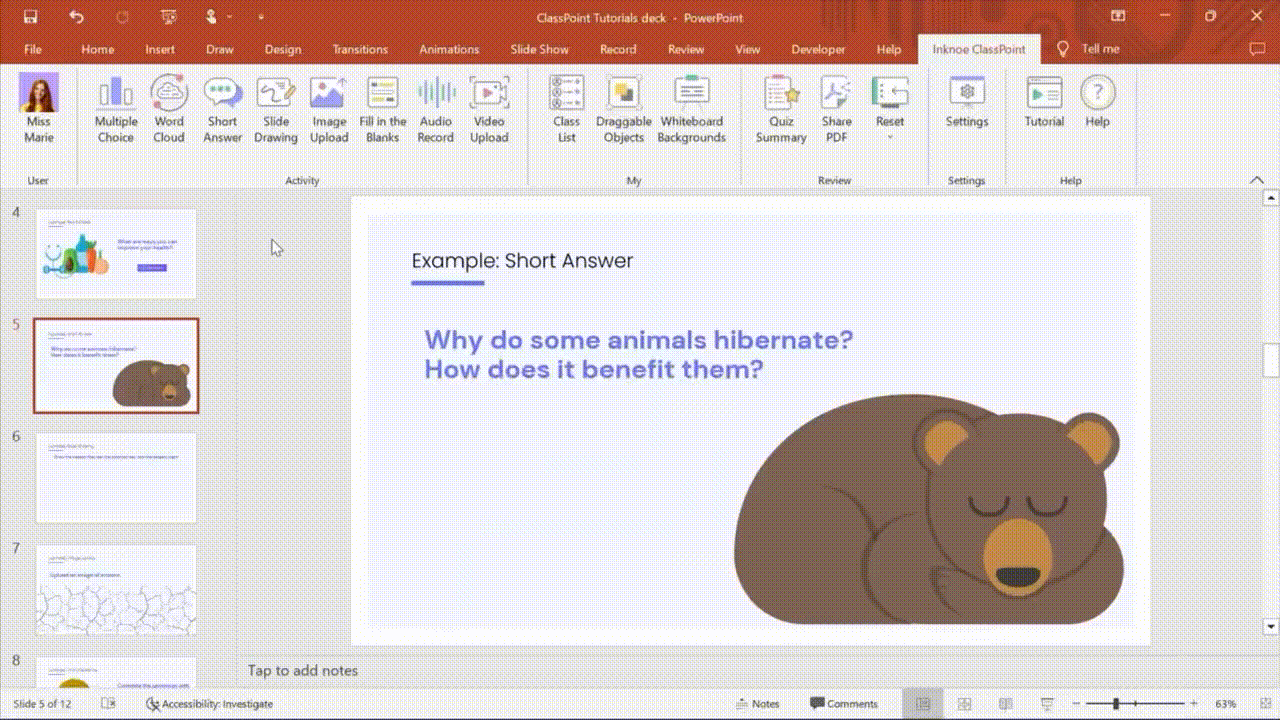
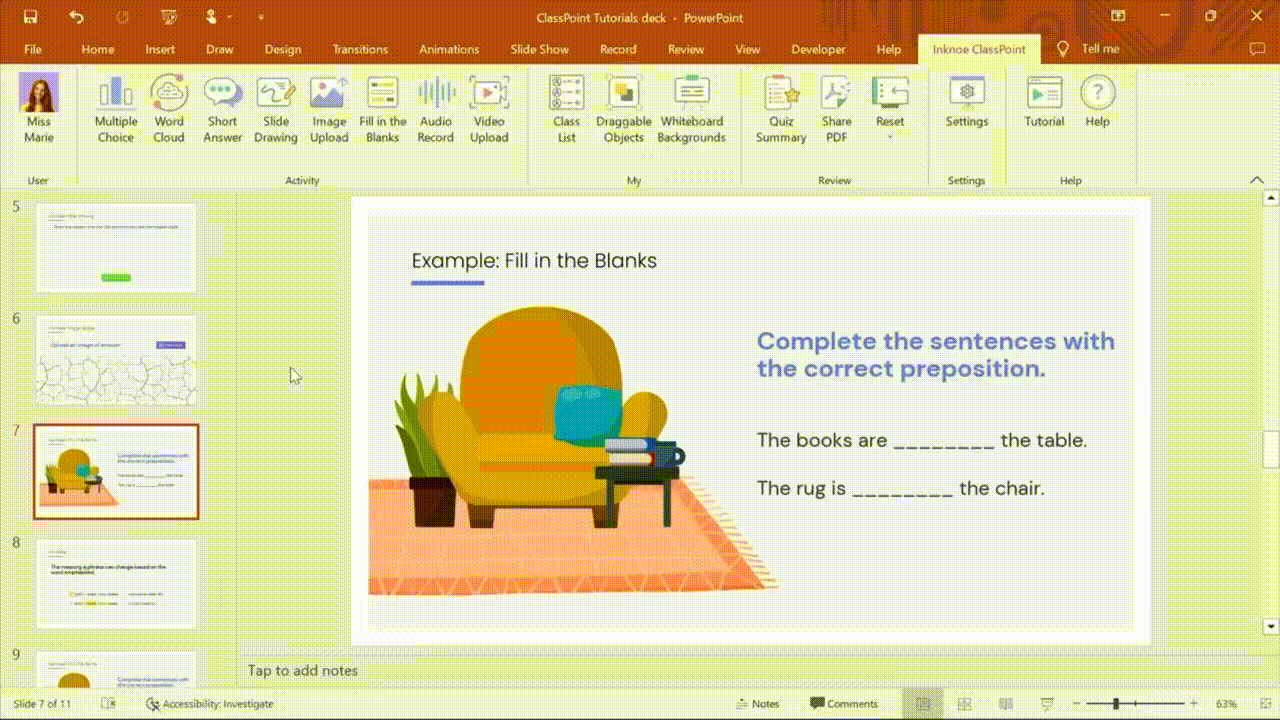
Quand utiliser des questionnaires interactifs sous forme de texte ?
- Questionnaires à choix multiples :
- Évaluation des connaissances
- Évaluation formative :
- Revue rapide
- Notation objective
- Questionnaires à réponse courte :
- Application du concept
- Explication et justification
- Résolution de problèmes
- Quiz sur les nuages de mots :
- Expression créative
- Remue-méninges
- Construction du vocabulaire
- Association d’idées
- Échauffements
- Brise-glace
- Vérification des sentiments
Bonus : Transformez le questionnaire interactif à choix multiples que vous venez de créer en un questionnaire à notation automatique !
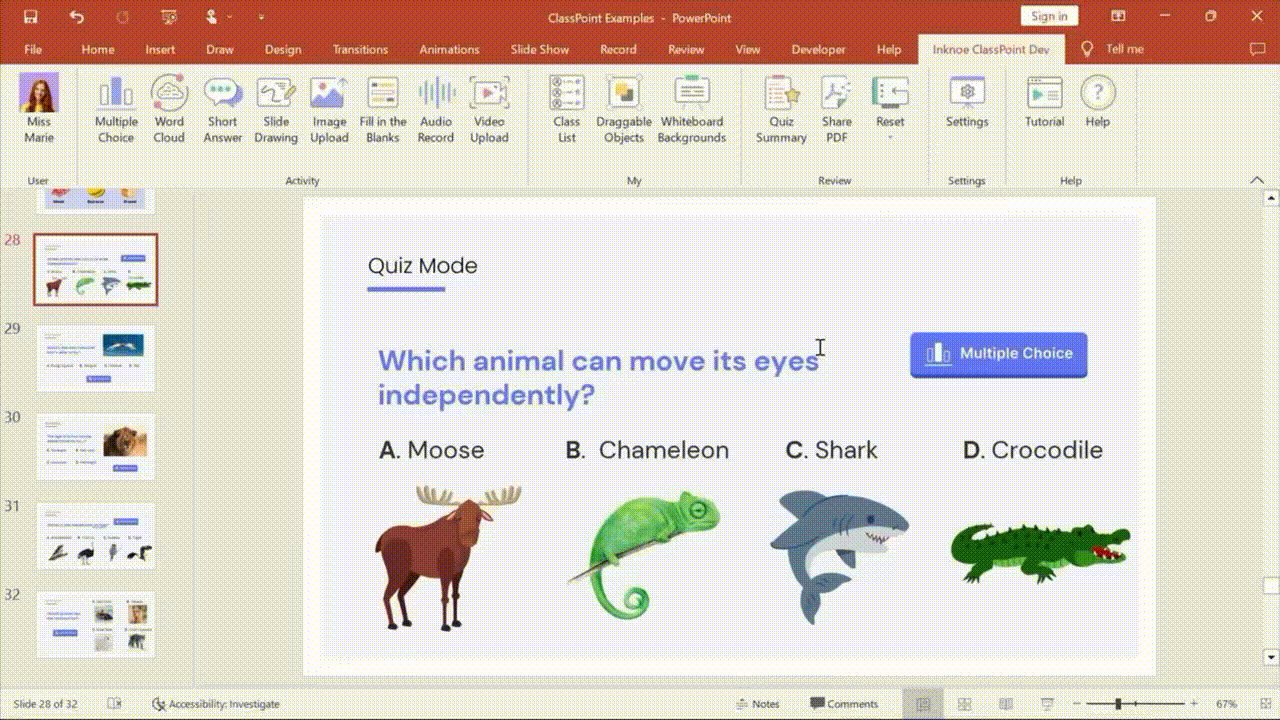
ClassPoint Quiz Mode. vous permet d’ajouter une fonction de notation automatique à toutes les questions à choix multiples que vous avez créées dans PowerPoint à l’aide de ClassPoint. La fonction de notation automatique de ClassPoint Quiz Mode comprend également l’attribution automatique d’étoiles, la sélection du niveau de difficulté, ainsi qu’un résumé du quiz et un rapport de quiz exportable. Cela vous permet de transformer instantanément vos questions à choix multiples en une évaluation formative que vous pouvez exécuter directement dans PowerPoint !
Voir la vidéo complète ici :
Transformez votre diapositive PowerPoint en un quiz multimédia
Désormais, vous pouvez également rendre votre enseignement en classe plus amusant et excitant en organisant des quiz multimédias où les étudiants peuvent soumettre leurs réponses sous forme de dessins, d’images, d’audio et de vidéo en utilisant les fonctions de dessin de diapositives, de téléchargement d’images, d’enregistrement audio et de téléchargement de vidéos de ClassPoint !
Vous pouvez facilement créer ces types de questions en sélectionnant le bon type de bouton de quiz à l’étape 1 : Ajouter un bouton pour transformer votre diapositive en une question de quiz interactive.
Avantages de l’organisation de quiz multimédias dans votre classe :
- Amélioration de l’expérience d’apprentissage et de l’engagement: Le fait de permettre des réponses multimédias permet aux étudiants de s’engager dans le contenu d’une manière plus interactive et dynamique, ce qui encourage la participation des étudiants.
- Diverses possibilités d’évaluation: En incorporant des réponses multimédias, les éducateurs peuvent évaluer un plus large éventail d’aptitudes, y compris la compréhension visuelle et auditive, les compétences de présentation, etc.
- Personnalisation et expression individuelle: Les quiz multimédias offrent aux étudiants la liberté de s’exprimer de diverses manières en fonction de leur style d’apprentissage et de leurs points forts.
- Applications dans la vie réelle: L’utilisation du multimédia dans les quiz peut préparer les étudiants à des scénarios du monde réel, dans lesquels ils peuvent être amenés à communiquer des idées à l’aide de différents types de médias.
- Inclusion et accessibilité: Les quiz multimédias peuvent s’adresser à un large éventail d’apprenants, y compris ceux qui ont des capacités d’apprentissage différentes. Par exemple, les étudiants souffrant de déficiences visuelles peuvent bénéficier de réponses audio, tandis que d’autres peuvent utiliser des aides visuelles pour mieux exprimer leurs pensées.
Quand utiliser les questionnaires interactifs à base de diapositives ?
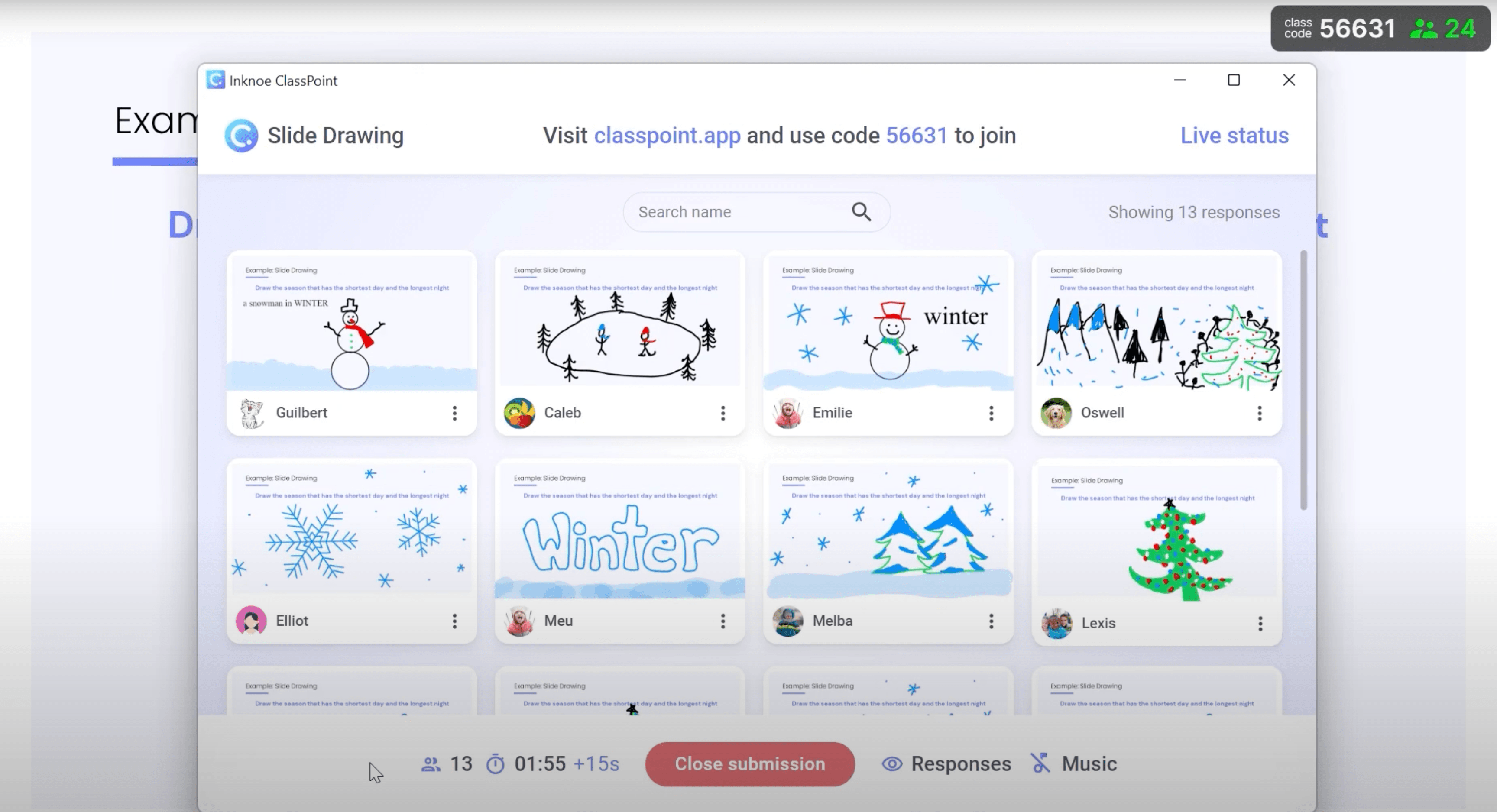
- Leçons de mathématiques sur les graphiques et l’enseignement de la géométrie
- Visualisation des concepts grâce à la cartographie conceptuelle
- Quiz sur le dessin d’art et de design
- Leçons de chimie sur l’enseignement des équations et de la structure moléculaire
- Leçons de géographie sur l’enseignement des cartes
- Activités de narration
- Leçons d’histoire sur l’enseignement des événements et de la chronologie
- Croquis de l’installation expérimentale
- Révisions
Quand utiliser les questionnaires interactifs avec téléchargement d’images ?
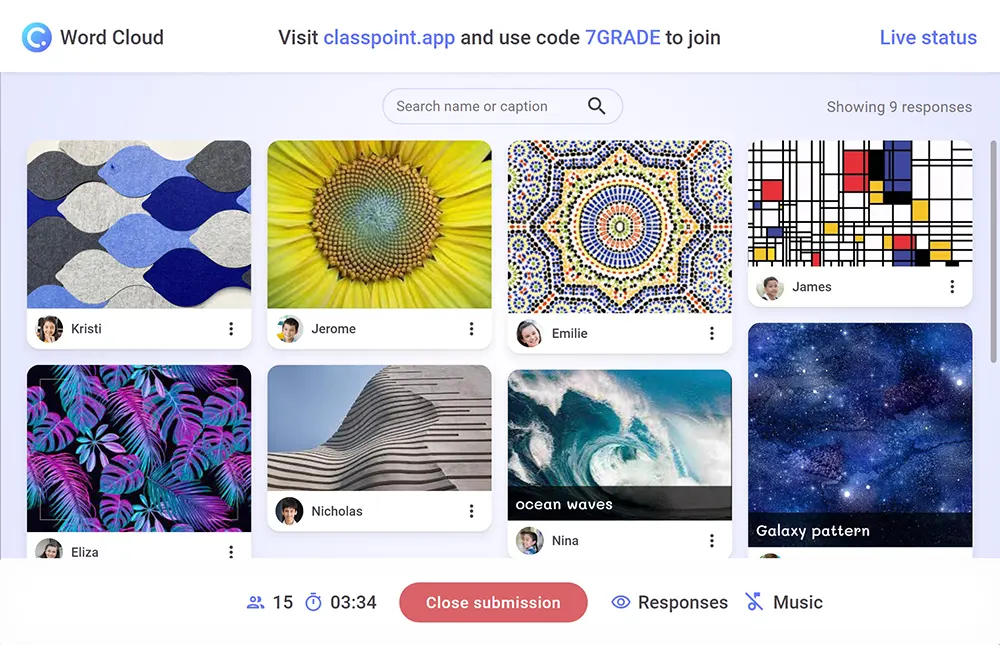
- Applications dans le monde réel Enseignement
- Séances de partage personnel
- Sessions de brainstorming
- Évaluations de l’art et du design
- Résultats de l’expérience scientifique
- Enseignement des mathématiques et des graphes
- Projets photographiques sur l’histoire
- Leçons de biologie sur l’anatomie
- Leçons de géographie sur les formations rocheuses et les sites d’intérêt Enseignement
- Projets personnels et collaboratifs
- Projets Capstone
Quand utiliser les questionnaires interactifs avec enregistrement audio?
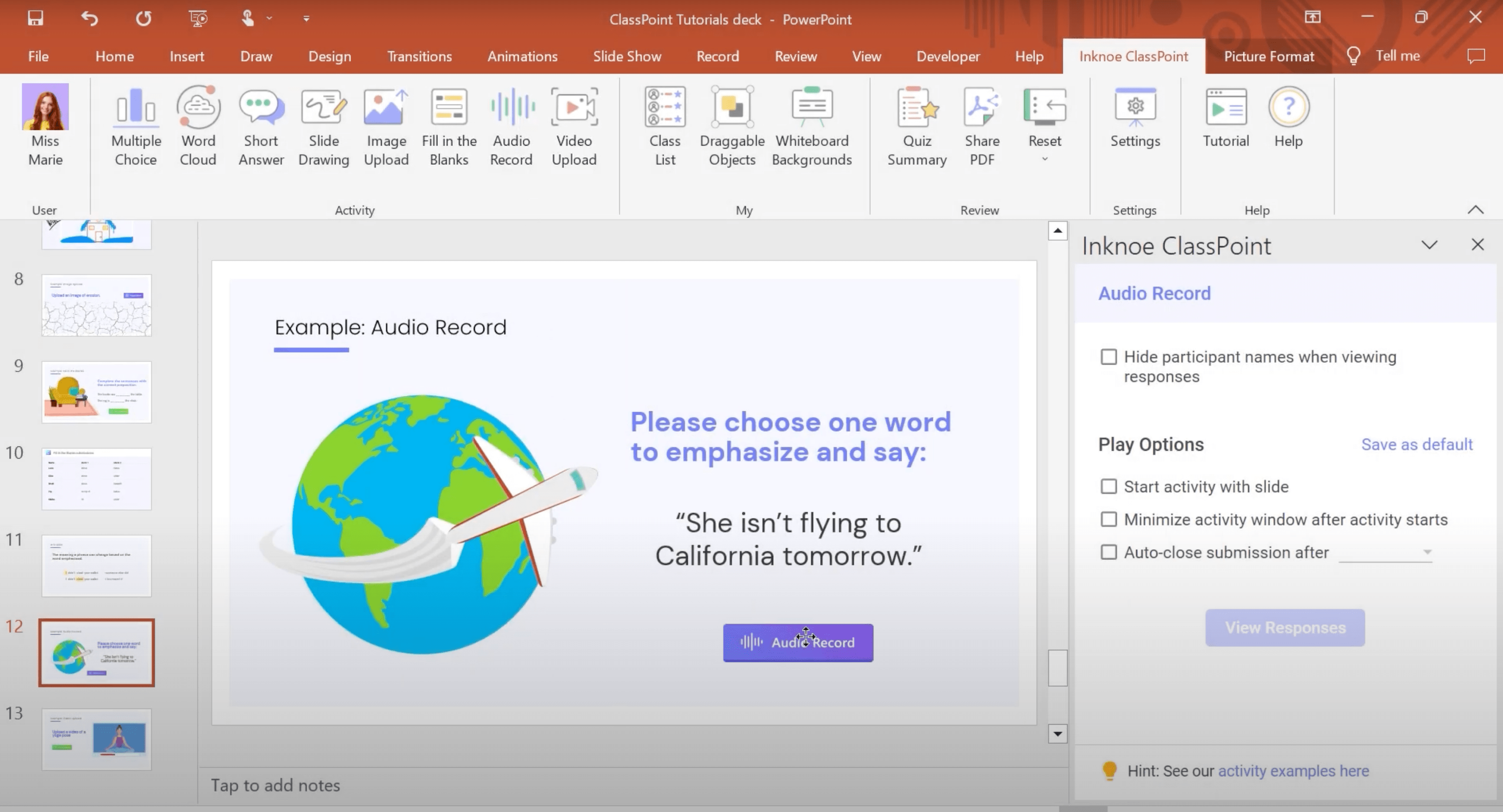
- Évaluations des compétences verbales
- Évaluations de la prononciation
- Évaluations des langues étrangères
- Présentations orales
- Évaluation des compétences vocales et instrumentales
- Simulations d’entretiens
- Formation à la communication
Quand utiliser les questionnaires interactifs à chargement vidéo ?
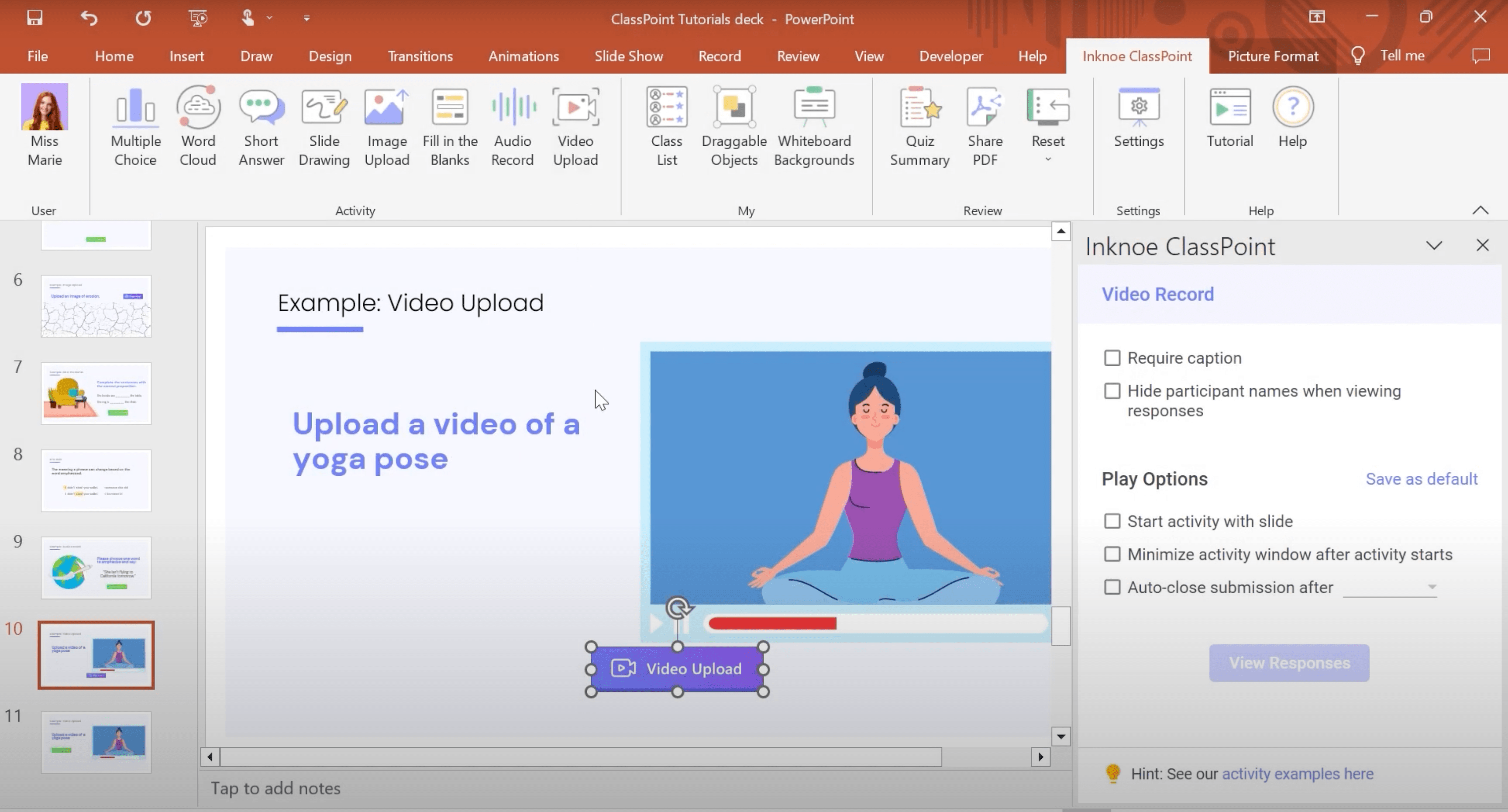
- Démonstrations pratiques
- Projets créatifs
- Évaluations de la musique et des arts du spectacle
- Évaluations des sports et de l’éducation physique
- Études de terrain
- Preuves visuelles
- Projets de groupe et collaborations
- Projets Capstone
- Vlogs et réflexions vidéo
Apprenez à automatiser l’ensemble du processus de création de quiz interactifs dans PowerPoint avec ClassPoint AI!
Conclusion
C’est tout ce que vous devez savoir pour pouvoir créer, exécuter et réviser vos propres quiz interactifs dans PowerPoint! Essayez de créer votre propre quiz interactif maintenant avec les cas d’utilisation suggérés par nos enseignants dans le monde entier. Avec ClassPoint, vous n’avez plus besoin de sortir d’une autre application pour lancer un quiz interactif ; vous pouvez tout faire à l’intérieur de PowerPoint !
Pour pimenter davantage votre enseignement, explorez d’autres outils d’enseignement interactifs ClassPoint, notamment le sélecteur de noms aléatoires, le navigateur intégré et les objets mobiles. Essayez ClassPoint et transformez vos présentations en leçons interactives et attrayantes pour le public.
Pour plus de conseils d'experts, de tutoriels et de modèles gratuits pour les présentations PowerPoint interactives, lisez ce Guide d'expert pour les présentations PowerPoint interactives, avec un manuel de plus de 60 pages à télécharger gratuitement.