Dans ce tutoriel, je vous montrerai pas à pas comment utiliser Zoom pour l’enseignement en ligne. Zoom est une plateforme de vidéoconférence que vous pouvez utiliser pour votre enseignement en ligne afin d’organiser des cours virtuels en face à face avec vos étudiants. Cette plateforme vous permet d’impliquer vos élèves de différentes manières. Pour que Zoom soit opérationnel en moins de 5 minutes (et pour obtenir des conseils utiles sur l’engagement des élèves), suivez les instructions ci-dessous !
S’inscrire et télécharger

Pour commencer à utiliser Zoom, rendez-vous sur zoom.us pour ouvrir un compte. Zoom propose différentes options tarifaires, le compte de base étant limité à 40 minutes pour tous les appels. Toutefois, en tant qu’enseignant utilisant l’adresse électronique de votre école, vous pouvez désormais utiliser un compte de base et renoncer à la limite de temps de 40 minutes.
Une fois que vous vous êtes inscrit, Zoom vous invite à télécharger l’application de bureau.
Planifier une réunion
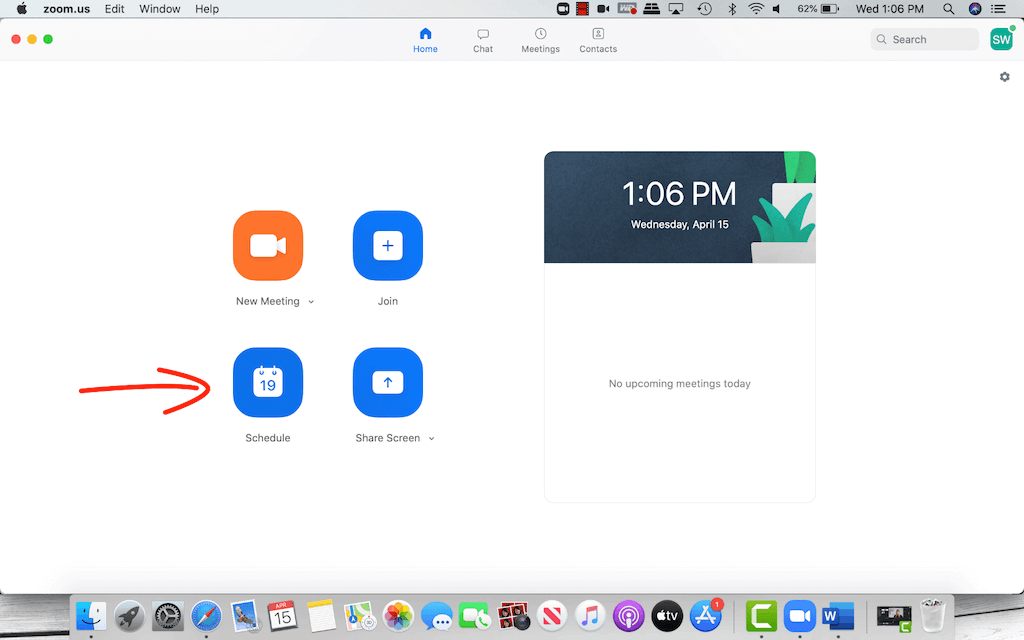
La page d’accueil de Zoom présente toutes les options principales sur l’écran principal, ce qui rend son utilisation très simple. Vous pouvez choisir de démarrer instantanément une réunion quand vous le souhaitez ou de la programmer à l’avance.
Nous vous recommandons de planifier une réunion de manière à ce que toute la mise en place soit terminée à l’avance. Pour ce faire, cliquez sur le bouton Planification. À partir de là, donnez un nom à votre réunion, fixez une date et une heure et donnez les autres détails que vous souhaitez fournir.
Pour que votre classe soit aussi sécurisée que possible, maintenez l’identifiant de la réunion sur Générer automatiquement et un mot de passe pour la réunion. Désormais, seules les personnes disposant du lien et du mot de passe pourront accéder à cette réunion.
Lorsque vous avez terminé de remplir les autres informations et de définir les options pour l’audio et la vidéo, cliquez sur le bouton “Planifier”.
Inviter les étudiants
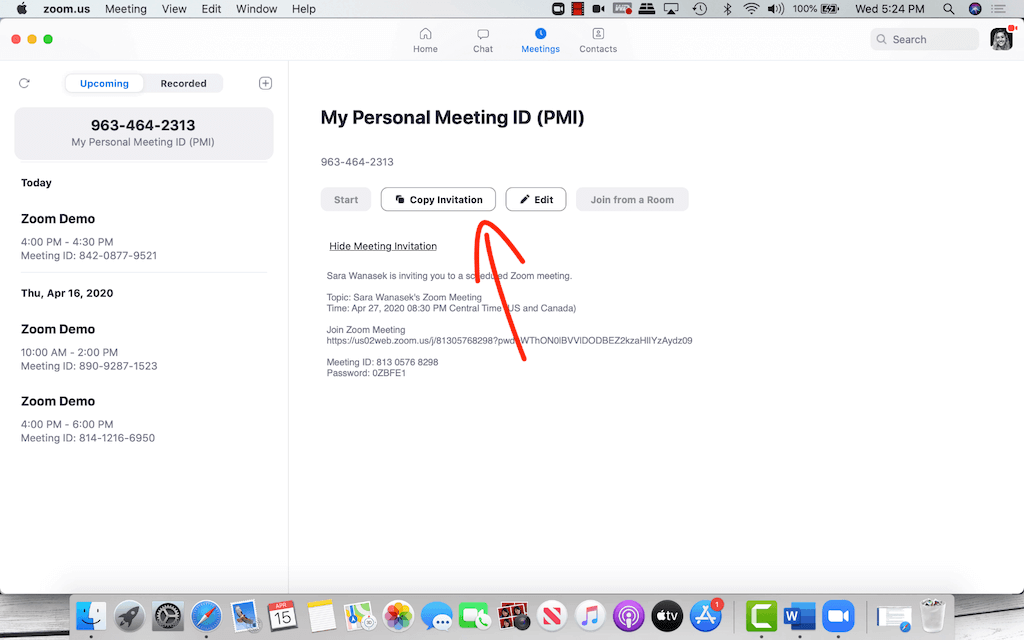
Pour permettre à vos étudiants d’accéder à l’appel, sur la page d’accueil de Zoom, accédez à la section Réunions sur le ruban supérieur. Vous y trouverez les réunions à venir et leurs informations. Vous pouvez ensuite copier le lien d’invitation, l’identifiant de la réunion et le mot de passe et coller ces informations dans un courriel, un système de gestion de l’apprentissage ou toute autre application que vous utilisez pour communiquer avec vos étudiants.
Au moment de la réunion, vos élèves peuvent s’inscrire en cliquant sur le lien que vous avez envoyé ou sur zoom.us. Ils seront invités à télécharger l’application, mais il s’agit d’un téléchargement unique, de sorte qu’après la première fois, il ne devrait y avoir aucun problème.
Lancer l’appel

Lorsque vous commencez votre réunion, une barre d’outils s’affiche en bas de l’écran. Sur la gauche, vous disposez d’un bouton audio et vidéo. Ces deux boutons vous permettent de changer de source ou d’activer/désactiver votre microphone et votre caméra. Vous pouvez également choisir un arrière-plan virtuel pour rendre l’appel plus excitant et plus intéressant pour vos élèves.
Zoom a subi de nombreuses pressions pour rendre sa plateforme plus sûre. Récemment, des réunions ont été interrompues par des personnes qui n’étaient pas invitées. En bas de l’écran, vous trouverez l’onglet Sécurité avec l’option“Verrouiller” votre réunion. Aucun autre participant ne pourra s’y joindre une fois qu’il sera verrouillé.
L’onglet suivant, Participants, vous permet d’afficher la liste de tous vos étudiants participant à l’appel et d’activer ou de désactiver rapidement le son de tous vos étudiants. Cet onglet comporte quelques autres options personnalisables qui pourraient vous intéresser. Si vous enseignez à des élèves plus jeunes, vous pouvez interdire à l’élève de se mettre en sourdine, de cette façon vous n’aurez pas à vous inquiéter qu’il se mette en sourdine et que des bruits aléatoires interrompent votre cours.
Si tous les étudiants ne peuvent pas assister à une conférence en direct, activez la fonction d’enregistrement de Zoom dans la barre d’outils afin de disposer d’une copie de l’ensemble de la réunion à envoyer ultérieurement ou à conserver pour vos propres archives.
Partage d’écran
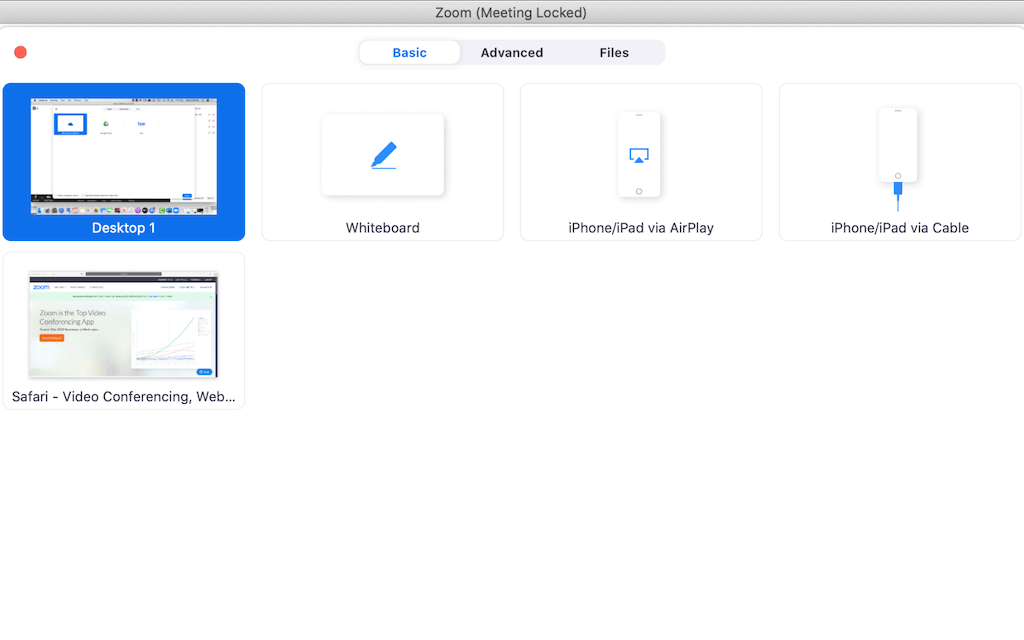
Pour partager votre écran avec vos élèves et même pour que vos élèves partagent avec vous, cliquez sur le bouton Partage d’écran dans la barre d’outils. Vous pouvez partager n’importe quelle fenêtre ouverte sur votre bureau. En outre, vous pouvez également partager d’autres pages, comme un tableau blanc ou une deuxième caméra.
Pour plus de sécurité, définissez le partage d'écran sur hôte uniquement.
Lorsque vous partagez votre écran dans Zoom, vous avez la possibilité d’annoter à l’écran à l’aide de la barre d’outils située en haut de l’écran. Vous avez la possibilité d’autoriser vos élèves à annoter en même temps que vous dans l’onglet Plus.
Lorsque vous avez fini de partager votre écran, cliquez sur Arrêter le partage pour ramener la réunion à votre vidéo.
Engagement des étudiants
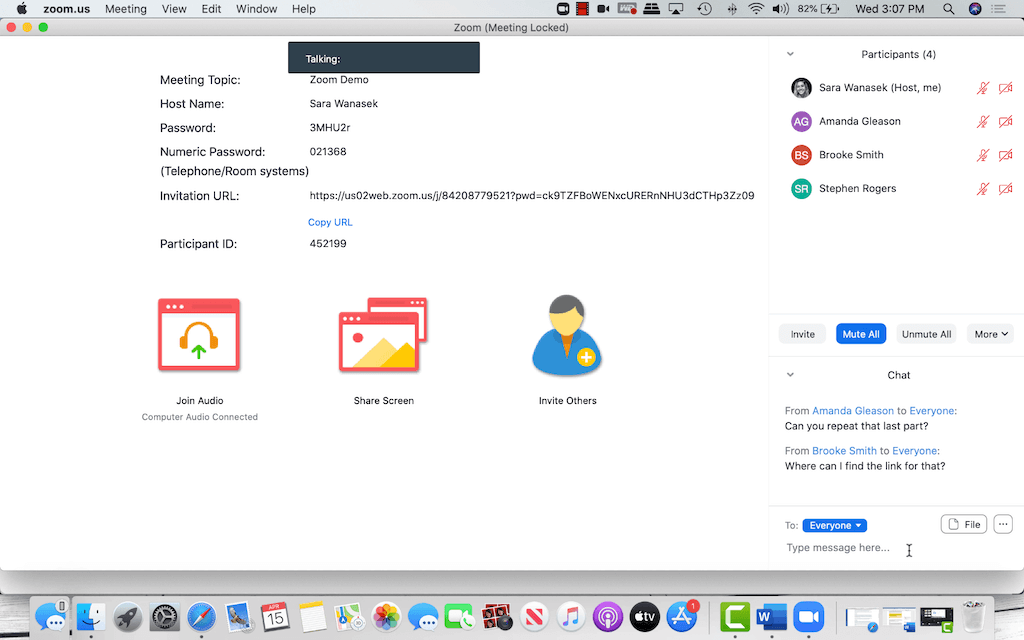
Dans ces nouvelles classes virtuelles, il est plus important que jamais de susciter l’intérêt des élèves. Pour vous aider, Zoom dispose de bonnes fonctions intégrées qui vous permettent de recevoir des commentaires et de communiquer avec vos étudiants.
Tout d’abord, Zoom dispose d’une fonction de chat qui permet aux étudiants de discuter entre eux et avec vous. Pour permettre à vos étudiants de discuter entre eux, vous pouvez créer une salle de réunion. Activez cette fonction dans les paramètres de votre profil de zoom.
Ensuite, vos élèves disposeront également d’un bouton Réactions dans leur barre d’outils. Ils peuvent ainsi envoyer un emoji rapide pour vous faire savoir s’ils ont bien compris la leçon.
Troisièmement, vous pouvez définir des QCM, des questions TF ou créer un vote afin d’obtenir instantanément un retour d’information de la part de vos étudiants. Cette fonction de sondage nécessite un compte payant car il s’agit d’une fonction Pro. Pour en savoir plus sur cette fonctionnalité, vous pouvez consulter le site web de Zoom.
Sujets connexes
Zoom n’est qu’un des outils que vous pouvez utiliser pour l’enseignement en ligne. Si vous utilisez une plateforme différente comme Microsoft ou GSuite pour la gestion de classe, vous pouvez consulter leurs propres plateformes de vidéoconférence. Pour un guide d’initiation à l’utilisation de Microsft Teams et Google Meet, consultez nos tutoriels.
BONUS: Nous avons spécialement conçu pour vous un tutoriel sur la façon dont ClassPoint peut être utilisé dans l’enseignement en ligne avec Zoom, Teams, ou Meet. N’oubliez pas d’y jeter un coup d’œil !