Autocrat est un module complémentaire de Google qui vous aide à fusionner des informations provenant de feuilles Google, de documents Google et de formulaires Google dans de nouveaux formats, tels qu’un PDF, un e-mail ou une grille d’évaluation. Vous pouvez utiliser Autocrat pour rationaliser la création de documents qui sont très similaires, mais pas identiques.
Par exemple, si vous souhaitez envoyer des certificats aux étudiants, vous pouvez automatiser le processus en utilisant Autocrat. Au lieu de créer un certificat pour chaque élève, vous pouvez utiliser les formulaires Google pour collecter des informations sur les élèves et configurer un déclencheur avec AutoCrat qui remplira automatiquement leur nom, la date, etc. sur le certificat ! Et AutoCrat enverra automatiquement le certificat à chaque destinataire !
Autocrat est un excellent outil pour automatiser des documents comme celui-ci, lorsque vous souhaitez utiliser un document ou un modèle uniforme mais le personnaliser pour chaque destinataire, ou lorsque vous souhaitez mettre en place des déclencheurs pour envoyer certaines informations à certains groupes de personnes.
Il existe de nombreuses façons d’utiliser cet outil, mais voyons d’abord comment utiliser Autocrat, puis les différentes façons dont Autocrat peut être utilisé par les enseignants ! Je vais utiliser l’exemple du certificat dans ce blog ; suivez-moi pour passer d’un formulaire Google à des certificats personnalisés et auto-complétés en masse !
Comment utiliser Autocrat
1. Préparer Google Drive
Avant même d’ouvrir Autocrat, nous devons préparer notre Google Drive.
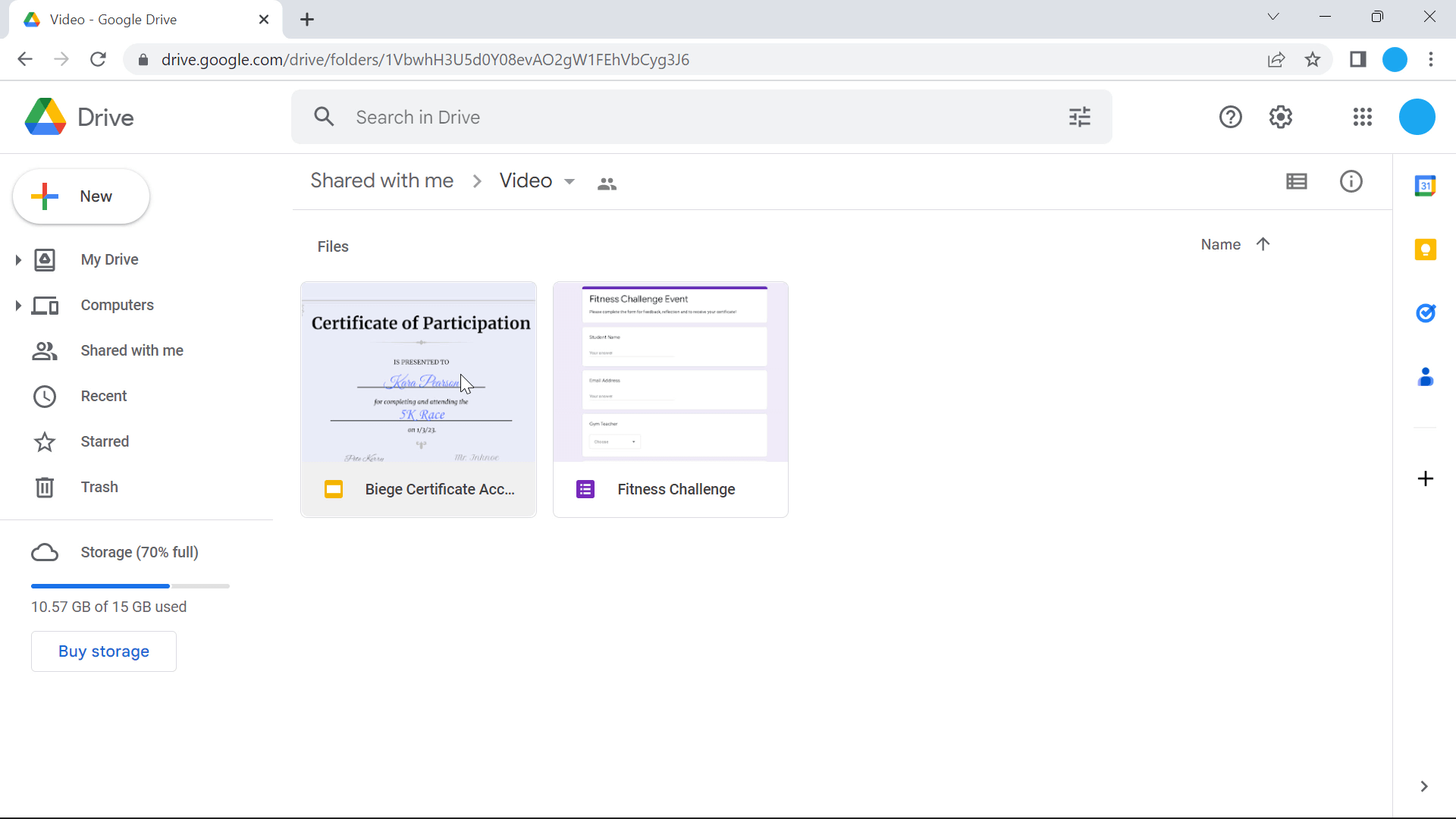
Création d’un nouveau dossier
Nous vous recommandons de créer un nouveau dossier dans votre Google Drive pour y stocker tous les documents que nous produirons au cours de ce processus. Cela permettra à votre Google Drive de rester organisé et ordonné.
Créer une diapositive Google (ou un document Google)
Le premier document que vous devez créer est votre produit final. À quoi voulez-vous que votre certificat ressemble ? Créer une copie du certificat. Pour trouver des idées de modèles de certificats, il existe de nombreux outils de création de modèles qui vous aideront à démarrer.
Ensuite, déterminez les parties de votre document qui seront personnalisées pour chaque élève. Dans cet exemple, le nom, l’événement, la date et l’enseignant seront différents pour chaque élève.
Pour que ces informations soient remplies automatiquement, vous devez créer des balises. L’utilisation de <<>> autour du texte indiquera à Autocrat les informations correctes à placer à cet endroit ultérieurement.

Créer un formulaire Google
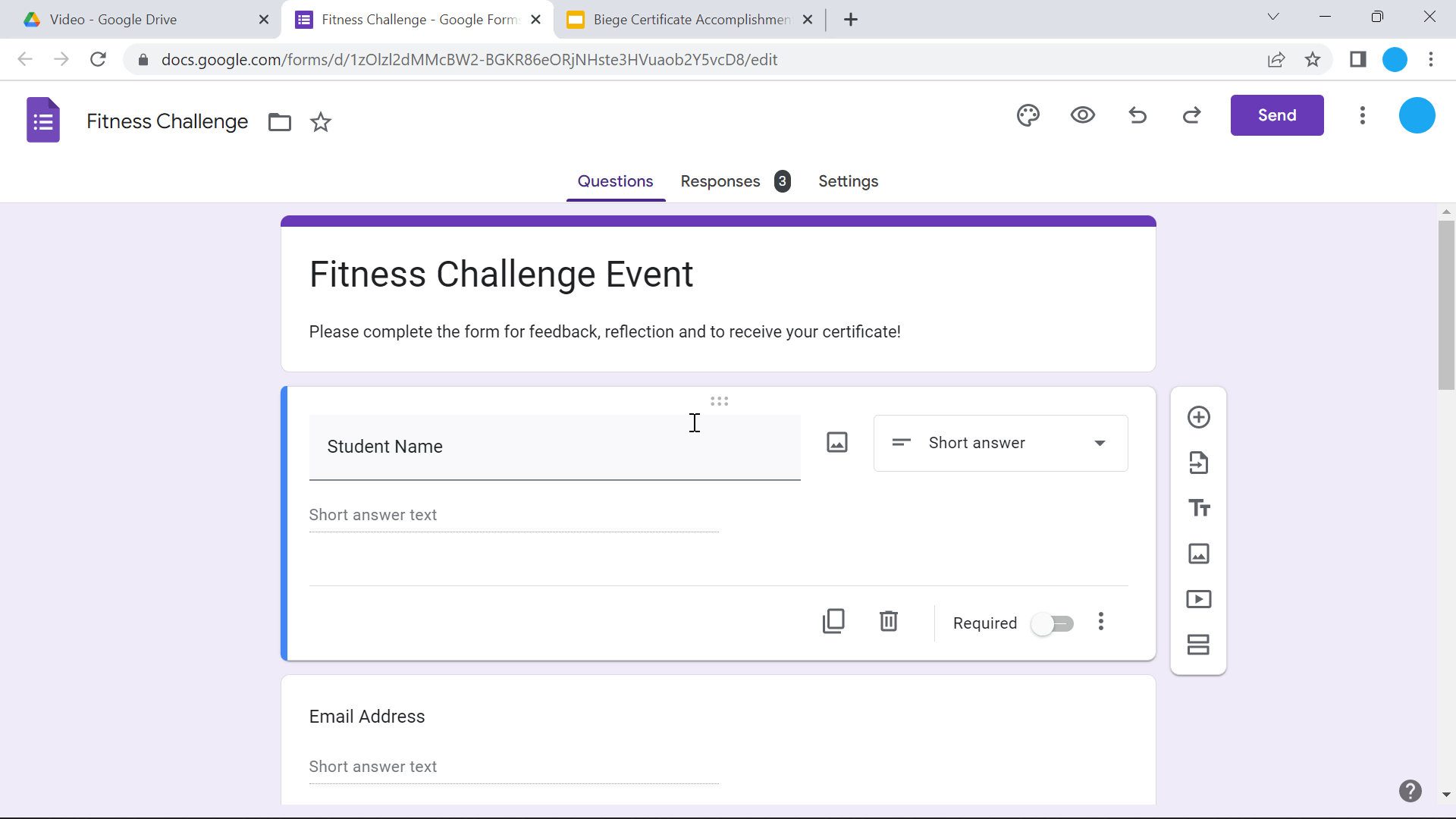
Dans cet exemple, nous utilisons des formulaires Google pour alimenter Autocrat en informations personnalisées pour chaque document. Nous devrons donc créer un formulaire Google qui contiendra les informations personnelles que vous souhaitez voir figurer sur chaque certificat, puis demander à vos élèves de le remplir. Les questions posées ici devraient correspondre aux informations dont vous avez besoin pour compléter votre certificat.
Par exemple, si vous souhaitez que le nom soit personnalisé sur le certificat, demandez aux élèves quel est leur nom dans l’une des questions du formulaire. Il est bon de savoir que vous pouvez inclure des informations supplémentaires, comme des questions de réflexion, pour l’examen, que vous n’êtes pas obligé d’inclure dans votre certificat.
Si vous souhaitez partager les certificats par courrier électronique, n’oubliez pas de demander les adresses électroniques dans votre formulaire !
Créer une feuille Google
Dans la section des réponses de votre formulaire Google, créez une feuille Google. Cela vous permettra de voir toutes les réponses dans un format de feuille de calcul automatiquement. Autocrat fonctionne avec Google Sheets, nous pouvons donc commencer à mettre en place notre automatisation !
2. Installation et lancement d’Autocrat
Pour commencer à utiliser Autocrat, installez-le d’abord sur vos feuilles de calcul Google. Cliquez sur le menu Extensions → Add-ons → get add-ons → puis recherchez Autocrat et installez !

2a. Créer un poste d’autocrate
Une fois l’installation terminée, cliquez à nouveau sur les extensions et lancez Autocrat. Nous allons commencer à créer un nouvel emploi. Donnez un nom à votre emploi et suivez les étapes !
Choisissez le modèle que vous venez de créer dans Google slides (ou Docs) et enregistrez-le dans le dossier que nous venons de créer ci-dessus. Cela permettra d’enregistrer tous les certificats nouvellement créés dans ce dossier, au lieu d’encombrer la page principale de Google Drive.
2b. Chercher des étiquettes
Vous vous souvenez quand nous avons ajouté <<>> à notre modèle de certificat ? Maintenant, nous pouvons les utiliser ! Autocrat notera toutes les balises trouvées dans votre modèle, mais nous devons maintenant les faire correspondre aux questions de notre formulaire. Par exemple, pour l’étiquette <{{{wpml_tag_1}}}>, nous l’associerons à la question “Quel événement avez-vous terminé ?”. Ainsi, Autocrat placera la réponse à cette question à la place de la balise <{{{wpml_tag_3}}}>
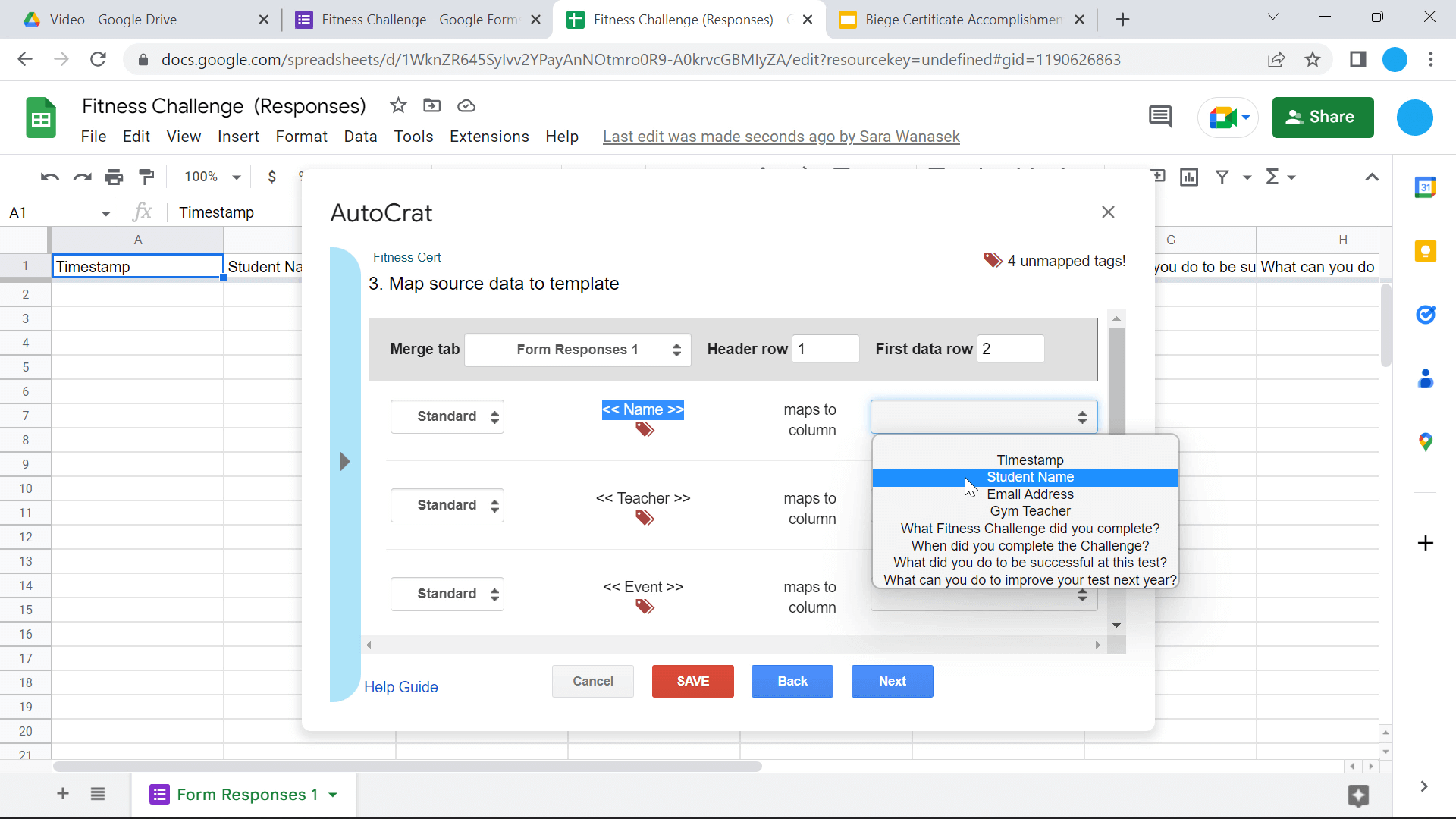
2c. Choisir le lieu de sauvegarde et les options d’envoi
Ensuite, choisissez la manière dont vous souhaitez enregistrer chaque certificat créé et le nom. Vous pouvez choisir d’ajouter des balises au nom du fichier afin de faciliter l’identification des certificats dans votre Google Drive. Chaque soumission sur votre formulaire créera son propre certificat, enregistré dans votre dossier Google Drive.
Si vos élèves n’ont pas d’e-mail ou si vous préférez imprimer et distribuer les certificats, choisissez de ne pas envoyer les certificats. Toutefois, si vous souhaitez envoyer les certificats par courrier électronique, vous pouvez rédiger le courrier électronique ici. Incluez la balise de l’e-mail des étudiants, une ligne d’objet et votre message.

2d. Mise en place des déclencheurs
Enfin, nous pouvons choisir le moment où cette automatisation s’exécute. Vous pouvez choisir de lancer l’automatisation à chaque fois que le formulaire est rempli, ou à une certaine heure de la journée. Si vous choisissez le déclencheur de formulaire, une fois le formulaire soumis, le certificat sera créé et envoyé à l’étudiant (si vous avez choisi de l’envoyer) dans un délai de 5 minutes.
Si le déclencheur temporel est choisi, l’automatisation s’exécutera une fois par jour à cette heure-là et enverra le certificat à toutes les personnes qui ont envoyé leur demande dans ce laps de temps.
Si vous préférez le faire manuellement, vous pouvez opter pour l’autodéclenchement !
Maintenant, sauvegardez votre poste d’Autocrate et c’est tout ! Vous pouvez effectuer des modifications, changer les déclencheurs, prévisualiser le travail ou le supprimer si nécessaire.
3. Tester l’automatisation
Il est maintenant temps de tester l’automatisation ! Assurez-vous que tout se passe bien pour votre travail. Remplissez le formulaire, vérifiez que vos réponses ont été ajoutées aux Google Sheets, puis vérifiez votre courrier électronique ! Vous devriez recevoir un courriel contenant votre message et la certification jointe, personnalisée en fonction de vos réponses au formulaire Google !
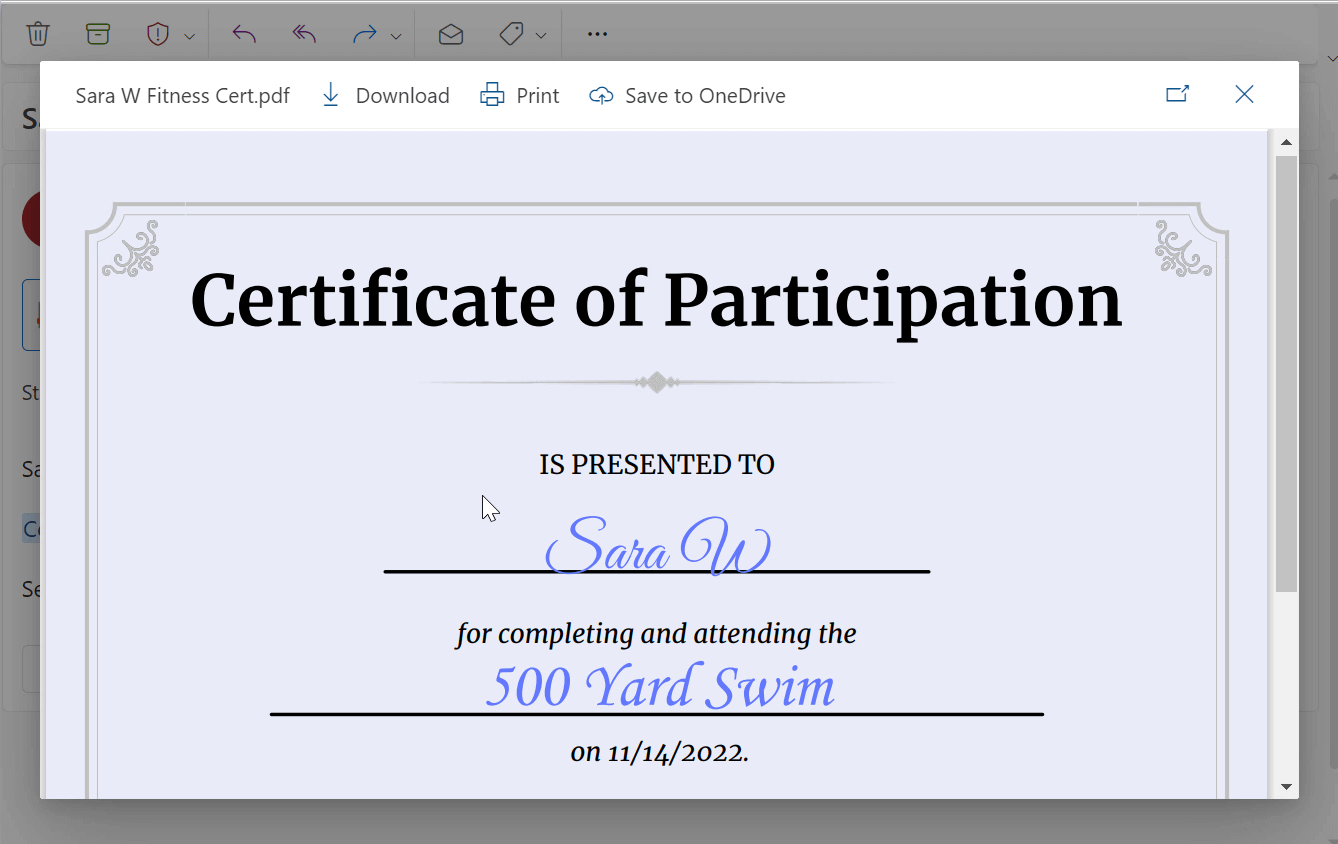
Et voilà toutes les étapes de l’utilisation d’Autocrat pour rationaliser la fusion et la création de documents ! Essayez d’utiliser ces étapes de la manière qui vous convient le mieux. Consultez les idées ci-dessous pour vous aider à démarrer.
Comment les enseignants peuvent utiliser Autocrat
Une fois les informations contenues dans une feuille Google, les possibilités d’envoi de documents sont infinies ! Essayez d’envoyer des formulaires ou des lettres pour des questions telles que.. :
1. Lettres d’enregistrement
Utilisez Autocrat pour envoyer/recevoir/filtrer des lettres d’inscription contenant des informations telles que la date, l’heure, les codes de classe, les coordonnées et des liens utiles.
2. Rubriques
Créez un formulaire vous permettant de remplir facilement une rubrique pour un élève. Lorsque le formulaire est rempli, les informations sont placées dans votre document d’évaluation et envoyées directement à l’étudiant.
3. Demandes d’approbation
Ces demandes peuvent être faites de manière à ce qu’une fois le formulaire rempli, les informations importantes soient envoyées à votre supérieur hiérarchique pour demander l’approbation d’un cours, de jours, de congés, d’une excursion, etc.
4. Lettres aux parents
Vous pouvez créer un formulaire pour vous aider à envoyer des informations aux parents. Elle peut être utilisée pour rappeler aux parents qu’ils ont une réunion à venir avec leur enfant, pour leur parler de ce que leur élève fait de bien en classe, ou pour leur communiquer toute autre information relative à leur élève dont ils ont besoin.
5. Partage d’informations avec le personnel
Envoyez des rappels, des détails à venir ou des événements avec le personnel pour lesquels ils se sont inscrits.
Autocrat peut être utilisé de multiples façons en classe. Faites-nous part de vos méthodes préférées ou si vous avez des difficultés à mettre en place votre automatisation dans les commentaires ci-dessous !