ClassPoint est un outil pédagogique tout-en-un intégré à Microsoft PowerPoint. Il est conçu pour aider les éducateurs à présenter plus efficacement sans passer d’une application à l’autre et à améliorer leur enseignement avec PowerPoint.
En améliorant PowerPoint avec des outils avancés d’annotation et de présentation, des questions interactives pour l’auditoire et un système de récompense gamifié qui ne nécessite pas d’appareils pour les étudiants, ClassPoint crée des présentations plus engageantes/captivantes.
Avec une interface conviviale et l’intégration native de PowerPoint, vous pouvez facilement apprendre comment améliorer l’engagement de vos étudiants avec ClassPoint. Commençons par l’utilisation de ClassPoint !
Se familiariser avec l’interface

Une fois ClassPoint téléchargé et installé, vous verrez l’onglet Inknoe ClassPoint dans le ruban PowerPoint où vous pourrez créer votre compte ClassPoint. Certaines des fonctionnalités de ClassPoint peuvent être configurées et gérées à partir de l’onglet ClassPoint en mode édition. Ensuite, pendant votre présentation, la barre d’outils ClassPoint et le code de classe apparaîtront avec tous les outils ClassPoint à utiliser en mode diaporama.
1. Onglet ClassPoint
Tout d’abord, vous verrez votre liste de classe où vous pourrez ajouter votre liste de participants à ClassPoint, afin de tirer des noms au hasard, de décerner des étoiles ou de rationaliser le processus d’inscription.
Vous verrez alors toutes les questions interactives. Lorsque vous cliquez sur une activité, le bouton de l’activité est ajouté à votre diapositive et vous remarquerez que le panneau latéral s’ouvre pour vous permettre de personnaliser votre question.
Il existe également des outils de présentation que vous pouvez gérer en mode édition, et vous pouvez également afficher le résumé du quiz à partir de Mode Quiz Pour ouvrir les paramètres, il suffit de cliquer sur le bouton Réinitialiser les réponses aux questions, les annotations ou les objets à faire glisser.
Dans les paramètres , vous pouvez modifier votre profil, voir l’état de votre abonnement et ajuster vos options de diaporama pour masquer le code de classe ou la barre d’outils, personnaliser les niveaux et changer de langue.

2. Barre d’outils
Lorsque vous démarrez votre présentation, vous avez accès à la barre d’outils de ClassPoint. La barre d’outils contient tous les outils d’annotation et les outils pédagogiques qui facilitent la présentation et l’engagement du public tout au long de la présentation. Il comprend également le classement, que vous pouvez consulter à tout moment.
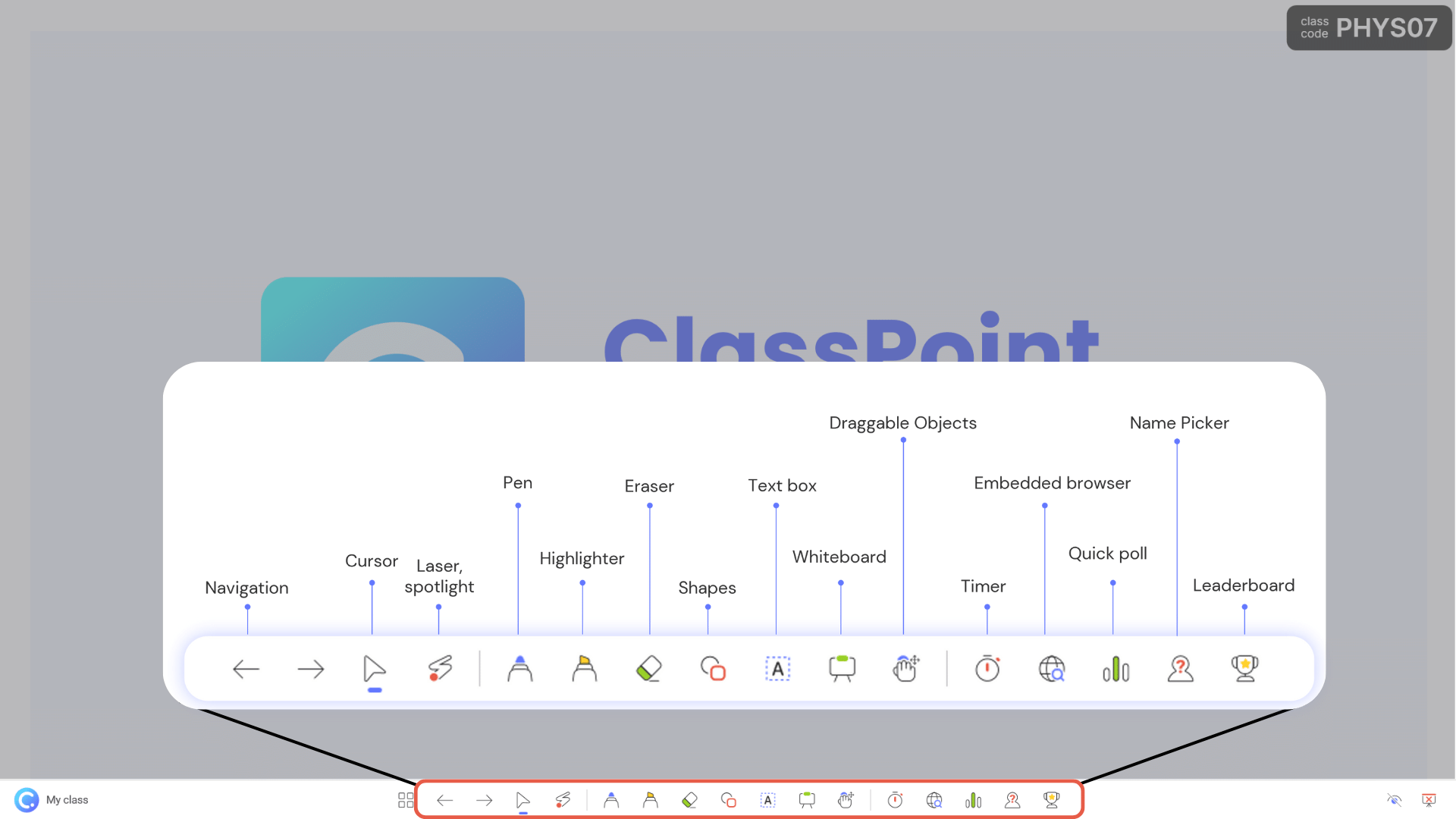
3. Code de la classe – Ma classe
Dans le coin supérieur droit, vous verrez le code de la classe affiché. Cliquez dessus pour ouvrir la fenêtre Ma classe, où vous pouvez sélectionner votre classe, consulter les informations sur les participants, les étoiles, etc. Si les élèves rejoignent votre classe sur leur appareil, ils utiliseront ce code pour s’inscrire !
Consultez cet article pour un rappel rapide du processus d'installation.

Outils de présentation
Les outils de présentation de ClassPoint sont ajoutés à vos présentations PowerPoint pour vous aider à élaborer des concepts, à capter l’attention et à susciter une participation active. Une fois que vous êtes en mode présentation, ces outils sont disponibles dans la barre d’outils de ClassPoint.
1. Outils d’annotation
Concentrez l’attention de votre public en commençant par le pointeur laser; vous pouvez appuyer sur le bouton pour faire disparaître l’encre et passer au projecteur caché à l’aide de la touche “S”.
Pour faciliter la compréhension du public, ajoutez des notes sur vos diapositives à l’aide de stylos, de surligneurs, de zones de texte et de formes. formes . Vous pouvez également régler l’épaisseur, la couleur et le remplissage du texte ou de la forme à partir du menu secondaire.
Et pour approfondir une idée, ajoutez instantanément une diapositive defond de tableau blanc à votre présentation pour continuer à expliquer et à visualiser les concepts ! Choisissez parmi les modèles de tableau blanc prédéfinis ou personnalisez-les en ajoutant votre propre arrière-plan de tableau blanc.
2. Outils pédagogiques
ClassPoint a également ajouté des outils pédagogiques pour améliorer vos leçons et vous aider à gérer vos activités en classe directement dans PowerPoint.
Essayez d’utiliser Objets déplaçables pour déplacer le contenu de votre diapositive pendant vos présentations afin d’interagir avec votre matériel pédagogique ou de créer une activité à partir de votre diapositive ! En mode édition, sélectionnez les objets que vous souhaitez déplacer, puis activez la fonction glisser. Ensuite, en mode présentation, cliquez sur la main des objets déplaçables pour déplacer librement vos objets !
ClassPoint comprend également d’autres outils pédagogiques tels qu’un minuteur ou un chronomètre, un navigateur intégré vous permettant de rechercher et d’épingler vos sites d’apprentissage interactifs préférés, ainsi qu’un outil de sélection de noms. Sélecteur de noms qui vous permet de sélectionner des noms de façon aléatoire, de manière efficace et passionnante.
Enfin, vous pouvez également lancer un sondage rapide et recueillir les réponses de chaque membre de l’auditoire s’il utilise son appareil pour recueillir des opinions, des commentaires, des vérifications de la compréhension, etc.
Poser des questions interactives au public
Impliquez vos participants dans votre présentation en transformant votre diapositive PowerPoint en une question interactive avec ClassPoint. Il y a 8 activités différentes à choisir ! De Nuage de mots à téléchargement de vidéos vous pouvez recueillir l’opinion du public, vous entraîner à l’apprentissage ou évaluer les connaissances de vos élèves de nombreuses manières attrayantes.
1. Créez votre diapositive de question
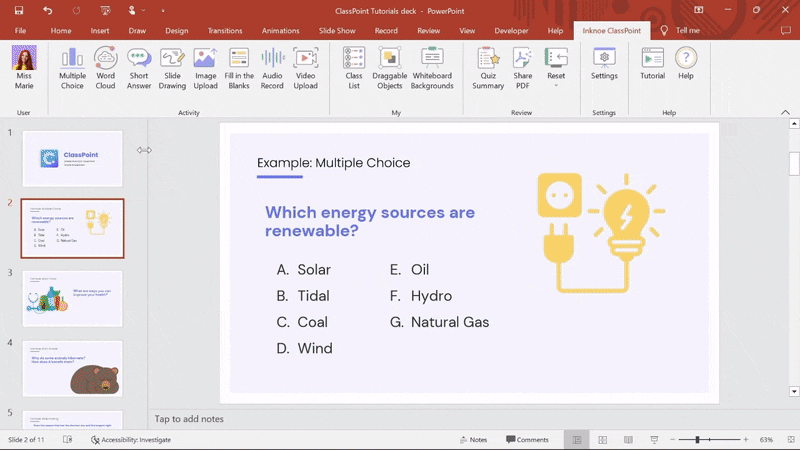
Tout d’abord, créez une diapositive que vous souhaitez transformer en activité interactive en rédigeant votre question. Votre diapositive est votre question, alors incluez l’invite, les images et, si vous posez une question à choix multiples, incluez les choix de réponses.
Maintenant, pour rendre la question interactive, cliquez sur le bouton d’activité dans l’onglet ClassPoint ! Vous pouvez déplacer et redimensionner le bouton sur votre diapositive.
Une fois que vous avez ajouté ou cliqué sur votre bouton, le panneau latéral de la question s’ouvre et vous permet de définir les paramètres de la question. Chaque type de question possède ses propres paramètres personnalisables en fonction de la question. Par exemple, vous pouvez définir la ou les bonnes réponses pour les questions à choix multiples et les questions à compléter, vous pouvez exiger une légende pour certains types de questions multimédias et vous pouvez masquer les noms des étudiants.
Réglez ensuite les options de lecture. Chaque question offre la possibilité de démarrer automatiquement l’activité, de réduire automatiquement la fenêtre de réponse à l’activité ou de définir une minuterie pour l’activité. Vous pouvez enregistrer n’importe quelle sélection comme option de lecture par défaut.
2. Recueillir les réponses des élèves en direct
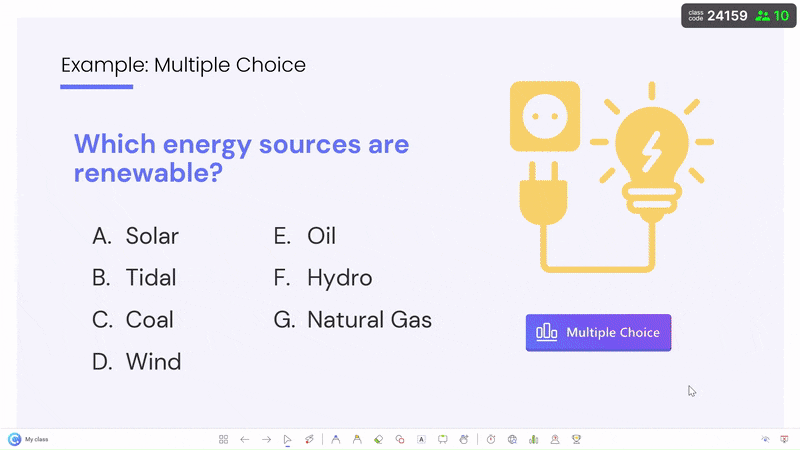
Lorsque vous êtes en direct en mode présentation, vos étudiants peuvent participer à vos questions interactives en rejoignant votre classe à l’adresse www.classpoint.app et en saisissant votre code de classe et leur nom.
Ensuite, vous pouvez lancer vos questions interactives en cliquant sur le bouton d’activité de votre diapositive ! Regardez les réponses en direct, révisez-les en classe, insérez-les dans une diapositive ou téléchargez les résultats en fonction du type de question ! Toutes les questions soumises seront automatiquement enregistrées sur le bouton de votre diapositive.
Utiliser les récompenses Gamified Star Rewards de ClassPoint
Transformez vos présentations et vos cours en un parcours d’apprentissage ludique pour les participants en en attribuant des étoiles et en révélant le tableau des leaders .
1. Créer des classes sauvegardées
Pour attribuer des étoiles aux élèves, créez une classe dans Class List en mode édition en ajoutant votre liste de noms d’élèves. Ensuite, pendant votre présentation, ouvrez la fenêtre Ma classe pour sélectionner et démarrer une classe.
2. Étoiles de récompense
Lorsque votre public participe à votre cours, pose une excellente question, répond correctement à une question, se porte volontaire, gagne un jeu, etc. vous pouvez librement distribuer des étoiles quand vous le souhaitez à partir de Ma classe. Vous pouvez également attribuer des étoiles à partir du sélecteur de noms et de n’importe quelle question interactive, mais les élèves n’ont pas besoin d’utiliser un appareil pour gagner des étoiles!
3. Niveaux, badges et tableau de classement !
Au fur et à mesure qu’ils collectent des étoiles, ils gagnent des niveaux et obtiennent de nouveaux badges! Et vous pouvez intensifier le plaisir de la compétition en révélant le rang actuel et le rang total de la classe à partir du tableau des leaders qui se trouve dans la barre d’outils.
C’est vous qui fixez les règles ! Le système de gamification de ClassPoint vous permet de choisir librement ce pour quoi vous attribuez des étoiles, qu’il s’agisse d’activités en personne, de points de participation ou de questions interactives de ClassPoint. Et dans les paramètres de gamification, vous pouvez personnaliser vos niveaux et les points nécessaires pour atteindre chaque badge de niveau.
C’est ça ! / ClassPoint Tutorials
Vous pouvez regarder des tutoriels sur toutes ces fonctionnalités en visitant la liste de lecture YouTube de ce blog ou dans ClassPoint dans PowerPoint, cliquez simplement sur l’icône Tutoriels dans l’onglet ClassPoint pour regarder les tutoriels vidéo.
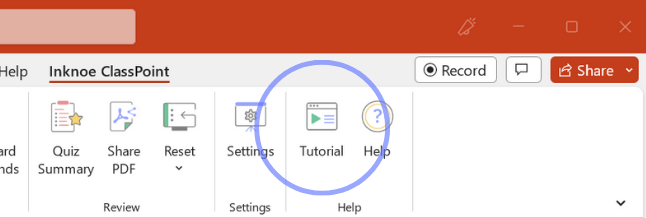
Si vous n’avez pas encore téléchargé ClassPoint, créez votre compte gratuit dès aujourd’hui.