Open Broadcast Software (OBS Studio) est le logiciel d’enregistrement vidéo et d’écran le plus performant et le plus facile à utiliser pour les enseignants. Utilisez OBS pour enregistrer votre écran afin de réaliser des clips rapides pour aider les étudiants, pour créer du matériel d’apprentissage supplémentaire, ou utilisez-le pour enregistrer votre écran et vous-même afin de partager des leçons et des révisions en ligne avec les étudiants.
Lorsque vous essayez d’enregistrer un écran sur sous Windows, il existe de nombreuses solutions, mais OBS est gratuit, sans publicité ni filigrane, ce qui en fait la meilleure option pour les captures d’écran rapides et les cours enregistrés plus longuement. De plus, il fonctionne sur les appareils Mac et Windows. Vous trouverez ci-dessous les étapes à suivre pour enregistrer votre écran et pour ajouter de la vidéo et de l’audio à votre enregistrement.
Premiers pas avec OBS
Pour utiliser OBS, rendez-vous sur obsproject.com pour le télécharger et l’installer. Choisissez le téléchargeur compatible avec votre appareil.
Lorsque vous ouvrez OBS pour la première fois, vous voyez le canevas de projet noir au milieu. C’est ici que vous pourrez visualiser votre enregistrement. Pour réaliser votre enregistrement, OBS dispose à la fois de scènes et de sources, qui se trouvent dans les outils situés sous le canevas du projet.
Que sont les scènes et les sources OBS ? Les scènes sont des écrans entre lesquels vous pouvez passer lorsque vous enregistrez. Chaque scène est composée de plusieurs sources, telles que l’audio, la vidéo et l’enregistrement d’écran. Par exemple, je peux avoir une scène, nommée Lecture, qui est composée de trois sources : un enregistrement d’écran, un microphone et une webcam.
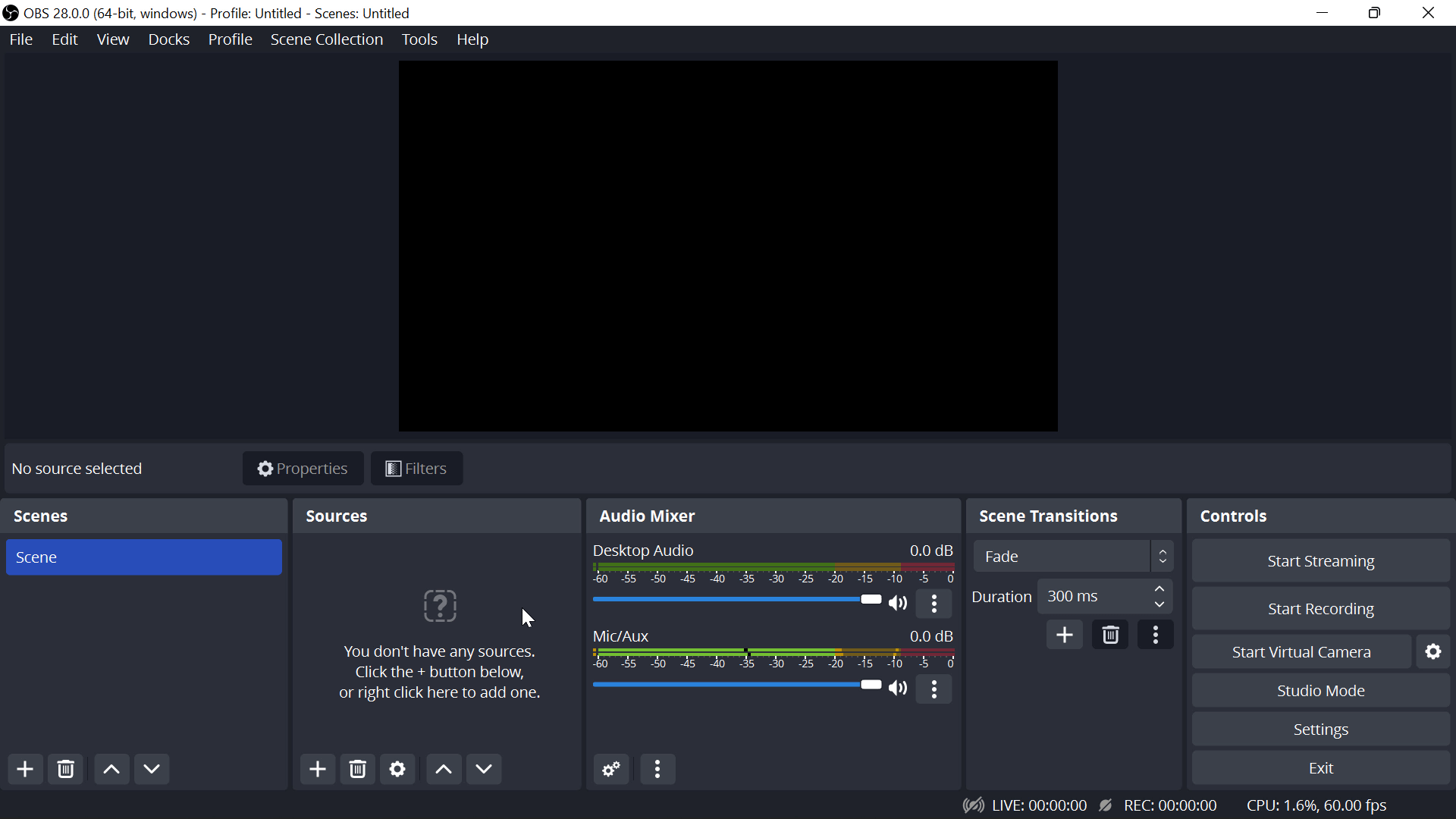
Comment enregistrer un écran sous Windows avec OBS
Pour enregistrer uniquement votre écran, nous n’avons besoin que d’une scène et d’une source : la capture d’écran. Cliquez sur le bouton + dans le menu Source. Recherchez l’option “Capture d’affichage“. Vous pouvez donner un nom et sélectionner la fenêtre plein écran. Sur le canevas de votre projet, vous verrez un aperçu de ce qui sera enregistré. Déplacez l’enregistrement d’écran pour qu’il s’adapte à l’ensemble de la toile du projet et que votre public puisse le regarder en plein écran.
Votre enregistrement est maintenant configuré et prêt à être enregistré. Si vous ne souhaitez pas enregistrer d’autres données audio ou vidéo, vous êtes prêt et pouvez commencer l’enregistrement en cliquant sur Démarrer l’enregistrement. Lorsque l’enregistrement est terminé, il suffit de cliquer sur Arrêter dans la fenêtre OBS.
Cependant, beaucoup d’entre vous voudront peut-être ajouter de la vidéo, et au moins de l’audio, à leur enregistrement afin que les spectateurs puissent avoir plus d’informations sur ce qu’ils voient.
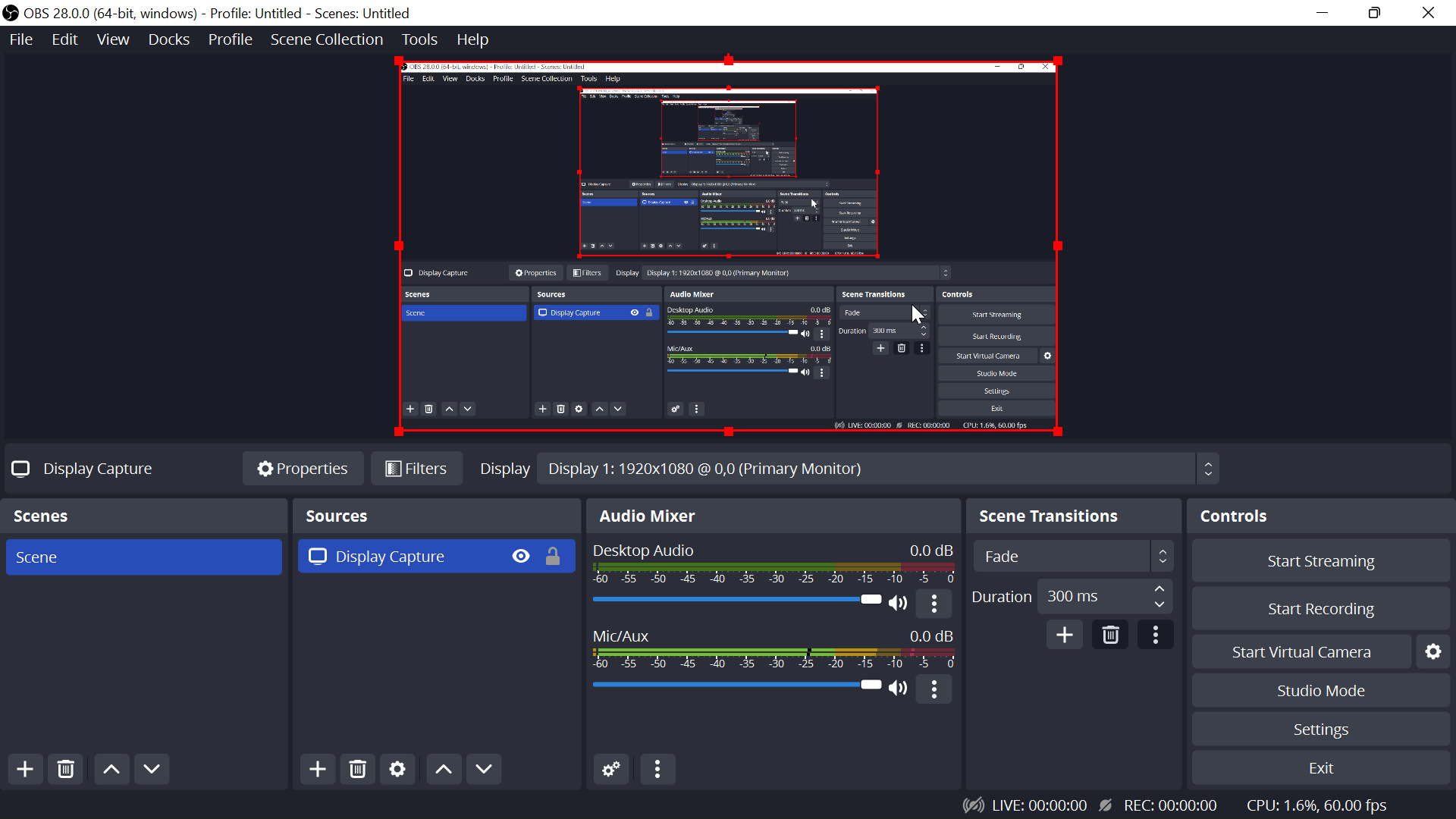
Comment enregistrer votre écran avec du son et de la vidéo
Enregistrez votre écran, votre voix et vous-même en même temps avec OBS. Pour ce faire, nous ajouterons chacun d’entre eux en tant que source.
Ajouter un microphone
Cliquez sur le bouton + sous le menu Source et ajoutez votre capture d’écran, votre capture d’entrée audio et votre périphérique de capture vidéo. Lors de l’ajout de l’audio, veillez à sélectionner le périphérique correct à partir duquel vous souhaitez que l’audio provienne. Dans la plupart des cas, vous utiliserez le micro par défaut, à moins que vous ne disposiez d’un micro externe.
Testez votre micro avant l’enregistrement en parlant et en voyant si les barres audio, à côté de la case Source sur la page principale d’OBS, se déplacent vers votre voix. Si les barres bougent, cela signifie que votre micro fonctionne et qu’il capte le son. Si vous ne voyez pas les barres bouger, vérifiez votre connexion ou revenez en arrière et modifiez votre appareil pour qu’il soit entièrement connecté.
Ajouter une vidéo de webcam
Vous pouvez commencer à enregistrer le son à ce stade, mais vous voudrez peut-être ajouter à l’enregistrement une image de vous en train de parler à partir d’une caméra intégrée ou d’une webcam externe. Pour ce faire, sélectionnez le périphérique de capture vidéo dans la liste Source, puis définissez la résolution et le rapport d’aspect qui conviennent le mieux à votre mise en page. J’ai tendance à m’en tenir au Full HD et au 16:9 pour obtenir le meilleur résultat. Ajustez l’affichage de la webcam sur le canevas du projet de manière à ce qu’elle ne couvre pas trop l’enregistrement de l’écran pour votre public.
Maintenant, toutes les sources sont réglées ! Commencez l’enregistrement en cliquant sur le bouton Start Recording à l’extrême droite du menu OBS.

Comment accéder à vos enregistrements
Une fois vos enregistrements terminés, vous devrez les partager avec votre public. Dans le menu Paramètres, cliquez sur Sortie, puis sur Chemin d’enregistrement. Cela vous permet de savoir où OBS a sauvegardé vos enregistrements pour que vous puissiez y accéder.
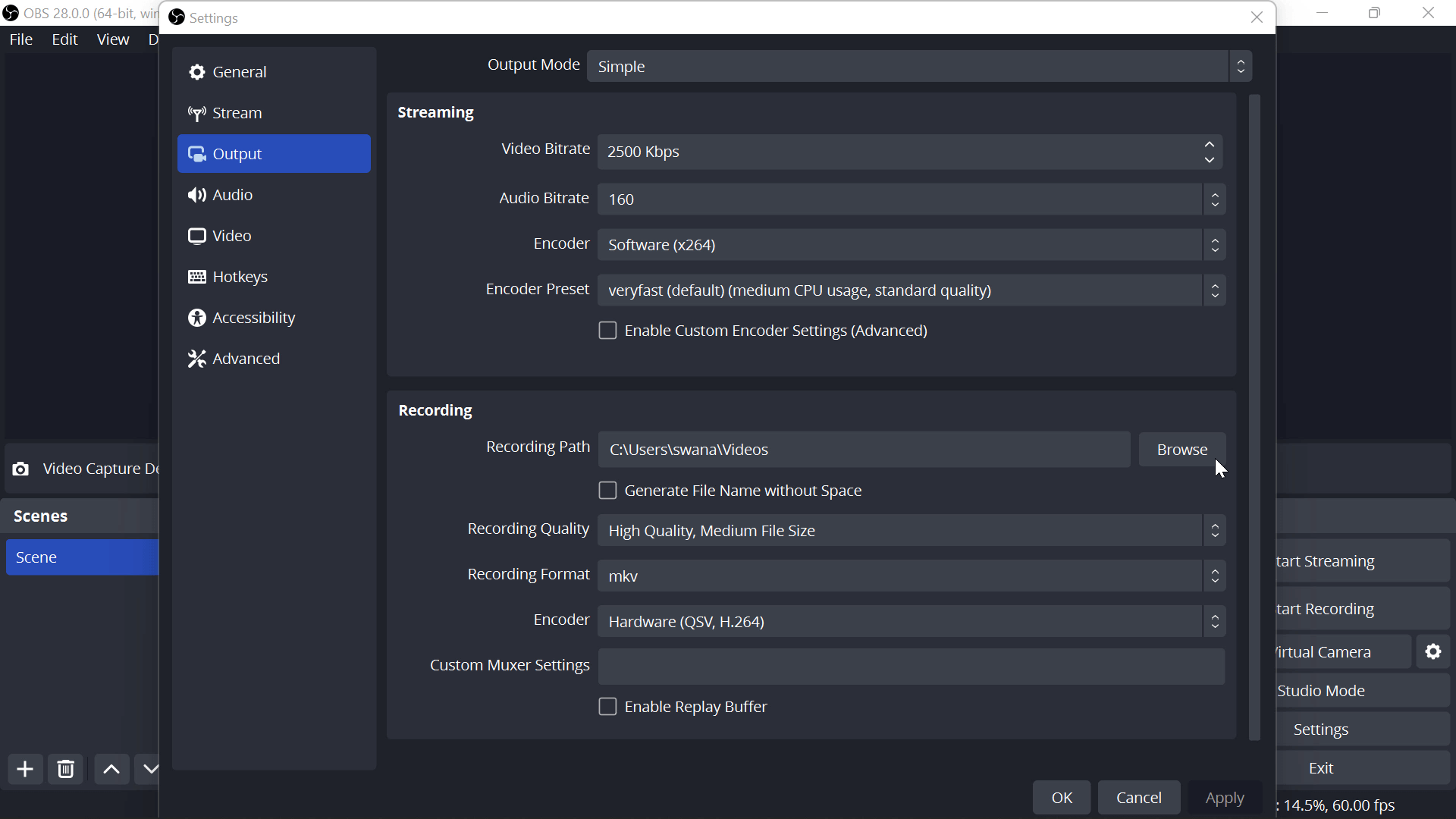
Par défaut, OBs enregistre les enregistrements dans un fichier fvp. En effet, si OBS ou votre ordinateur devait s’éteindre, tout ce qui a été enregistré jusqu’à ce point d’arrêt le serait encore. Avec un fichier mp4 plus familier, les enregistrements antérieurs au point d’arrêt seraient perdus. Pour éditer ce fichier ou le télécharger, vous pouvez facilement convertir ce fichier fvp en mp4 directement dans OBS.
Dans le menu Fichier, cliquez sur Remux. Trouvez la vidéo enregistrée que vous souhaitez convertir et cliquez sur Remux. Maintenant, dans l’emplacement du fichier sauvegardé, vous verrez une nouvelle version mp4 de votre enregistrement.
Comment créer plusieurs scènes dans OBS Studio ?
L’utilisation de plusieurs scènes dans un enregistrement est idéale pour passer d’une vue plein écran de votre webcam à l’enregistrement de votre écran. Cela permet de diviser votre vidéo en sections et de maintenir l’attention de vos spectateurs, en particulier si vous réalisez une vidéo plus longue. Pour les enseignants, il s’agit d’un outil formidable pour accueillir et introduire le sujet avec votre seul visage, puis passer à une application PowerPoint ou à un tableau blanc avec votre visage dans le coin lorsque vous commencez à enseigner.
Pour ce faire, suivez les étapes ci-dessus pour ajouter vos sources afin d’enregistrer votre écran, votre audio et votre vidéo. Ensuite, donnez un nom à cette scène (par exemple Lecture) dans la boîte de menu Scène. Pour créer une nouvelle scène, cliquez sur le bouton + et donnez-lui un nouveau nom (par exemple, Enseignant). Vous pouvez maintenant ajouter les sources à cette nouvelle scène, comme une webcam et un microphone.
Si vous avez créé plusieurs scènes, vous pouvez passer de l’une à l’autre pendant l’enregistrement ! Pour ce faire, lisez les conseils de la section suivante.
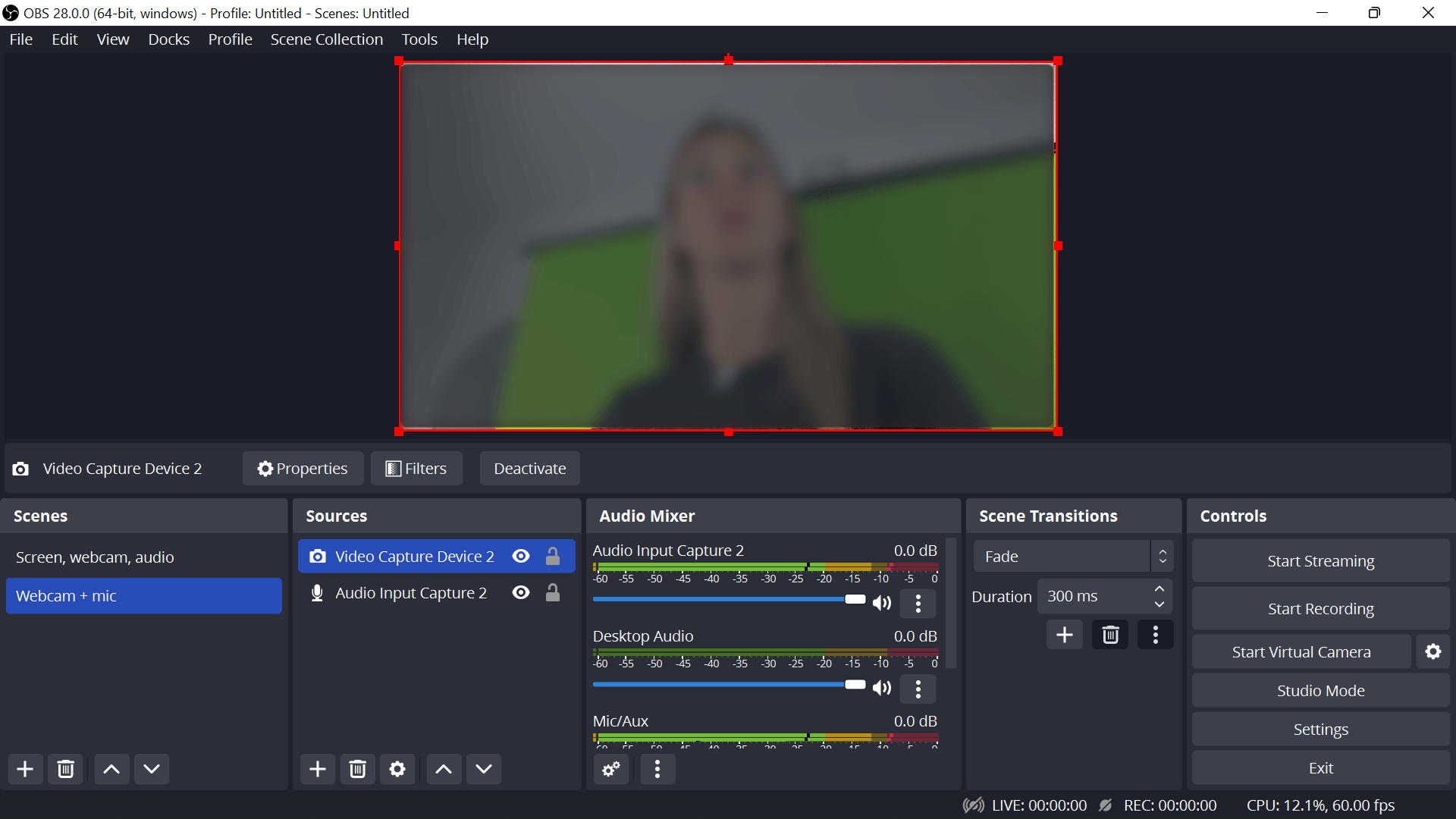
Conseils pour le studio OBS
- Obtenez le meilleur résultat pour votre vidéo. Cliquez sur l’onglet Paramètres de configuration automatique. Vérifiez ensuite que la résolution est complète et que la vitesse d’image est comprise entre 30 et 60 images par seconde. Vous pouvez ensuite vérifier si les paramètres optimaux sont disponibles.
- Définir les touches de raccourci. Dans le menu Paramètres, cliquez sur Raccourcis clavier. Ensuite, définissez un raccourci pour vos actions OBS les plus courantes. Je recommande d’en régler une pour démarrer et arrêter l’enregistrement et passer d’une scène à l’autre. Utilisez des touches qui ne sont pas courantes (par exemple F7, CTRL 9) afin de ne pas les frapper accidentellement.
- Utiliser des filtres audio. Améliorez votre qualité audio grâce à l’effet de suppression du bruit lors de la configuration de votre capture audio.
FAQ d’OBS Studio
Que dois-je faire si la capture d’affichage ne s’affiche pas dans le canevas du projet ?
Si votre enregistrement d’écran ne s’affiche pas immédiatement dans le canevas du projet, vérifiez les paramètres graphiques de votre appareil. Tapez “paramètres graphiques” dans la barre de recherche de votre barre d’outils Windows. Trouvez ensuite le lecteur C → OBS → program files → OBS → bin → 64, bin et cliquez sur l’option haute performance ou économie d’énergie (haute pour les jeux).
Qu’est-ce que l’OBS ? Peut-on l’utiliser en toute sécurité ?
OBS est un projet open-source, ce qui signifie que le code de programmation est ouvert à tous pour que chacun puisse le consulter ou l’améliorer, afin que vous puissiez voir exactement comment il fonctionne. Les modifications apportées au code sont examinées par d’autres contributeurs d’OBS, de sorte que personne ne peut ajouter quoi que ce soit de malveillant. Téléchargez toujours OBS à partir de leur site web pour vous assurer que vous recevez la version la plus sûre et la plus récente.
Vous pouvez désormais enregistrer rapidement et facilement des leçons ou de courtes captures d’écran. OBS Studio n’est pas un logiciel de montage vidéo. Pour ajuster vos clips, nous utilisons Camtasia pour éditer et découper les vidéos. Si vous avez des questions, n’hésitez pas à nous en faire part ci-dessous. Nous serons ravis de vous aider à devenir de meilleurs experts !