Vous cherchez un moyen rapide et facile de glisser-déposer des objets dans PowerPoint ? Si c’est le cas, vous êtes au bon endroit ! Dans cet article de blog, nous allons explorer comment glisser-déposer des objets dans PowerPoint sans macros, codage VBA ou animations ! Nous vous montrerons comment utiliser le glisser-déposer dans PowerPoint avec ClassPoint, un puissant outil d’engagement du public, et nous vous donnerons des conseils et des astuces pour tirer le meilleur parti de cette fonctionnalité. Avec l’aide de ClassPoint, vous pourrez facilement et efficacement glisser-déposer des objets dans PowerPoint !
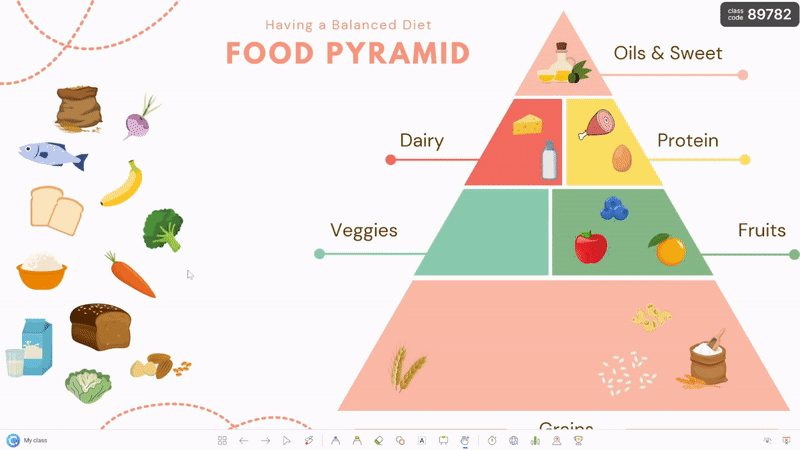
Comment faire glisser et déposer des objets dans PowerPoint
Rendons vos diapositives interactives à l’aide de l’outil Draggable Objects. Vous pouvez créer votre diapositive avec n’importe quelle image, texte, forme, etc. et rendre n’importe quel élément mobile. Grâce à ClassPoint, un module complémentaire de Microsoft PowerPoint, vous pouvez ensuite les faire glisser en appuyant sur un bouton. Ainsi, vous pourrez librement faire glisser et déposer des objets lors de vos présentations PowerPoint, ce qui permettra d’ajouter des éléments visuels dynamiques et de donner une nouvelle dimension à votre session.
Alors, comment créer des objets à glisser-déposer sur votre diapositive ? Une fois que vous avez ajouté ClassPoint (c’est gratuit !) à votre ruban PowerPoint, c’est vraiment aussi simple que quelques clics, mais décomposons les trois étapes en détail ! Voici comment :
Étape 1 : Créez vos diapositives
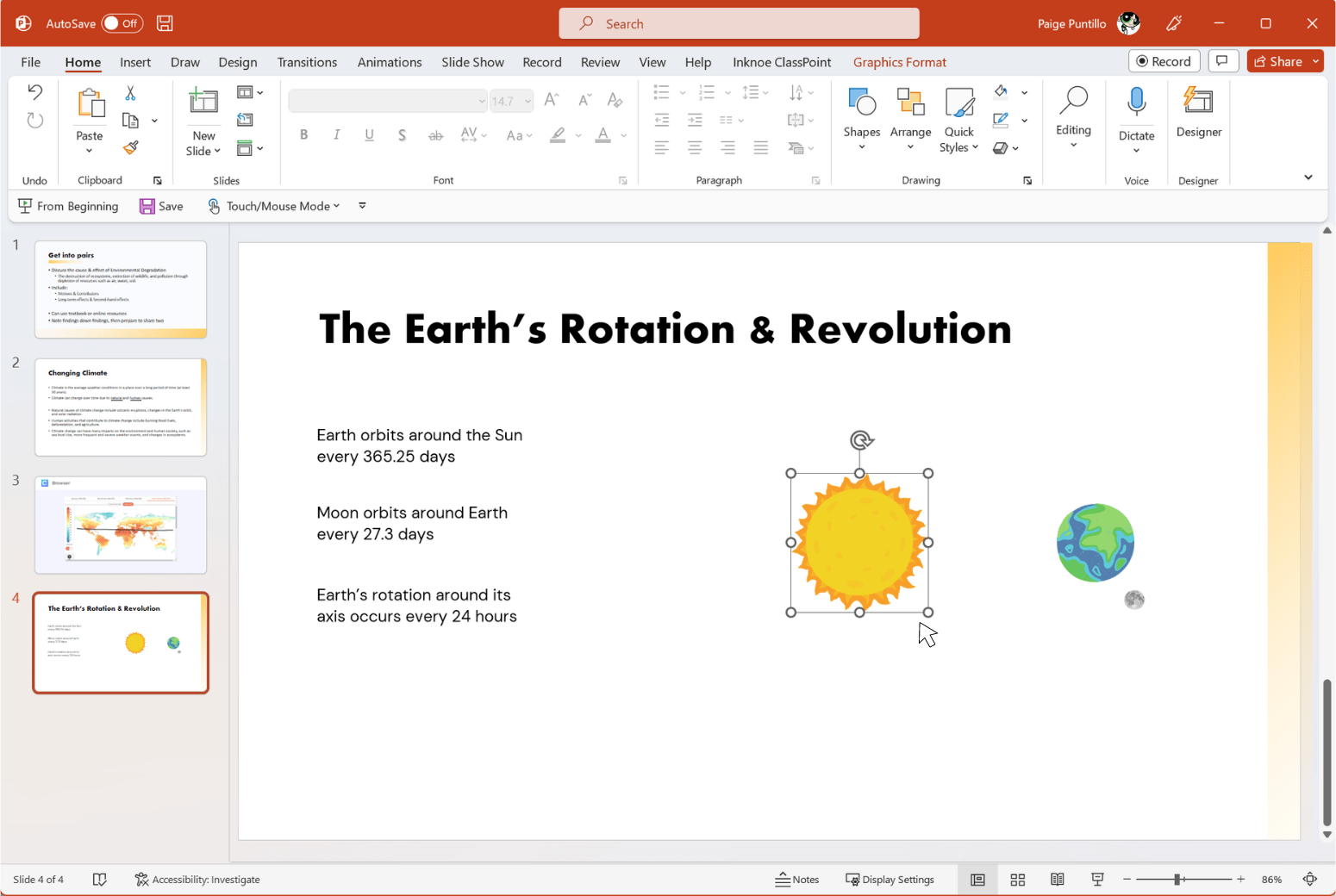
Tout d’abord, créez la diapositive et les éléments de diapositive que vous souhaitez présenter, ou ouvrez une présentation existante. Lorsque vous créez le contenu de votre diapositive, veillez à inclure tous les objets que vous souhaitez pouvoir glisser-déposer, tels que du texte, des images, des formes, des icônes, etc.
Étape 2 : Faire glisser les objets sélectionnés
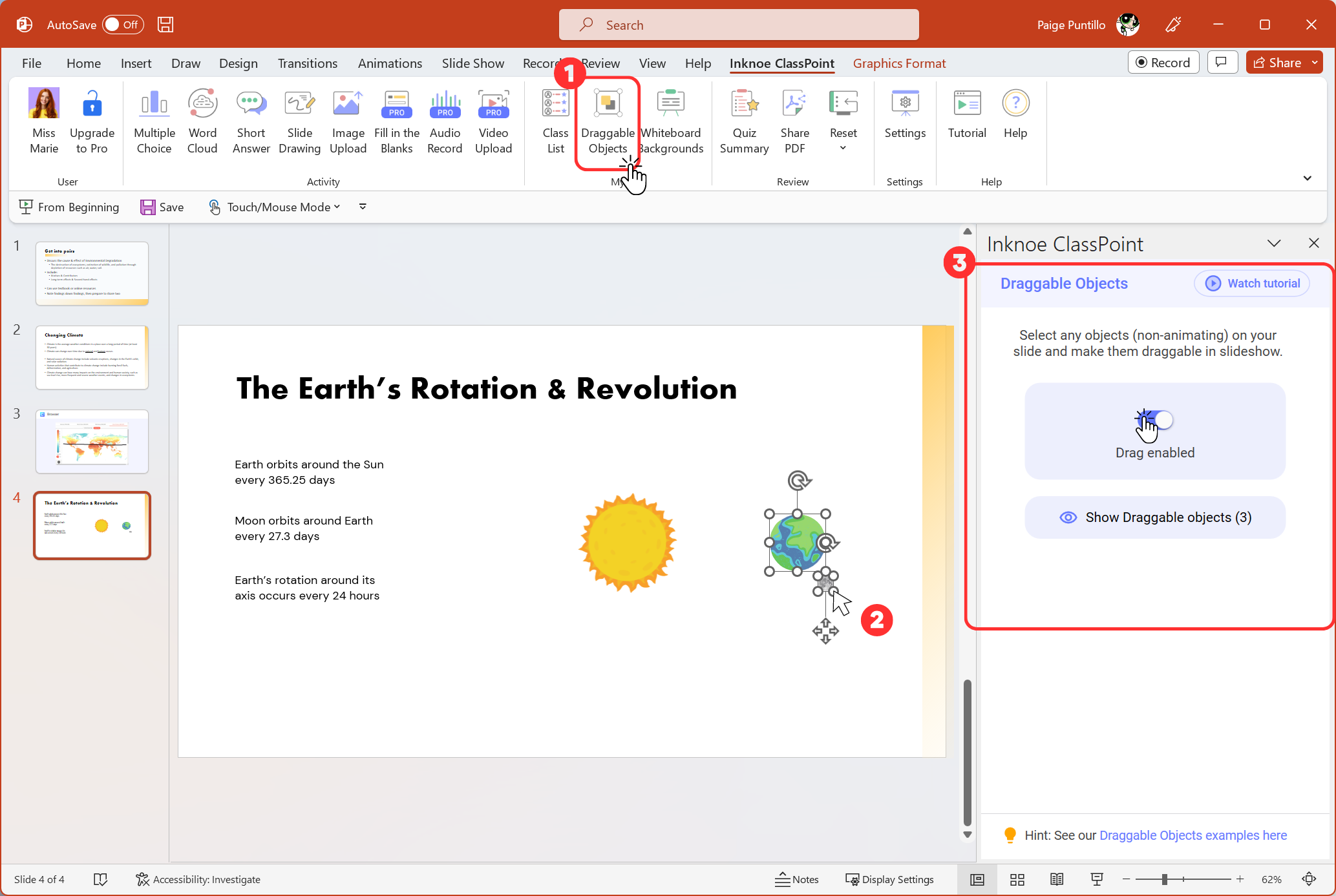
Cliquez sur Draggable Objects dans l’onglet ClassPoint du ruban PowerPoint. Cela ouvrira le panneau latéral Draggable Objects sur la droite. Sélectionnez ensuite les objets de votre diapositive que vous souhaitez déplacer librement. Une fois sélectionné, activez l’option “Glisser activé” dans le panneau latéral. Vos objets peuvent désormais être déplacés !
Étape 3 : Glisser-déposer librement des objets pendant les présentations PowerPoint
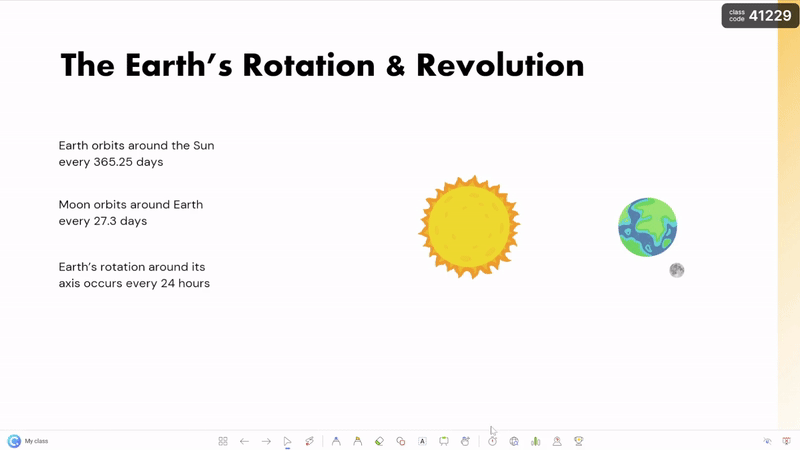
Lorsque vous présentez en direct en mode diaporama et que vous atteignez une diapositive contenant des objets pouvant être déplacés, cliquez sur la main Objets déplaçables dans la barre d’outils. Vous êtes maintenant libre de vous déplacer autour des objets que vous avez choisis comme pouvant être glissés ! Vous pouvez les déplacer et les réorganiser sur la diapositive comme vous le souhaitez, ce qui permet une présentation plus interactive et contribue à maintenir l’attention de votre public.
Note: Les objets qui peuvent être déplacés sont indiqués par une bordure bleue qui disparaît rapidement lorsque vous atteignez le toboggan ou cliquez sur la main des objets déplaçables pour vous rappeler qu’ils sont là !
Une fois que vous aurez pris l’habitude d’utiliser le glisser-déposer d’objets dans PowerPoint, vous pourrez ajouter facilement des éléments visuels intéressants à vos présentations ! Il est important de noter qu’avec ClassPoint, Draggable Objects transforme la diapositive du présentateur en une diapositive interactive, et non en une activité individuelle de l’étudiant. Mais le glisser-déposer dans PowerPoint est un moyen amusant et facile de rendre vos diapositives dynamiques et de maintenir l’attention de votre public.
Comment utiliser la fonction “glisser-déposer” dans PowerPoint ?
Il existe de nombreuses façons d’utiliser le glisser-déposer dans PowerPoint en classe ! Pour en savoir plus sur les façons d’utiliser le glisser-déposer en tant qu’activité de classe, consultez ces 8 façons! En voici quelques-unes :
1. Améliorer les aides visuelles
En utilisant des diapositives mobiles, les enseignants peuvent créer des présentations interactives et faire glisser des objets pour mettre l’accent sur un point ou un concept important. Les enseignants peuvent ajouter des images, des informations et d’autres éléments multimédias à faire glisser et à déplacer pendant les présentations afin de rendre le matériel plus attrayant et plus facile à comprendre, ce qui peut améliorer l’expérience d’apprentissage globale.
2. Révéler manuellement les informations cachées
Les enseignants peuvent faire glisser et déposer des objets pendant les présentations PowerPoint pour révéler des informations cachées et créer du matériel pédagogique interactif. Par exemple, ils peuvent ajouter une forme ou une couche d’image au-dessus d’informations clés, de réponses à des questions, etc. qu’ils peuvent faire glisser pour les découvrir en direct en classe. Faire glisser pour révéler peut créer de l’excitation, de l’anticipation et un public plus activement impliqué dans le processus d’apprentissage, ce qui peut aider les élèves à mieux retenir l’information.
3. Trier le matériel de cours
Le glisser-déposer dans PowerPoint peut également être utilisé pour aider les étudiants dans le processus d’apprentissage en triant visuellement les informations. Par exemple, les enseignants peuvent créer une activité au cours de laquelle les élèves peuvent aider à trier des images de différents types d’animaux dans des groupes en fonction de leur habitat ou à trier des mots dans des catégories en fonction de leur signification. Le fait de le faire en classe permet de renforcer le concept et d’éveiller la mémoire.
4. Développement du vocabulaire par l’appariement
Transformez votre diapositive en une activité de glisser-déposer pour aider les élèves à apprendre et à pratiquer le nouveau vocabulaire. Par exemple, les enseignants peuvent créer une activité de diapositives à passer en revue à la fin d’une leçon et demander aux élèves de faire correspondre les mots à leur définition en les faisant glisser au bon endroit. Si les enseignants disposent d’un tableau intelligent, les élèves peuvent s’approcher du tableau et réorganiser eux-mêmes les mots de vocabulaire. Ce recours à l’apprentissage interactif et pratique peut contribuer à améliorer l’apprentissage et à stimuler l’attention.
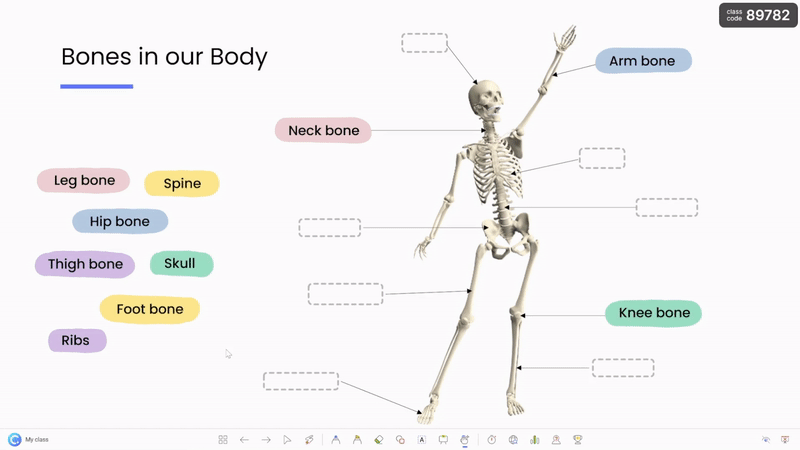
5. Séquencement de l’ordre des événements
Les objets glissés-déposés dans les présentations PowerPoint peuvent être utilisés pour aider les étudiants à comprendre la séquence des événements ou des concepts d’une leçon en glissant-déposant les éléments des diapositives dans l’ordre chronologique. Par exemple, les enseignants peuvent créer une activité où les élèves font glisser et déposent des images ou du texte dans le bon ordre pour montrer les étapes d’un processus ou d’un événement.
Conseil de pro: utilisez le sélecteur de noms de ClassPoint , également ajouté à PowerPoint, pour sélectionner au hasard les élèves qui participeront ! Une fois que les élèves ont été choisis, vous pouvez ne pas faire figurer leur nom dans le tirage au sort, afin que chaque élève ait sa chance.
Conclusion
En conclusion, le glisser-déposer dans PowerPoint est une fonction puissante qui peut grandement améliorer vos présentations. Avec l’aide de ClassPoint, vous pouvez facilement transformer les éléments de vos diapositives en objets glissants et interagir avec votre matériel de manière interactive et attrayante. Que vous soyez un enseignant désireux d’améliorer ses cours ou un professionnel souhaitant pimenter ses présentations, le glisser-déposer dans PowerPoint est un outil incontournable. Alors, essayez et voyez comment votre public réagit !