Comment ajouter une minuterie à PowerPoint ? L’outil PowerPoint auquel nous sommes tous habitués est dépourvu d’une fonction fondamentale : un minuteur intégré. Et nous comprenons les difficultés rencontrées lorsque nous avons cherché des moyens d’insérer des minuteries dans PowerPoint, nous avons été confrontés à un mélange dispersé de solutions incomplètes et de conseils insatisfaisants.
Nous comprenons. Nous comprenons les difficultés, la frustration et le besoin d’une solution fiable en matière de minuterie. Nous sommes nous-mêmes passés par là, et c’est pourquoi cet article est là – non seulement pour mettre en lumière le problème, mais aussi pour proposer une solution.
Croyez-nous, nous avons essayé toutes les méthodes pour ajouter un minuteur à PowerPoint, et nous avons décidé de mettre fin à cette énigme en partageant avec vous les 4 meilleures façons d’ajouter un minuteur à PowerPoint, avec et sans add-ins. Ne perdons pas de temps et entrons dans le vif du sujet !
Comment ajouter une minuterie à PowerPoint (avec un complément)
Méthode #1 avec le complément ClassPoint
La première méthode, la plus évidente, consiste à ajouter des compléments de minuterie à PowerPoint. Nous en avons essayé plusieurs, dont Breaktime et EasyTimer, mais ces minuteries complémentaires ont des possibilités de personnalisation limitées ou sont incapables de fonctionner simultanément pendant que vous naviguez entre les diapositives. Nous vous recommandons d’essayer ce complément appelé ClassPoint, qui comprend non seulement une fonction de minuterie pour PowerPoint, mais offre également un large éventail de fonctionnalités supplémentaires pour vous aider à élever et à transformer vos présentations, à en faire une expérience interactive, ou à gamifier vos diapositives.
Nous allons vous montrer comment ajouter la minuterie ClassPoint à PowerPoint en 4 étapes simples :
Étape 1 : Télécharger ClassPoint
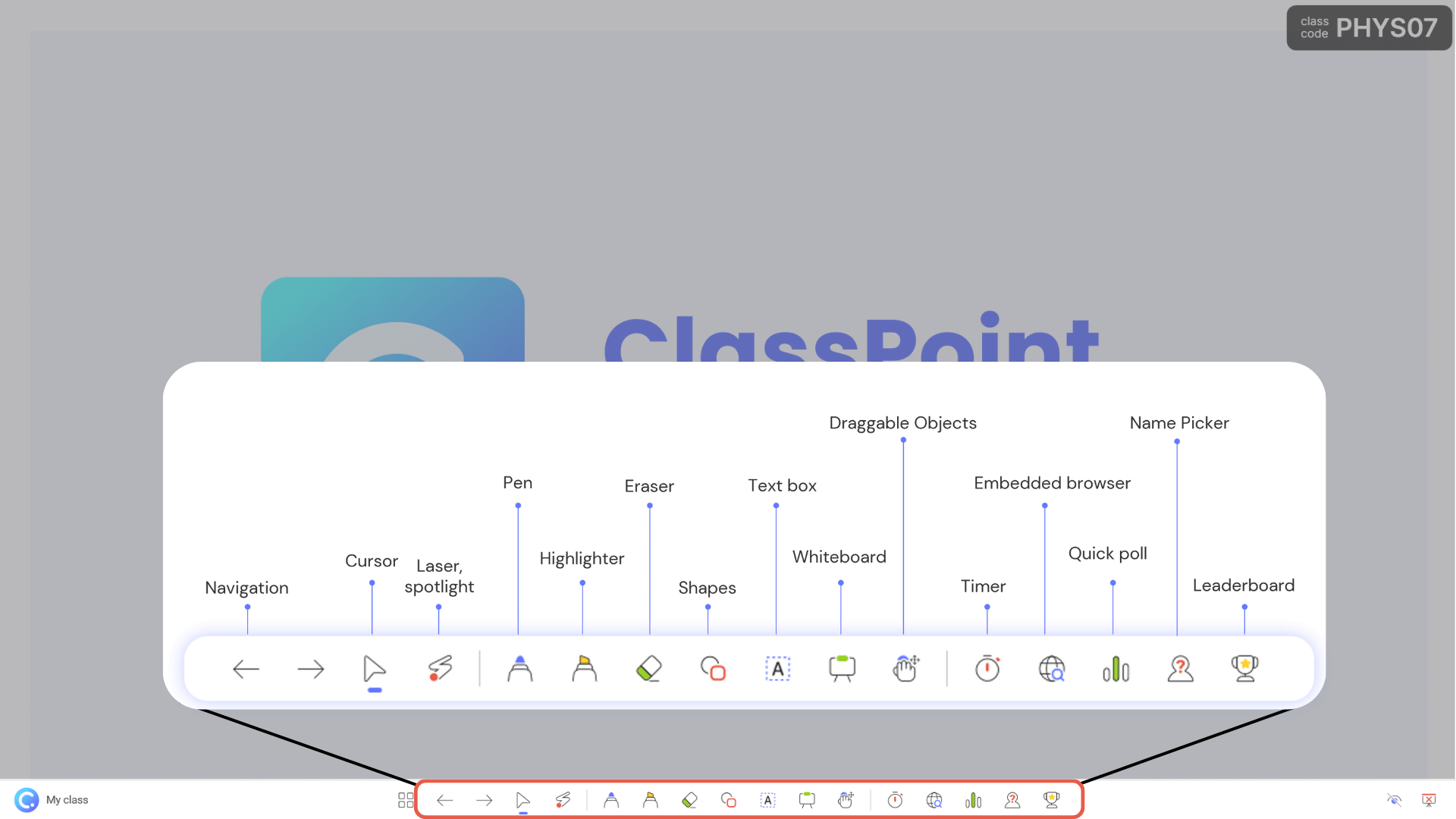
Téléchargez ClassPoint et ouvrez un compte sur www.classpoint.io. Vous aurez accès à un large éventail de nouvelles fonctionnalités et d’outils dans PowerPoint, y compris PowerPoint Timer et Stopwatch. Vous pouvez accéder à la minuterie et au chronomètre de PowerPoint à partir de la barre d’outils de ClassPoint située au bas de votre écran en mode diaporama.
Étape 2 : Lancer la minuterie
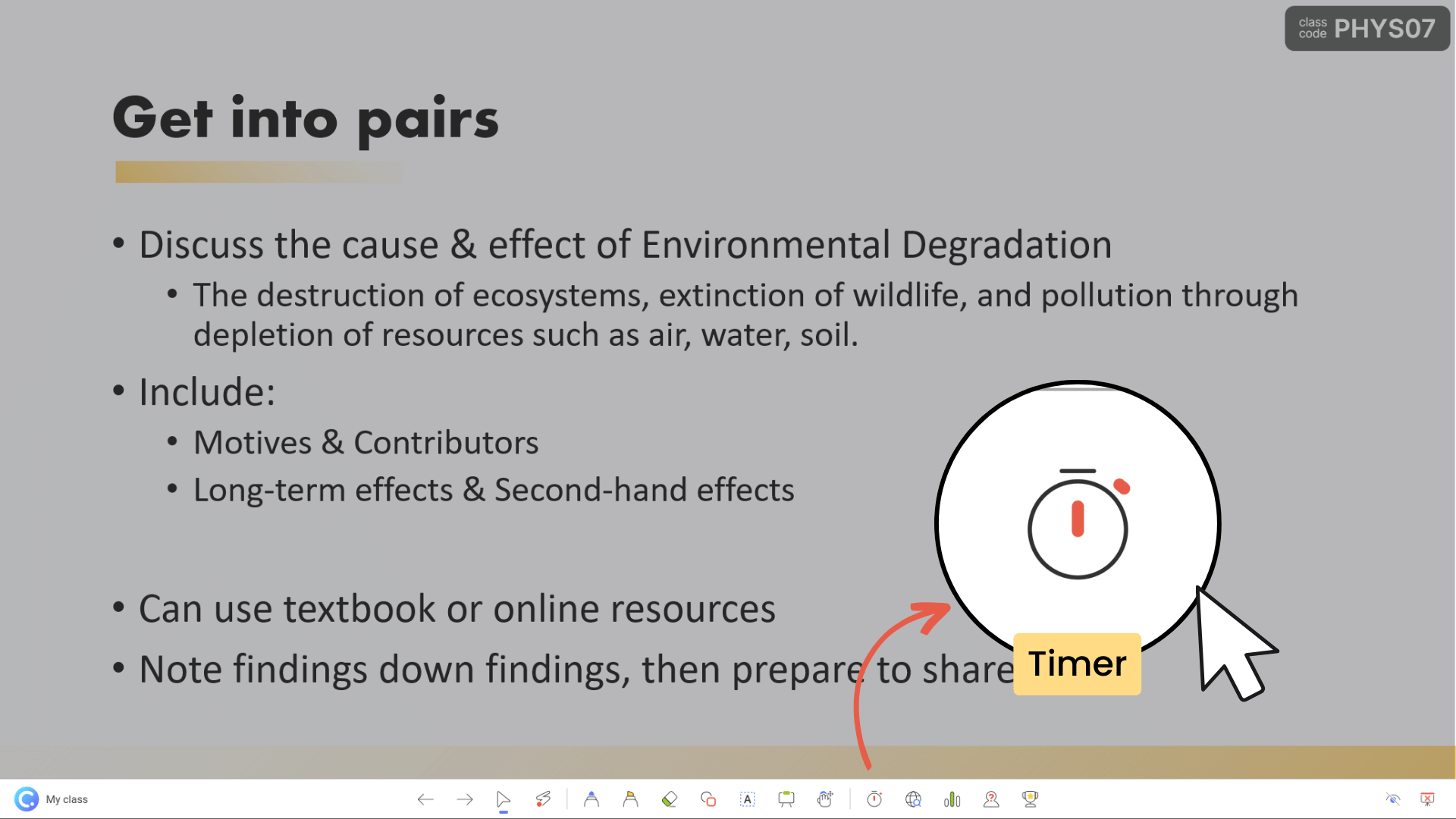
Oui, il n’a jamais été aussi facile d’utiliser une minuterie PowerPoint. Il suffit d’un clic ! Pour démarrer la minuterie, cliquez sur l’icône de la minuterie à côté de Embedded Browser dans la barre d’outils de ClassPoint en mode diaporama.
Le minuteur ClassPoint dispose de 2 modes – minuterie et chronomètre, offrant une flexibilité totale pour s’adapter aux différents besoins de présentation.
3. Personnaliser les paramètres
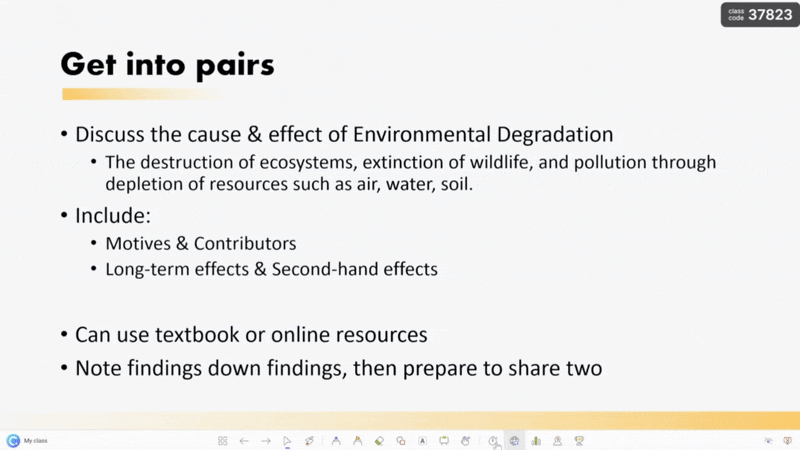
Vous pouvez facilement régler la minuterie par incréments de 30, 10 ou une seule seconde. En outre, vous pouvez saisir manuellement une heure précise à l’aide des cadres des minutes et des secondes ou ajuster les boutons rapides (+) ou (-).
Vous pouvez également maximiser ou minimiser la minuterie de ClassPoint pour une visibilité optimale, et ajuster les différentes mélodies d’alarme pour capter l’attention.
Voici un tutoriel détaillé sur la façon d’insérer le ClassPoint Timer dans PowerPoint :
Comment ajouter une minuterie à PowerPoint (sans compléments)
Nous savons que vous attendez avec impatience les différentes méthodes permettant d’ajouter une minuterie PowerPoint sans avoir recours à des compléments. Parce que plus c’est simple, mieux c’est, n’est-ce pas ? Néanmoins, il est essentiel de reconnaître que ces méthodes, bien qu’elles ne nécessitent pas de modules complémentaires, demandent souvent plus d’efforts pratiques avec l’utilisation d’animations PowerPoint. Ainsi, si vous n’êtes pas un grand fan des animations PowerPoint, nous vous recommandons de vous en tenir à ClassPoint Timer ci-dessus.
Cependant, si vous préférez la personnalisation et que vous avez envie de solutions innovantes, retroussez vos manches et plongez dans ces techniques manuelles mais créatives pour ajouter un minuteur dans PowerPoint !
Méthode #2 Disparition du compte à rebours
Étape 1 : Créer les formes et les nombres
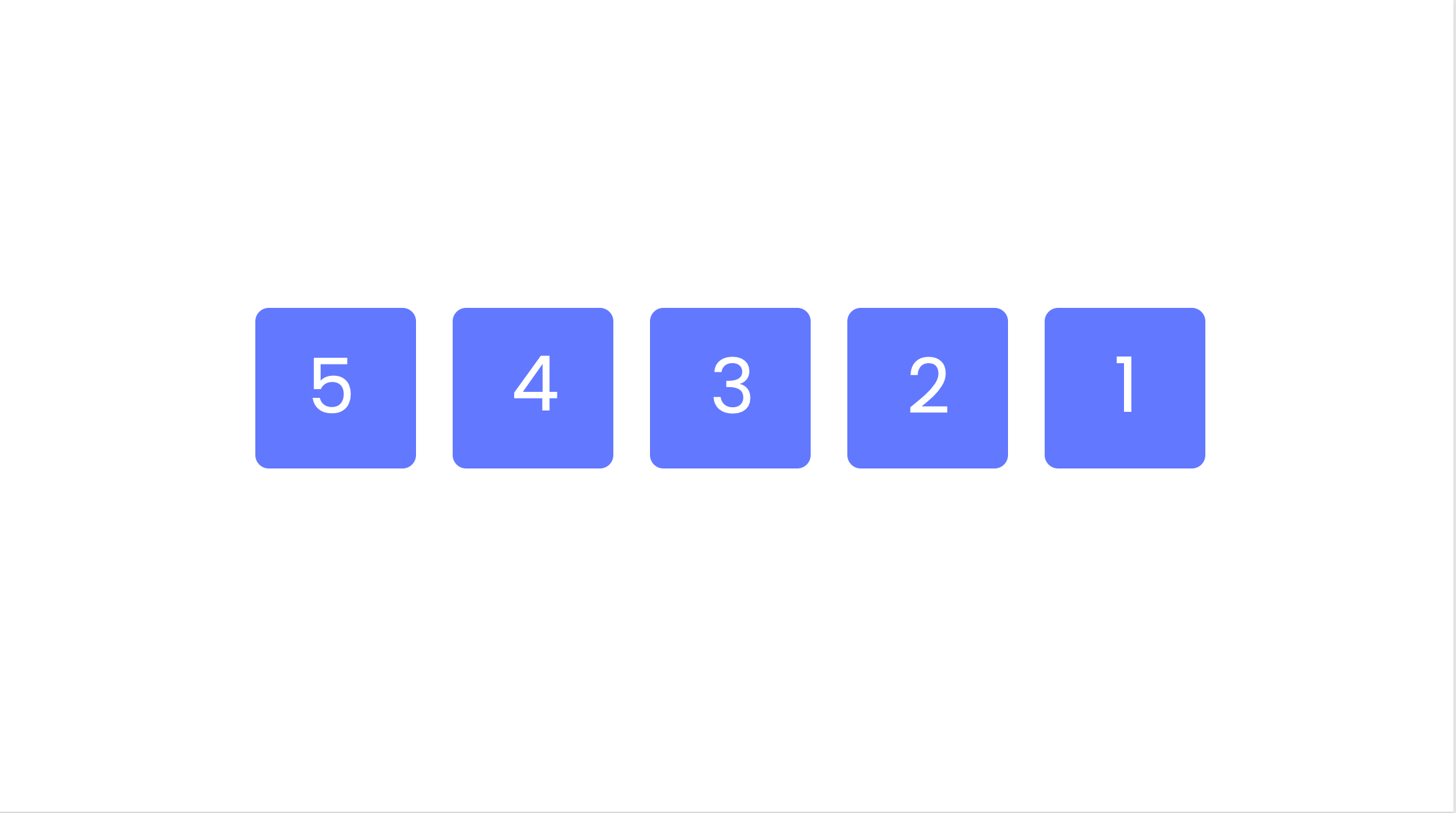
Commencez par créer cinq carrés et zones de texte contenant les chiffres 5 à 1. Ceux-ci seront animés pour disparaître de manière séquentielle, avec des intervalles d’une seconde entre chaque disparition. Vous pouvez facilement dupliquer les formes et les zones de texte à l’aide du raccourci clavier Ctrl + D.
Vous pouvez également ajouter un art intelligent pour créer un compte à rebours qui disparaît.
Étape 2 : Regrouper les formes et les chiffres
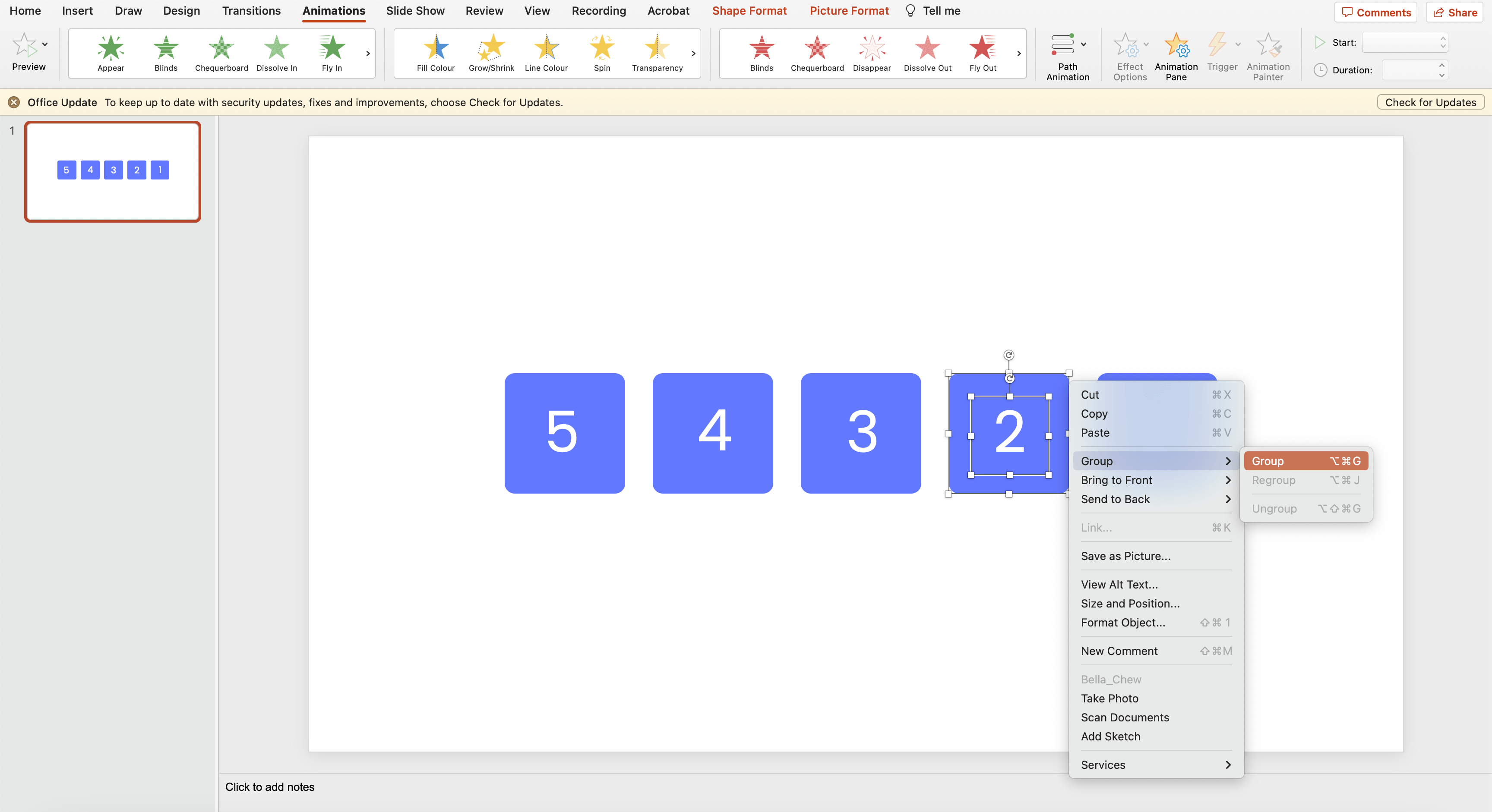
Regroupez les carrés et les nombres individuels.
C'est important car vous voulez animer les carrés en même temps que les nombres.
Étape 3 : Ajouter des animations
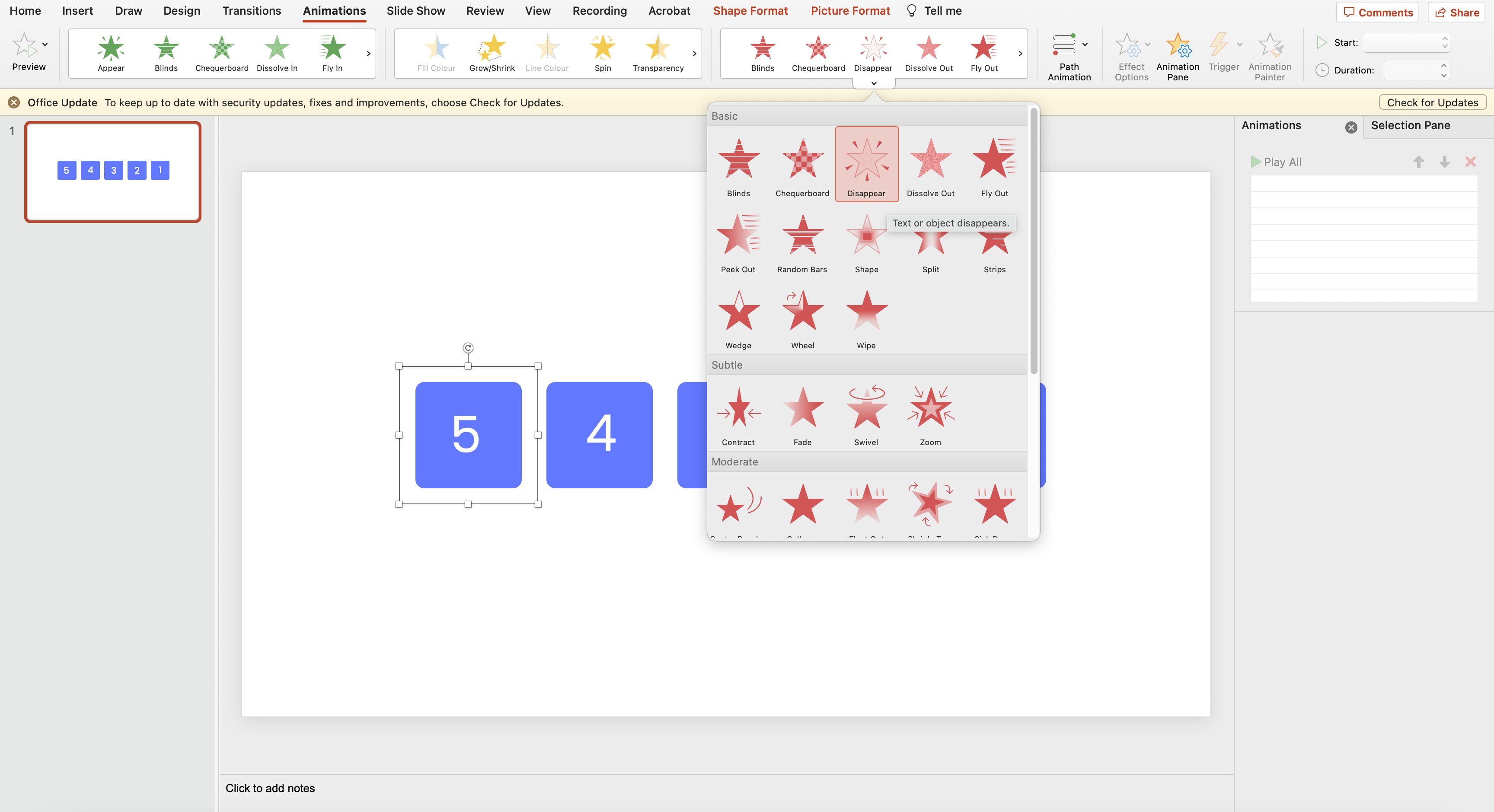
Dans l’onglet Animations, cliquez sur Quitter les animations et sélectionnez Disparaître.
Étape 4 : Répéter
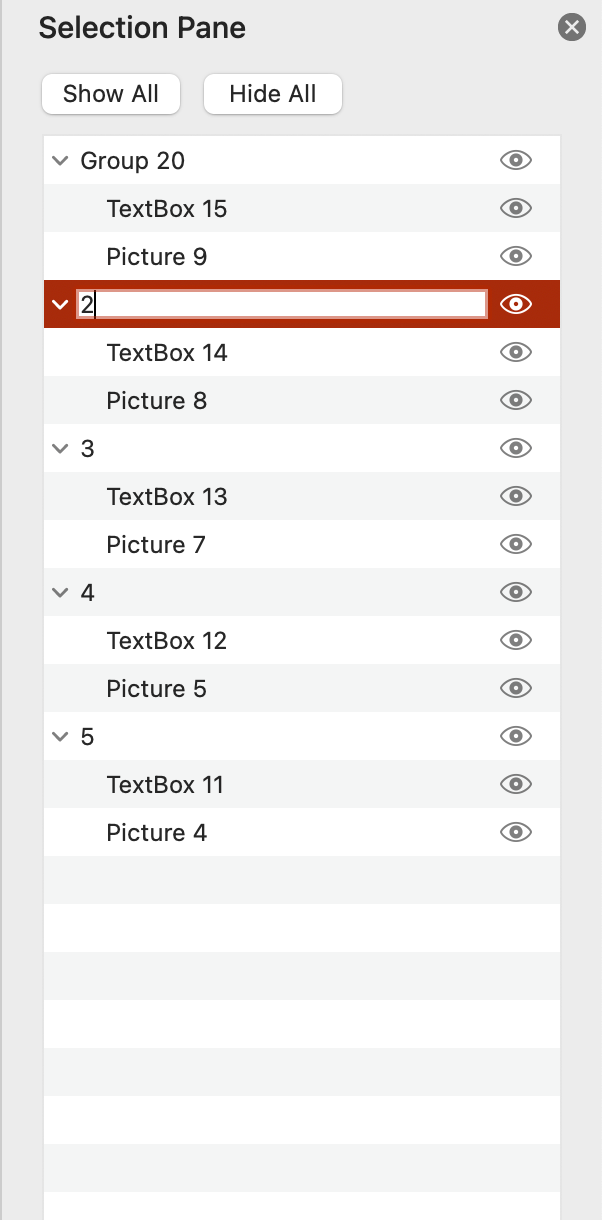
Répétez l’étape 3 pour les autres rectangles contenant les chiffres 4, 3, 2 et 1. Pour ne pas perdre de vue l’élément à animer, allez dans le “Panneau de sélection” et nommez les groupes de formes en termes identifiables.
Étape 5 : Volet d’animation et paramètres
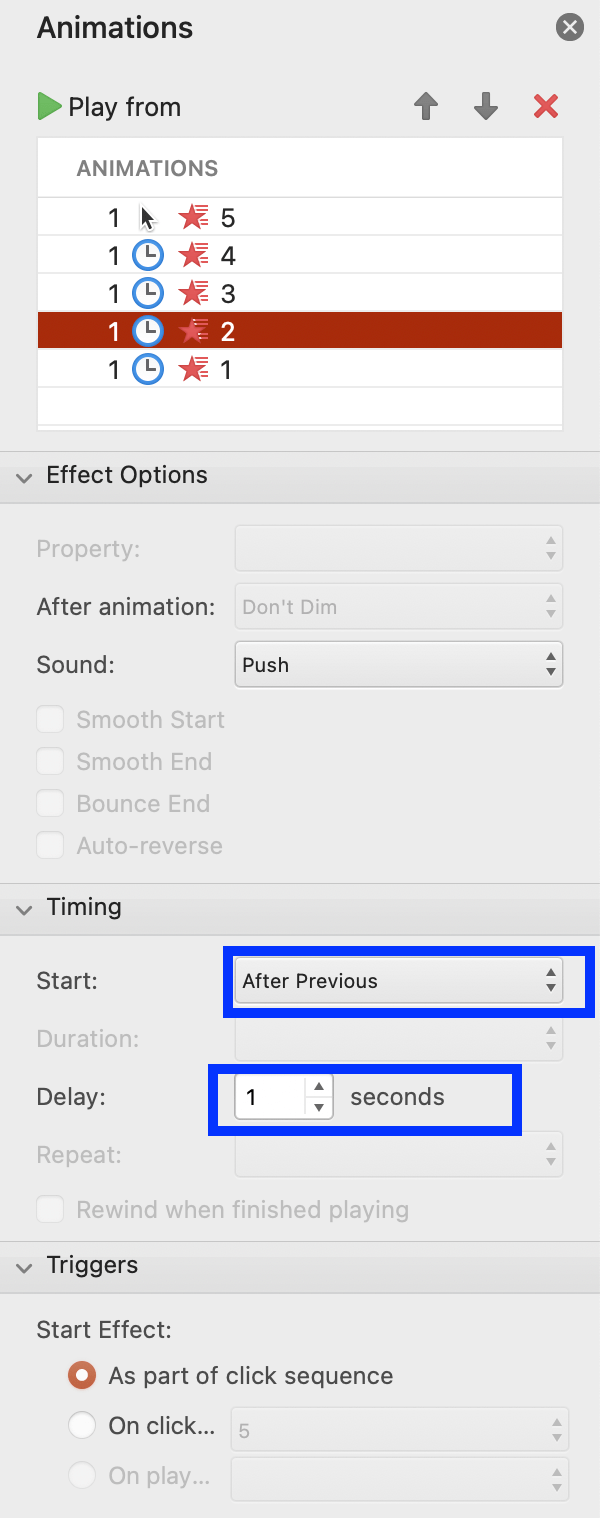
Allez dans le panneau d’animation et ajustez les paramètres. Réglez le groupe numéro 5 sur “Start on Click” et réglez la durée et le délai sur 1 seconde.
Étape 6 : Répéter
Répétez l’étape 5 pour tous les autres rectangles, en passant de 4 à 1. Configurer le timing pour : Début : Après Précédent, Durée : Auto, et Délai : 01:00.
Étape 7 : Ajouter un son (facultatif)
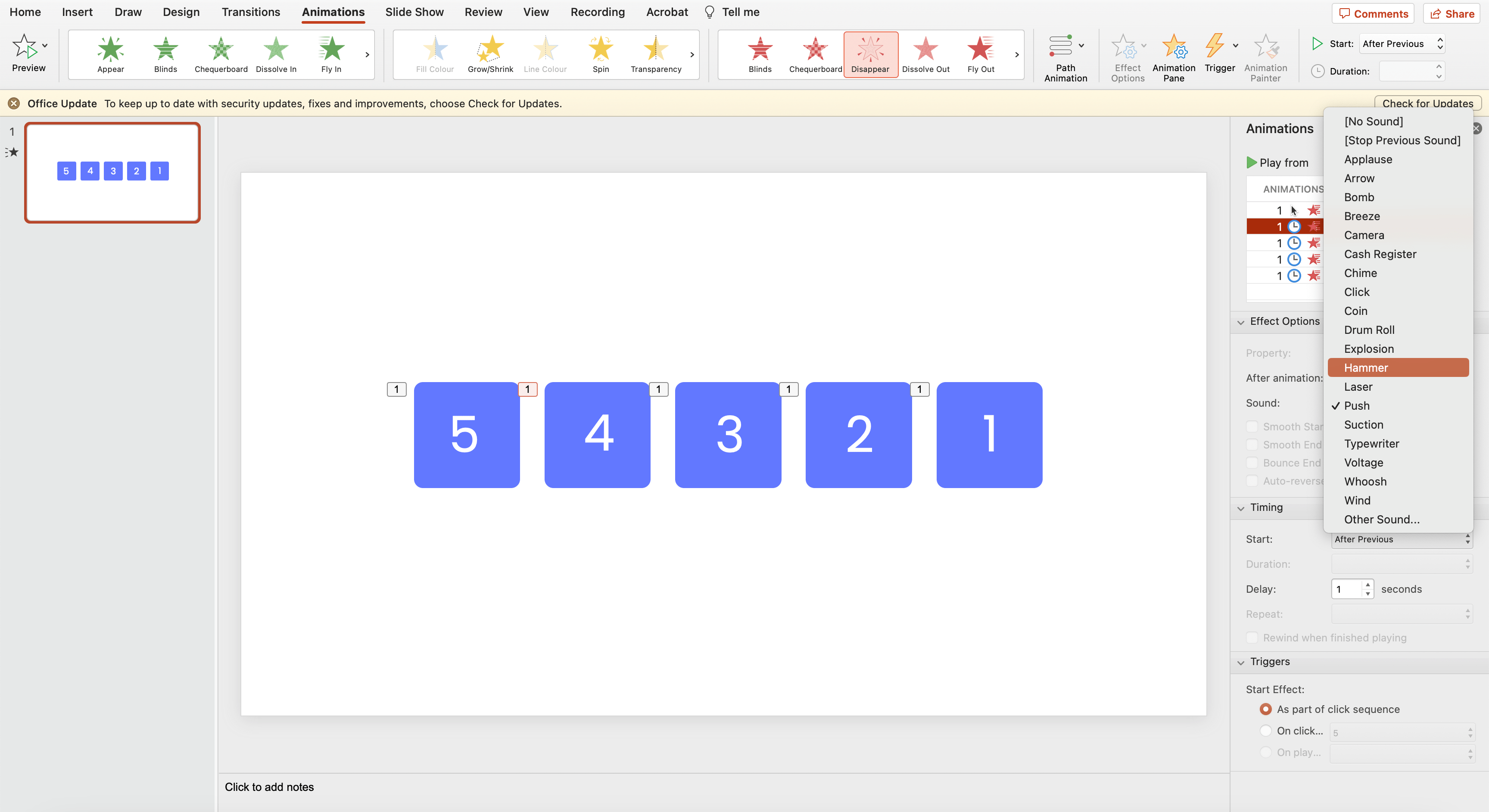
Vous pouvez également choisir d’ajouter du son à l’animation pour mieux capter l’attention de votre public.
Et voilà, un compte à rebours qui disparaît !
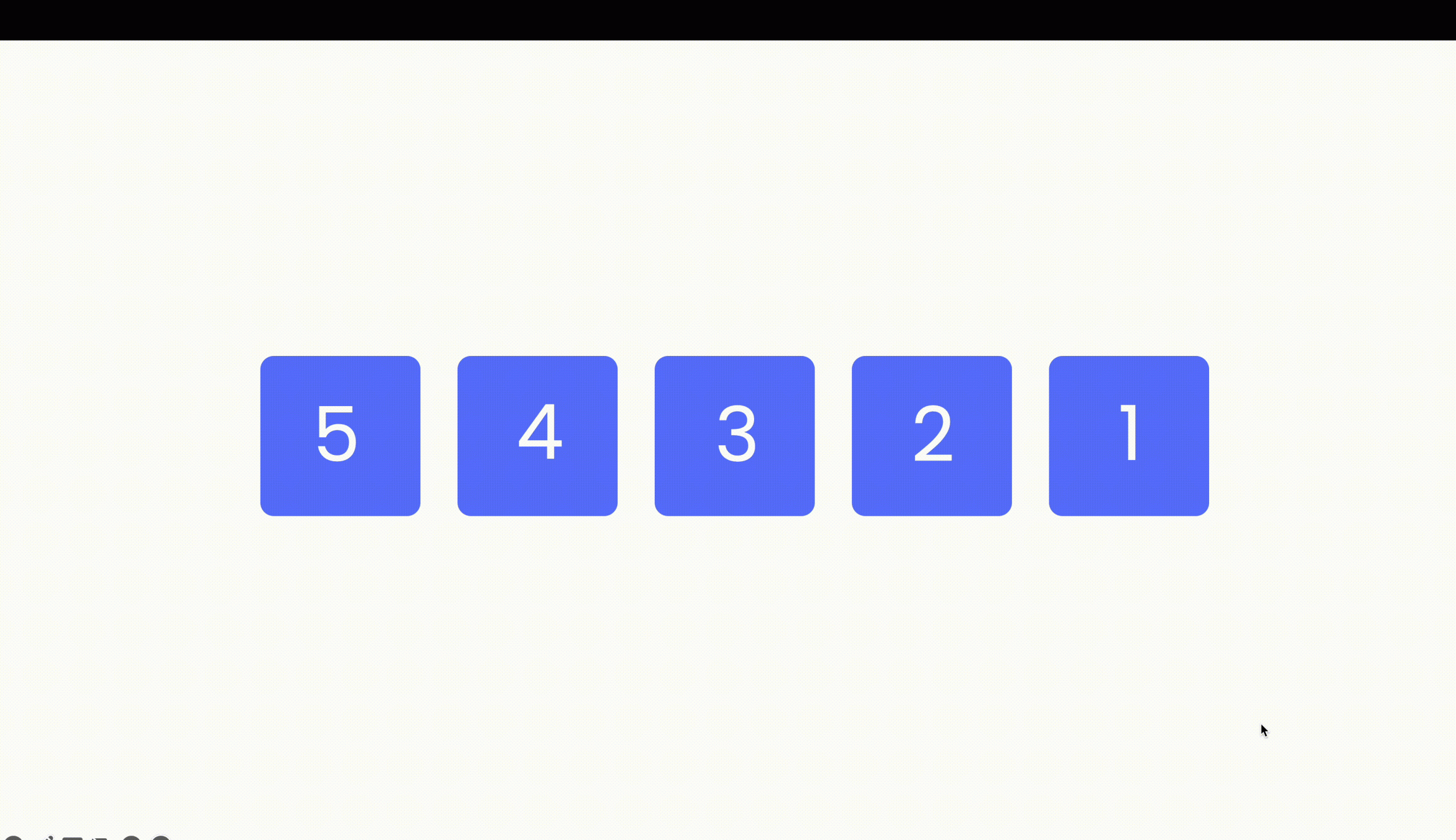
Astuce : vous pouvez ajouter d'autres formes et d'autres chiffres en fonction du nombre de secondes que vous souhaitez pour le compte à rebours.
Méthode n° 3 : Horloge à compte à rebours
La méthode du compte à rebours s’appuie également sur les animations PowerPoint, en particulier sur une animation distincte appelée “Spin”.
Étape 1 : Créer la base de l’horloge
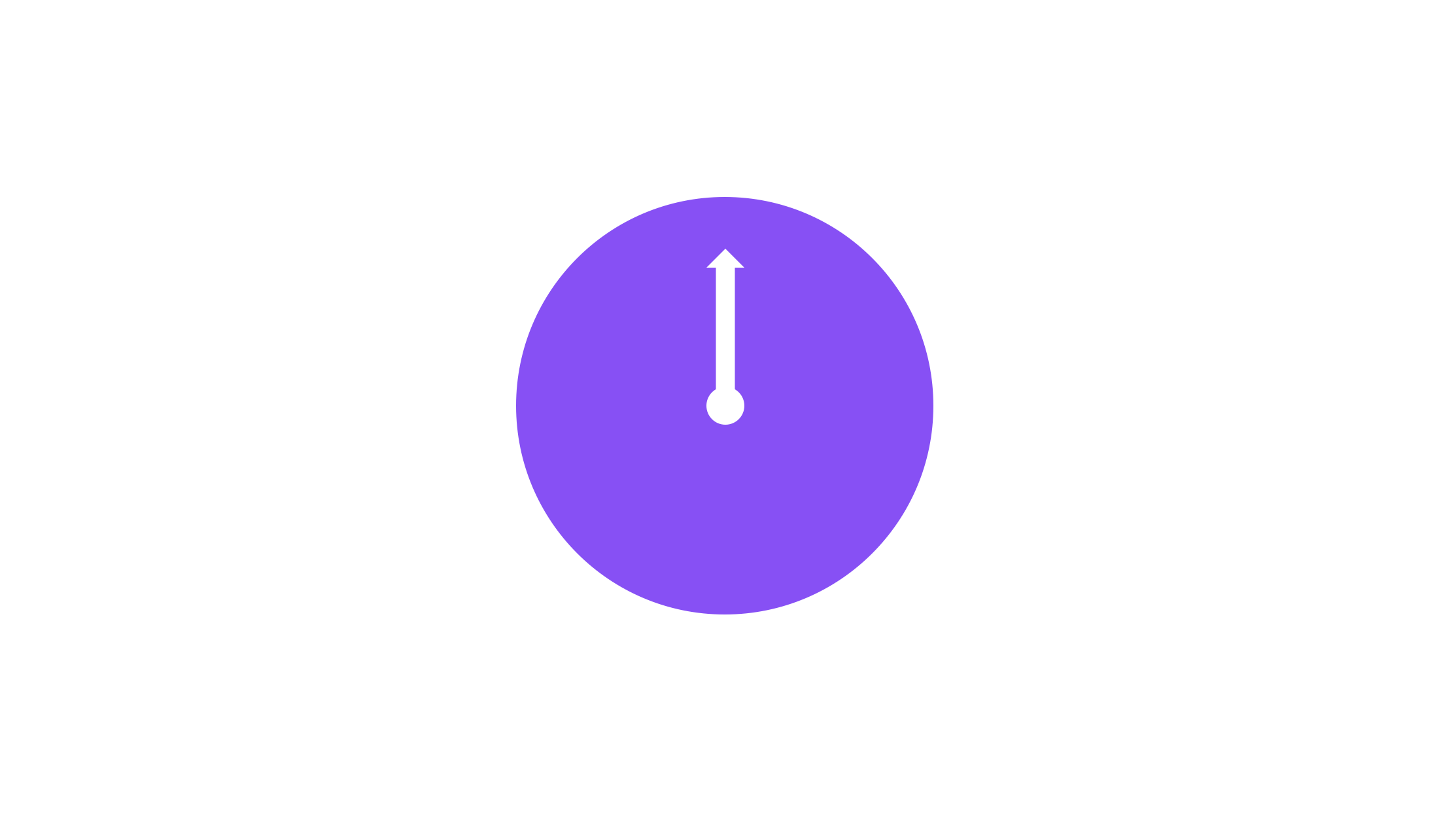
Tout d’abord, vous devez créer une base d’horloge en ajoutant un cercle, ainsi qu’une flèche pour représenter l’aiguille de l’horloge. Regrouper les éléments de base de l’horloge.
Étape 2 : Ajouter les nombres et l’heure
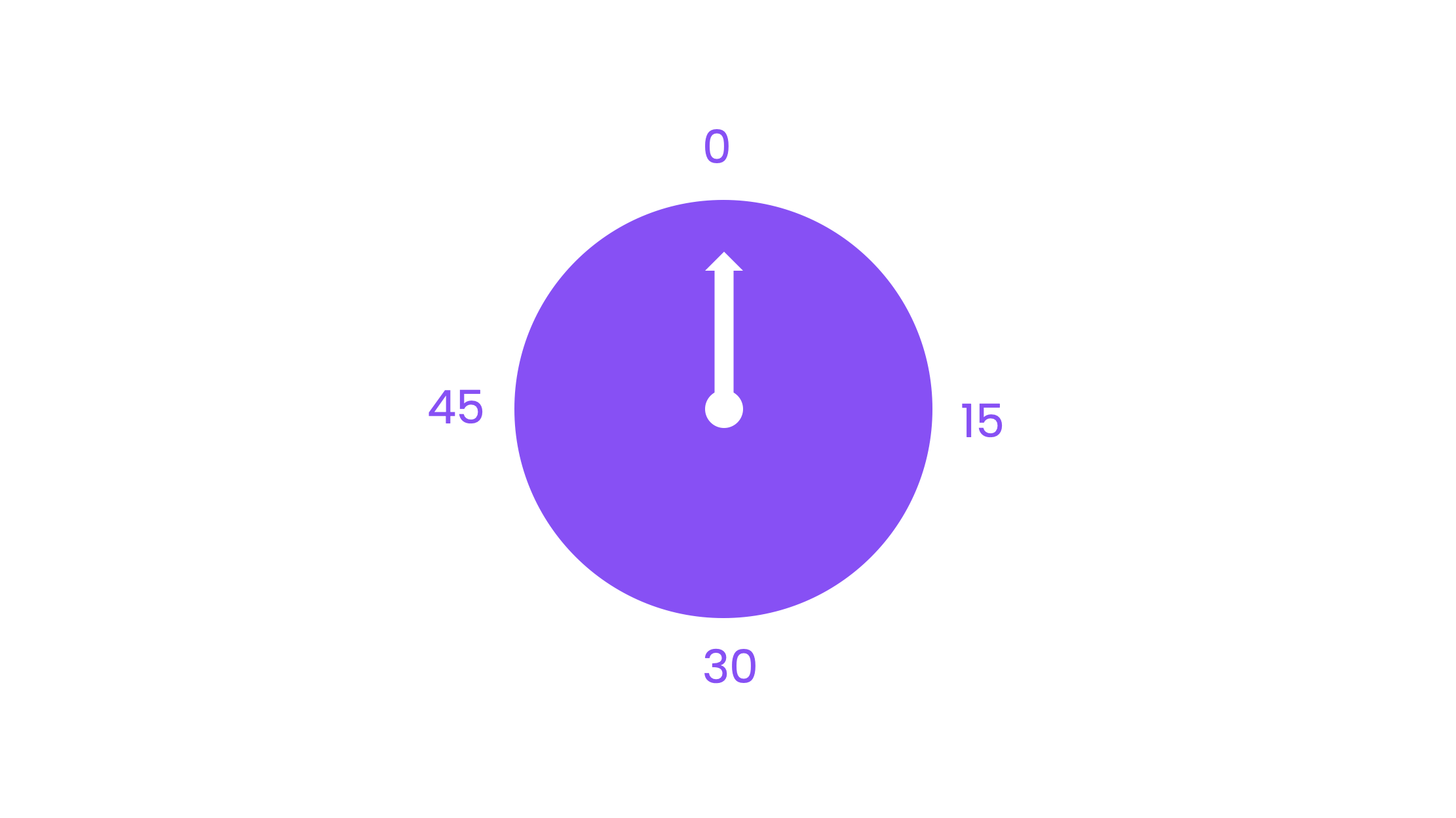
Ajoutez des chiffres sur le bord extérieur de l’horloge. Selon la fonctionnalité de l’horloge souhaitée, vous pouvez inclure des chiffres à intervalles de 1, 5, 15 ou 60. Dans notre scénario, nous voulons que l’horloge fonctionne comme un compte à rebours d’une minute, et nous avons donc intégré des chiffres sous forme de secondes à intervalles de 15 secondes.
Étape 3 : Ajouter des animations
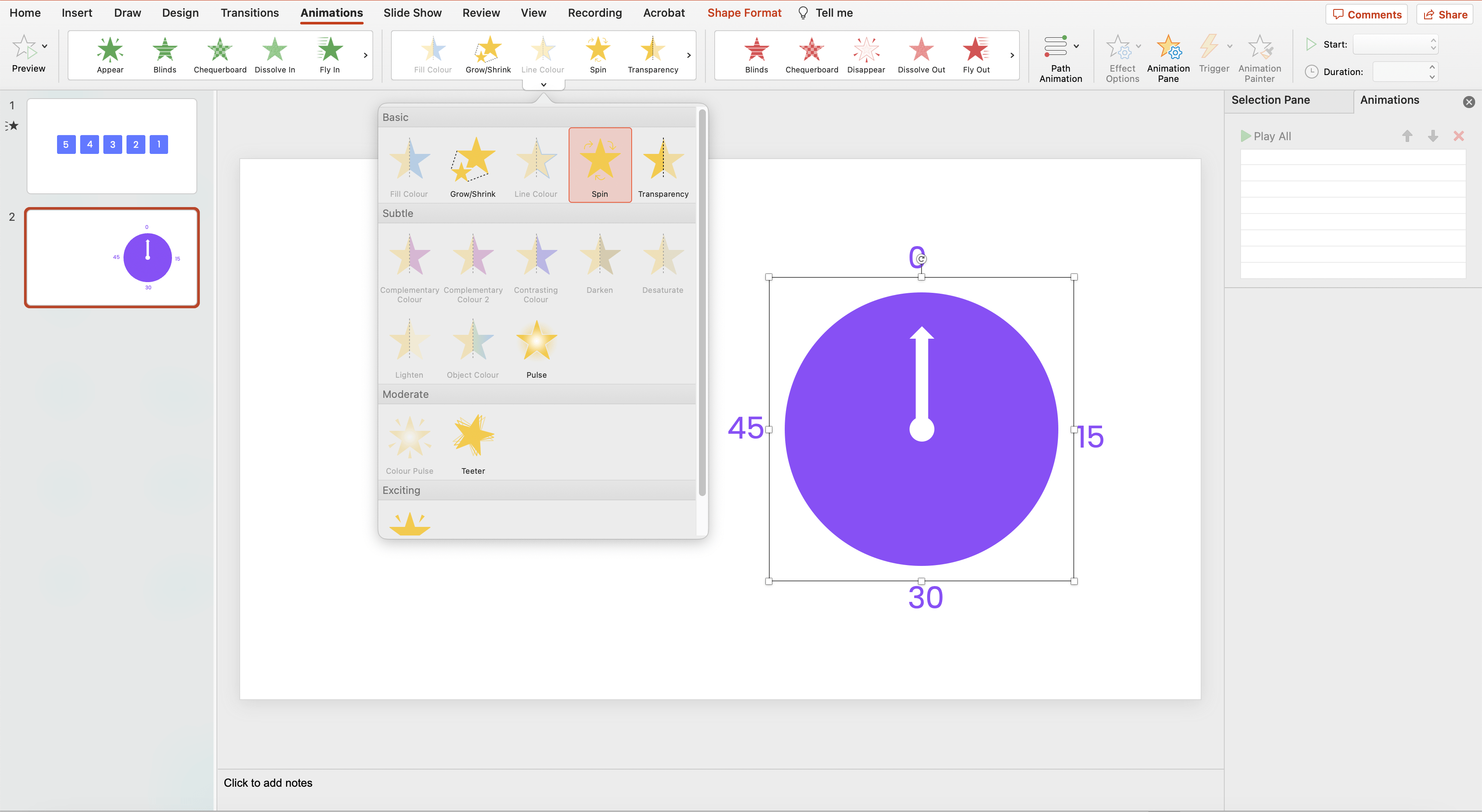
Ensuite, ajoutez des animations à l’horloge. Dans l’onglet Animations, cliquez sur Animations et sélectionnez Spin.
Étape 4 : Personnalisation des paramètres d’animation
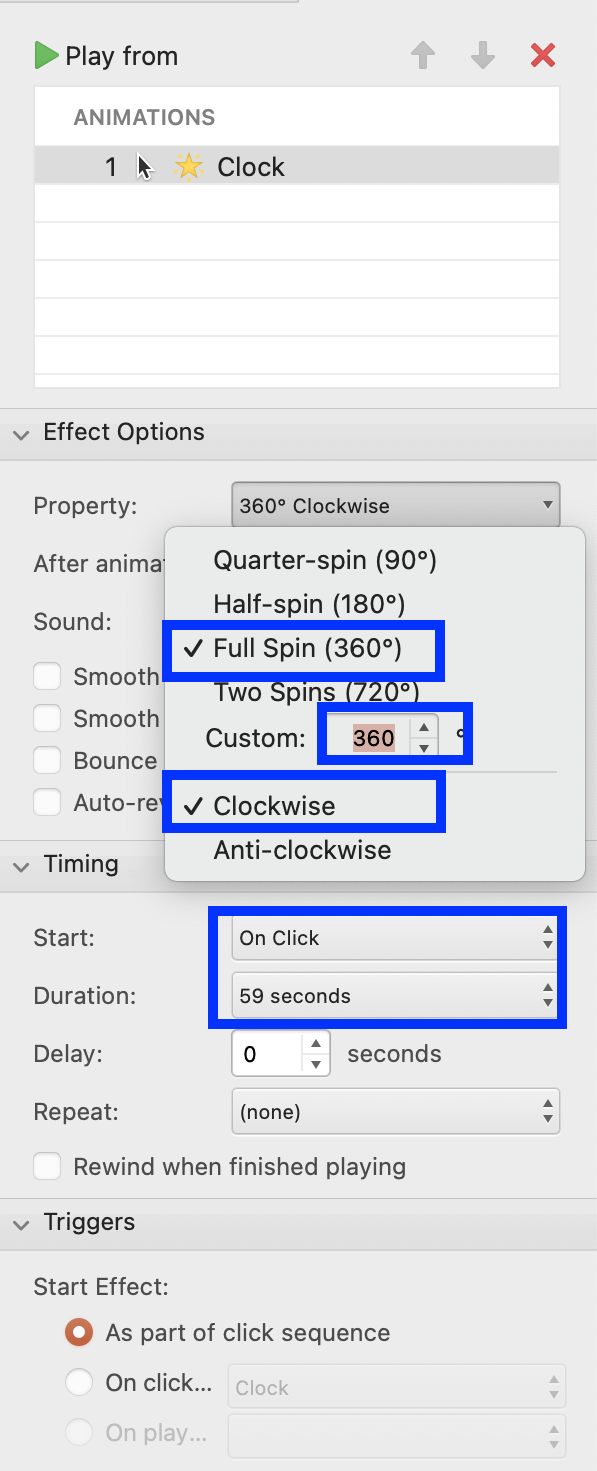
Configurez les options de l’effet sur : Rotation complète de 360 degrés dans le sens des aiguilles d’une montre, et les options de synchronisation sur : démarrage : au clic, durée : 60 secondes (ou la période de compte à rebours de votre choix).
C’est tout. Vous pouvez le tester en passant en mode diaporama !

Méthode n° 4 : Compte à rebours
La dernière méthode, qui n’utilise pas de modules complémentaires, est un compte à rebours à barres, dont le fonctionnement est très similaire à celui du compte à rebours de disparition. Dans ce cas, nous utiliserons l’animation PowerPoint “fly out”.
Étape 1 : Créer 2 rectangles
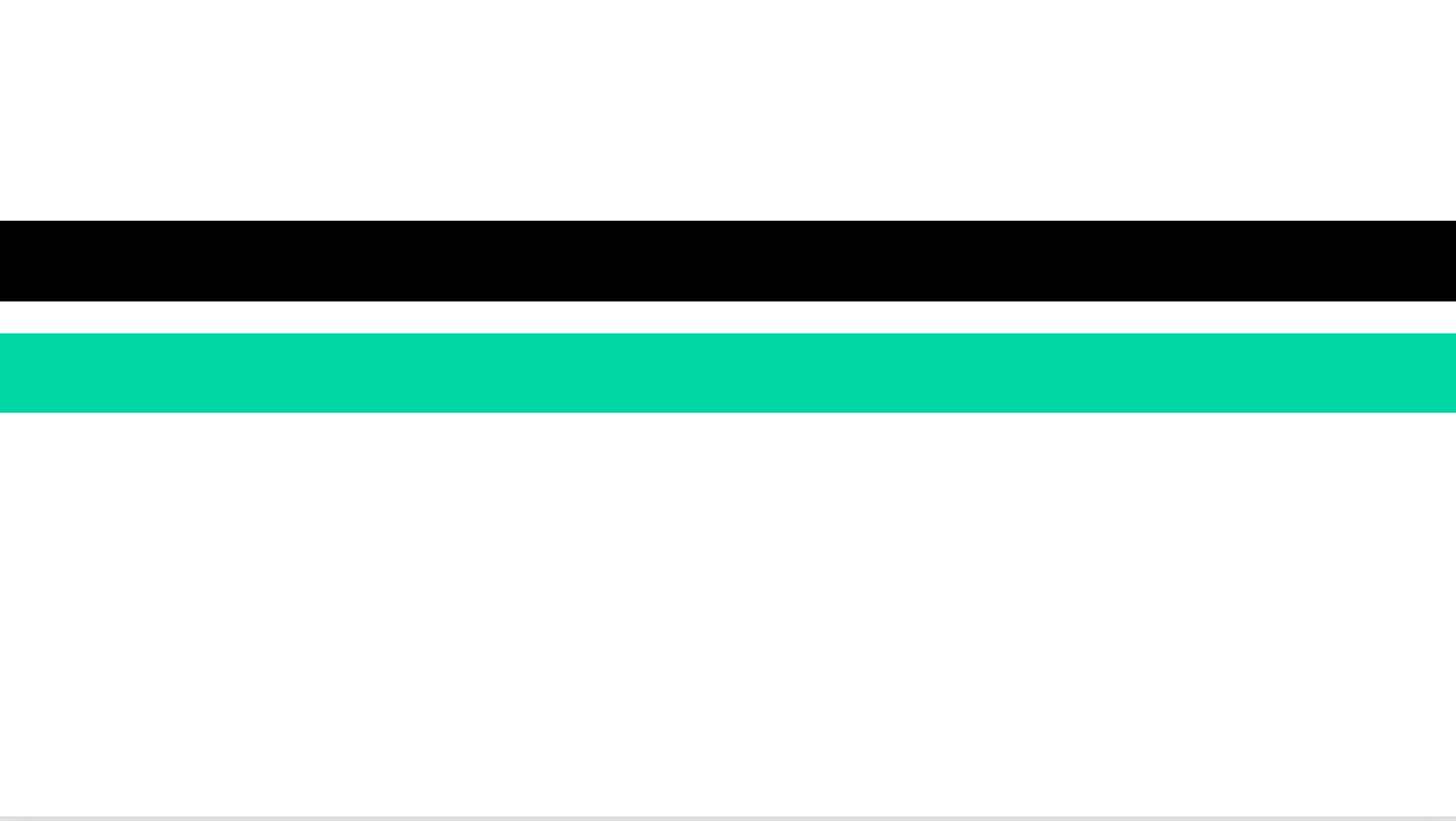
Créez deux rectangles qui couvrent la largeur de la diapositive PowerPoint.
Étape 2 : Empiler les rectangles
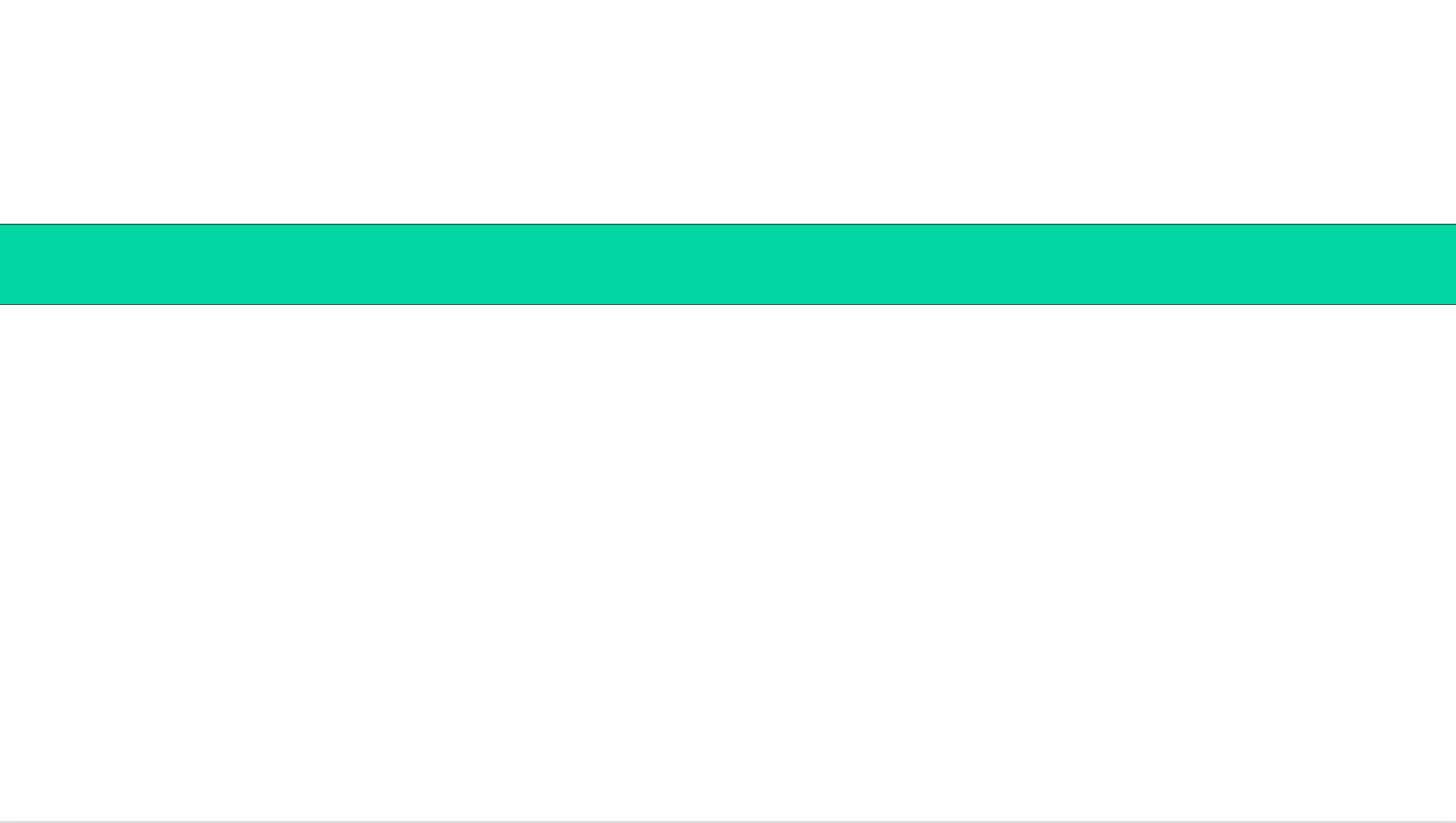
Empiler les deux rectangles l’un sur l’autre. Le rectangle du bas servira de base et le rectangle du haut sera la barre d’animation. Veillez à utiliser des couleurs distinctes pour les deux rectangles afin qu’ils puissent être distingués l’un de l’autre.
Étape 3 : Ajouter des animations

Sélectionnez le rectangle supérieur et ajoutez-y des animations. Dans l’onglet Animations, cliquez sur Exit Animations et sélectionnez Fly Out.
Étape 4 : Personnalisation des paramètres d’animation
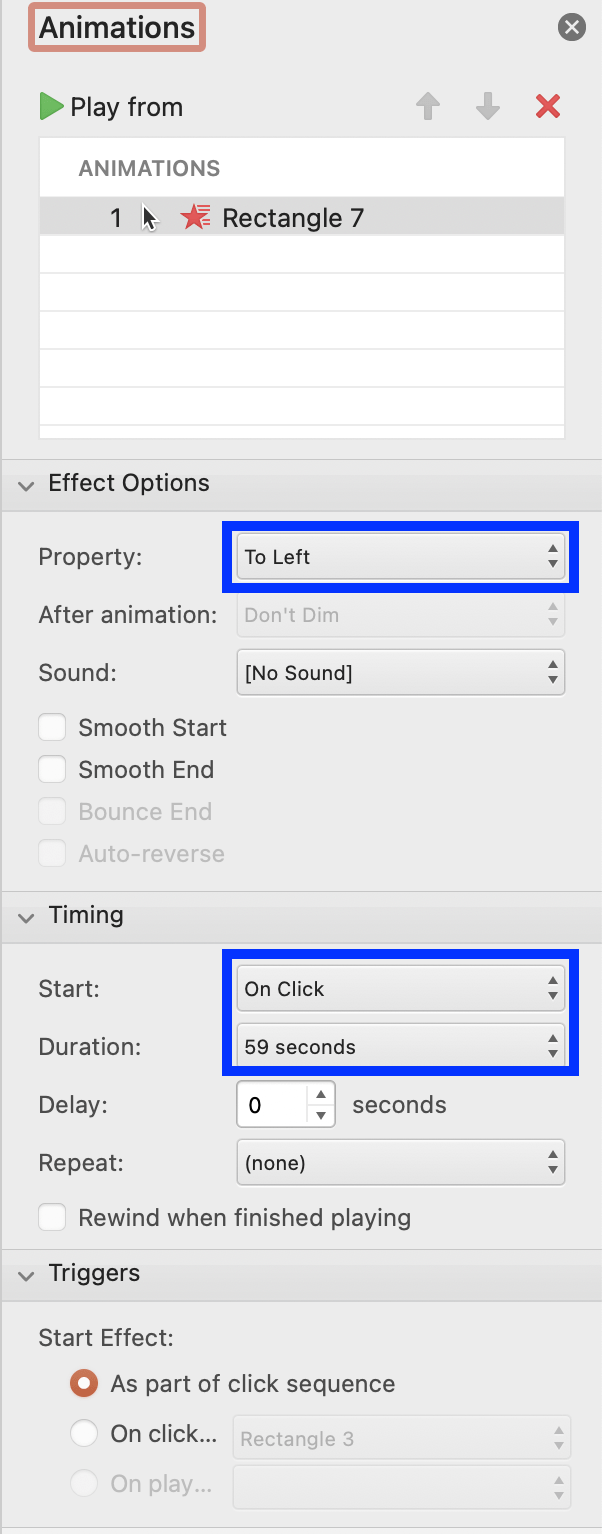
Configurez les options d’effet comme suit : propriétés : à gauche, et les options de temps comme suit : début : au clic, durée : 60 secondes (ou la durée du compte à rebours que vous souhaitez).
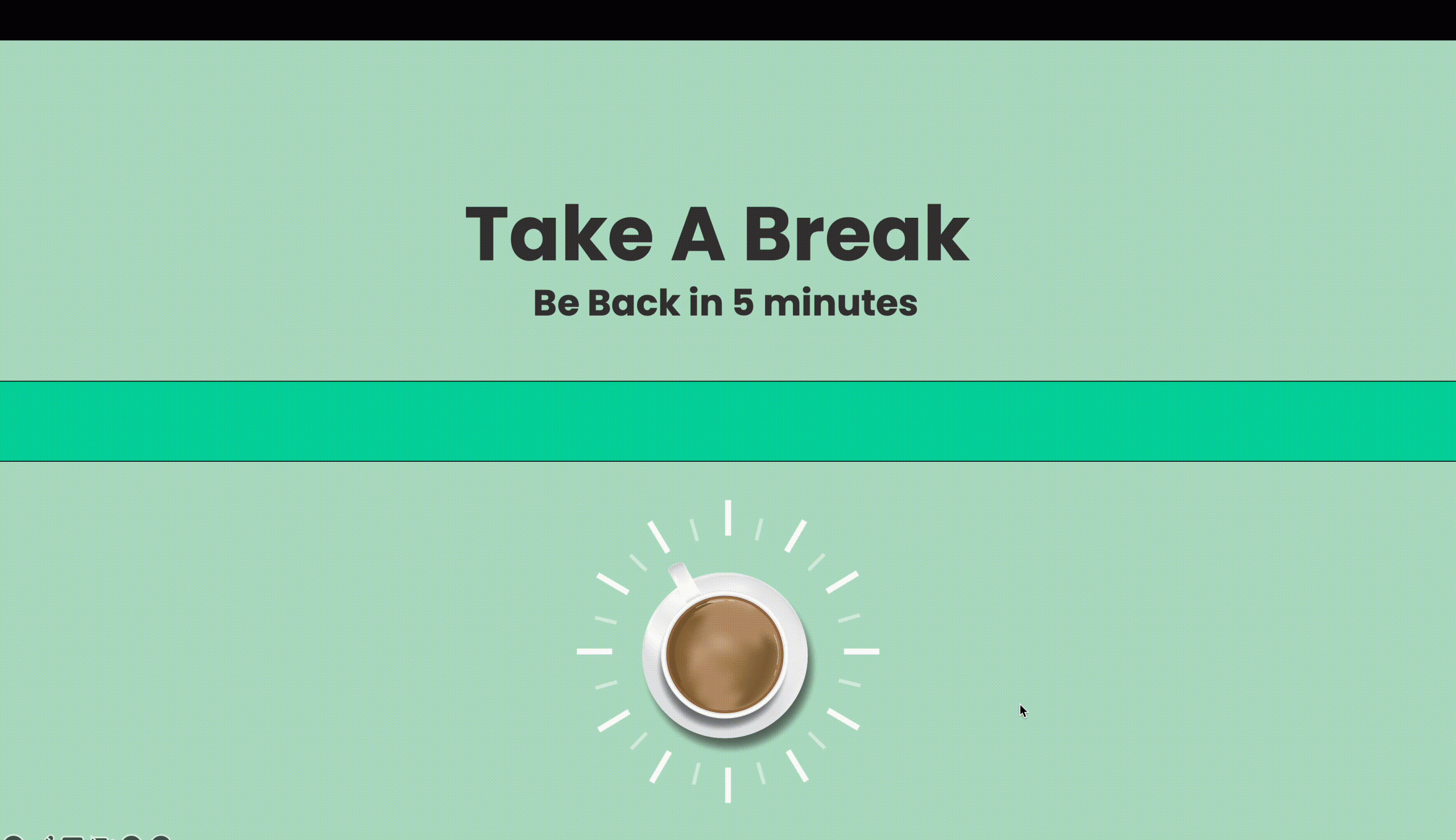
Félicitations ! Vous avez maîtrisé avec succès les 4 meilleures façons d’ajouter une minuterie à votre PowerPoint ! Ces techniques de minutage pour PowerPoint amélioreront sans aucun doute vos présentations, les rendant plus attrayantes, mieux organisées et mieux minutées pour un impact vraiment impressionnant.
Comment utiliser une minuterie PowerPoint
- Professionnels des affaires
- Présentations de pitchs : Assurer des présentations commerciales concises, en mettant l’accent sur les points clés dans un temps limité.
- Ateliers de formation : Décomposez les sessions de formation professionnelle en segments limités dans le temps, afin de maintenir l’engagement des professionnels et de faciliter une meilleure rétention des connaissances.
- Enseignants
- Leçons rythmées : Fixez des délais pour les présentations et l’enseignement afin de vous assurer que tous les documents et les objectifs d’apprentissage sont couverts.
- Transitions entre les cours : Les minuteurs sont un moyen efficace de signaler les transitions entre les différents segments d’une leçon ou entre les différentes matières.
Voici d'autres façons d'utiliser un minuteur PowerPoint en classe pour améliorer l'apprentissage des élèves.
- Créatifs
- Génération d’idées : Utilisez des chronomètres pour des exercices de génération rapide d’idées, encourageant les idées créatives et les concepts à faire surface.
- Présentations artistiques : Coordonnez les transitions visuelles avec des minuteries pour des présentations artistiques efficaces qui mélangent images, texte et musique de manière transparente.
- Les étudiants
- Exercices chronométrés : Fixez des délais pour les exercices et les pratiques de test afin de favoriser le sens des responsabilités et la gestion du temps.
- Pauses d’étude : Utilisez des minuteries pour faire de courtes pauses pendant les sessions d’étude, afin d’aider à maintenir la concentration et de prévenir l’épuisement.
- Orateurs publics
- Discours d’ouverture : Les discours principaux sont parfaitement synchronisés grâce à des chronomètres, ce qui permet de délivrer des messages percutants dans les créneaux horaires impartis.
- Récit : Améliorez la narration en synchronisant les transitions entre les timers et les pics narratifs, en ajoutant une couche d’effet dramatique.
- Équipes à distance
- Réunions virtuelles : Utilisez des minuteries pour les segments de l’ordre du jour lors des réunions virtuelles, afin de garantir des réunions ciblées et concises.
- Activités brise-glace : Fixez des délais pour les activités brise-glace de l’équipe à distance afin de créer des liens temporels entre les membres de l’équipe lorsqu’ils sont séparés physiquement.
Conclusion
Dans le domaine des présentations, le temps n’est pas seulement une mesure ; c’est un conteur, un catalyseur et une force directrice qui peut faire passer votre présentation de bonne à inoubliable. L’absence d’un programmateur PowerPoint natif et l’incertitude de trouver des solutions fiables peuvent s’avérer décourageantes. Cependant, armé de la connaissance des quatre meilleures méthodes de minutage que nous avons partagées avec vous, vous êtes maintenant en mesure de créer des présentations bien minutées et attrayantes avec finesse !
En adoptant ces techniques – chaque clic, animation et décompte – vous ne vous contentez pas de créer des diapositives, vous créez une expérience. C’est maintenant à vous de briller – utilisez les tutoriels ci-dessus ou le modèle suivant pour que votre prochaine présentation soit un testament de votre maîtrise du temps, laissant votre public dans l’admiration et garantissant que votre message résonne longtemps après la dernière diapositive.