Vous souhaitez créer des formes personnalisées d’aspect professionnel qui améliorent immédiatement l’apparence de vos présentations PowerPoint ? Non, vous n’avez pas besoin d’outils de conception avancés comme Adobe Illustrator, vous pouvez créer des formes uniques et accrocheuses pour vos présentations en quelques clics seulement grâce à la fonction de fusion des formes de PowerPoint !
Les options de PowerPoint permettant de combiner des formes pour en créer de nouvelles peuvent être utilisées de nombreuses manières uniques et créatives pour vous aider à créer des présentations d’aspect professionnel et à laisser facilement une impression durable à votre public.
Si vous cherchez un guide pratique pour fusionner des formes dans PowerPoint, vous êtes au bon endroit ! PowerPoint dispose de 5 options différentes pour fusionner des formes, et dans cet article de blog, nous allons partager avec vous les étapes exactes et les astuces pour utiliser ces options de fusion de formes de PowerPoint. De plus, nous vous donnerons 5 idées pour les assortir ! C’est parti !
Qu’est-ce que la fusion de formes dans PowerPoint ?
La fusion de formes dans PowerPoint est une fonction de mise en forme qui vous permet de combiner deux formes ou plus pour créer une nouvelle forme personnalisée. Cette fonction est particulièrement utile pour ajouter de l’intérêt visuel et de la clarté à vos présentations.
Voici quelques façons de l’utiliser dans vos présentations :
- Ajoutez de la profondeur et de la dimension à vos diapositives
- Mettre en évidence des points spécifiques de votre présentation
- Créer des diagrammes, des organigrammes et des calendriers visuellement attrayants
- Transformer l’arrière-plan de votre diapositive
- Conception de graphiques et d’icônes personnalisés
Comment fusionner des formes dans PowerPoint
Il est en fait très simple de fusionner des formes dans PowerPoint ! En quelques clics, vous pouvez combiner plusieurs formes pour créer des designs uniques et accrocheurs pour vos présentations. Voici les étapes à suivre pour commencer :
Comment fusionner des formes dans PowerPoint
Étape 1 : Sélectionner les formes à fusionner
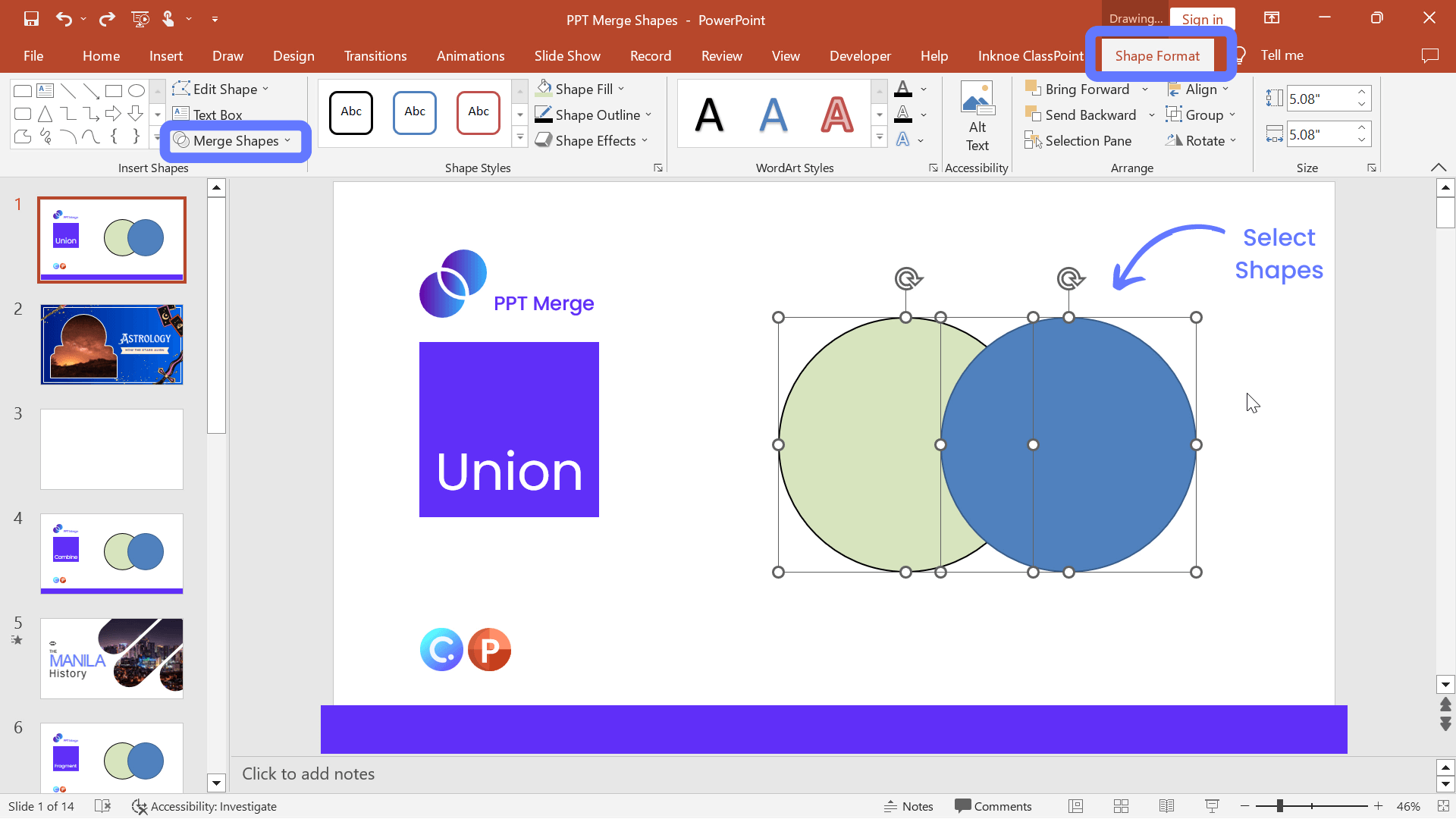
Maintenez la touche Majuscule enfoncée tout en sélectionnant les formes que vous avez créées, afin de sélectionner plusieurs formes à la fois. Il est important de noter l’ordre dans lequel vous sélectionnez les formes. Lors de la fusion de formes, quelle que soit la forme sélectionnée en premier, sa mise en forme (couleur de remplissage, bordure, etc.) sera appliquée à la seconde forme sélectionnée.
Étape 2 : Choisir les types de formes à fusionner
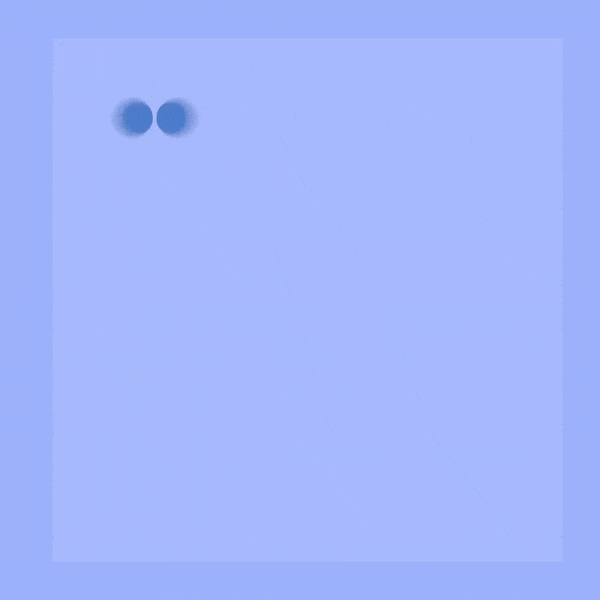
Une fois les formes sélectionnées, accédez à l’onglet “Format de la forme” et cliquez sur “Fusionner les formes”. Vous verrez le menu déroulant avec 5 options différentes pour fusionner. Voici un bref aperçu de chacune de ces options. Continuez à défiler pour voir ces options en action :
Union: Cette option, la plus simple à comprendre, permet de fusionner 2 formes ou plus en une seule grande forme. C’est un peu comme regrouper des formes, mais n’oubliez pas que la mise en forme de la première forme sélectionnée sera appliquée aux autres.
Combiner: Cette option permet de combiner les parties des formes qui ne correspondent pas. En principe, chaque fois que les formes se croisent, l’intersection est supprimée pour créer une nouvelle forme.
Fragmenter: Découpez vos formes en nouveaux morceaux à l’endroit où elles se croisent ou se chevauchent, créant ainsi de nouvelles formes.
Intersection: crée une nouvelle forme à partir des points d’intersection des deux formes ou plus que vous avez sélectionnées. Cette option est très similaire à l’option Fragment, mais elle supprime toutes les autres parties de la forme, de sorte qu’il ne reste que le morceau qui se chevauche.
Soustraire: comme son nom l’indique, lorsque les formes se chevauchent, cette option permet de soustraire une forme de l’autre.
Étape 4 : Cliquez sur “OK” pour appliquer les modifications à vos formes
Succès ! Vous disposez alors d’une nouvelle forme formatée, exactement comme vous l’avez conçue. Nous allons maintenant commencer à l’utiliser de manière amusante pour vos présentations.
5 façons d’utiliser les formes de fusion dans PowerPoint
Maintenant que vous avez appris à fusionner des formes dans PowerPoint, vous êtes prêt à passer à la vitesse supérieure ! Il existe de nombreuses façons de transformer ces 5 options de formes de fusion en visuels professionnels et époustouflants !
Poursuivez votre lecture pour découvrir plusieurs idées et cas d’utilisation pour chacune de ces options de fusion PowerPoint ! Apprenez à créer vos propres formes personnalisées, des diapositives de titre sympas, des puzzles, des textes d’arrière-plan mobiles et même à ajouter des fenêtres dans vos diapositives !
🔥 Union : Créez des formes personnalisées à l’aspect unique !
Utilisez Union pour fusionner plusieurs formes et obtenir la forme exacte dont vous avez besoin. Parfait pour ajouter des éléments visuels à n’importe quelle diapositive de titre.
Dans cet exemple, nous utilisons un cercle et deux rectangles arrondis pour créer une boule de Fortune Teller. Voici la marche à suivre :
- Ajoutez les trois formes à votre diapositive à partir de l’onglet Insertion et cliquez sur la forme.
- Placez les formes à l’endroit souhaité pour créer une nouvelle forme.
- Sélectionnez toutes les formes et, dans l’option Fusionner les formes, sélectionnez Union.
- À partir de là, vous pouvez formater davantage la forme en remplaçant le remplissage par une image !
Voici 5 autres idées de formes personnalisées que vous pouvez créer avec PowerPoint merge shapes Union : 💙 : 2 cercles ou ovales et un triangle (à l'envers). ⭐️ : Un cercle et plusieurs triangles dont les bases se rejoignent au centre du cercle. 🌸 : Une ou plusieurs ellipses ou gouttes d'eau. ☁️ : Cercles ou rectangles arrondis. 💬 : Un cercle ou un ovale avec un triangle.
🔥 Combinez : Créez des effets de découpe !
Combine est idéal pour créer un effet de découpe sur les diapositives de titre. Dans cet exemple, nous allons créer un effet d’arrière-plan en mouvement avec des animations PowerPoint et des formes de fusion.
- Commencez par utiliser une image comme arrière-plan de votre diapositive.
- Ajouter un rectangle au dessus et changer la couleur et la bordure en blanc.
- Ajoutez 3 rectangles arrondis à la diapositive. Ajustez la courbe en déplaçant les marqueurs jaunes sur la forme.
- Déplacez le rectangle arrondi à l’emplacement souhaité pour les découpes.
- Sélectionnez les trois rectangles arrondis et combinez-les.
- Sélectionnez le rectangle blanc qui couvre l’ensemble de la diapositive, puis sélectionnez la nouvelle forme de rectangle arrondi et cliquez à nouveau sur Combiner.
- Formatez davantage ou ajoutez la transition morphologique pour passer à la vitesse supérieure !
🔥 Fragment : Construire des puzzles interactifs !
Vous souhaitez créer des activités amusantes, par exemple transformer n’importe quelle image de votre diapositive PowerPoint en un puzzle ? Utilisez les formes de fusion de PowerPoint Fragment ! Prenez une image, ajoutez des carrés par-dessus et fragmentez-la pour obtenir l’aspect d’un puzzle. Pour le rendre interactif pendant votre présentation, vous pouvez faire glisser vos carrés pour les déplacer! Ensuite, sélectionnez tout et cliquez sur fragment et vos pièces sont faites !
- Ajoutez n’importe quelle image à votre diapositive.
- Insérer une forme carrée par-dessus et l’aligner sur l’un des coins de l’image.
- Sélectionnez d’abord l’image, puis la nouvelle forme, et Fragmentez.
- Répétez l’opération jusqu’à ce que l’image entière soit découpée en nouvelles formes.
- Vous pouvez faire glisser ces formes avec les objets glissants de ClassPoint pour les déplacer sur votre diapositive pendant votre présentation.
Voici 8 autres façons passionnantes d’utiliser les objets glissants de ClassPoint!
🔥 Intersect : Créez des diapositives de titre à arrière-plan mobile !
Des arrière-plans mobiles sur n’importe quelle diapositive permettent de maintenir l’attention du public et de rendre vos diapositives plus attrayantes. Vous pouvez également utiliser les formes de fusion dans PowerPoint avec des vidéos ! Pour cet exemple, nous voulons fusionner l’arrière-plan de la vidéo avec le texte du titre.
- Ajoutez une vidéo pour remplir l’ensemble de votre diapositive.
- Insérez votre titre. Faites les choses en grand !
- Cliquez sur la vidéo puis sur le texte.
- Dans la barre de recherche “Tell me what to do” de votre PowerPoint, tapez Merge.
- Sélectionnez Intersect et ta-daa !
🔥 Soustraire : Créer des fenêtres dans vos diapositives !
Une excellente façon d’utiliser les formes de fusion et de soustraction de PowerPoint est de mettre en évidence certaines parties de votre diapositive et de créer de petites fenêtres dans vos diapositives. Cette fonction permet de jeter un coup d’œil dans les images, les diagrammes, de voir de nouvelles couleurs ou des dessins sur n’importe quelle diapositive. Dans cet exemple, nous utiliserons la transition morphologique pour passer du jour à la nuit.
- Insérez une image comme arrière-plan de votre diapositive.
- Ajoutez un rectangle sur l’ensemble de la diapositive et étendez-le sur les deux côtés.
- Ajoutez un autre rectangle arrondi pour créer votre “fenêtre”.
- Cliquez d’abord sur le grand rectangle, puis sur la “fenêtre” et soustrayez.
- Ajustez la fenêtre pour voir où vous voulez sur votre diapositive.
- Dupliquez la diapositive et ajustez la fenêtre pour jeter un coup d’œil sur une autre partie de l’image.
- Ajoutez la transition Morph sur la diapositive dupliquée pour observer la transition transparente entre le jour et la nuit.
Créez vos propres formes de fusion PowerPoint !
Maintenant que vous avez appris un certain nombre de méthodes intéressantes pour fusionner des formes dans PowerPoint, il est temps de les mettre en pratique ! Pour vous faciliter la tâche, nous avons rassemblé tous les exemples ci-dessus dans une présentation PowerPoint téléchargeable. Il vous suffit de le télécharger pour l’utiliser immédiatement ! 👇
La fusion de formes dans PowerPoint est un outil puissant qui peut vous aider à transformer n’importe quelle présentation ordinaire en une présentation à l’aspect époustouflant. Qu’il s’agisse de créer des formes uniques, des effets de découpe ou des puzzles, les possibilités sont infinies ! Faites-nous part de vos créations dans les commentaires ! Amusez-vous bien avec PowerPoint ! 😉