Il est toujours possible d’apporter des améliorations dans la salle de classe, et il est toujours utile de le faire à l’aide d’applications que l’on utilise déjà. C’est pourquoi les compléments PowerPoint peuvent être si utiles. Vous pouvez ajouter de nouveaux éléments à votre présentation sans avoir à changer d’outil.
Il existe de nombreux compléments, mais aujourd’hui nous allons nous concentrer sur cinq d’entre eux qui vous aideront spécifiquement dans la salle de classe.
ClassPoint
Utilisez ClassPoint pour ajouter des questions interactives à vos diapositives.

Le premier que je recommande est ClassPoint ! Bien sûr, nous adorons cet outil ici, mais pour de bonnes raisons. ClassPoint est un outil qui vous permet d’apporter plus d’interactivité dans la salle de classe en posant des questions à vos élèves et en recevant des réponses en direct de leur part .
Pour obtenir cet outil, rendez-vous sur le site Web de ClassPoint et cliquez sur Télécharger maintenant. Une fois qu’il est dans votre PowerPoint, vous pouvez vous inscrire et vous aurez accès à tous les outils ClassPoint. Ces outils comprennent des stylos et des surligneurs pour les annotations, des arrière-plans de tableau blanc, 5 types de questions différents, et bien d’autres encore.
Avec ClassPoint, vous pouvez placer un bouton de question sur la diapositive afin que les étudiants puissent soumettre leurs réponses en temps réel. Il s’agit d’un outil formidable à ajouter à vos cours pour offrir de nombreuses possibilités d’engagement (même en créant un jeu de questions-réponses!).
Personnages comiques de Pixton
Utilisez Pixton pour créer et ajouter des personnages à vos diapositives.
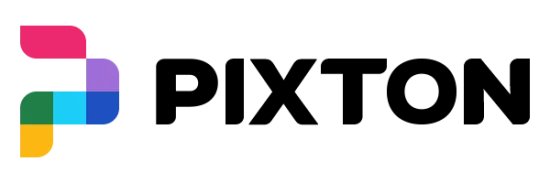
Pixton est l’un de nos compléments préférés. Cet outil vous permettra de créer et d’ajouter vos propres personnages de bande dessinée à vos diapositives.
Pour obtenir le complément Pixton, et ceux à venir, il suffit d’aller dans l’onglet Insertion, de cliquer sur Compléments, puis sur Obtenir des compléments. À partir de là, recherchez Pixton, puis cliquez sur Ajouter.
Le complément se trouve alors sous l’onglet Accueil. Lorsque vous cliquez sur le complément, le panneau latéral s’ouvre pour vous permettre de créer votre personnage. Choisissez le sexe, la couleur et le style de cheveux, ainsi qu’une tenue ! Enfin, vous pouvez choisir la pose de votre personnage et la placer sur votre diapositive.
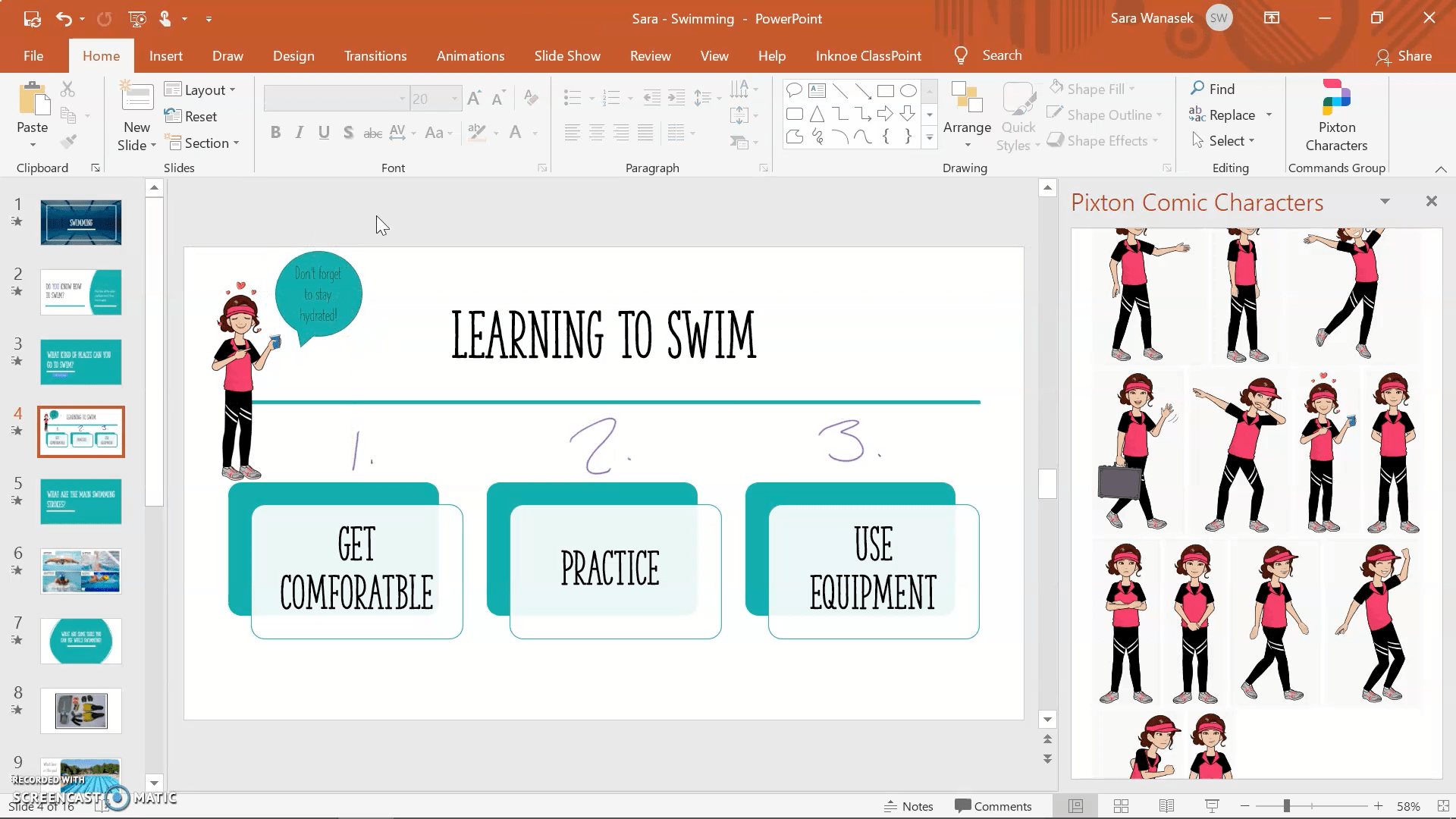
Vous pouvez également ajouter une bulle de texte pour donner un peu plus de vie à votre nouvelle diapositive. Vous pouvez créer une mascotte de classe ou utiliser ces personnages pour renforcer une idée ou un sujet en classe.
Pexels
Utilisez Pexels pour rechercher des photos de stock par couleur.
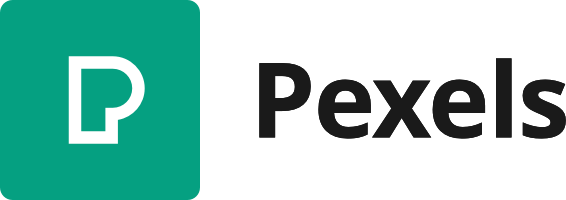
Vous souhaitez disposer d’autres options d’images que celles proposées par PowerPoint ? Dans ce cas, vous devriez commencer à utiliser Pexels. Avec Pexels, vous avez accès à un plus grand nombre d’images à ajouter à votre présentation, ainsi qu’à la possibilité de rechercher des photos par couleur .
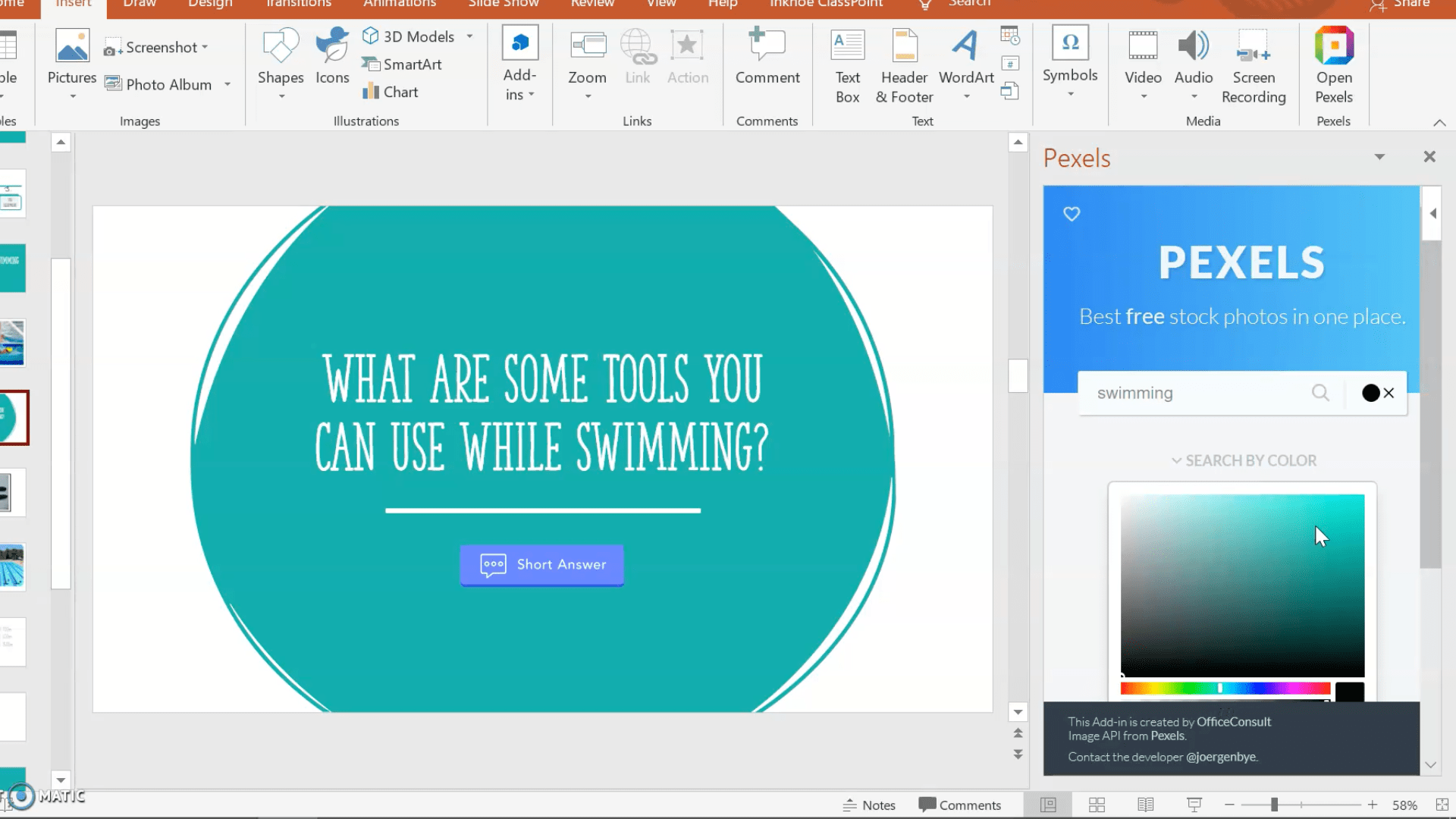
Une fois que vous avez ajouté Pexels à vos modules complémentaires, vous pouvez le trouver sous l’onglet Insérer. Lorsque vous souhaitez ajouter une photo, le panneau latéral s’ouvre et vous pouvez rechercher une photo par texte ou par couleur. Vous pourrez ainsi conserver un schéma cohérent tout au long de votre cours.
Temps de pause
Utilisez Break Time pour ajouter une minuterie directement à vos diapositives.
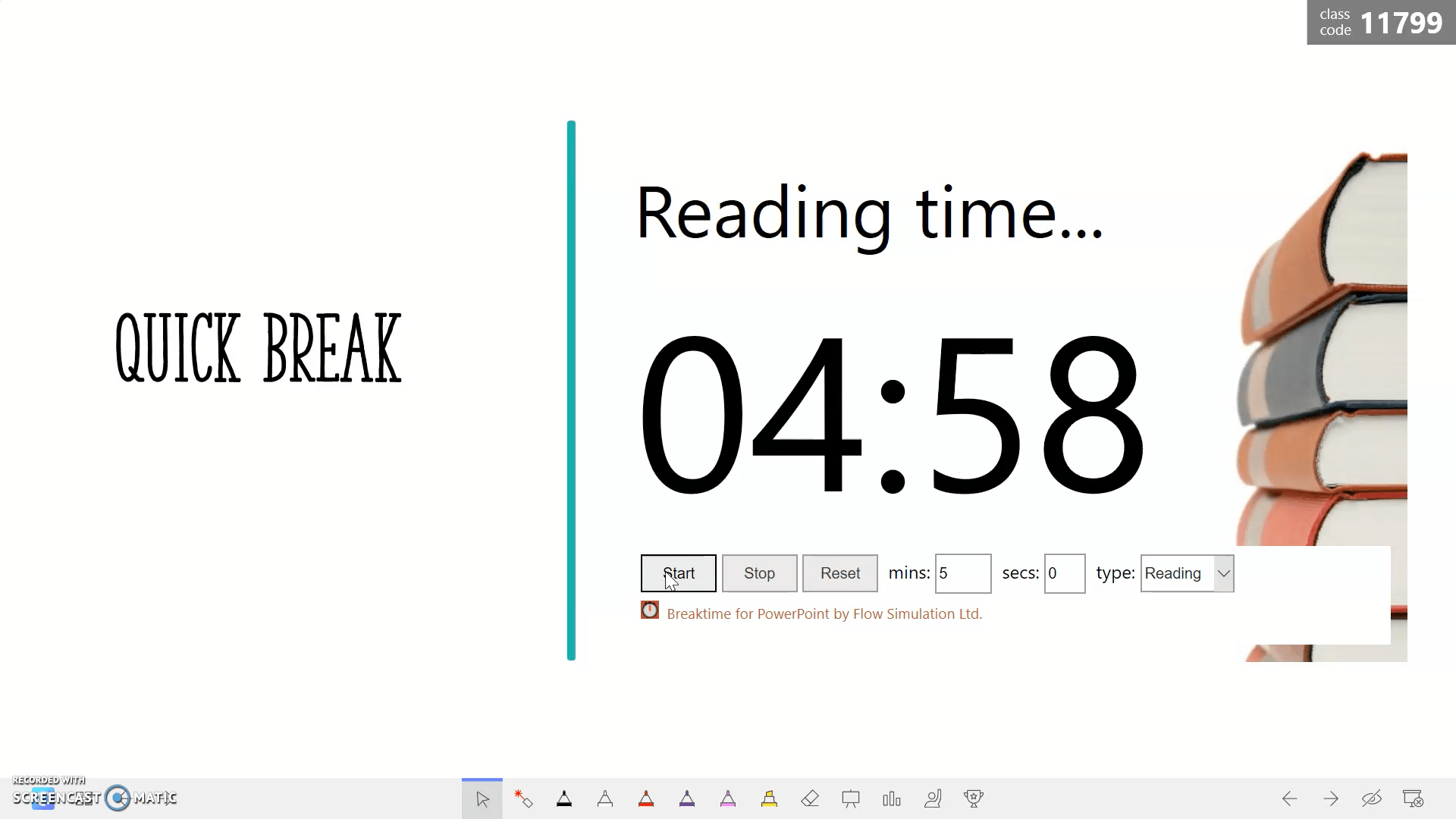
Le Break Time Timer est exactement ce que vous pensez. Il insère un minuteur dans votre présentation, qui peut être utilisé à tout moment pendant le cours. Vous n’aurez plus à sortir de votre présentation pour déclencher un minuteur lorsque les étudiants ont besoin d’une pause ou s’ils travaillent sur un devoir.
Si un complément PowerPoint que vous avez ajouté à votre bibliothèque n’apparaît nulle part dans vos onglets PowerPoint, vous pouvez cliquer sur le bouton Mes compléments sous Compléments dans l’onglet Insertion. Vous pouvez cliquer sur le minuteur de temps de pause à partir d’ici, et il placera le minuteur sur votre diapositive. N’hésitez pas à déplacer et à redimensionner le minuteur si nécessaire !
Modifiez l’heure et définissez l’objet de la minuterie pour ajouter une image en arrière-plan. Lorsque vous êtes en mode présentation, vous pouvez démarrer, arrêter et réinitialiser la minuterie à partir de là. Désormais, tous vos élèves peuvent voir combien de temps il leur reste pour travailler (ou pour leur pause !).
Simulations PHET
Utilisez PHET pour des simulations STEM interactives et attrayantes.
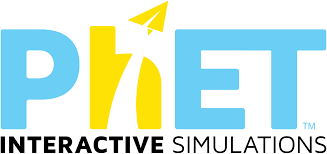
Ce complément s’adresse spécifiquement aux enseignants de mathématiques et de sciences. Les simulations PHET sont des simulations STEM interactives qui aident les élèves à découvrir les causes et les effets ou à visualiser des concepts abstraits.
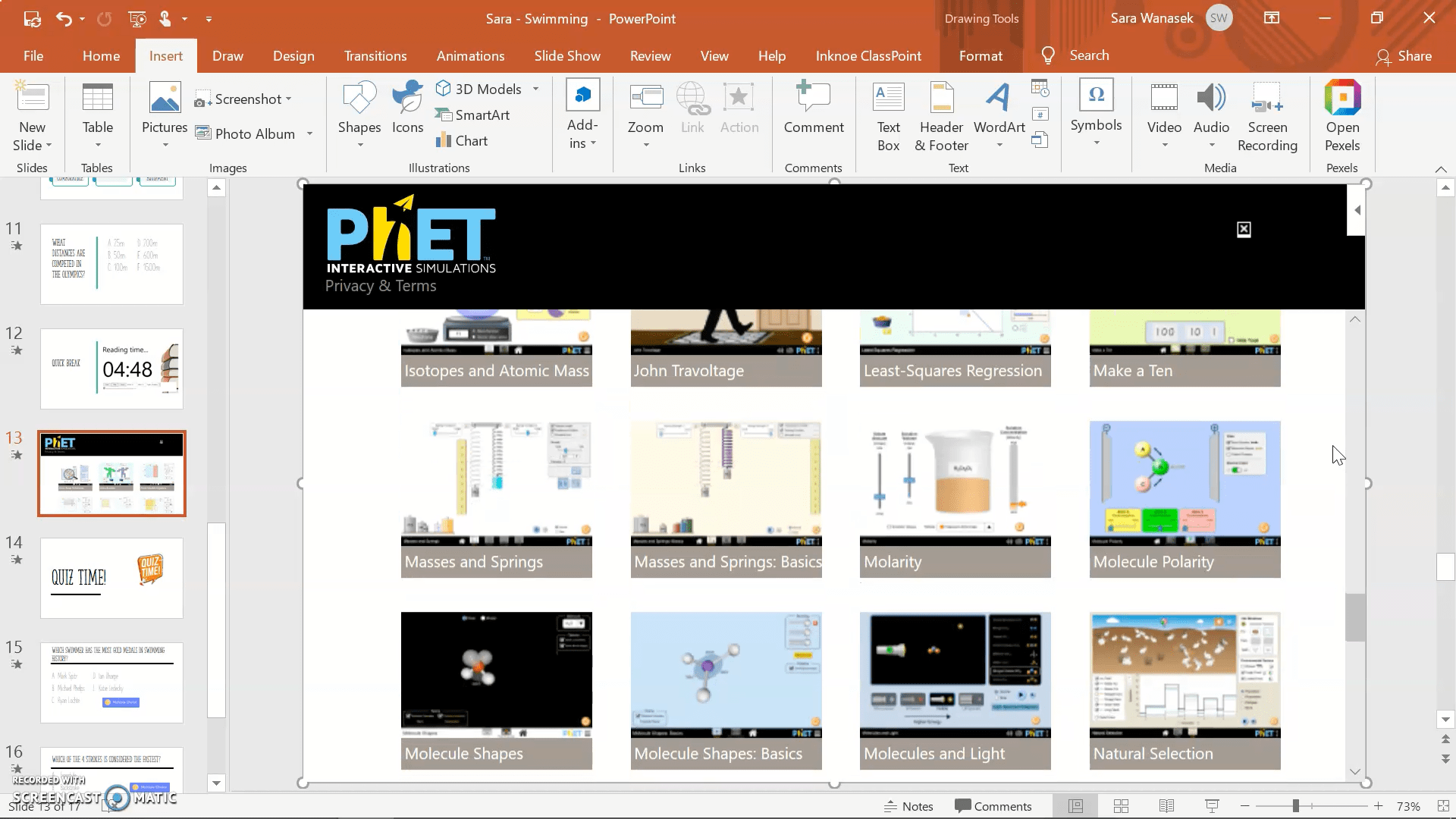
Vous pouvez insérer dans votre présentation l’une des nombreuses options de simulation, de la formation de vagues à la construction d’un atome. La simulation peut alors être exécutée directement à partir de votre présentation. Comme c’est chouette !
N’est-ce pas incroyable le nombre de choses différentes que l’on peut faire avec PowerPoint ? Avez-vous d’autres compléments favoris à utiliser dans PowerPoint ? Nous serions ravis de les connaître !
Consultez nos autres conseils et astuces pour rendre vos PowerPoint plus attrayants :