Avec ClassPoint, vous avez la possibilité d’ajouter des diapositives vierges de tableau blanc immédiatement dans votre présentation et de les annoter avec des stylos personnalisés. Ces arrière-plans de tableau blanc peuvent être personnalisés en fonction de vos besoins afin que vous puissiez poursuivre la discussion avec vos élèves sans trop d’interruption.
L’ajout de diapositives de tableau blanc est utile dans les classes physiques et virtuelles. Dans un cours en face à face, vous n’avez pas besoin de quitter votre PowerPoint et d’ouvrir une autre application, ou de vous éloigner du tableau blanc pour approfondir les détails. Dans la salle de classe virtuelle, vous pouvez annoter les diapositives du tableau blanc et vos élèves peuvent les voir en partageant votre écran avec eux, comme si vous étiez dans une salle de classe physique.
ClassPoint vous offre la possibilité d’insérer une diapositive de tableau blanc noir ou un modèle prédéfini dans votre présentation à tout moment. Nous avons 4 différents types d’arrière-plans de tableau blanc listés ci-dessous qui ont été soumis par nos utilisateurs. Découvrez-les ci-dessous, puis téléchargez le fichier d’exemple au bas de la page pour commencer à les utiliser vous-même !
Type 1 : Sports
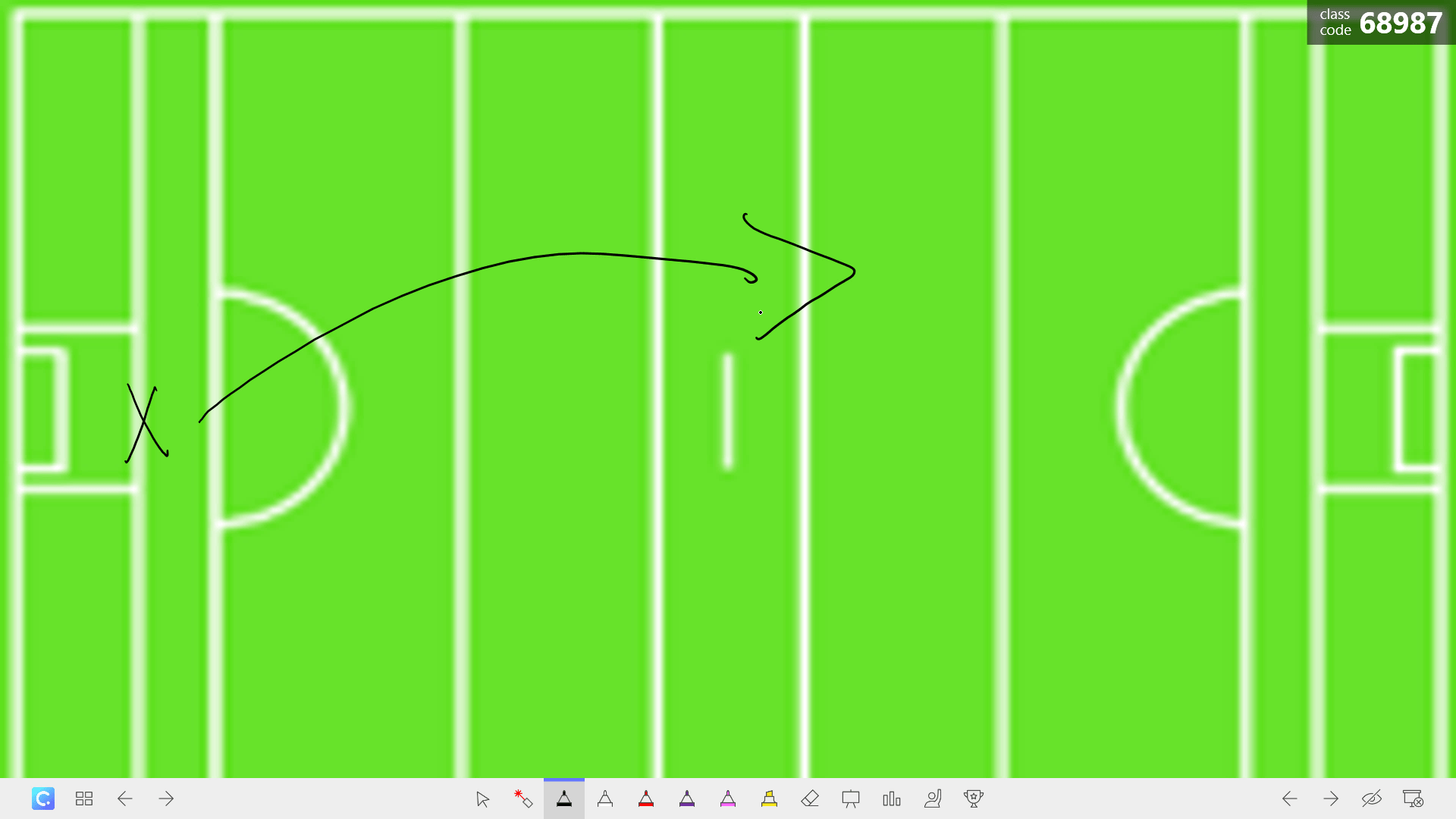
ClassPoint peut être utilisé pour n’importe quel sujet. L’un de nos utilisateurs utilise ClassPoint pour ses démonstrations sportives et a partagé avec nous les fonds de tableau blanc qu’il utilise.
Son exemple est celui d’un terrain de la GAA. De cette façon, il peut insérer le pitch à tout moment pour ajouter plus de détails ou expliquer des jeux. La possibilité d’annoter directement à l’écran et d’ajouter un nombre illimité de diapositives lui permet d’expliquer facilement les pièces et d’en conserver une trace sans avoir à les effacer et à recommencer.
Type 2 : Graphiques
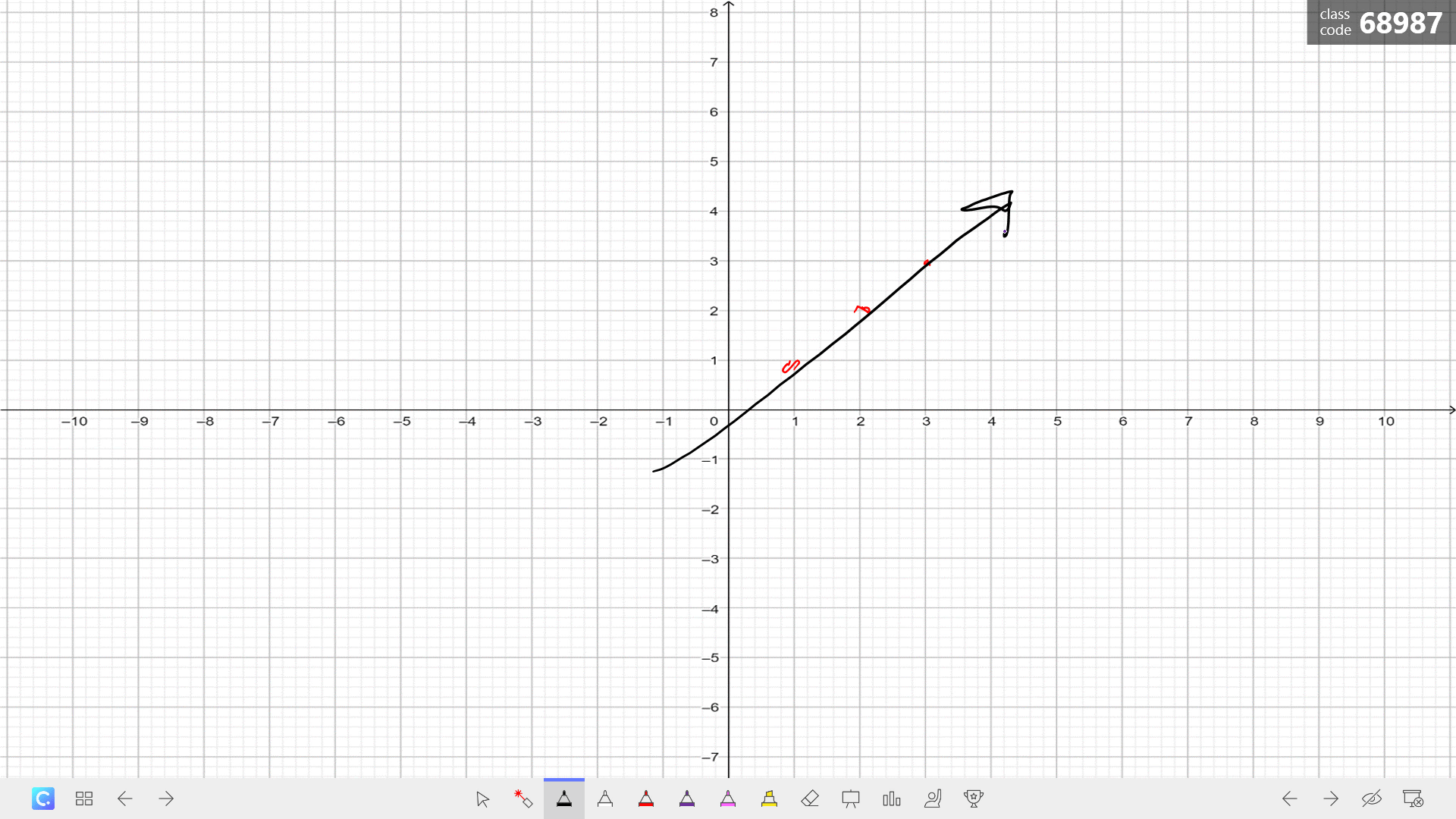
Une utilisation très courante des arrière-plans de tableau blanc est la création d’un arrière-plan pour le papier millimétré. Il peut être utilisé non seulement pour les cours de mathématiques, mais aussi pour les études sociales, les sciences et bien d’autres matières encore !
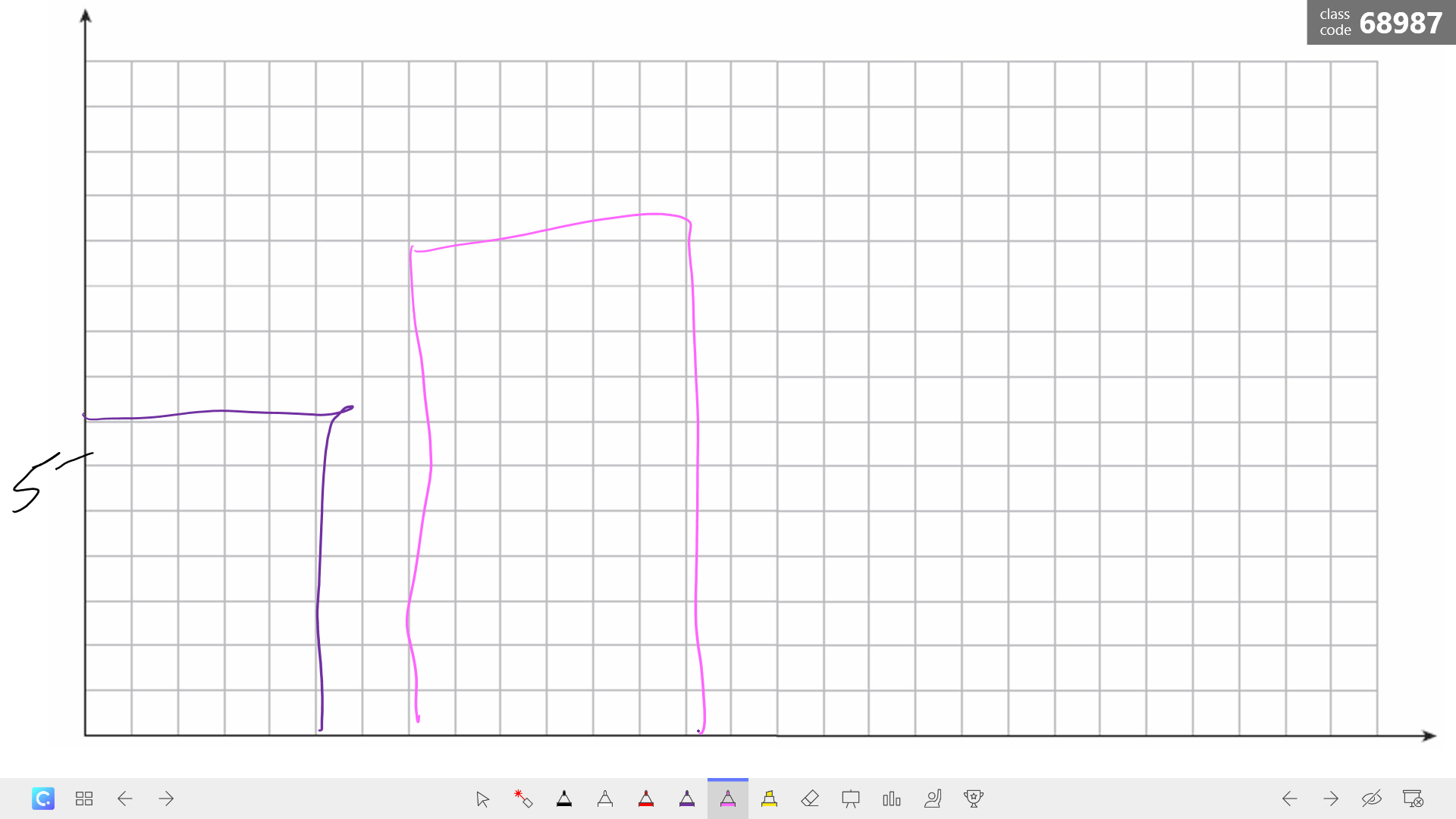
Vous pouvez avoir un graphique à quatre quadrants avec des nombres entiers, ne définir qu’un seul quadrant ou ne pas avoir de quadrants, mais simplement du papier millimétré afin de pouvoir placer l’axe où vous le souhaitez plus tard. Vous pouvez l’utiliser pour représenter des points de données de différentes manières (diagrammes à barres, diagrammes linéaires ou diagrammes de dispersion) ou pour résoudre des équations.
Type 3 : Graphiques
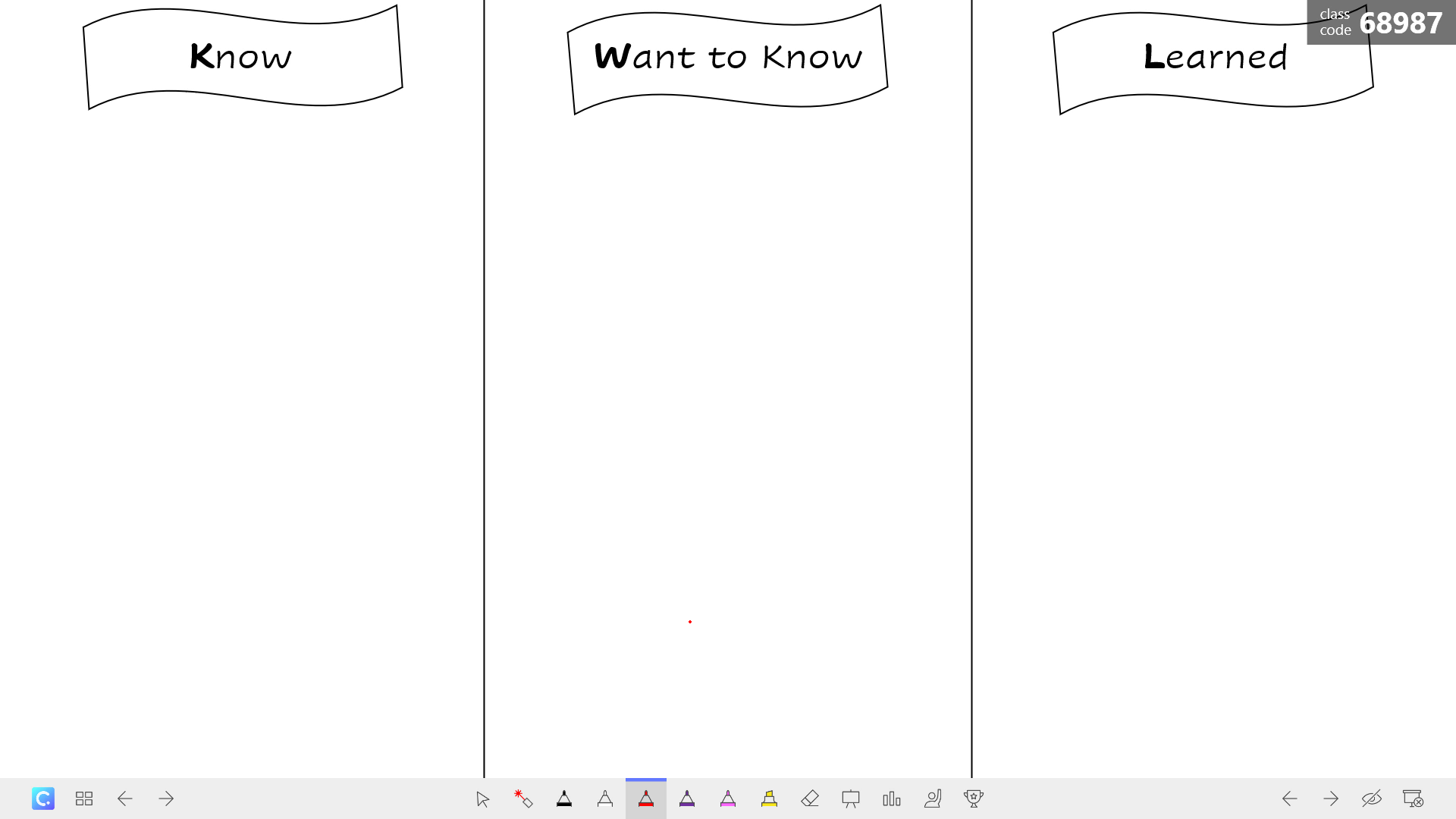
Ce type d’arrière-plan de tableau blanc couvre de nombreux domaines. Il existe de nombreux tableaux qui pourraient être utiles dans votre classe pour des sujets tels que les études sociales, les sciences ou la compréhension de la lecture.
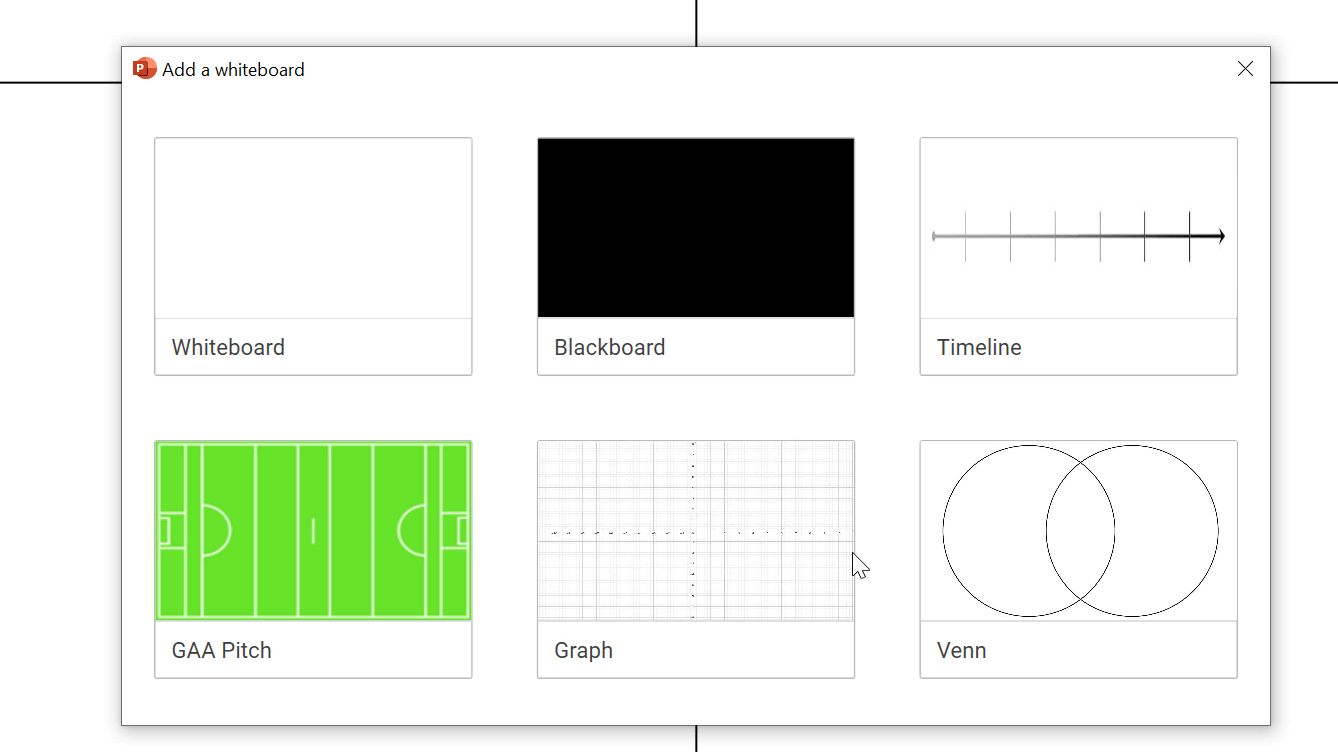
Nous avons notamment inclus des diagrammes de Venn, une ligne du temps, un tableau à deux colonnes pour une liste d’arguments pour ou contre ou une discussion comparative, ou encore un tableau KWL. Un tableau KWL vous permet d’ajouter et d’organiser du matériel pour n’importe quel programme d’études et peut également être utilisé pour vérifier la compréhension des élèves avant ou après une leçon.
Tous ces tableaux sont conçus pour vous aider à enseigner à vos élèves ou à lancer une discussion d’une manière différente. Vous pouvez faire participer vos élèves tout en trouvant des idées et des éléments à ajouter aux tableaux.
Type 4 : Arrière-plans amusants
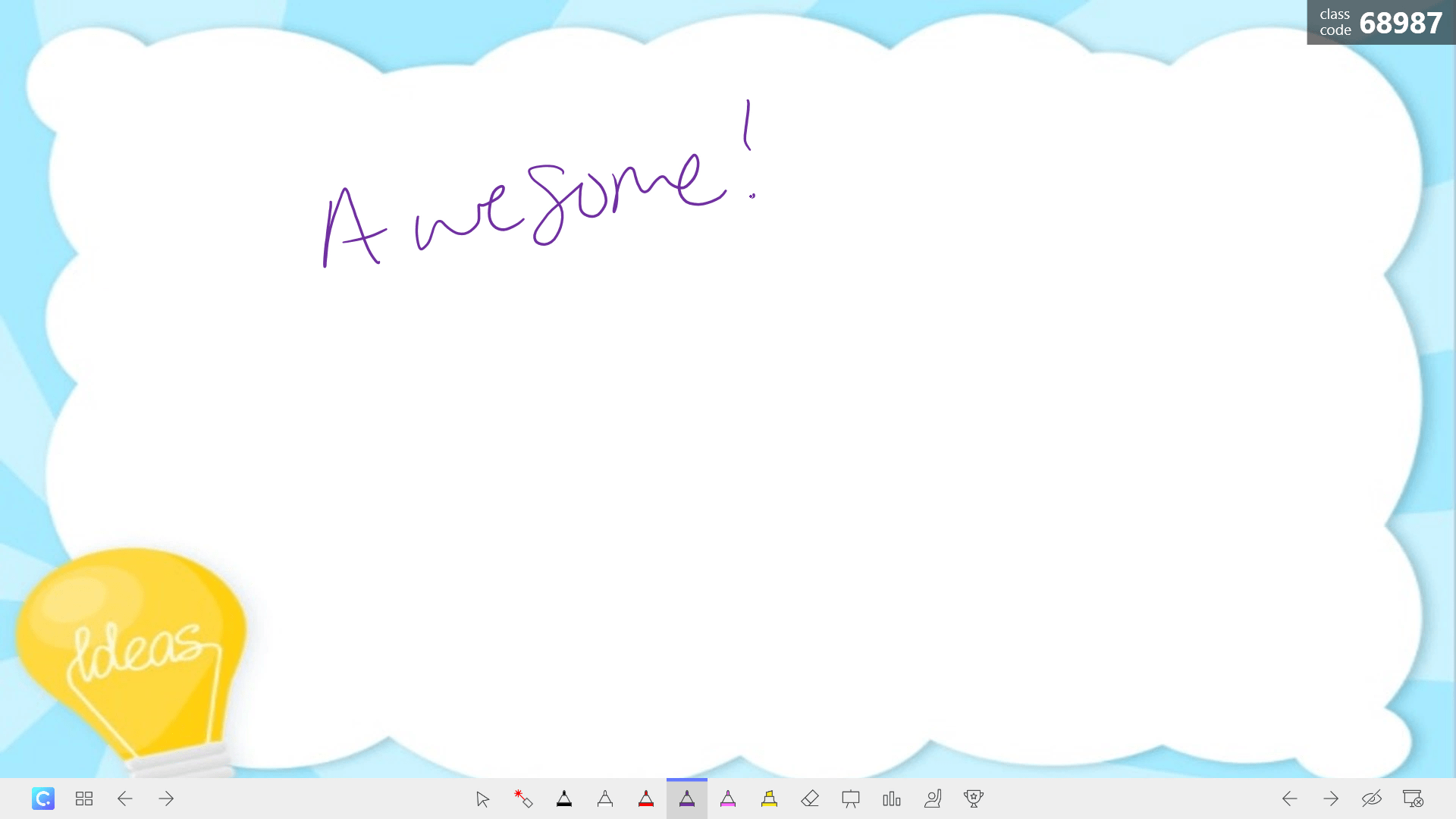
Au lieu de se contenter d’un fond de tableau blanc uni lorsqu’il ajoute une diapositive de tableau blanc pour poursuivre la discussion, l’un de nos utilisateurs indonésiens aime ajouter un peu de couleur à ses diapositives de tableau blanc. Ces arrière-plans amusants égaient votre présentation en ajoutant un peu de couleur à votre leçon. Pour plus d’idées sur la création de votre propre fond de tableau blanc personnalisé, consultez les modèles de tableau blanc de Canva !
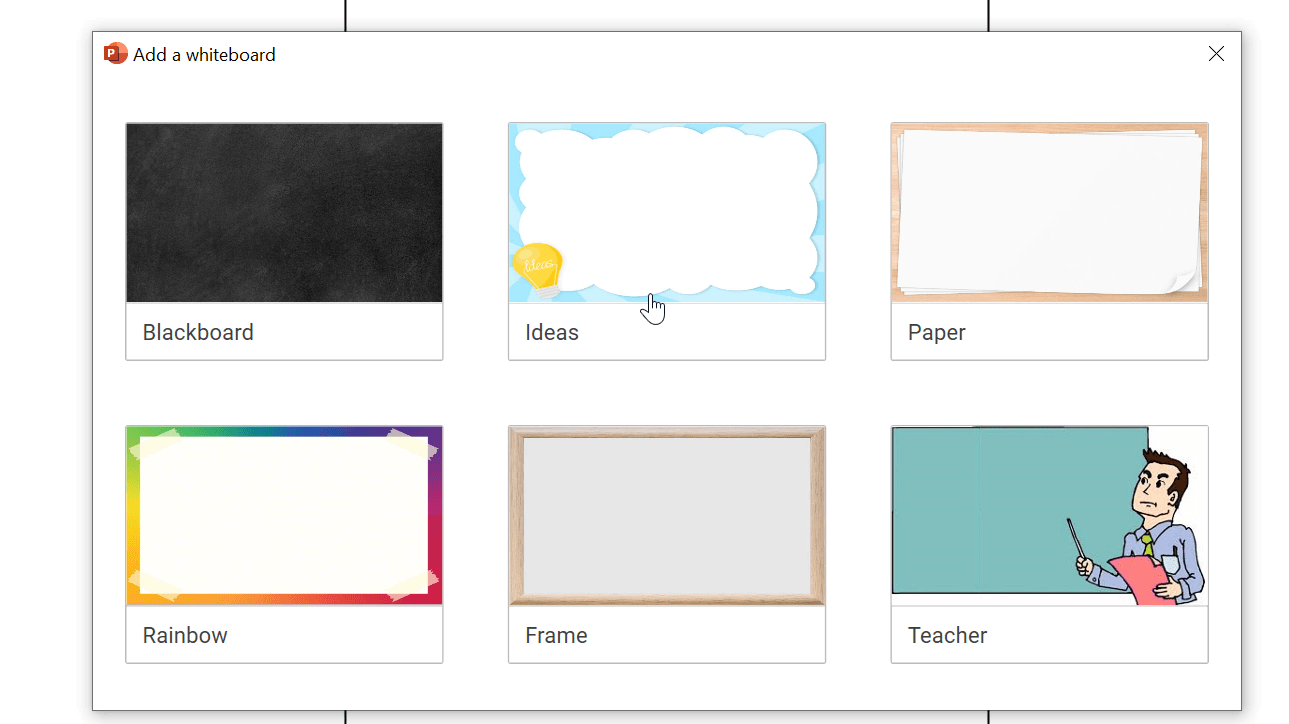
Ces arrière-plans comportent de nombreux espaces vierges afin que vous puissiez continuer à ajouter des informations tout en conservant leur bordure amusante. Les enseignants comme les élèves apprécieront cette façon de rendre votre présentation plus ludique.
Comment définir mes propres arrière-plans de tableau blanc personnalisés dans PowerPoint avec ClassPoint ?
Il existe deux façons de définir vos propres arrière-plans de tableau blanc. Dans le ruban ClassPoint, cliquez d’abord sur l’icône Whiteboard Backgrounds. À partir de là, vous pouvez personnaliser jusqu’à six arrière-plans différents. Cliquez sur les trois points situés à côté de l’un des arrière-plans et choisissez d’utiliser une image de votre bureau que vous avez préalablement enregistrée, ou d’utiliser la diapositive actuelle pour définir une diapositive de votre présentation comme arrière-plan.
Si vous souhaitez utiliser l’un des arrière-plans mentionnés ci-dessus, téléchargez le fichier d’exemple ci-dessous . À partir de là, vous pouvez ouvrir le fichier, cliquer sur la diapositive que vous souhaitez utiliser, puis, lorsque vous ouvrez les arrière-plans du tableau blanc, choisir d’utiliser la diapositive en cours .
Existe-t-il d’autres tutoriels sur l’utilisation de tableaux blancs dans PowerPoint ?
Nous avons un excellent article qui comprend un tutoriel vidéo sur l’utilisation de la fonction tableau blanc de ClassPoint. Vous pouvez le lire ici pour en savoir plus !
Comment télécharger ClassPoint ?
Pour commencer à utiliser ClassPoint, cliquez sur le bouton Télécharger maintenant en haut à droite de cette page ! Pour plus d’informations, consultez notre guide d’installation.
Comment puis-je télécharger le fichier d’exemple ?
Vous pouvez télécharger le fichier d’exemple en cliquant sur le bouton “Télécharger le fichier d’exemple” situé sous ces questions !
Les arrière-plans des tableaux blancs changent-ils en fonction du fichier que j’ai ouvert ?
Vos arrière-plans de tableau blanc sont liés à votre profil personnel ClassPoint. Quel que soit le fichier PowerPoint que vous ouvrez, vos arrière-plans précédemment enregistrés y figureront.