Si vous venez de commencer à utiliser ClassPoint, il est probable que vous permettiez aux étudiants de rejoindre votre classe en ouvrant la boîte de dialogue Ma classe qui leur permet de rejoindre la classe soit en saisissant l’URL dans leur navigateur, soit en scannant le code QR généré automatiquement (s’ils utilisent des smartphones ou des tablettes).
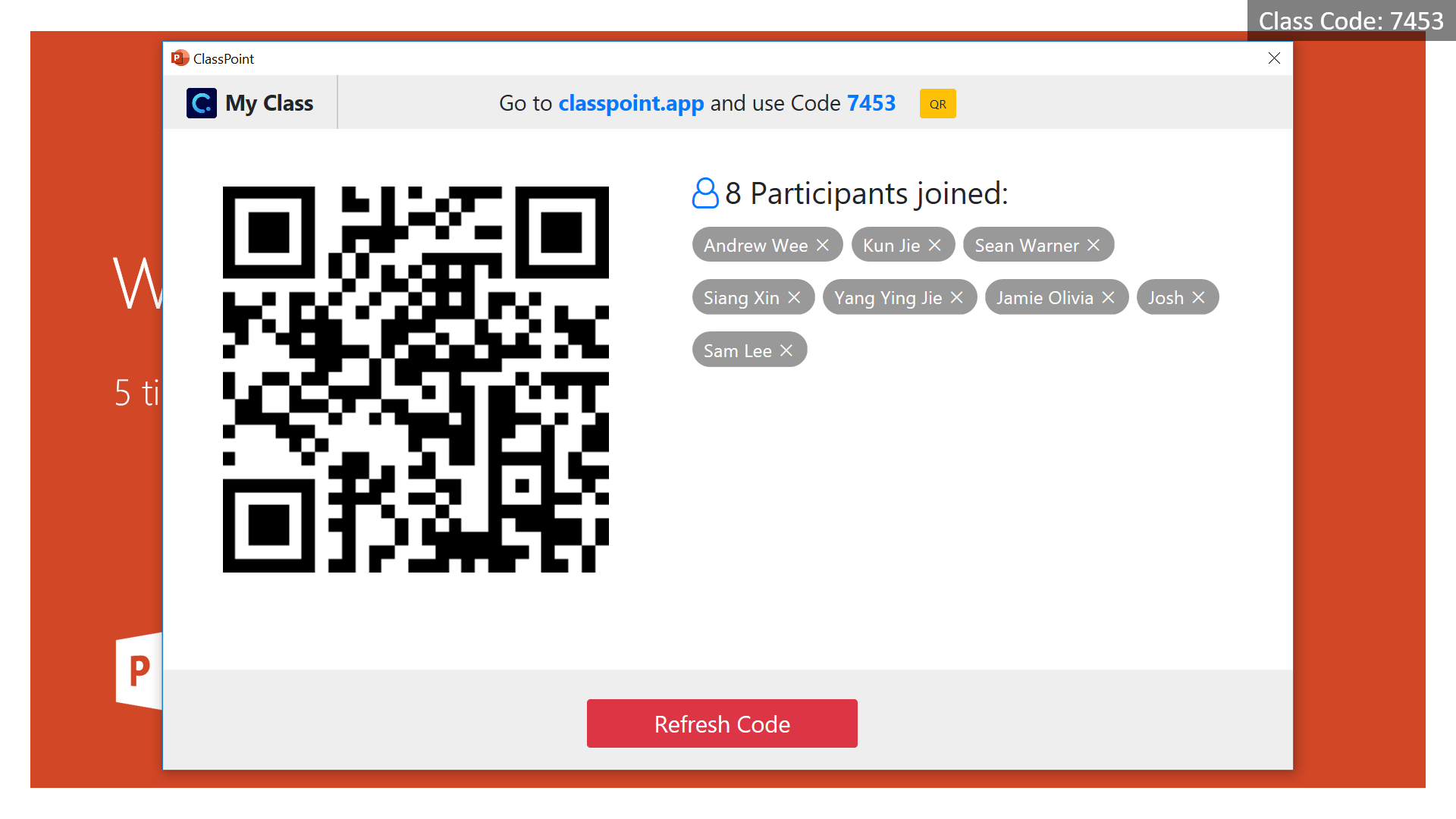
Il s’agit d’une expérience très intéressante, mais lorsque le dialogue est ouvert, vous attendez essentiellement que les étudiants se joignent à vous, ce qui vous prive de votre temps d’enseignement. Cette opération peut prendre quelques minutes si la classe est nombreuse. Dans ce billet, j’aimerais partager avec vous quelques conseils pour rendre le processus d’adhésion plus efficace. Si vous mettez en œuvre ces astuces, l’inscription à un cours ne devrait pas prendre plus de 10 secondes.
Conseil de pro 1 : mettez une infobulle sur votre diapositive de titre
Lorsque vos étudiants découvrent ClassPoint, vous pouvez créer une infobulle et la placer sur votre diapositive de titre en indiquant le code de la classe (comme sur ma capture d’écran ci-dessous). Vous pouvez ainsi commencer à parler de la diapositive de titre et les étudiants pourront se joindre à l’arrière-plan sans que la boîte de dialogue Ma classe soit ouverte (c’est ce que je fais lorsque j’interviens dans des conférences).
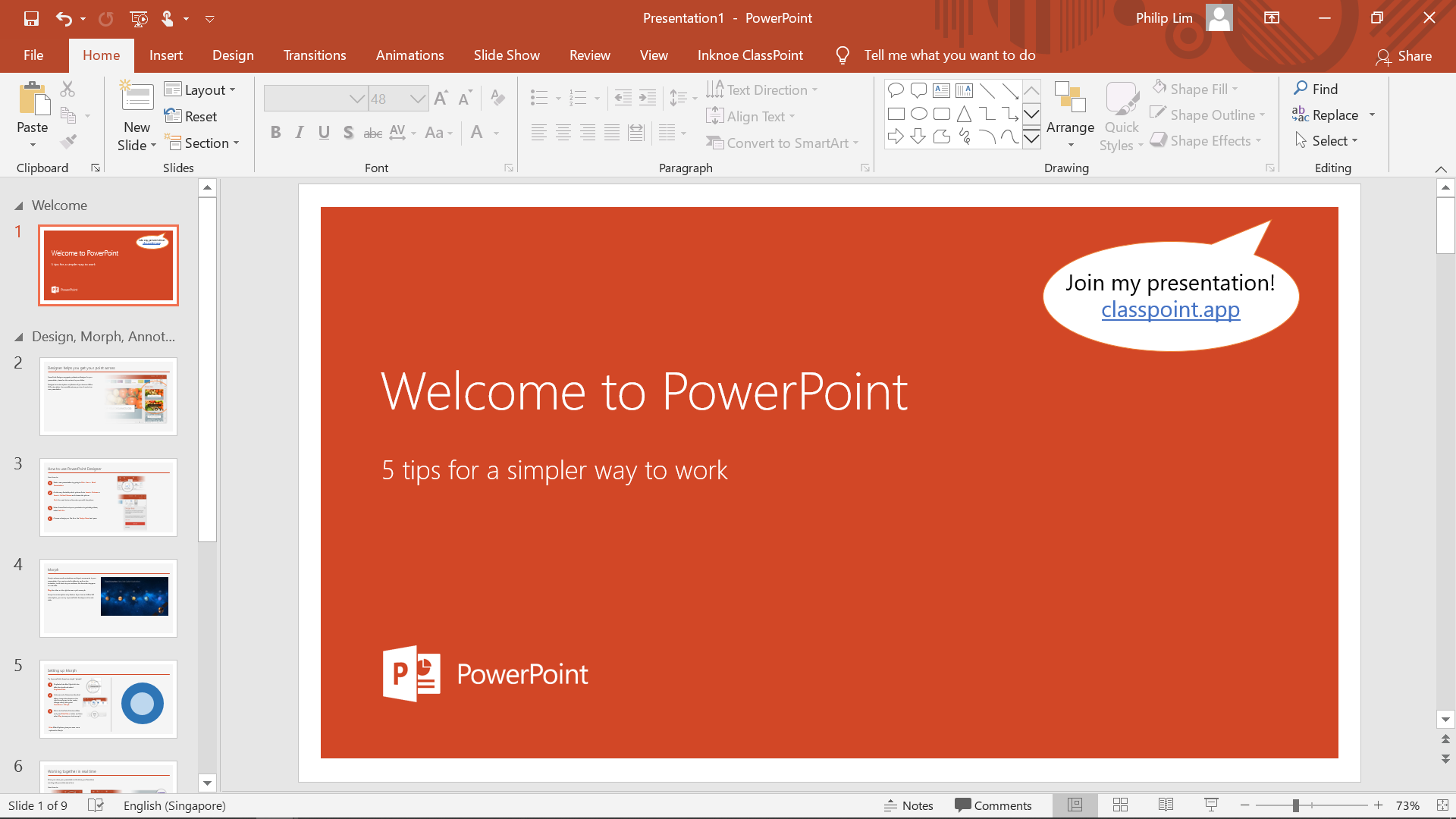
Notez que l’URL de jonction(classpoint.app) ne change jamais et qu’il est assez facile de s’en souvenir. Les étudiants assimilent rapidement la technologie, si bien que vous n’aurez bientôt plus besoin de l’infobulle ?
Astuce 2 : Les étudiants peuvent rejoindre votre classe à tout moment pendant votre présentation
Avez-vous besoin que tout le monde se joigne à vous avant de passer au reste de votre présentation ? Non, sauf si vous avez une question à leur poser sur la première ou la deuxième diapositive. La plupart du temps, vous pouvez simplement passer à autre chose, car les étudiants peuvent rejoindre votre classe à tout moment pendant votre présentation. Si vous le souhaitez, le code de classe généré automatiquement sera toujours affiché pour les élèves, qu’ils soient avec vous dans la même salle de classe ou sur le cloud.
Astuce 3 : Créer un raccourci Chrome pour les utilisateurs d’ordinateurs portables
Si vos élèves utilisent des ordinateurs portables, vous pouvez les aider à créer un raccourci pour l’application ClassPoint et à l’épingler dans la barre de démarrage (Windows) ou le Launchpad (Mac). Ainsi, lorsqu’ils cliqueront sur l’icône, ils seront redirigés vers l’application ClassPoint sans avoir besoin de se souvenir ou d’entrer l’URL.
- Ouvrez le navigateur Chrome et naviguez vers classpoint.app ;
- Allez dans Menu → Plus d’outils → Créer un raccourci;
- Cochez la case Ouvrir en tant que fenêtre et cliquez sur Créer pour placer le raccourci sur le bureau de Windows ou le pavé de lancement de Mac.
Conseil pro 4 : créer une icône sur l’écran d’accueil pour les utilisateurs mobiles
Savez-vous que vous pouvez faire la même chose pour iOS et Android ? Voici l’astuce pour iOS : ouvrez classpoint.app dans Safari mobile, vous pouvez facilement ajouter la page à l’écran d’accueil comme suit :
- Ouvrez Safari mobile et naviguez vers classpoint.app ;
- Dans la barre de menu inférieure, cliquez sur l’icône Partager → choisissez Ajouter à l’écran d’accueil;
- Cliquez sur Ajouter pour confirmer.
La procédure pour les appareils Android est très similaire, à ceci près que vous utiliserez les navigateurs mobiles Chrome ou Firefox au lieu de Safari.
Un dernier mot sur le code de la classe
J’espère que vous pourrez commencer à utiliser ces conseils immédiatement pour rendre vos cours plus productifs. Une fois les étudiants inscrits, soyez assuré que vous n’aurez pas besoin de changer le code, même si vous êtes un professeur qui donne un cours de 3 heures. Plus précisément, le code ne changera pas :
- lorsque vous quittez et reprenez le diaporama ;
- lorsque vous ouvrez et présentez un autre fichier PPT ;
- lorsque vous fermez et redémarrez PPT ;
- même lorsque vous arrêtez et redémarrez votre ordinateur.
Cela signifie que tant que vous enseignez au même groupe d’élèves, votre code de classe ne changera pas. Lorsque vous passez à une autre classe, vous pouvez facilement actualiser le code de la classe en suivant les étapes ci-dessous, et le système générera un nouveau code de classe pour les nouveaux élèves.
Bon enseignement !
P.S. Si vous avez besoin d’une formation de remise à niveau sur l’utilisation de ClassPoint, veuillez consulter ce tutoriel vidéo de mise en route.