Entendez-vous des grillons dans votre classe lorsque vous posez une question à vos élèves ? Cette hésitation à partager se retrouve en classe plus souvent qu’on ne le souhaiterait. Pour vous aider à résoudre ce problème et à impliquer vos étudiants, vous pouvez utiliser le sélecteur de noms aléatoires PowerPoint intégré à ClassPoint.
L’utilisation d’un sélecteur de noms dans PowerPoint vous permet de choisir aléatoirement et facilement un étudiant pour répondre à vos questions sans avoir à quitter votre présentation ou à passer du temps à créer votre propre roue tournante dans PowerPoint. De plus, vous n’aurez pas à craindre de blesser quelqu’un ou de faire un choix injuste lorsque vous utilisez un sélecteur de noms aléatoires. Les élèves seront sur le qui-vive, ne sachant jamais quel nom apparaîtra derrière la boîte, ce qui ajoute de l’excitation à la classe ! Une fois les noms sélectionnés, vous pouvez également utiliser cette fonction pour vous aider à suivre qui a participé et qui n’a pas participé.
Bien sûr, il existe de nombreuses façons d’utiliser un sélecteur de noms aléatoires dans votre salle de classe virtuelle ou physique, mais nous soulignons ci-dessous 3 des façons les plus courantes de faire parler vos élèves et de les faire participer à votre cours.
Exemple 1 : Choisir un élève au hasard
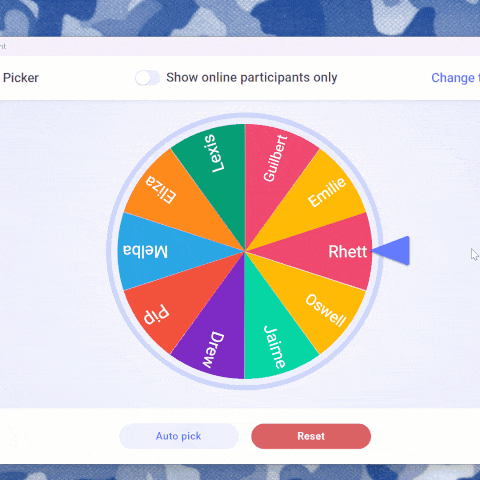
Supposons que vous ayez demandé à vos élèves de vous donner leur définition du camouflage. Au lieu d’attendre que les mains se lèvent, utilisez la fonction de sélection des noms pour choisir au hasard un élève qui vous donnera sa définition.
Dans la barre d’outils de ClassPoint, cliquez sur l’icône du sélecteur de noms. Lorsqu’il s’ouvre, vous verrez une roue avec les noms de vos étudiants qui ont rejoint votre classe ou qui sont enregistrés dans votre liste de classe. Cliquez sur la roue pour qu’elle tourne et révèle le nom sélectionné !
Pour en savoir plus sur la configuration et l'utilisation du sélecteur aléatoire, consultez ce tutoriel.
Elle peut être utilisée à n’importe quel moment de votre présentation. Une fois l’écran du sélecteur de noms fermé, vous pouvez vous déplacer dans vos diapositives et ouvrir à nouveau le sélecteur de noms. Lorsqu’il est ouvert, il conserve les noms précédemment sélectionnés à l’extérieur de la roue. De cette façon, tous vos élèves ont une chance de participer.
Exemple #2 : Séparer les élèves en groupes
Vous pouvez également utiliser le sélecteur aléatoire de noms pour vous aider à répartir vos élèves en groupes ou en salles de réunion. Lorsqu’il est fait de manière aléatoire, les élèves qui ne travaillent pas souvent ensemble ont souvent l’occasion de collaborer. Pour cet exemple, nous utiliserons la vue carte au lieu de la roue tournante.
Si vous avez utilisé le sélecteur de noms plus tôt dans votre présentation, ajoutez tous les noms dans la liste et mélangez-les en cliquant sur le bouton Redémarrer.
Vous pouvez regrouper vos élèves par colonnes, par lignes ou de toute autre manière qui vous convient. Une fois que vous avez déterminé le nombre de groupes et le nombre d’élèves dans chaque groupe, dévoilez quelques-unes des cartes emoji et notez les groupes d’élèves, ou demandez simplement aux élèves de se mettre dans leur groupe tout de suite.
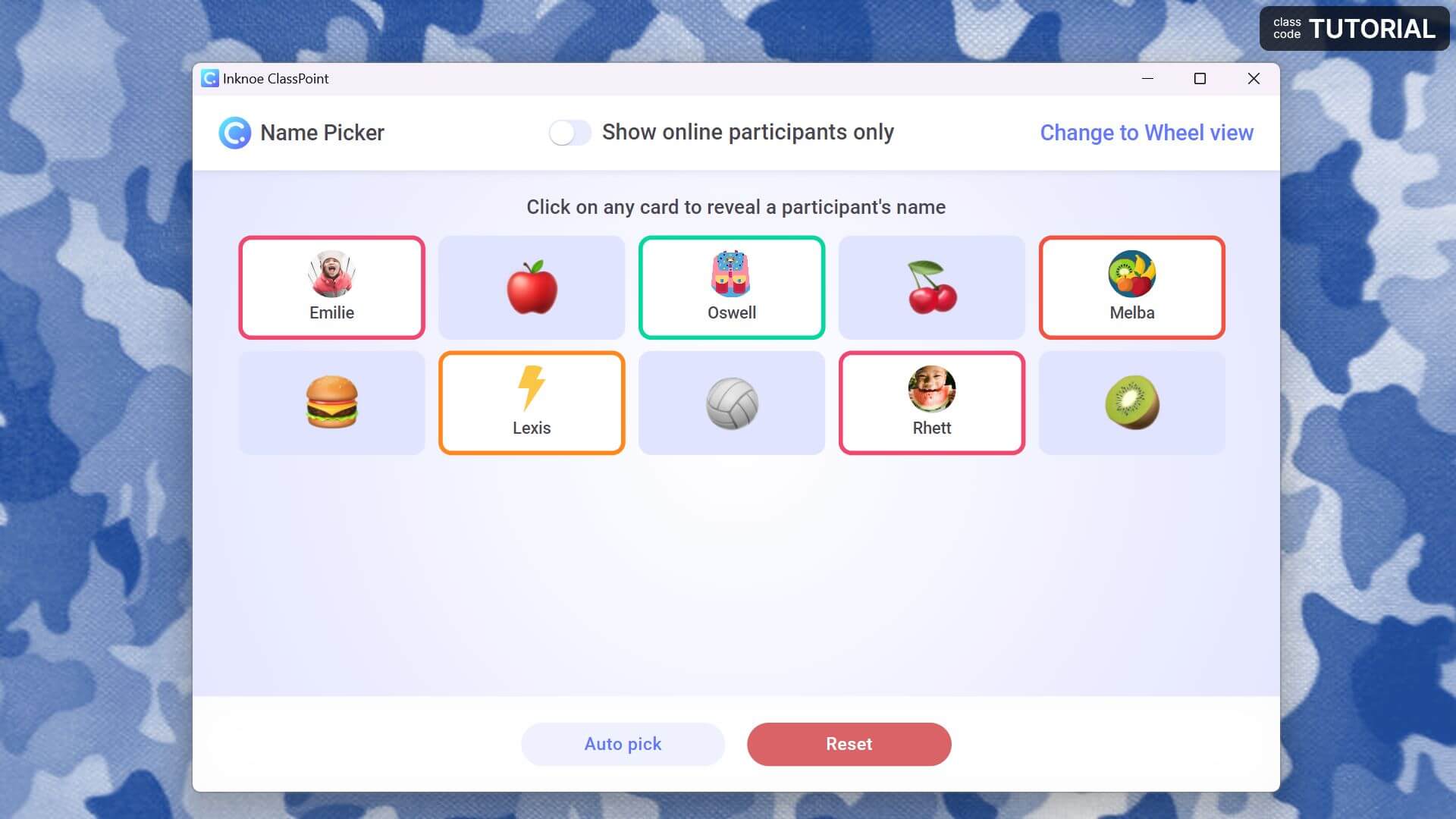
Exemple n° 3 : Assigner des tâches aux élèves
Cette méthode peut être utilisée seule si vous avez des tâches à accomplir en classe ou en conjonction avec l’exemple n° 2. Utilisez le sélecteur de noms aléatoires pour choisir un élève au hasard pour une tâche ou pour assigner des tâches à plusieurs élèves.
Par exemple, si vous avez réparti vos élèves en groupes par colonne, vous pouvez assigner des tâches par ligne. Chaque élève de la rangée 1 pourrait être le chronométreur de son groupe pour s’assurer qu’il termine la tâche à temps, la rangée 2 pourrait être celle de la prise de notes, la rangée 3 pourrait être celle de la présentation.
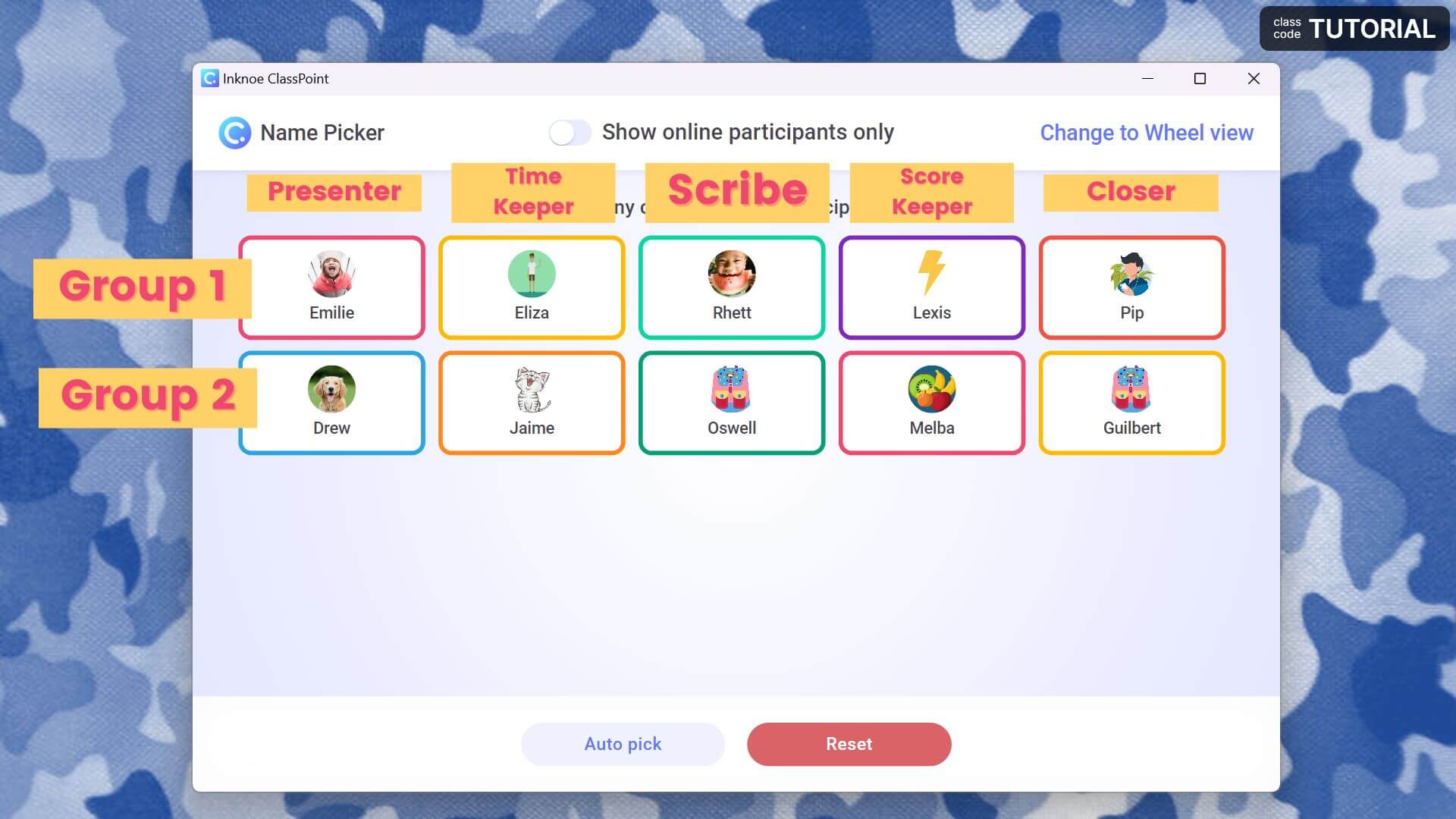
Avez-vous utilisé un sélecteur de noms au hasard dans votre classe ? Nous serions ravis de connaître l’avis de vos élèves et les différentes façons que vous avez trouvées pour donner vie à ce projet dans votre classe !
Pour plus d’informations sur le sélecteur de noms aléatoires, regardez le tutoriel vidéo et lisez notre guide sur les débuts avec ClassPoint.