Tirez pleinement parti de Microsoft Teams et de ses nombreuses fonctionnalités. Grâce à toutes les fonctionnalités offertes par Teams, il s’agit d’un outil puissant à utiliser en classe ou lors de réunions. Mais plus il y a de fonctionnalités, plus il faut passer de temps à apprendre l’outil. Grâce à ces 15 conseils et astuces de Microsoft Teams, vous serez sur la bonne voie pour tirer le meilleur parti de votre expérience Teams. Nous avons répertorié ci-dessous les meilleurs (et les plus faciles !) conseils d’équipe à appliquer avant, pendant et après une réunion pour transformer votre classe sans changer votre façon d’enseigner.
Conseils sur Microsoft Teams avant le cours
Conseil n° 1 : mettre les participants en sourdine
Pour vous assurer que les étudiants ne se remettent pas en sourdine, modifiez les paramètres de votre réunion.
Pour ce faire, vous devez être l’organisateur de la réunion. Modifiez votre réunion à venir et cliquez sur les options de la réunion. Une nouvelle fenêtre s’ouvre avec des options personnalisables. Réglez“Autoriser les participants à rétablir le son” sur“Non“. Ensuite, déterminez qui peut présenter“Moi seul“.
Petit conseil ! Contrôle+Maj+M pour couper et rétablir rapidement le son de votre micro.
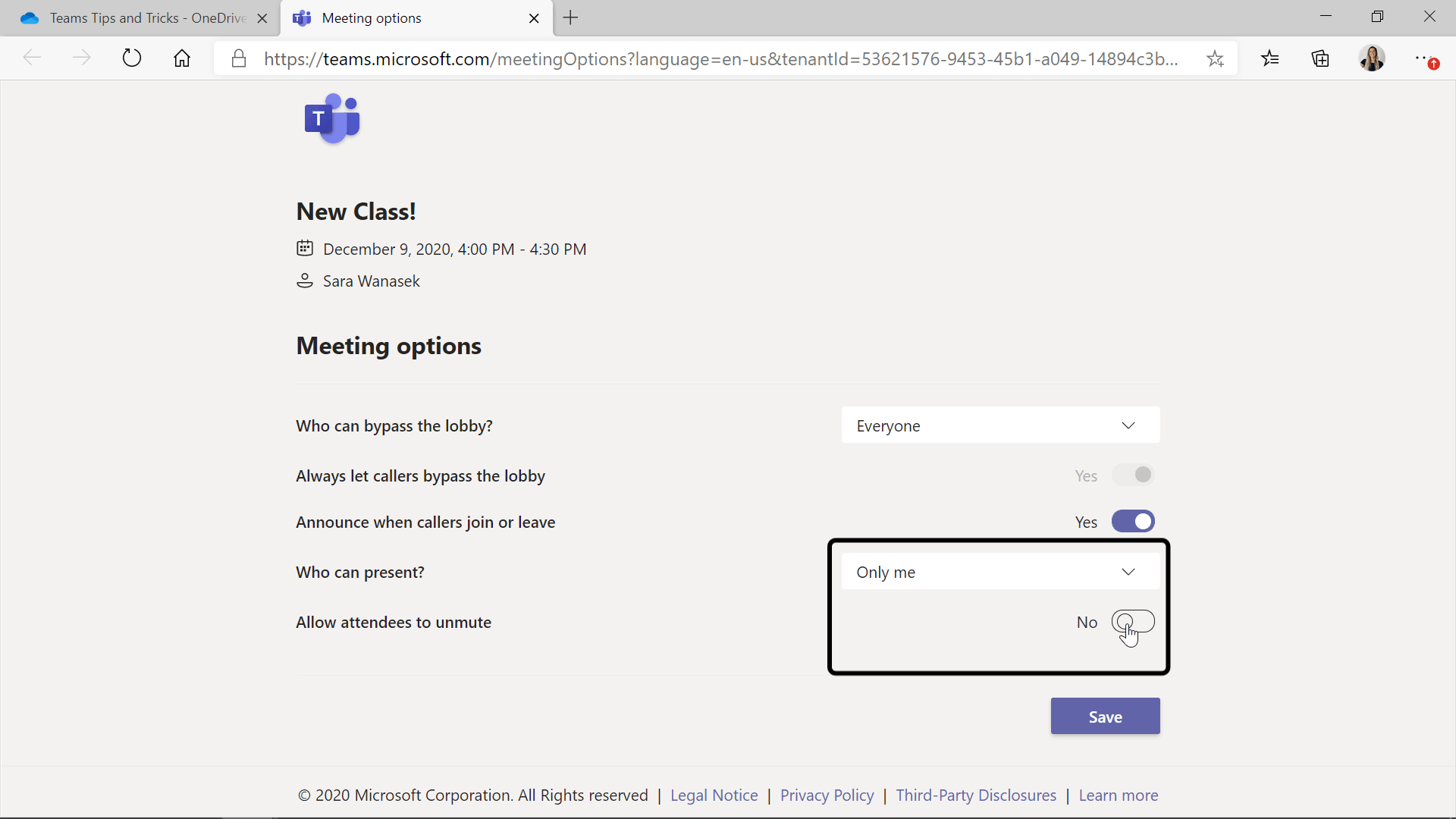
Conseil n° 2 : Désigner des personnes spécifiques pour la présentation
Si vous avez un co-enseignant ou un étudiant dont vous savez qu’il fera une présentation en classe, vous pouvez configurer votre réunion de manière à ce que seule cette personne soit autorisée à partager son écran. Dans la même boîte de dialogue Options de la réunion que dans l’astuce 1, vous pouvez définir les participants exacts que vous souhaitez partager.
Les conseils 1 et 2 peuvent également être appliqués pendant la réunion ! Pendant votre cours, dans la barre d'outils supérieure, cliquez sur le bouton "..." (bouton Plus d'actions), puis sur Options de réunion. Vous pouvez alors modifier vos paramètres de sourdine et de présentateur.
Conseil n° 3 : ne laissez pas les élèves commencer le cours sans vous
Actuellement, dans Teams, si les étudiants sont invités à votre classe, ils peuvent la rejoindre et la commencer à tout moment. Pour éviter cela, modifiez vos paramètres afin d’être le seul à commencer la classe.
Pour ce faire, modifiez la liste des personnes autorisées à contourner le lobby. De cette façon, les élèves ne peuvent pas participer à la réunion sans votre autorisation. Dans les mêmes options de réunion que dans les conseils 1 et 2, modifiez“Qui peut contourner le hall d’entrée” pour que vous soyez le seul àpouvoir le faire.
Conseil 4 : Désactivez la fonction de chat pour vos réunions
Certains enseignants veulent que les élèves soient entièrement concentrés sur le cours, même si cela signifie qu’ils ne peuvent pas ouvrir le chat.
Pour désactiver la possibilité pour les élèves de taper dans le chat, rendez-vous dans les paramètres de votre chaîne. Cliquez ensuite sur Gérer les autorisations et cochez la case pour que vous soyez le seul à poster des messages.
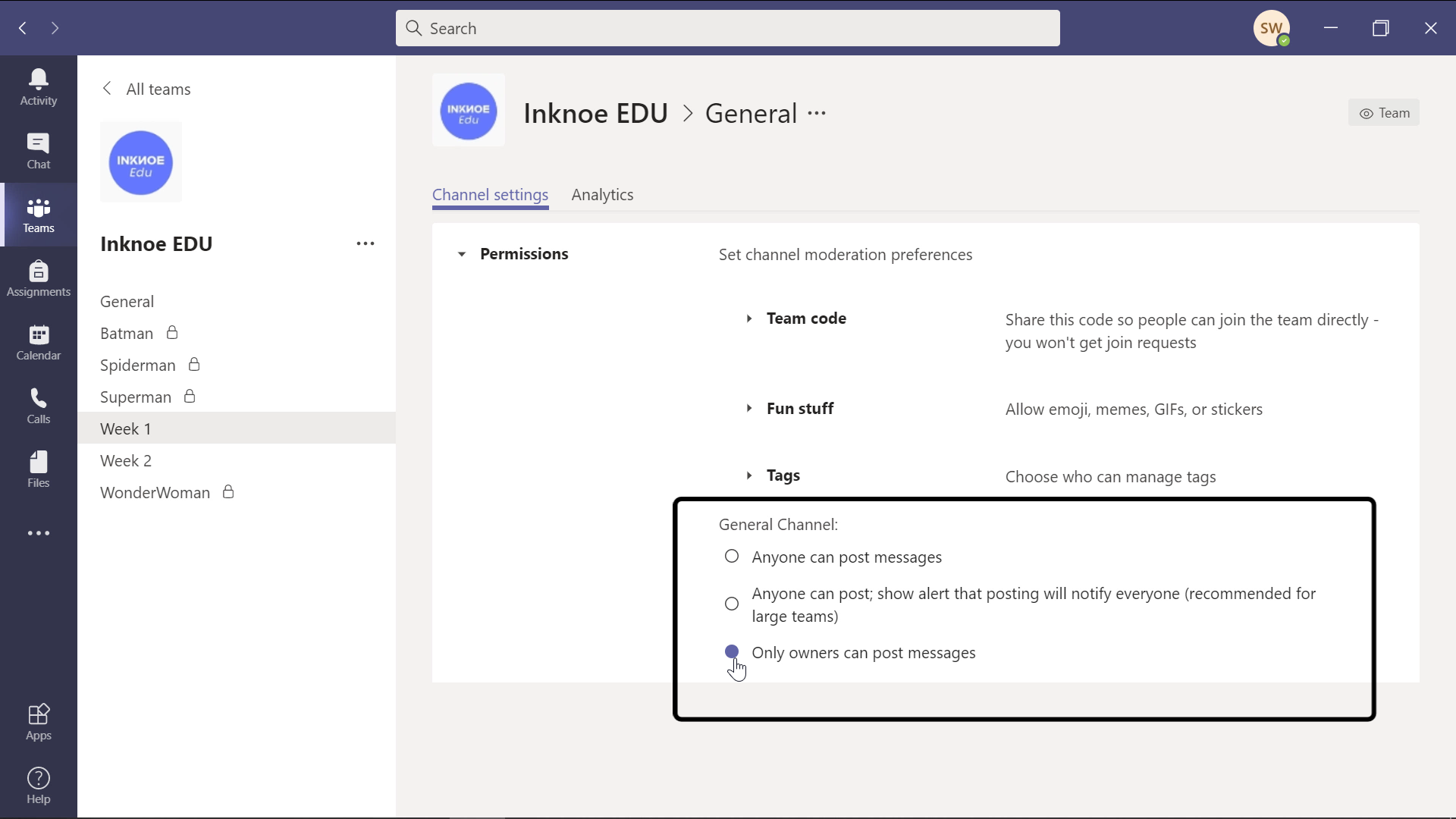
Conseil 5 : activer la suppression du bruit
La fonction de suppression du bruit de Teams supprime les bruits de fond pendant la réunion.
Dans votre profil, accédez à Paramètres, puis à Appareils. Vous verrez une case indiquant le niveau de suppression du bruit que vous préférez. Le réglage élevé permet de bloquer tous les bruits environnants, mais il utilise une bonne partie des ressources de votre ordinateur. Le réglage bas suffira à bloquer les aboiements des chiens, les sirènes ou les ventilateurs présents dans la pièce.
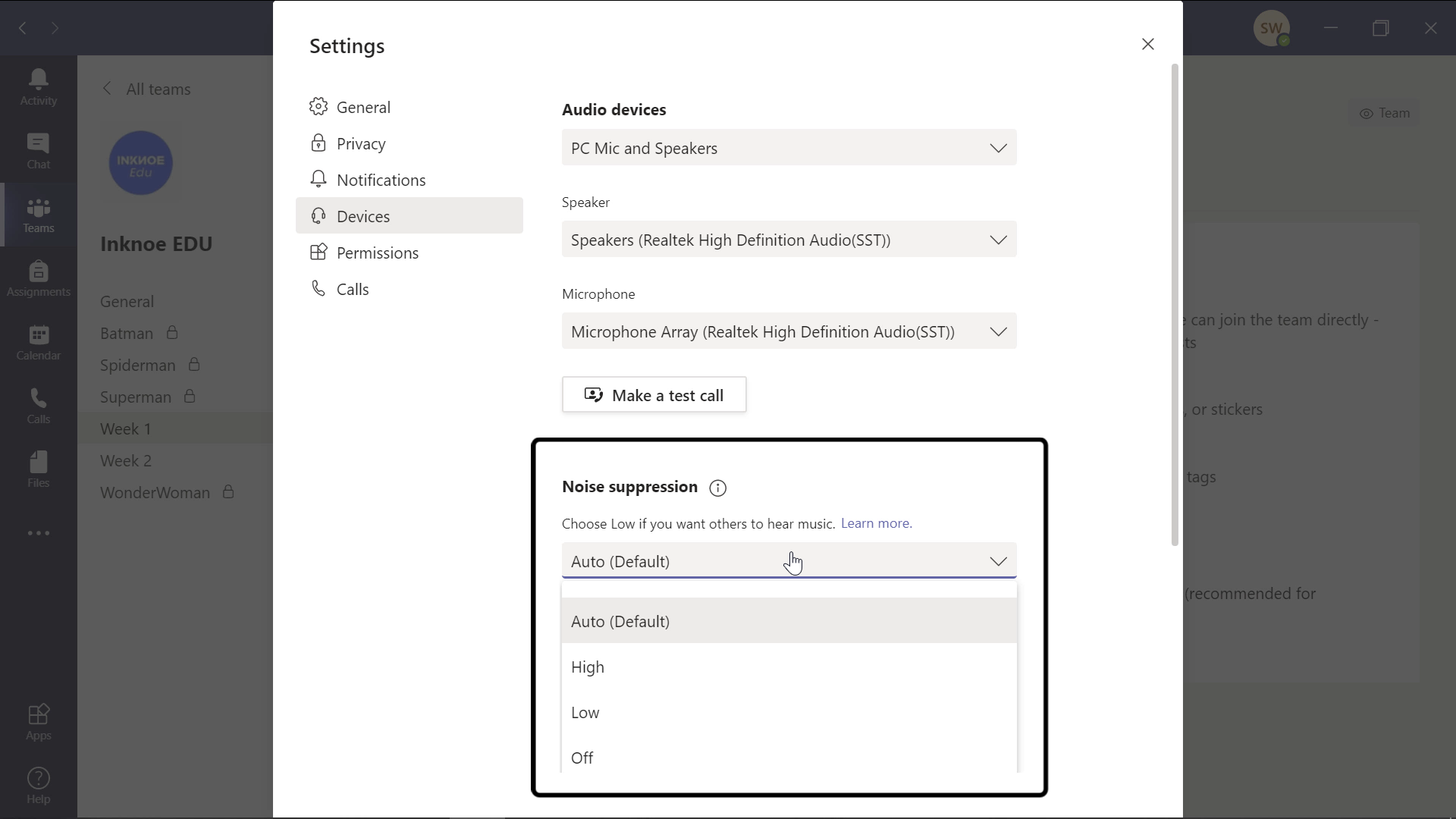
Astuces Microsoft Teams pour le cours
Conseil n° 6 : utiliser la fonction Spotlight
La fonction Spotlight de Teams vous permet de mettre en évidence la vidéo d’un participant particulier. Si vous souhaitez que vos élèves se concentrent uniquement sur votre vidéo au lieu de regarder tous les élèves de la classe, vous pouvez mettre en avant votre vidéo. De cette façon, les étudiants voient votre vidéo en plein écran.
Les élèves ne peuvent pas se mettre en vedette ou mettre en vedette d’autres personnes, mais les enseignants peuvent sélectionner la vidéo d’un élève pour la mettre en vedette s’il fait une présentation. Pour utiliser cette fonction, ouvrez l’onglet Participant pendant la réunion. Ensuite, si vous faites un clic droit, ou si vous cliquez sur le “...” de votre nom ou de celui d’un élève, vous pouvez choisir ” Spotlight“.
Lire la suite : 5 conseils pour un enseignement en ligne plus engageant
Conseil 7 : Obtenez un relevé de notes de votre cours
Si vous souhaitez obtenir un relevé de notes pour vous-même ou pour les élèves qui ont manqué un cours, vous pouvez désormais le faire dans Teams !
Tout d’abord, votre réunion doit être enregistrée. Ensuite, vous pouvez la télécharger et l’ouvrir dans Microsoft Stream. De là, vous pouvez consulter la transcription et modifier les erreurs éventuelles pour une transcription plus précise.
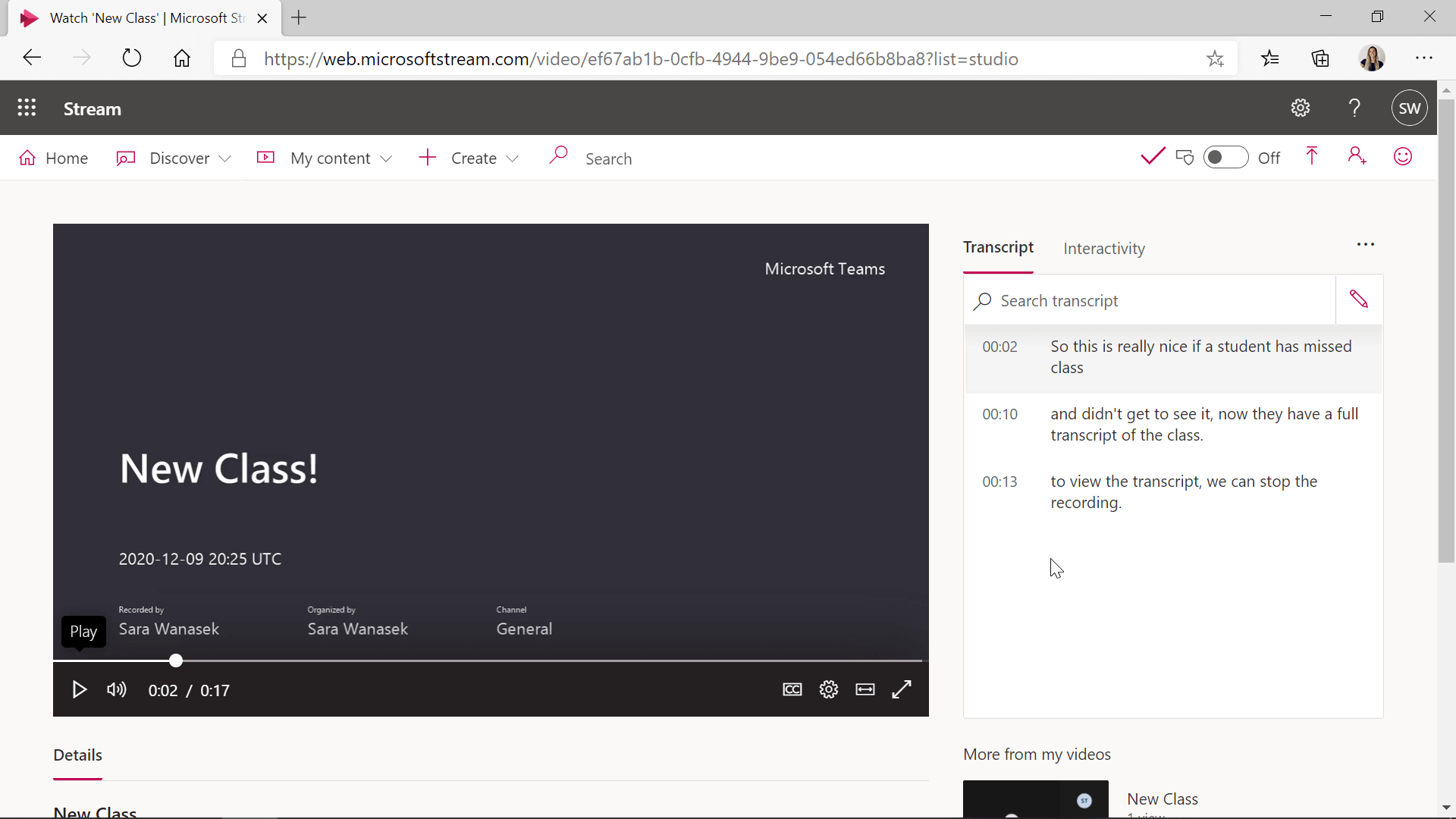
Conseil 8 : activer les sous-titres en direct
Si vous ou vos élèves ne disposez pas d’une connexion réseau solide, il se peut que le son soit interrompu. Pour vous aider, activez les sous-titres en direct. Cela ajoutera des légendes au bas de la réunion, quel que soit le sujet abordé.
Vos élèves pourront voir ce que vous dites en même temps qu’ils l’entendront. Dans le bouton Autres actions (“...“), cliquez pour activer les sous-titres en direct. Pour l’instant, l’anglais est la seule langue prise en charge.
Conseil 9 : Télécharger la liste des participants
Pour suivre l’assiduité de vos élèves, téléchargez un rapport qui vous indique exactement quand les élèves sont entrés et sortis de votre classe. Ce rapport doit être téléchargé avant la fin de la réunion !
Pour télécharger, ouvrez l’onglet Participant, et cliquez sur le bouton “...” Puis cliquez sur pour télécharger le rapport de présence sous la forme d’un document Excel. Une fois la réunion terminée, seul votre service informatique aura accès au rapport.
Conseil 10 : Utiliser des salles de réunion
Cette fonctionnalité d’Équipes était très attendue par de nombreux enseignants. L’utilisation des salles de réunion vous permet de diviser facilement votre classe en différents groupes pour que les étudiants puissent discuter et collaborer les uns avec les autres.
Pour l’utiliser, cliquez sur l’icône Salle de réunion dans la barre d’outils supérieure et choisissez de diviser votre classe automatiquement ou manuellement.
Astuces Microsoft Teams pour après les cours ou à tout moment
Conseil 11 : Consultez l’onglet Insights
Pour analyser plus en détail la façon dont vos élèves utilisent les équipes, consultez l’onglet Insights.
Dans Insights, un tableau de bord permet de visualiser les activités des élèves. Vous pouvez voir dans quelle mesure les étudiants sont actifs, où ils passent le plus clair de leur temps et quels sont les devoirs qui les troublent le plus. C’est très utile pour voir comment vos élèves se débrouillent dans votre classe. Filtrez ces informations en fonction du nom des élèves, de la période ou d’activités spécifiques.
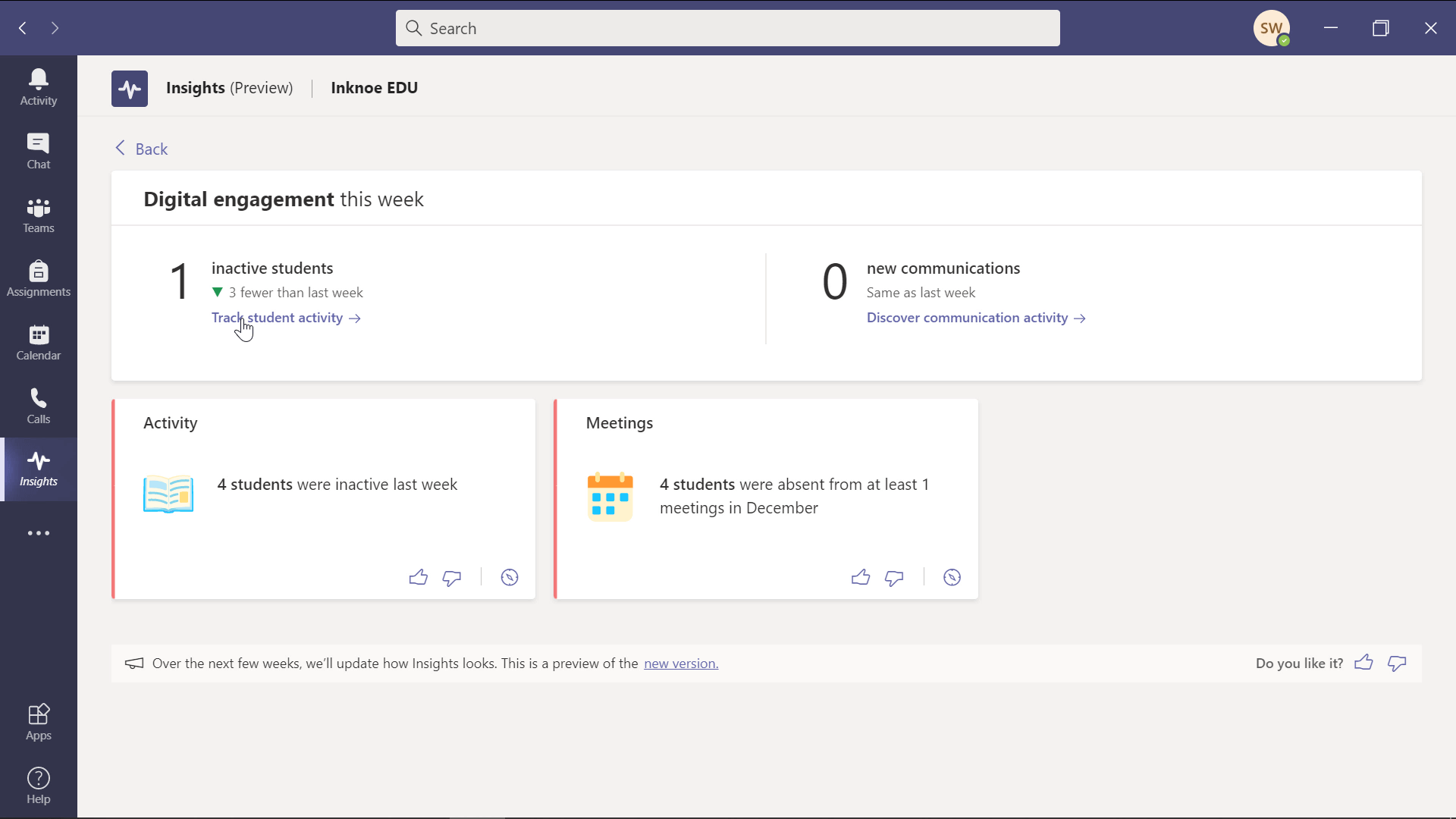
Conseil 12 : Publier une annonce
Pour mettre en évidence un message important dans votre chaîne, transformez le message d’une conversation en une annonce. Cela vous permettra d’avoir une bannière d’une couleur différente pour faire ressortir votre message.
Pour ce faire, créez un nouveau message et, sous Nouvelle conversation, cliquez pour transformer le message en annonce.
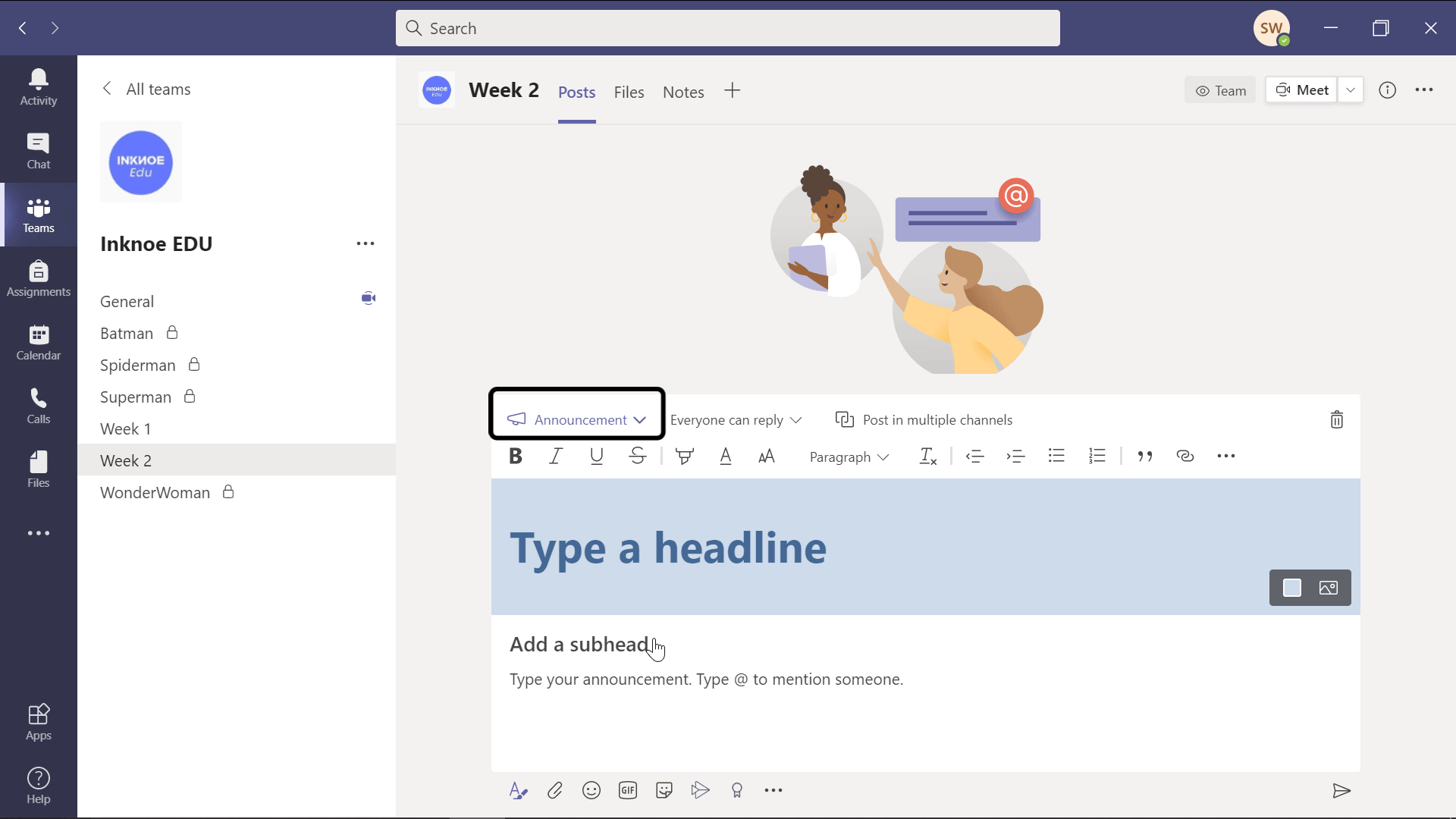
Astuce 13 : Épingler un message dans un canal
Vous pouvez épingler n’importe quel message dans Teams de sorte que lorsque vous cliquez sur les informations du canal, le message épinglé se trouve en haut, au lieu d’avoir à faire défiler tous les messages pour le trouver.
Sur n’importe quel message, cliquez sur le “...” et cliquez sur Épingler. Pour la visualiser, cliquez sur le“i” pour afficher les informations relatives à la chaîne. Les messages de chat peuvent être épinglés de la même manière pour créer une liste de messages auxquels vous devez répondre ou avec lesquels vous discutez souvent. Vous pouvez épingler des messages ou des posts lorsque vous en avez besoin.
Conseil 14 : Créer des sondages
L’ajout de sondages sur votre chaîne ou lors d’une réunion permettra à vos élèves de s’engager activement.
Ajoutez un sondage à n’importe quel article. Dans une réunion, cliquez sur le bouton Formulaires et ajoutez un nouveau sondage directement dans le chat.
Lire la suite : Comment faire un sondage dans Microsoft Teams : 2 façons pour les enseignants
Pour des sondages interactifs et d'autres types de questions à poser à vos élèves pendant votre présentation PowerPoint, utilisez ClassPoint.
Conseil 15 : créer une nouvelle équipe à l’aide d’un modèle
La prochaine fois que vous créerez une équipe, vous pourrez utiliser une équipe existante comme modèle. Pour de nombreux secteurs, Teams propose des modèles préformatés, mais malheureusement, il n’en existe pas encore pour le secteur de l’éducation. J’espère que ce sera bientôt le cas !
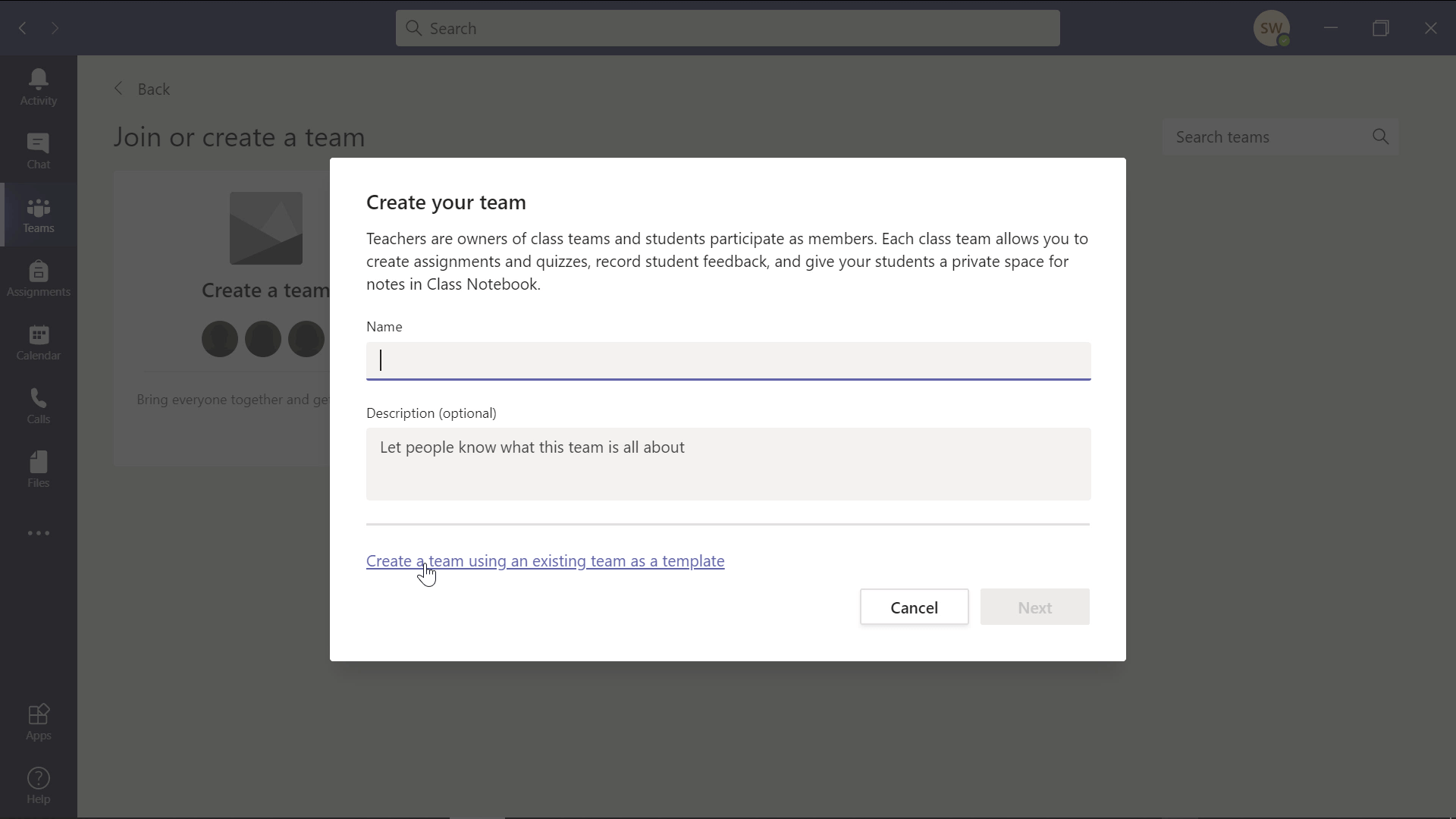
Conseil bonus 16 : Utilisez les emojis
Pour ajouter une image intéressante aux noms de vos chaînes ou de vos équipes, ajoutez un emoji! Lorsque vous nommez votre chaîne ou votre équipe, utilisez la touche Windows + “.” et votre clavier emoji s’ouvrira. Sélectionnez un emoji pour l’ajouter à votre titre !
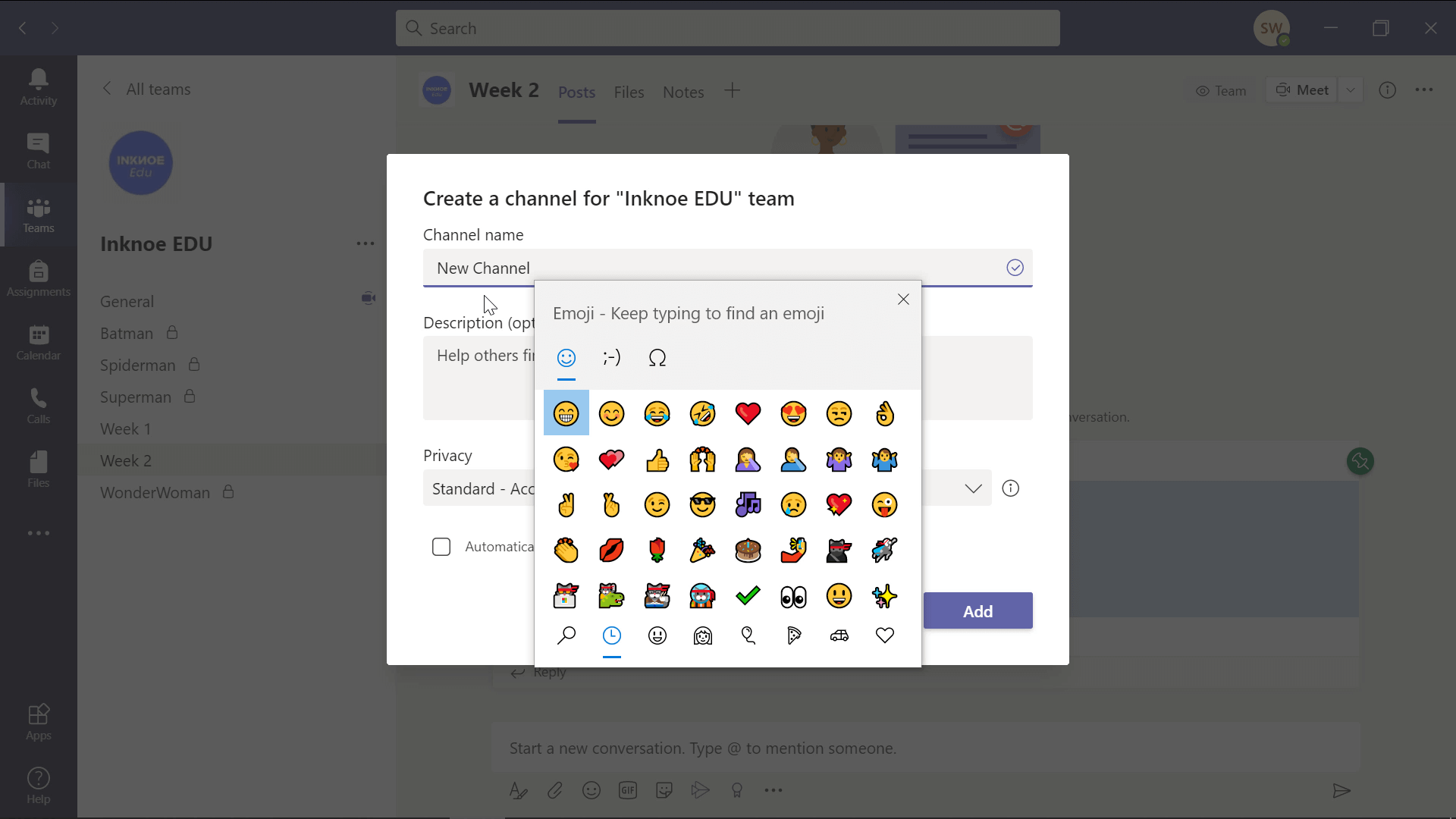
Questions fréquemment posées
Merci d’avoir lu ces conseils et astuces sur Microsoft Teams. Vous trouverez ci-dessous quelques-unes des questions les plus courantes que se posent les enseignants au sujet d’Équipes.
Comment empêcher les élèves de commencer la réunion sans moi ?
Dans vos options de réunion, vous pouvez déterminer qui est autorisé à contourner le hall d’entrée. Si vous choisissez “Only Me”, vous êtes le seul à pouvoir commencer la réunion. Les étudiants devront attendre d’avoir commencé pour être admis dans la classe.
Comment puis-je empêcher les élèves de s’isoler ?
Tout d’abord, vous devez être l’organisateur de la réunion. Ensuite, allez dans les options de votre réunion, et mettez l’option “Autoriser les participants à rétablir le son” sur “Non”. Ensuite, déterminez qui peut présenter “Moi seul”.
Puis-je obtenir une sorte de rapport de présence pour ma classe ?
Oui ! Avant la fin de la réunion, vous pouvez télécharger un rapport qui vous indique quand les étudiants ont rejoint l’appel, si l’un d’entre eux est parti pendant le cours et quand il l’a rejoint. Veillez à le télécharger à partir de l’onglet Participant AVANT la fin de votre réunion.
Pour plus d’informations et de conseils sur Microsoft Teams, consultez les articles suivants :
- Microsoft Teams pour l’enseignement en ligne – Un guide pour les enseignants
- Tutoriel pas à pas pour l’utilisation du Class Notebook dans Microsoft Teams
- Création d’un devoir à partir d’une page de cahier de classe
- Les meilleures façons d’utiliser l’espace de collaboration dans le cahier de classe
- Comment utiliser les salles de réunion dans Microsoft Teams ?