¿Sus presentaciones de PowerPoint carecen de impacto y no consiguen captar la atención del público? No está solo. Ya lo he experimentado antes. Solía pasar horas elaborando cuidadosamente las presentaciones de PowerPoint perfectas para encontrarme con caras de desinterés.
En un mundo en el que los periodos de atención son cada vez más cortos, las presentaciones tradicionales de PowerPoint suelen tener dificultades para mantener el interés de la audiencia. Así que esta es la cruda realidad: a menos que se adapte y adopte la interactividad en sus presentaciones de PowerPoint, su valioso trabajo y contenido corren el riesgo de perderse en las presentaciones.
No se preocupe, ya que en esta completa guía compartiremos con usted consejos de expertos sobre cómo puede hacer que su PowerPoint pase de básico a avanzado convirtiéndolo en animaciones interactivas, transiciones, hipervínculos, cuestionarios, juegos y mucho más. Y tal vez la parte más dulce del trato es que también tendrás acceso a un libro de jugadas descargable de más de 60 páginas con una gran cantidad de tutoriales, plantillas, hojas de trucos, recursos y herramientas para elevar tus habilidades de PowerPoint de promedio a extraordinario a través de presentaciones interactivas de PowerPoint.
¿Está preparado para impresionar a quienes antes consideraban aburrida su presentación? Si su respuesta es un “sí” rotundo, empecemos.
Guía para crear presentaciones interactivas en PowerPoint
Entender PowerPoint interactivo
¿Qué son las presentaciones interactivas en PowerPoint?
Las presentaciones de PowerPoint interactivas son simplemente presentaciones de PowerPoint que se hacen interactivas para transmitir la información de una manera más dinámica y atractiva.
Ventajas de crear presentaciones interactivas en PowerPoint
El hecho de que siga leyendo esto sugiere que no necesita que le convenzan de las ventajas de las presentaciones interactivas en PowerPoint.
Sin embargo, si lo hace, aquí tiene algunas estadísticas rápidas:
El 68% de las personas cree que las presentaciones interactivas tienen más posibilidades de ser recordadas.
WebinarCare
Esto significa que la simple acción de hacer que sus diapositivas de PowerPoint sean interactivas tiene un profundo impacto en la forma en que su presentación es recibida por la audiencia. De nuestros años de experiencia en la creación de presentaciones interactivas de PowerPoint, por lo general:
- Aumenta el compromiso, la motivación y la retención de conocimientos.
- El resultado es una mejor impresión y un mensaje más impactante.
- Permiten a los presentadores adaptar mejor sus contenidos u ofertas a la audiencia o los clientes, ya que pueden recabar comentarios en tiempo real.
- Deje espacio para la narración creativa y los escaparates.
Cómo hacer una presentación interactiva en PowerPoint
Crear una presentación interactiva en PowerPoint implica decidir si quieres que el contenido de tus diapositivas sea interactivo o si quieres que tu audiencia interactúe con tus diapositivas.
En general, las presentaciones interactivas de PowerPoint pueden dividirse en dos dimensiones principales: la interacción con el contenido de las diapositivas mediante elementos interactivos y el fomento de la interacción con el público.
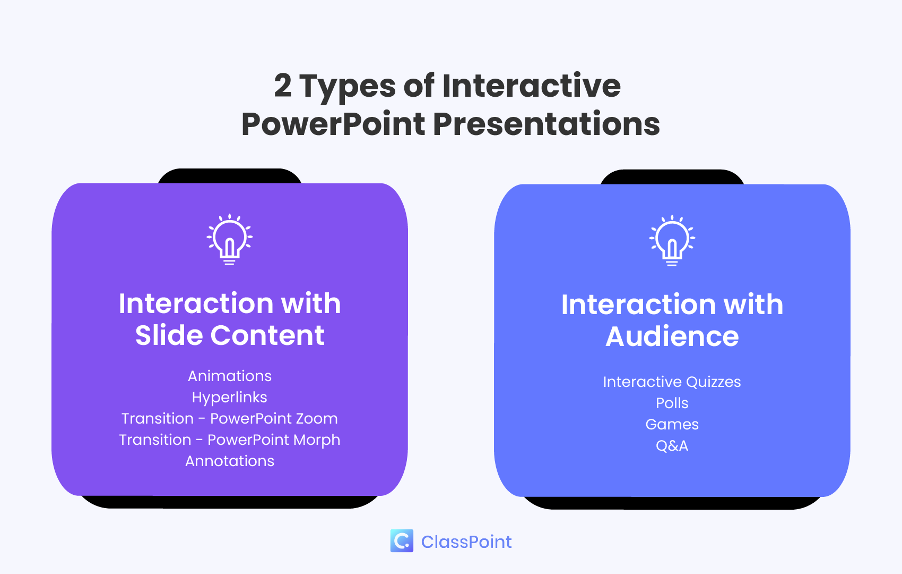
Interacción con el contenido de las diapositivas:
En la primera dimensión, las presentaciones de PowerPoint se hacen interactivas mejorando el contenido de las diapositivas con elementos interactivos, normalmente nativos de PowerPoint.
Cubriremos elementos interactivos como:
- Animaciones
- Transiciones
- Hiperenlaces
- Visualización interactiva de datos
- Anotaciones.
Su función es mejorar la interactividad de las diapositivas añadiendo movimiento a los objetos estáticos, posibilitando la navegación no lineal por las diapositivas y aportando un toque dinámico a la presentación de datos e información.
Interacción con el público:
En la segunda dimensión, las presentaciones de PowerPoint se hacen interactivas mediante la interacción entre el presentador y el público, normalmente con la ayuda de herramientas complementarias de PowerPoint. Cubriremos:
- Cuestionarios
- Evaluaciones
- Lluvia de ideas
- Carga multimedia colaborativa
- Encuestas
- Juegos
Una vez que haya decidido qué estrategia desea utilizar, puede seguir esta guía paso a paso y los siguientes consejos de expertos para convertir sus diapositivas de PowerPoint en una experiencia interactiva.
Consejo de experto nº 1: Use animaciones, pero úselas con criterio
La primera forma, y la más sencilla, de hacer interactivas las presentaciones de PowerPoint es añadir animaciones a las diapositivas. Sin embargo, mucha gente utiliza las animaciones de PowerPoint de forma equivocada. Las animaciones de PowerPoint son algo más que hacer que aparezcan viñetas o imágenes o que vuelen durante su presentación.
Aquí tienes algunas formas geniales y poco convencionales de añadir interactividad a tus presentaciones de PowerPoint y llamar la atención de tu público como tú quieras mediante animaciones:
- Utilice Motion Path para guiar la atención de su audiencia: Utiliza animaciones personalizadas como “Motion Path” para guiar la atención de tu audiencia o enseñar cosas en movimiento como la órbita de los planetas en el sistema solar y la energía cinética en física.

- Utilice animaciones de énfasis para enfatizar objetos: Utilice efectos de animación como “Crecer/contraer” o “Pulso” a imágenes u objetos para hacer que se agranden o pulsen cuando se haga clic en ellos para darles énfasis.
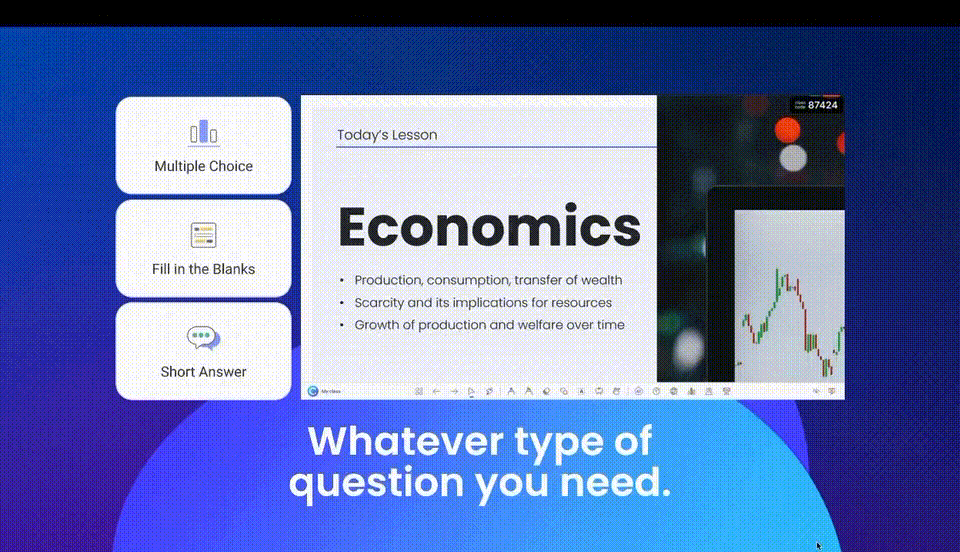
- Simulación de barra de progreso: Utiliza animaciones como “Fly In” o “Wipe” para crear barras de progreso o pantallas de carga que muestren el progreso de tu presentación o informen al público de cuándo va a empezar.
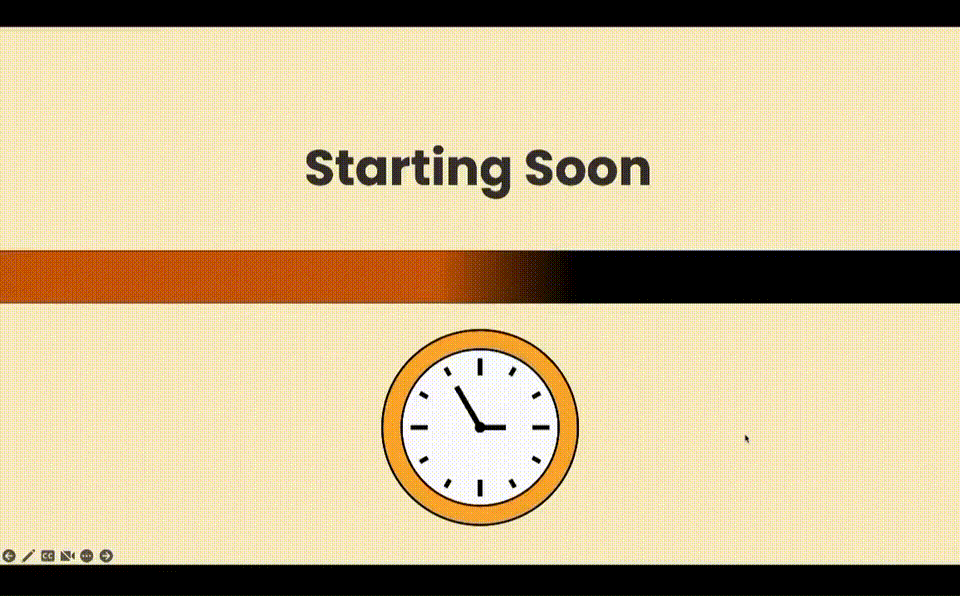
- Efecto de Escritura a Mano con Anotaciones en PowerPoint: Anota tus diapositivas con PowerPoint Draw y utiliza la animación “Borrar” o “Repetición de tinta” para revelar las anotaciones y simular un efecto de escritura a mano.
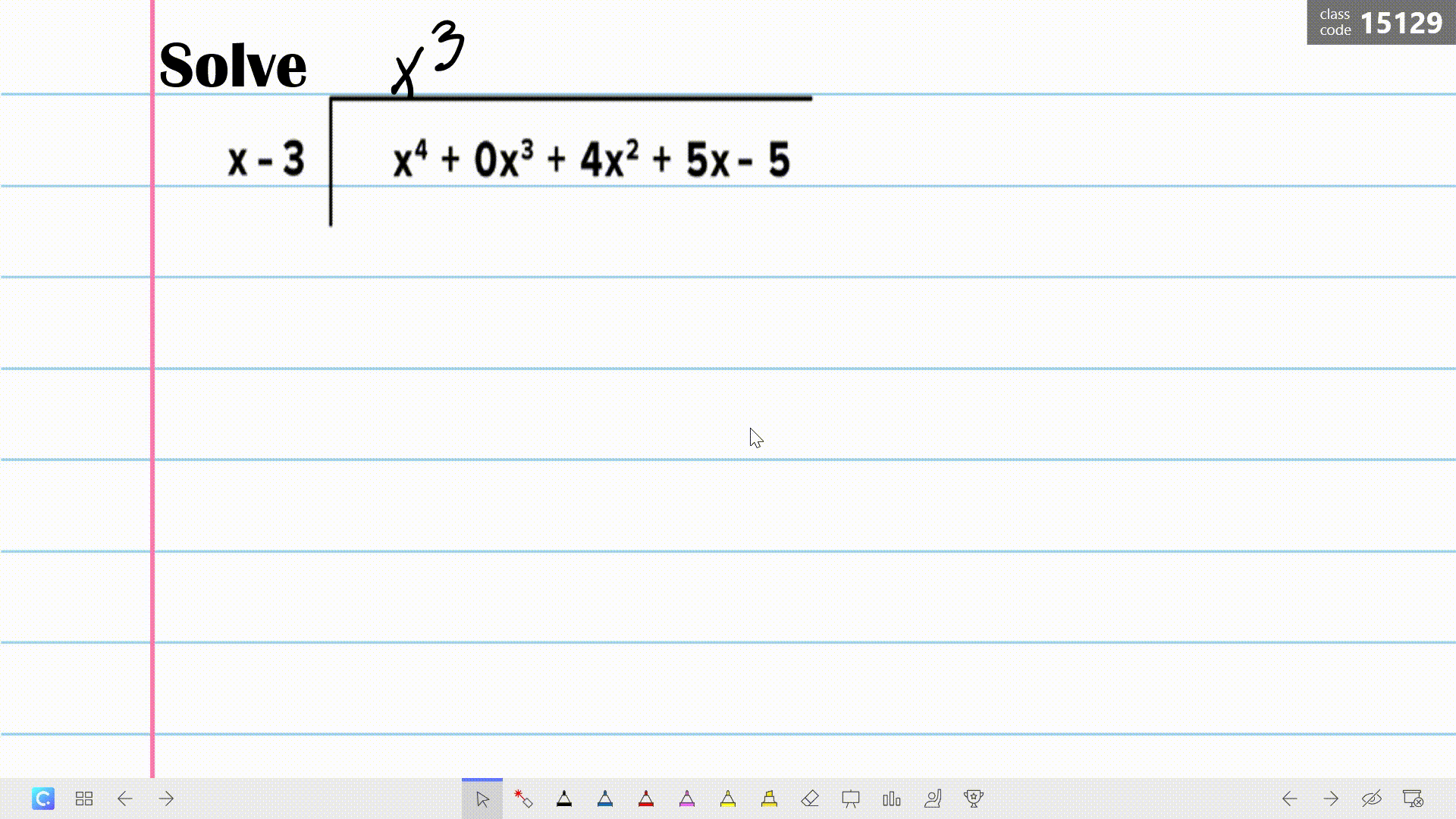
- Animaciones de personajes o narración de historias: Si estás contando una historia o transmitiendo una narración, utiliza animaciones de personajes para simular movimientos o acciones de los personajes en tus diapositivas. Por ejemplo, haz que un personaje camine por la pantalla utilizando una animación personalizada como “Motion Paths”. También puedes ponerte creativo duplicando los personajes en tus diapositivas y hacer ajustes en su posición, postura o expresiones, y luego utilizar “Morph” de PowerPoint para simular el cambio de expresión o movimiento. Más información sobre PowerPoint Morph más adelante.

- Temporizador PowerPoint: Aunque no existe un temporizador nativo en PowerPoint, puede utilizar animaciones como “Girar”, “Desaparecer” y “Salir volando” para simular un reloj de cuenta atrás de la vida real. Lea aquí un tutorial completo sobre cómo añadir temporizador a PowerPoint utilizando animaciones.
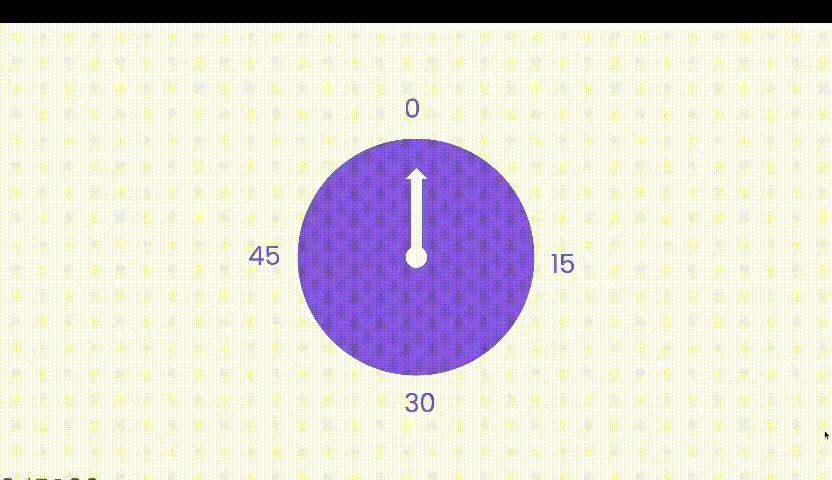
Consejo de experto nº 2: Animación con elementos de archivo 3D de PowerPoint
¿Sabías que PowerPoint dispone de elementos 3D animados gratuitos que puedes utilizar? Le recomendamos que los pruebe para que su presentación pase de ordinaria a extraordinaria.
¿Cómo? Simplemente vaya a Insertar > modelos 3D > stock modelos 3D > modelos animados. Y encontrarás una amplia gama de modelos 3D gratuitos que van desde alimentos y animales hasta plantas y personajes, y muchos más. También puede seleccionar diferentes escenas de animación dirigiéndose a la pestaña Animaciones.
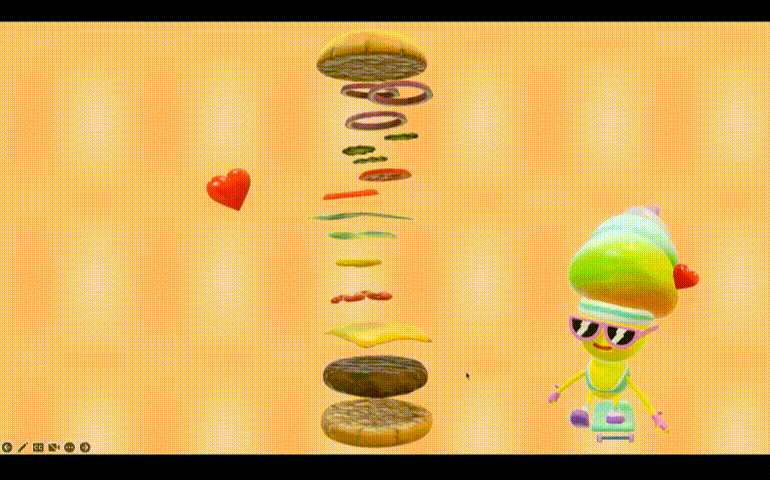
Consejo profesional: Hay un par de animaciones PowerPoint asociadas a estos modelos 3D, que pueden utilizarse para mejorar aún más los efectos de animación 3D originales, como Arrive, Swing, Turntable y Jump Turn. Pruébalos para que tus modelos 3D parezcan girar o voltear en tres dimensiones.
Recuerde que el uso excesivo de animaciones en su presentación de PowerPoint sólo reducirá el atractivo y la profesionalidad de sus diapositivas. La clave está en utilizarlos con criterio y determinación. Antes de darle a la pestaña “Animaciones”, pregúntate: “¿Esta animación refuerza el mensaje que quiero transmitir a mi público?”.
Si eres educador, aquí tienes otras 8 animaciones PowerPoint rápidas y fáciles de usar en cualquier clase.
Descarga nuestro Manual de PowerPoint interactivo para obtener una hoja de trucos gratuita sobre animaciones en PowerPoint. 👇
Consejo de experto nº 3: Combine animaciones con activadores para conseguir emoción visual
Puede llevar sus animaciones de PowerPoint a un nivel superior incorporando la combinación de animaciones con activadores para crear ventanas emergentes interactivas con información adicional. Estas ventanas emergentes al hacer clic son valiosas cuando se presenta un mapa o cuando se desea explorar con más detalle aspectos concretos de un objeto o tema. También puedes utilizar estas ventanas emergentes como marcadores para alertar a la audiencia de elementos interesantes en diferentes partes de la diapositiva, como por ejemplo:
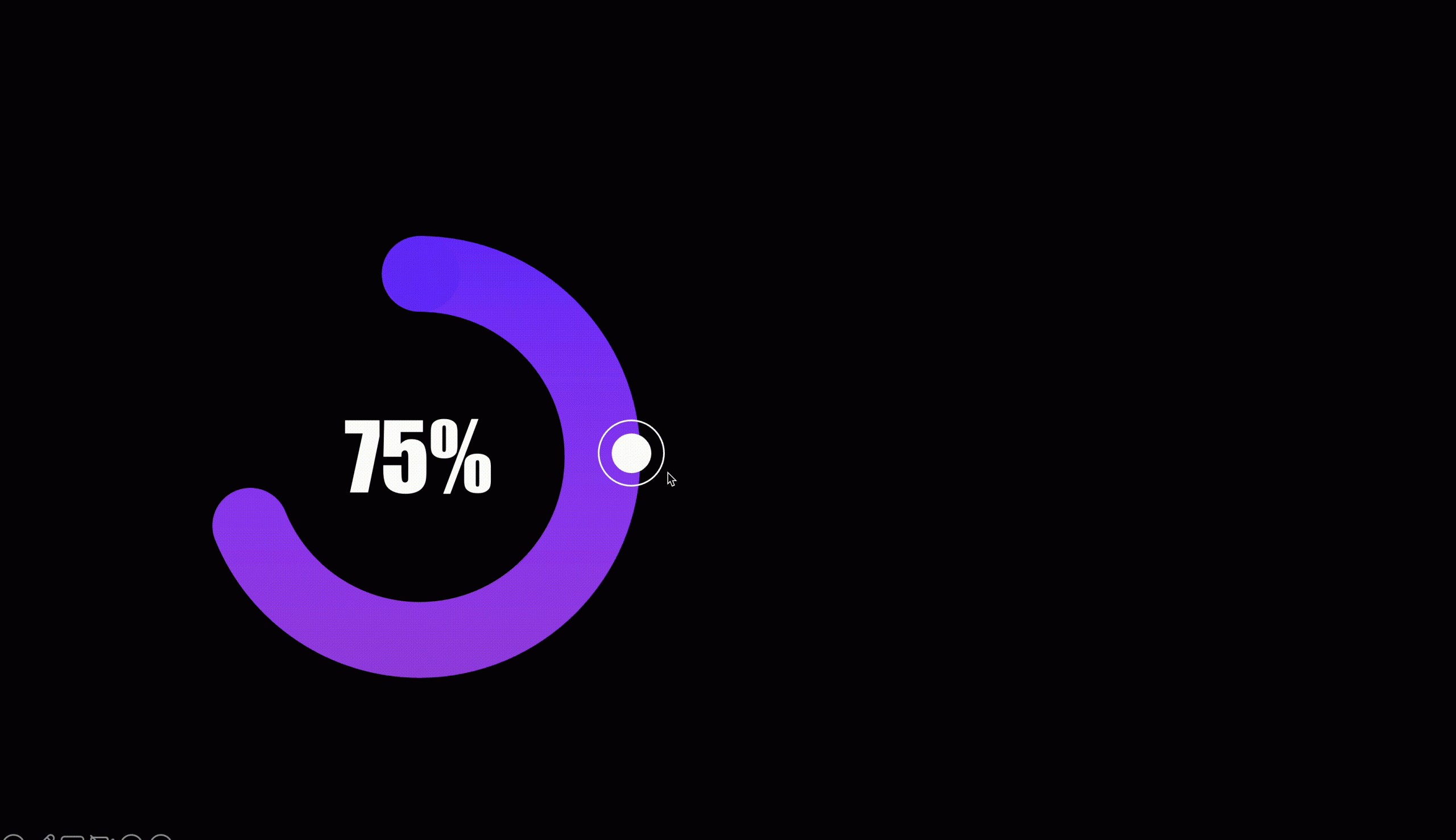
¿Cómo? Para crear ventanas emergentes en sus diapositivas de PowerPoint, primero añada formas que se convertirán en botones clicables, uno para “abrir” la ventana emergente y el otro para “cerrarla”. A continuación, añada cuadros de texto con información adicional que desee mostrar, así como animaciones de entrada y salida. Combine las animaciones con “disparadores” para activar las animaciones cuando se haga clic en los botones de apertura o cierre.
Para obtener un tutorial más detallado sobre esta animación emergente, descargue nuestro Manual de PowerPoint interactivo más arriba. 👆
Consejo de experto nº 4 Pruebe la transición no lineal de diapositivas
Una forma rápida de añadir interactividad a sus diapositivas de PowerPoint es mediante el uso de transiciones de PowerPoint. El primero que queremos comentar es PowerPoint Zoom. PowerPoint Zoom le permite acercar y alejar y navegar a secciones o diapositivas específicas al hacer clic, en cualquier momento durante su presentación.
Para acceder a la función Zoom de PowerPoint: haga clic en Insertar en la cinta de PowerPoint > Zoom > y, a continuación, elija Zoom de diapositiva, de sección o de resumen. Cada una de estas opciones de PowerPoint Zoom cumple funciones ligeramente diferentes:
- Zoom de diapositivas: amplía diapositivas específicas
- Zoom de sección: amplía secciones específicas
- Zoom de resumen: crea una diapositiva de resumen para las diferentes diapositivas o secciones de su presentación de PowerPoint para facilitar la navegación.
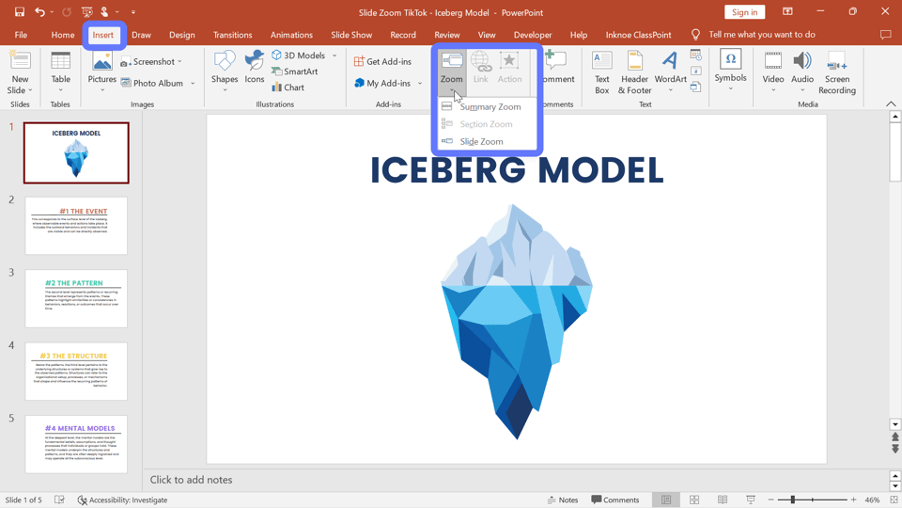
❓ ¿Cómo? Para configurar el zoom de diapositivas de PowerPoint, seleccione la diapositiva inicial en la que desea aplicar el efecto Zoom. A continuación, haga clic en Insertar > Zoom > Zoom de diapositivas. Aquí puede elegir la diapositiva o diapositivas específicas que desee ampliar. Haz clic en el botón Insertar y las miniaturas de las diapositivas elegidas se añadirán a la diapositiva actual.
Para aprender a utilizar el Zoom de Secciones y el Zoom de Resúmenes de PowerPoint, lea este artículo para obtener un tutorial completo del Zoom de PowerPoint.
Como alternativa, para un proceso de configuración más manual, también puedes configurar un menú de navegación al principio de la presentación que permita al público saltar a diferentes secciones o diapositivas mediante hipervínculos.
Más información en la sección Hiperenlaces.
Consejo de experto nº 5 Domine el superpoder de PowerPoint Morph
Al igual que PowerPoint Zoom, PowerPoint Morph permite a los presentadores crear transiciones dinámicas que mejoran la narración visual de sus presentaciones. Pero PowerPoint Morph lleva la narración a un nivel completamente nuevo y añade una capa de intriga a sus diapositivas simulando transiciones de objetos o la evolución a través de las diapositivas. Funciona de forma similar a las animaciones, pero ofrece una experiencia visual más fluida y orgánica, sin necesidad de complejos pasos de configuración.
Personalmente, pensamos que los resultados generados por PowerPoint Morph son más profesionales y de aspecto más pulido en comparación con las animaciones tradicionales.
Aquí tienes un sencillo tutorial de PowerPoint Morph junto con una plantilla gratuita para empezar.
También nos gustaría compartir con ustedes las numerosas aplicaciones de PowerPoint Morph aportadas por nuestros colegas y profesionales de PowerPoint en ClassPoint:
- Cronología
- Fondo móvil
- Texto dividido
- Rueda giratoria
- Engranajes giratorios
- Galería de fotos
- Zoom deslizante con Morph
- Revelación creativa
- Enfoque zoom
- Efecto paralaje
- Transición continua de diapositivas
- Marco del teléfono
- Fotograma de la película
- Netflix
- Tarjeta abatible
Obtenga acceso a plantillas gratuitas para todas estas aplicaciones y efectos de PowerPoint Morph descargando nuestro Libro de Jugadas de PowerPoint Interactivo. 👇
Consejo profesional: Para una mayor personalización y versatilidad, pruebe ClassPoint's Draggable Objects en sustitución de PowerPoint morph para arrastrar objetos libremente en el modo de presentación de diapositivas.
Para un aspecto de transición Morph más avanzado, puede considerar el uso de modelos animados en 3D, o formas personalizadas.
He aquí un rápido tutorial sobre cómo crear una animación 3D morph en PowerPoint.
Consejo de experto nº 6: Los hipervínculos pueden enlazar a muchos más sitios además de a páginas web
Al igual que PowerPoint Zoom, los hipervínculos permiten a los presentadores crear menús interactivos y estructuras de navegación que permiten al público saltar a diapositivas o secciones específicas sin esfuerzo. Sin embargo, mientras que PowerPoint Zoom se centra principalmente en crear una visión general visual e interactiva del contenido dentro de una única presentación, los hipervínculos amplían esta capacidad para conectar con recursos externos, contenido web o incluso archivos adicionales de PowerPoint.
Hay algunas formas de añadir hipervínculos a tu presentación de PowerPoint para transformarla en una experiencia interactiva sin esfuerzo:
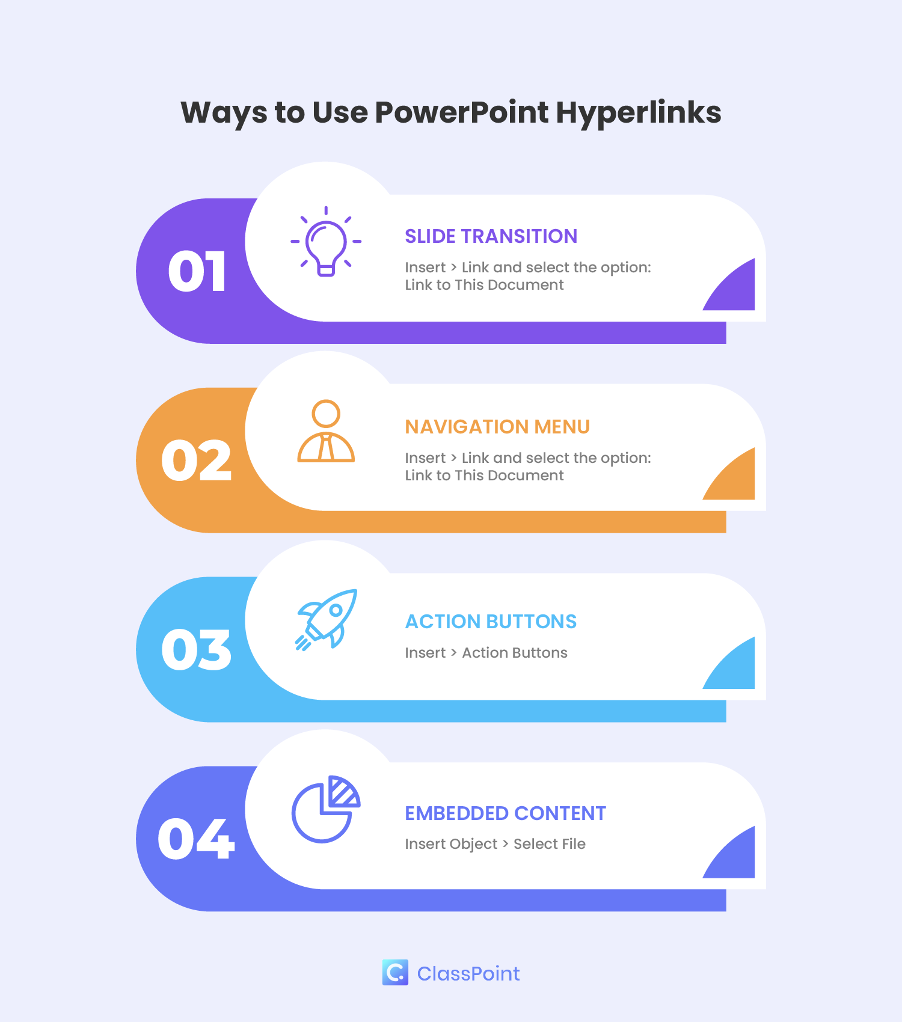
4 maneras de añadir hipervínculos a PowerPoint:
- Transición de diapositivas: Puede navegar a diapositivas específicas de forma no lineal simplemente insertando un hipervínculo en la diapositiva actual. Vaya a Insertar > Enlace > Este documento y seleccione la diapositiva a la que desea enlazar. Puede aplicar hipervínculos a texto, formas o imágenes.
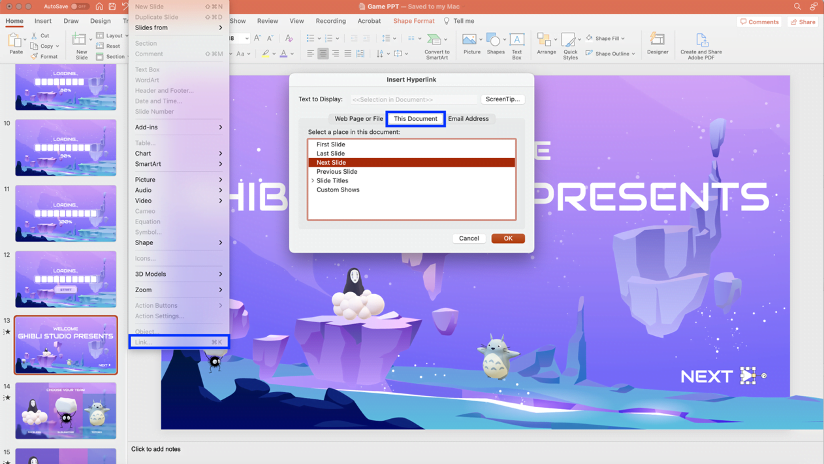
- Menú de navegación interactivo: Añadir un menú de navegación interactivo al principio de la presentación permite una navegación clara entre las diferentes diapositivas y secciones de la presentación. Vaya a Insertar > Enlace > Este documento y seleccione las diapositivas a las que desea enlazar.
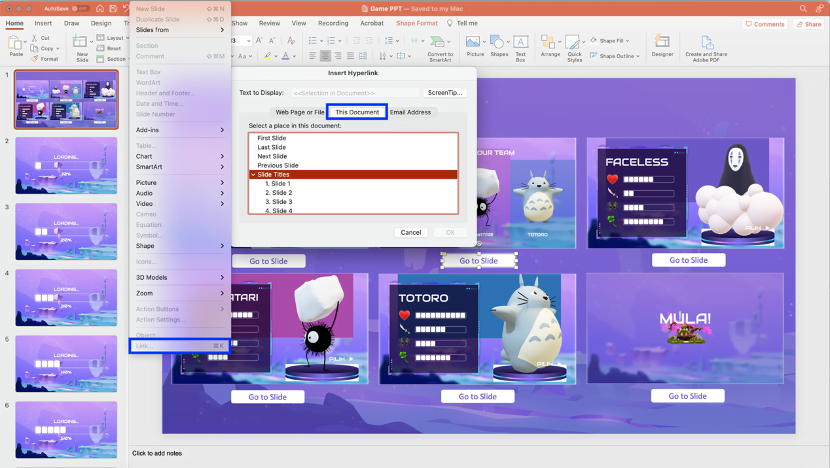
- Botones de acción: Con los hipervínculos, también puede crear Botones de acción en sus presentaciones de PowerPoint para hacer que sus diapositivas de PowerPoint se comporten como páginas web interactivas, permitiendo a los usuarios navegar, explorar y comprometerse con el contenido de una manera dinámica y fácil de usar. Vaya a Insertar > Botones de acción y elija entre la selección.
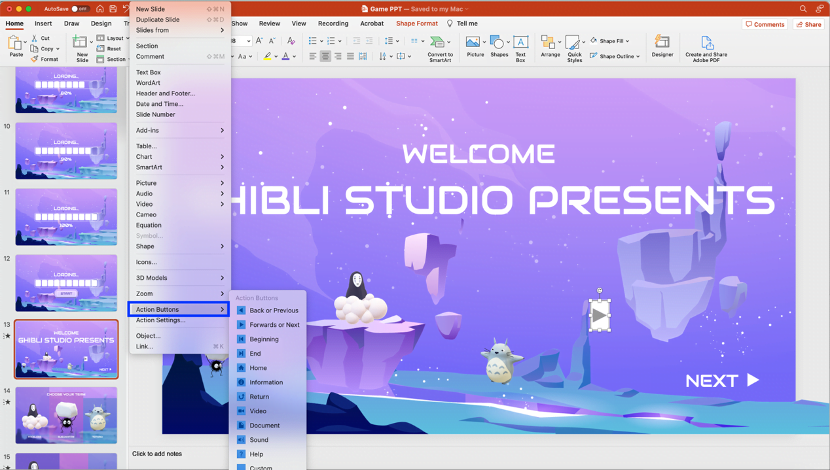
- Contenido incrustado: También puedes hipervincular tus diapositivas de PowerPoint a contenidos incrustados como PDF, hojas de cálculo e incluso páginas web. Simplemente haga clic en Insertar > Objeto y seleccione el archivo que desea incrustar en sus diapositivas de PowerPoint. De este modo, te ahorras la molestia de alternar entre varios archivos o ventanas durante tu presentación.
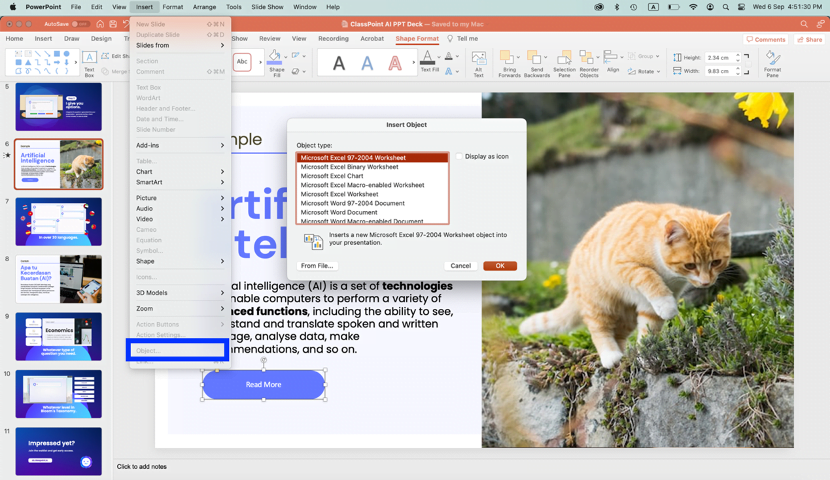
Consejo de experto nº 7 Convierta las visualizaciones estáticas de datos en interactivas
Las animaciones de PowerPoint también pueden aplicarse a representaciones visuales de datos como gráficos, diagramas, cuadros e infografías para mejorar la comprensión de la información por parte de la audiencia. Hay dos formas principales de crear visualizaciones interactivas de datos:
- Visualización interactiva de datos mediante animaciones PPT: La primera forma es aplicar animaciones de PowerPoint para revelar datos en gráficos, cuadros e infografías. Al presentar datos, la aplicación de efectos de animación a gráficos y cuadros para revelar puntos de datos o pasos secuencialmente permite al público seguir mejor la progresión lógica y las intrincadas relaciones de su contenido.
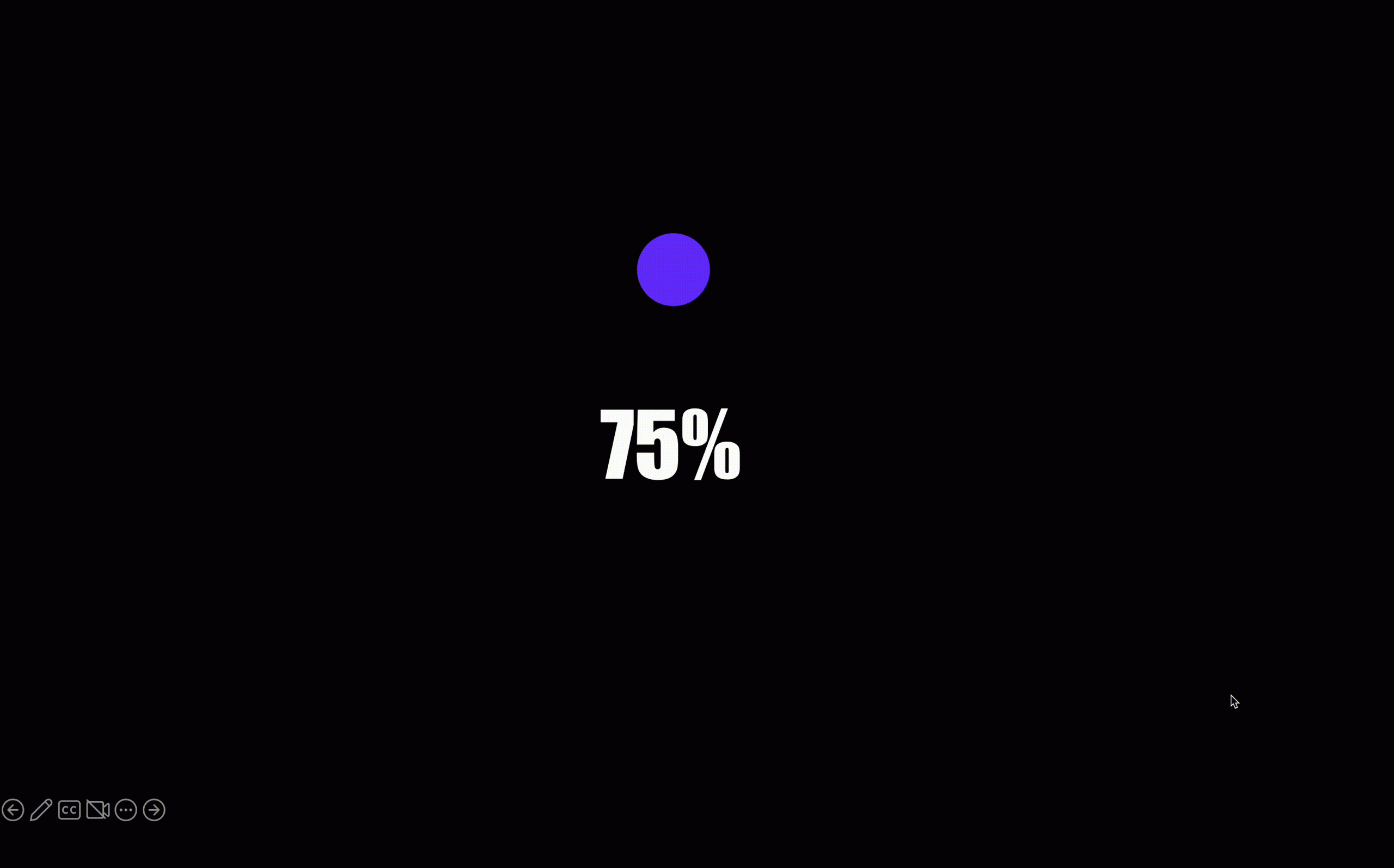
A continuación encontrará una lista de las 10 animaciones de PowerPoint más adecuadas para distintos tipos de gráficos y diagramas:
| Tipo de gráfico | Animación PowerPoint |
|---|---|
| Gráfico circular | Rueda |
| Gráfico de barras | Limpie |
| Gráfico lineal | Dibujar |
| Cuadro de áreas | Limpie |
| Diagrama de Gantt | Trayectoria del movimiento |
| Gráfico de embudo | Visite |
| Mapa de árboles | Zoom |
| Gráfico de cascada | Visite |
| Gráfico de burbujas | Crecer/contraer |
| Gráfico de dispersión | Zoom |
- Visualización interactiva de datos mediante animaciones PPT y activadores: La segunda forma consiste en combinar animaciones de PowerPoint con activadores, mediante los cuales se revelarán datos específicos o información adicional cuando se activen al hacer clic en determinados elementos de las diapositivas.
Consulte nuestras notas anteriores sobre “Activadores yventanas emergentes” para saber cómo configurar la visualización interactiva de datos mediante ventanas emergentes en PowerPoint.
Consejo de experto nº 8 Incorporar anotaciones antes y durante la presentación de diapositivas
Otra forma única de interactuar con tus diapositivas de PowerPoint es mediante el uso de anotaciones. Con las anotaciones, el presentador puede interactuar con las diapositivas para llamar la atención del público sobre detalles concretos, resaltar puntos clave y contar una historia más coherente.
Hay 3 maneras de utilizar las anotaciones en PowerPoint:
- Pestaña Dibujar de PowerPoint: Para utilizar la pestaña Dibujar de PowerPoint, haga clic en la pestaña “Dibujar” de la cinta de PowerPoint y comience a anotar en cualquier parte de sus diapositivas utilizando las funciones incorporadas como el lápiz, el resaltador y Tinta a forma. Sin embargo, tenga en cuenta que PowerPoint Draw sólo permite anotaciones en el modo Edición.
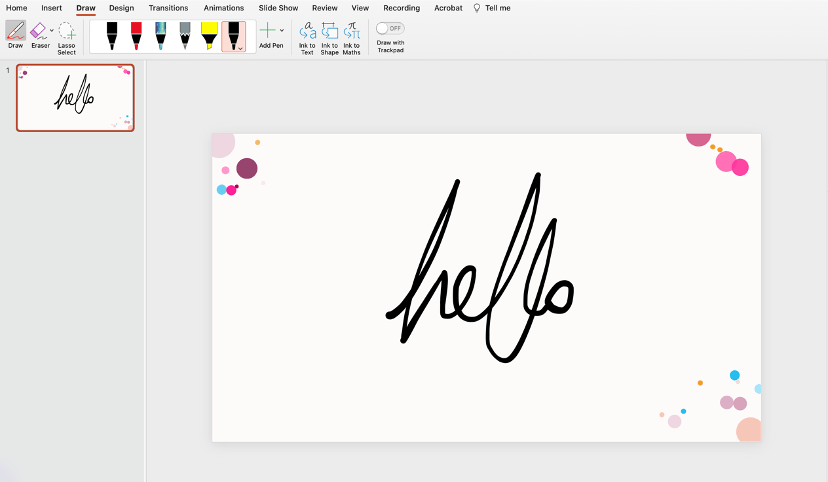
Consejo Pro: Puede aplicar las animaciones "Ink Replay" o "Wipe" para simular un efecto de escritura a mano para sus anotaciones o dibujos usando PowerPoint Draw.
- Herramientas de lápiz de PowerPoint: Otra opción para las herramientas de anotación nativas de PowerPoint que permiten anotar durante el modo de presentación de diapositivas se puede encontrar haciendo clic en el icono del lápiz situado en la esquina inferior derecha de la pantalla durante una presentación. Puedes utilizar las herramientas de lápiz, rotulador o láser para anotar cualquier parte de las diapositivas durante la presentación.
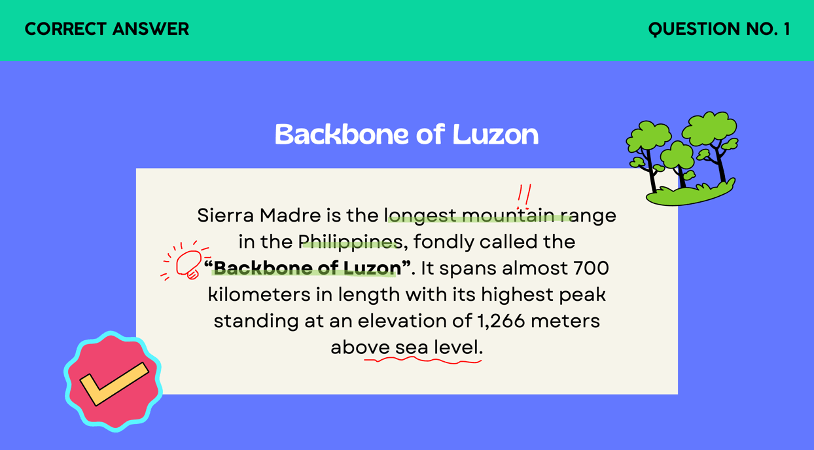
- Barra de herramientasClassPoint: La barra de herramientas ClassPoint sirve como alternativa mejorada y gratuita a las herramientas de lápiz existentes en PowerPoint. Ofrece una gama más amplia de funciones de anotación adicionales, como cuadros de texto, formas, efectos de foco, rotuladores y resaltadores totalmente personalizables, etc. Esto le permite transformar sus diapositivas de PowerPoint en un lienzo creativo que cautivará a su público durante toda la presentación.
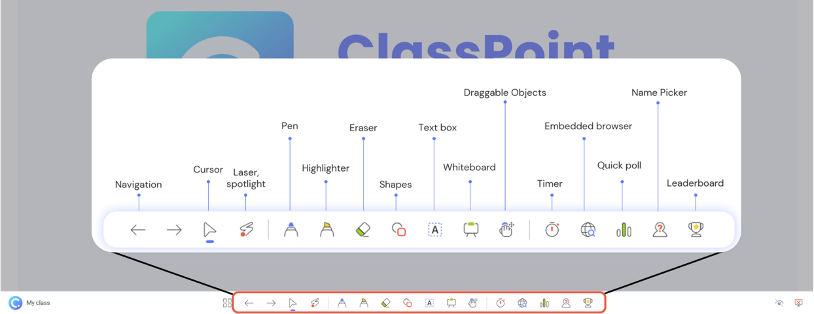
Consejo de experto nº 9 Diapositivas de PowerPoint convertidas en cuestionarios
La forma tradicional de añadir cuestionarios interactivos a PowerPoint es mediante un proceso desfavorable de combinación de animaciones complejas con activadores e hipervínculos. Seamos sinceros, ¡se tarda una eternidad! Aunque PowerPoint ofrece una amplia gama de herramientas de presentación, no incorpora la interactividad con el público en su núcleo.
La buena noticia es que la interactividad con el público puede lograrse sin esfuerzo con los diversos complementos de PowerPoint que se enumeran a continuación:
| Complemento interactivo de PowerPoint | Cuestionario | Juego | Encuesta | PREGUNTAS Y RESPUESTAS |
|---|---|---|---|---|
| ClassPoint | ✔️ | ✔️ | ✔️ | |
| Mentímetro | ✔️ | ✔️ | ✔️ | |
| Hypersay | ✔️ | ✔️ | ||
| Encuestas en todas partes | ✔️ | |||
| Slido | ✔️ | ✔️ | ✔️ | |
| Lagarto deslizante | ✔️ | ✔️ | ✔️ | |
| Encuentros | ✔️ | |||
| Aha Diapositivas | ✔️ | ✔️ | ✔️ |
Dentro de un rato hablaremos de las encuestas y los partidos. De momento, vamos a mostrarte cómo puedes convertir tus diapositivas de PowerPoint en un cuestionario interactivo en unos pocos clics con complementos de PowerPoint como ClassPoint, que ofrece una amplia gama de cuestionarios interactivos, desde respuestas cortas y nubes de palabras hasta preguntas de opción múltiple.
Cómo crear un cuestionario interactivo en PowerPoint con unos pocos clics
Una vez que haya descargado ClassPoint, dispondrá de un conjunto de funciones adicionales de cuestionario interactivo añadidas a su cinta de PowerPoint.
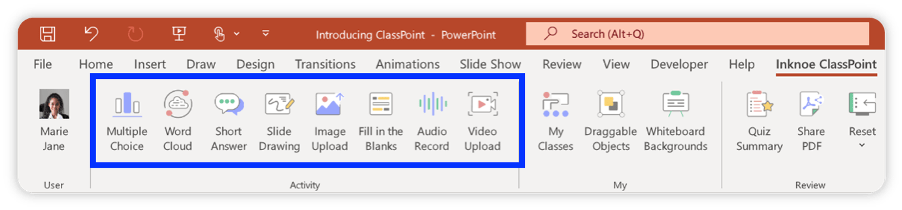
Para convertir el contenido de tus diapositivas de PowerPoint en cuestionarios interactivos , sólo tienes que hacer clic en cualquiera de las funciones de cuestionario interactivo y añadirlas a tu diapositiva. Entra en el modo Presentación de diapositivas de PowerPoint y podrás empezar el cuestionario inmediatamente.
Lea aquí un tutorial en profundidad y 50 casos de uso sobre la creación de cuestionarios interactivos en PowerPoint.
Consejo de experto nº 10 Realice evaluaciones graduables en PowerPoint
Con el versátil complemento de PowerPoint, ClassPoint, también puede crear evaluaciones y recopilar respuestas en tiempo real directamente desde PowerPoint. Es una magnífica noticia para los profesores. Todo lo que tienes que hacer es configurar preguntas interactivas de opción múltiple y activar el modo concurso.
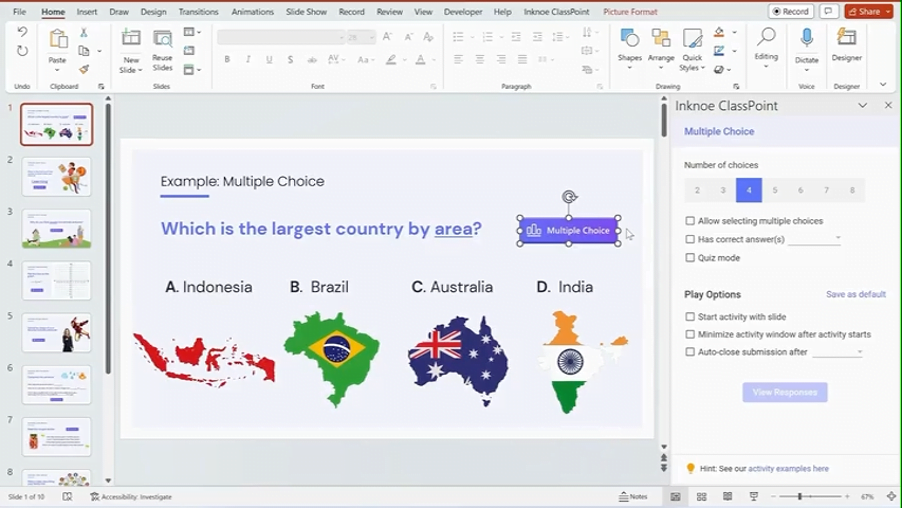
El Modo Concurso de ClassPoint introduce una función de calificación automática para sus preguntas de Opción Múltiple dentro de las presentaciones PowerPoint creadas con ClassPoint. Esta función no sólo automatiza el proceso de calificación, sino que también incluye clasificaciones automáticas por estrellas, la opción de seleccionar niveles de dificultad y proporciona un resumen del cuestionario junto con un informe exportable del cuestionario, lo que la convierte en la herramienta perfecta para las evaluaciones formativas en PowerPoint.
A continuación se explica cómo configurar una evaluación con calificación automática en PowerPoint.
Consejo de experto nº 11 PowerPoint como lienzo creativo para lluvias de ideas
Los usos de los complementos interactivos de PowerPoint como ClassPoint no se limitan a la enseñanza y el aprendizaje. Dé a sus reuniones y presentaciones de PowerPoint un comienzo sólido con una experiencia de lluvia de ideas colaborativa y dinámica. Puede mejorar sus presentaciones de PowerPoint y convertirlas en una lluvia de ideas interactiva incorporando Word Cloud en PowerPoint, invitando a los participantes a aportar ideas, palabras clave o conceptos de forma instantánea. Esto permite a todos visualizar dinámicamente las tendencias emergentes y las ideas interesantes.

Para iniciar una sesión de lluvia de ideas en PowerPoint, haga clic en el botón “Nube de palabras” de la cinta de PowerPoint una vez que haya descargado ClassPoint para añadir la función “Nube de palabras” en sus diapositivas de PowerPoint. A continuación, entra en el modo de presentación de diapositivas de PowerPoint para empezar la lluvia de ideas.
Lea el tutorial completo de Word Cloud y las formas en que puede incorporar Word Cloud en sus lecciones aquí.
Consejo de experto nº 12 Carga multimedia colaborativa
Con los complementos de PowerPoint basados en la interactividad, como ClassPoint, puede ir más allá de los límites de la carga de archivos multimedia en el PowerPoint tradicional y convertir sus presentaciones de PowerPoint en un espacio de colaboración con aportaciones multimedia. Con funciones como la carga de imágenes, la carga de vídeos y la grabación de audio, puedes recopilar y obtener contribuciones multimedia de tu audiencia para enriquecer tus presentaciones y fomentar un entorno más atractivo e interactivo, mejorando el impacto general de tu mensaje.
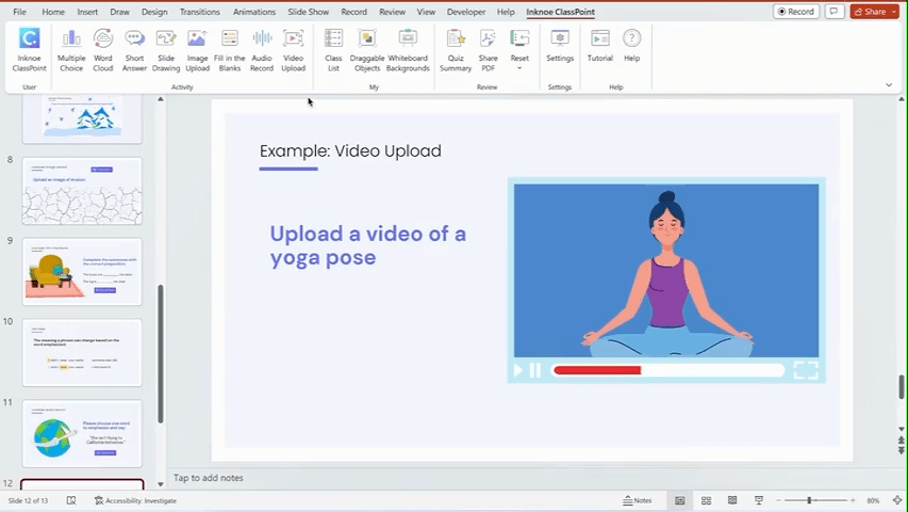
¿Cómo? Para añadir funciones de carga multimedia colaborativa en PowerPoint, haga clic en los botones Cargar imagen, Cargar vídeo o Grabar audio de la cinta de PowerPoint y añádalos a la diapositiva.
Entra en el modo Presentación de diapositivas de PowerPoint y podrás empezar a recopilar multimedia de los participantes inmediatamente.
Esta función de carga multimedia colaborativa de PowerPoint es especialmente adecuada para proyectos creativos, tanto en entornos educativos como en el lugar de trabajo. Aquí tienes diferentes formas de utilizar la carga de imágenes en tu presentación.
Aquí tienes un acceso rápido a los tutoriales detallados para Subir Imágenes, Subir Vídeos y Grabar Audio.
Consejo de experto nº 13 Crear juegos en PowerPoint (sin animaciones ni hipervínculos)
Al igual que los cuestionarios interactivos, los juegos de PowerPoint añaden una capa de interactividad y diversión a las presentaciones de PowerPoint. Sin embargo, lo que diferencia a los juegos PowerPoint es su capacidad para introducir la competición a través de la gamificación.
Aquí tienes 3 formas de gamificar al instante tus diapositivas de PowerPoint con elementos de gamificación:
- Establezca un sistema de puntos y recompensas: Define cómo pueden ganar estrellas y puntos tus participantes, y concédeles estrellas cuando hayan logrado un objetivo durante tu presentación.
- Añadir Niveles e insignias a PowerPoint: Cada juego se beneficia de tener niveles e insignias, y su juego de PowerPoint no es una excepción. Puedes crear un juego sencillo dentro de PowerPoint incorporando preguntas a tus diapositivas y definiendo los puntos y puntuaciones necesarios para avanzar a niveles superiores. Cuando se trata de insignias, tienes libertad creativa para adaptarlas a tu público. Por ejemplo, en un entorno educativo, las insignias pueden centrarse en habilidades, mientras que en una reunión social pueden adoptar la forma de personajes de fantasía que los participantes aspiran a coleccionar
- Añadir una Leaderboard a PowerPoint: Las tablas de clasificación son esenciales para realizar un seguimiento de las puntuaciones o puntos durante un juego de PowerPoint. Por supuesto, puede crear una tabla de clasificación manual utilizando las tablas e hipervínculos de PowerPoint, pero una forma más fácil y directa de implementar una tabla de clasificación en su PowerPoint es utilizando complementos como ClassPoint y Vevox.
Con estos fundamentos de la gamificación en su lugar, ahora está listo para crear juegos divertidos y estimulantes en PowerPoint.
A continuación te explicamos cómo crear un juego en PowerPoint en unos sencillos pasos.
A continuación compartiremos con usted los consejos y pasos para crear los juegos más comunes en PowerPoint, así como plantillas de juegos PowerPoint gratuitas que puede personalizar.
Juegos de preguntas y respuestas
En primer lugar, tenemos juegos de preguntas y respuestas. Todo el mundo conoce los juegos de preguntas y respuestas. Se trata de atractivos concursos en los que los participantes responden a preguntas sobre una amplia gama de temas para poner a prueba sus conocimientos y competir por puntos o premios.
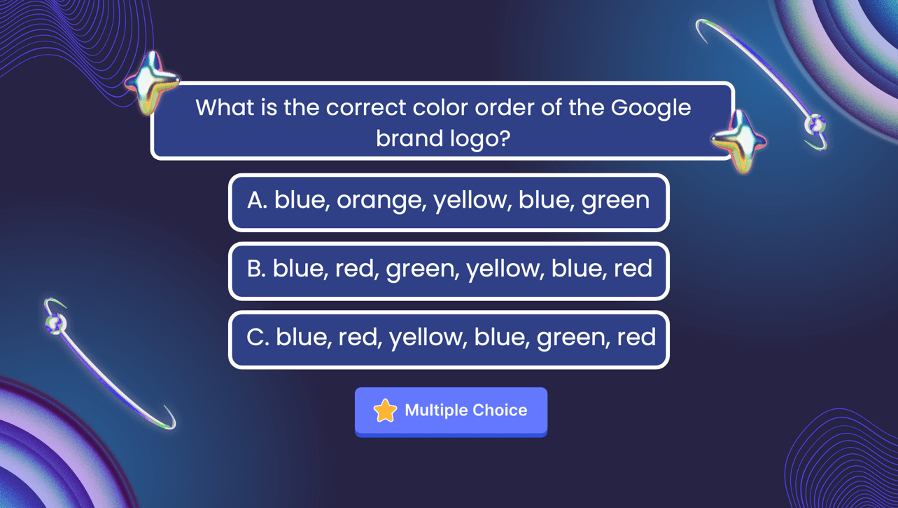
🎮 Para crear un juego de trivia en PowerPoint: Añade preguntas de trivia a tus diapositivas de PowerPoint y botones de concurso interactivos de ClassPoint para convertir las preguntas en concursos interactivos. A continuación, accede al modo Presentación para iniciar el juego. Conceda estrellas a los participantes que hayan respondido correctamente a las preguntas del trivial y muestre las clasificaciones en la tabla de clasificación. También puedes animar el juego dividiendo a los participantes en grupos mediante el selector de nombres y dejar que los distintos grupos compitan entre sí.
Lee el tutorial completo y descarga gratis la plantilla PowerPoint de trivial aquí.
Juegos populares estadounidenses
Ahora vamos a hablar de los 3 favoritos de todos los tiempos en los programas de juegos americanos: Family Feud, Jeopardy y Wheel of Fortune, y cómo puedes convertirlos en juegos de PowerPoint a los que puedes jugar con tu familia, amigos o incluso compañeros de trabajo durante las noches de juegos.
Enfrentamiento familiar
“Family Feud” es un conocido concurso de televisión en el que dos familias, cada una de ellas compuesta normalmente por cinco miembros, compiten amistosamente para intentar adivinar las respuestas más acertadas a las preguntas de una encuesta. Estas preguntas de encuesta, previamente respondidas por un grupo de 100 personas, suelen ofrecer múltiples respuestas potenciales y pueden presentarse en formato de opción múltiple o de rellenar un espacio en blanco.

🎮 Crear un Family Feud Game en PowerPoint: Crea las diapositivas de pistas/preguntas e incorpora las respuestas ocultas de la encuesta. A continuación, añada a sus diapositivas los botones de cuestionario interactivo de la cinta de PowerPoint.
¿Nuestras recomendaciones? Utilice el formato de pregunta Nube de palabras o Rellena los espacios en blanco, ya que son especialmente adecuados para los juegos de Family Feud. Inicia el juego y revela las respuestas una a una después de las respuestas de los concursantes utilizando los Objetos Arrastrables de ClassPoint. Lleva la cuenta de las puntuaciones de cada familia o equipo manualmente o mediante una tabla de clasificación.
A continuación te mostramos cómo puedes convertir cualquiera de los elementos de tus diapositivas de PowerPoint en objetos que puedes arrastrar en modo presentación con unos pocos clics.
Lea el tutorial completo y descargue la plantilla gratuita de PowerPoint Family Feud aquí.
Jeopardy
“Jeopardy” es otro de los concursos más emblemáticos de Estados Unidos. El formato tradicional consta de tres rondas: Jeopardy!, Jeopardy! doble y Jeopardy! final. En cada una de estas rondas, tres concursantes seleccionan pistas de un tablero de juego con varias categorías y valores en metálico. Estas pistas se presentan como respuestas, y los participantes deben responder en forma de pregunta. Se puede simplificar el juego y modificar las reglas del juego aljugar en PowerPoint.
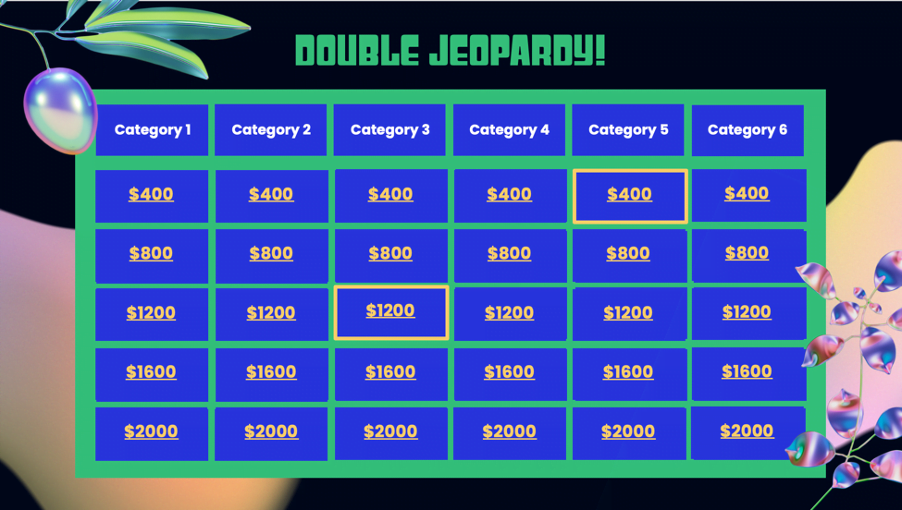
🎮 Para crear un juego de Jeopardy en PowerPoint: Comience por crear un tablero de juego utilizando PowerPoint tabla; que sea de 6 columnas para diferentes categorías de concurso y poner 5 pistas debajo de cada columna, en el aumento de valor en puntos y dificultad. A continuación, seleccione al menos una pista del tablero de juego para designarla como “Doble diario”. Comienza el juego recopilando respuestas con Short Answer, el mejor complemento para el juego Jeopardy en PowerPoint. Una vez que haya recibido las respuestas de los participantes, revele las respuestas utilizando los Objetos Arrastrables de ClassPoint, o puede hacerlo utilizando hipervínculos. Lleva la cuenta de las puntuaciones manualmente o mediante una tabla de clasificación.
Lea el tutorial completo y descargue la plantilla de PowerPoint de Jeopardy aquí.
La Rueda de la Fortuna
La Rueda de la Fortuna, también un concurso de la televisión estadounidense, consiste en que los concursantes resuelven sopas de letras haciendo girar una rueda para ganar dinero y premios. Consta de tres rondas: sorteo, juego principal y ronda de bonificación, normalmente con tres concursantes. El juego principal incluye girar la ruleta, adivinar consonantes para ganar dinero y resolver el puzzle. Las fichas y cuñas especiales añaden emoción. La ronda de bonificación es un desafío cronometrado de resolución de puzles. Del mismo modo, puede simplificar el juego optando por no jugar las rondas de lanzamiento y de bonificación cuando juegue en PowerPoint.
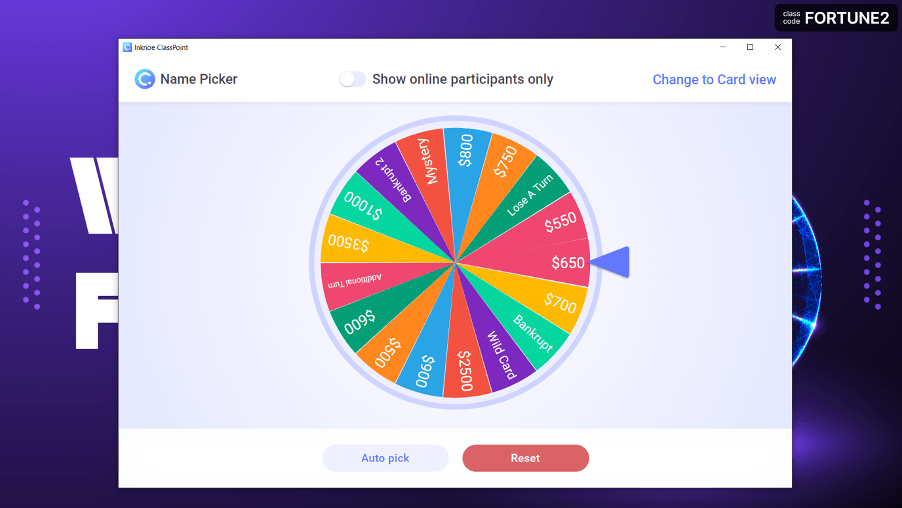
Para crear un Juego de la Rueda de la Fortuna en PowerPoint: Primero, configure la Rueda de la Fortuna utilizando la rueda giratoria del Selector de Nombre de ClassPoint, agregando en premios en las cuñas de la Lista de Clase.

A continuación, coloca los tableros de rompecabezas y rellénalos con letras tapadas. ¡Que empiece el juego! Para ejecutar la “Rueda de la Fortuna” utilizando el Selector de Nombre, entre en el modo de presentación de diapositivas, y haga clic en “Selector de Nombre” en la barra de herramientas ClassPoint en la parte inferior de su pantalla. Entonces, ¡empieza a girar! Revela las letras cada vez que aciertes utilizando los Objetos Arrastrables de ClassPoint. Y haz un seguimiento de las puntuaciones manualmente o mediante una tabla de clasificación.
Lea el tutorial completo sobre la configuración de las rondas de lanzamiento y de bonificación, y descargue la plantilla de PowerPoint de la Rueda de la Fortuna aquí.
Descarga nuestro Libro de Juegos de PowerPoint Interactivo para obtener una gran cantidad de plantillas y tutoriales de PowerPoint interactivos gratuitos. 👇
Juegos y misiones en el aula
Este artículo no estaría completo sin mencionar los juegos que los educadores pueden crear y utilizar fácilmente en PowerPoint. Los juegos y misiones de clase pueden inyectar fácilmente un elemento de diversión y competición en el aula, y convertir las tradicionales conferencias que inducen al sueño en experiencias dinámicas y envolventes.
A continuación se presentan 5 ejemplos de misiones para el aula que puede configurar fácilmente en PowerPoint y jugar con sus alumnos:
#1 Búsqueda del tesoro
Las búsquedas del tesoro son juegos en los que los alumnos buscan preguntas o tareas ocultas que les guían hacia valiosas recompensas, como puntos extra o insignias. Puedes crear un tablero de búsqueda del tesoro con pistas y asignar una determinada cantidad de puntos a cada tarea. A continuación, utilice esta tabla de clasificación en PowerPoint para llevar la cuenta de las estrellas que ha concedido a los alumnos que han realizado las tareas. Los alumnos también pueden subir de nivel y ganar insignias, como en los juegos de la vida real.
#nº 2 Caza de preguntas sobre la actualidad
Haga participar a los alumnos y compruebe sus conocimientos sobre la actualidad planteándoles preguntas relacionadas con temas o acontecimientos actuales en forma de cuestionarios interactivos en PowerPoint. Las respuestas correctas pueden hacer ganar puntos a los estudiantes y una posición más alta en la tabla de clasificación. Para obtener créditos extra, los profesores pueden introducir preguntas extra en los sistemas de gestión del aprendizaje o en las redes sociales, animando a los alumnos a responderlas fuera de clase.
#3 Misión Códigos QR
También puedes convertir las búsquedas de clase en emocionantes misiones utilizando códigos QR de misión vinculados a preguntas de test en PowerPoint. Puede configurar esto fácilmente creando primero conjuntos de preguntas de cuestionario en su PowerPoint, y luego tomando una captura de pantalla del código QR de su clase ClassPoint. Por último, esparza estos códigos QR por toda la clase y pronto verá a sus alumnos entusiasmados y al borde de sus asientos. También puede animar a los alumnos a aprender más allá de las horas de clase con códigos QR de misión utilizando complementos de PowerPoint que permiten el aprendizaje asíncrono como Mentimeter.
#4 Arrastrar y soltar
Utilizar las funciones de arrastrar y soltar en las misiones de clase añade una dimensión dinámica e interactiva a la experiencia de aprendizaje. Le recomendamos que integre las misiones de su clase con este rompecabezas interactivo utilizando Objetos arrastrables. De esta forma, puedes añadir más expectación y suspense cuando reveles las pistas o la información oculta de cualquiera de los juegos de búsqueda que hayas creado. Seguro que tus alumnos no pueden esperar a que les des la siguiente pista o tarea.
Aquí tienes 8 formas interesantes de enseñar con arrastrar y soltar en tu próxima lección.
Y no te olvides de añadir una rueda giratoria de nombres a tu PowerPoint para animar cualquiera de estos juegos de clase con suspense y expectación. Tanto si se trata de seleccionar a los participantes en una prueba, agrupar a los miembros de un equipo o incluso elegir a un alumno al azar para que responda a una pregunta, la rueda giratoria de nombres puede elevar instantáneamente el ambiente de la clase y convertir su PowerPoint en una herramienta interactiva e inolvidable que encantará a sus alumnos.
Si quieres más plantillas de juegos para el aula, echa un vistazo:
Consejo de experto nº 14 Realice encuestas en tiempo real en PowerPoint
¿Se acuerda de alguna presentación memorable a la que haya asistido? ¿Utilizó encuestas en directo? Seguro que sí. Los sondeos en directo mejoran instantáneamente la interactividad al permitir a los presentadores involucrar a su audiencia directamente dentro de la presentación.
Las herramientas de sondeo tradicionales obligan a los presentadores a cambiar de pestaña durante la presentación. Gracias a complementos de PowerPoint como ClassPoint, Mentimeter y Poll Everywhere, esto ya no es así. Y al eliminar la necesidad de cambiar entre distintas aplicaciones o pestañas, la experiencia de presentación resulta más fluida y atractiva.
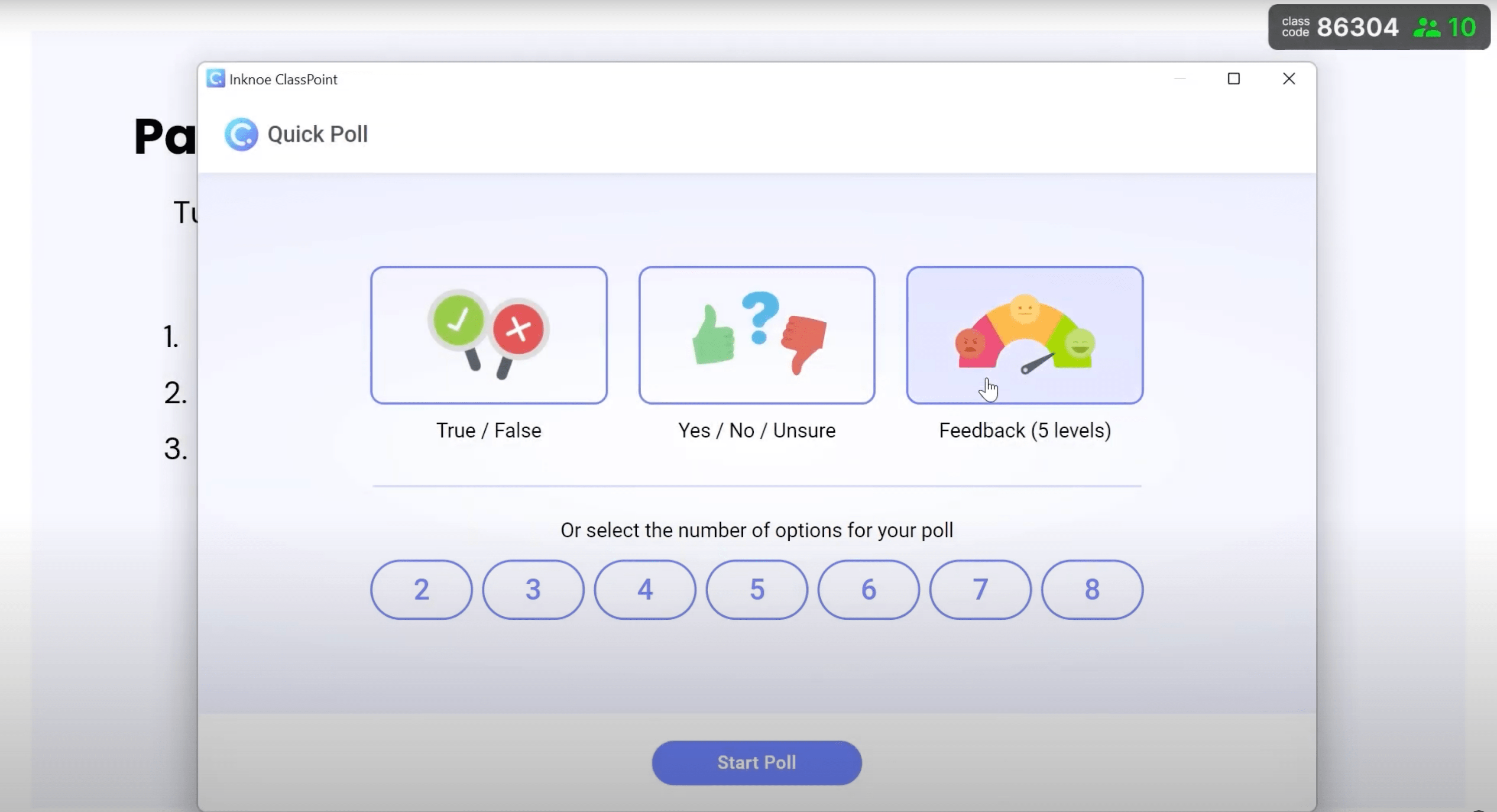
Aquí tiene un tutorial completo sobre cómo realizar una encuesta rápida en PowerPoint.
Consejo de experto nº 15 Pruebe Bitmoji interactivos para aulas o reuniones virtuales
¿A quién no le gustan los Bitmoji? Bitmoji arrasó en Internet durante la pandemia, cuando las reuniones y las clases pasaron a impartirse en línea de la noche a la mañana. Los empresarios y los profesores necesitaban una forma de inyectar diversión y un toque humano a estas pantallas aparentemente frías de Zoom y Google Meet. Bitmoji sigue ganando popularidad incluso ahora, gracias a su capacidad para crear un ambiente animado e interactivo que mejora la participación y la retención de los participantes.
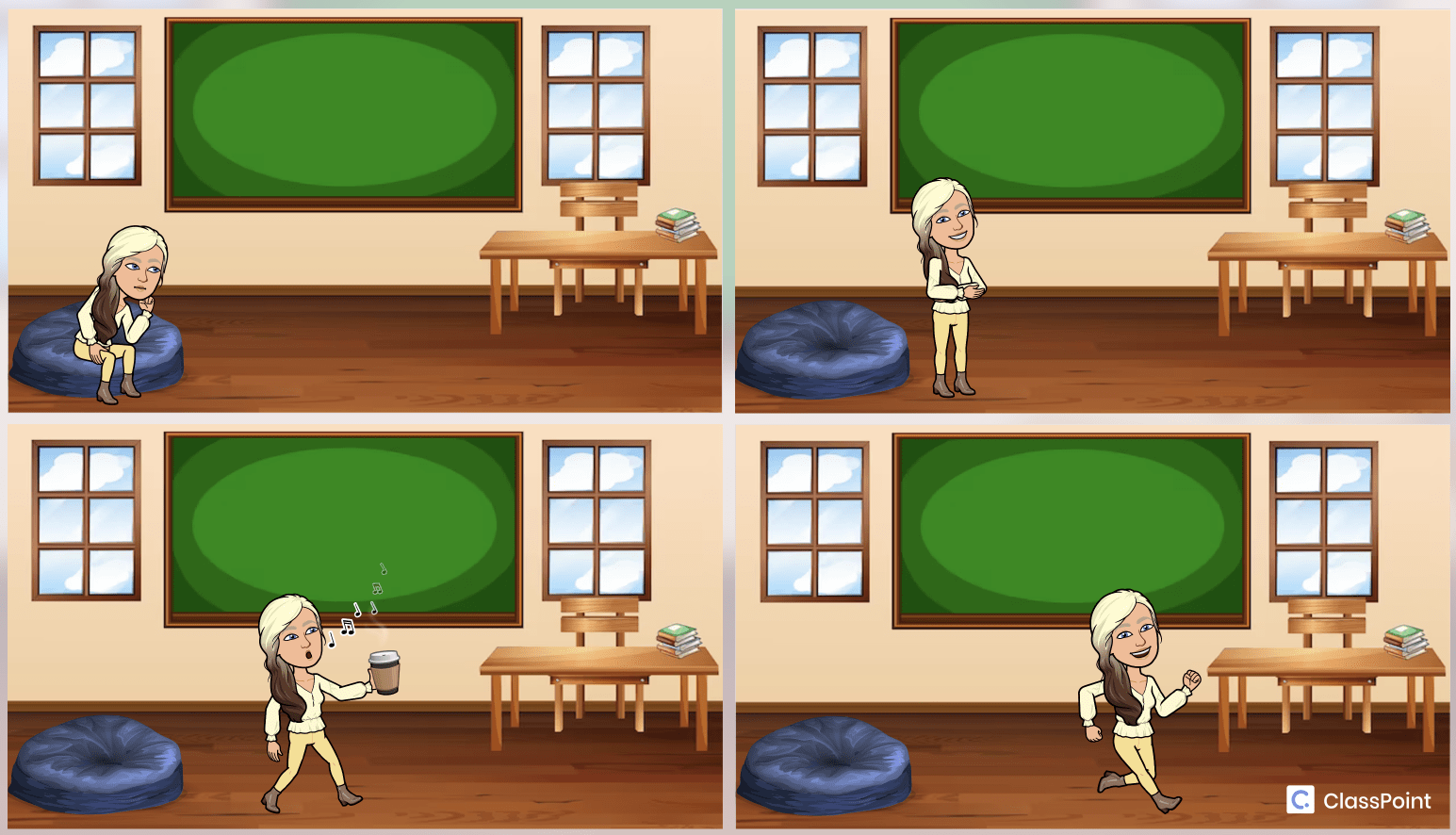
Los bitmoji pueden actuar como anfitriones o guías virtuales, guiando a los participantes a través de contenidos, cuestionarios o actividades. Incluso pueden integrarse en cuestionarios o encuestas, ofreciendo a los participantes una forma única de expresarse o elegir.
Aquí tienes 3 formas únicas de crear y utilizar un aula interactiva bitmoji en PowerPoint, utilizando hipervínculos y PowerPoint Morph.
Recapitulemos
Ahora que tienes una colección de estrategias y consejos a tu disposición, estás mejor preparado para dejar atrás tu viejo y polvoriento kit de herramientas de PowerPoint y adoptar estas ideas refrescantes. Tanto si su objetivo final es crear una experiencia cautivadora en el aula, ofrecer un discurso empresarial memorable o simplemente asombrar a sus amigos y compañeros durante las noches de PowerPoint, no se olvide de hacerlo:
- Añada animaciones, pero utilícelas con moderación.
- Utilice transiciones no lineales y narración de historias.
- Convierta transiciones sencillas en una experiencia visual asombrosa con PowerPoint Morph.
- Utilice de forma creativa encuestas, cuestionarios y juegos.
- Haz que tu presentación sea humana con Bitmoji.
- Genere expectación con herramientas de presentación interactivas como las anotaciones y la función de arrastrar y soltar.
- Prueba estas 160 divertidas ideas de PowerPoint para tu próxima presentación.
Lee esta guía paso a paso para crear una rápida presentación interactiva en PowerPoint.
Para obtener más información sobre las presentaciones interactivas en PowerPoint, puede descargar nuestro Libro de juegos de PowerPoint interactivo, que incluye guías completas, tutoriales sobre diversos métodos de presentación interactiva en PowerPoint, hojas de trucos y una amplia gama de recursos para dominar el arte de crear presentaciones interactivas en PowerPoint.
La pregunta ahora es, ¿estás listo para liberar todo tu potencial de presentación y crear obras maestras de PowerPoint que dejarán a tu audiencia asombrada? Nuestras herramientas y guías están aquí para proporcionarle ideas e inspiración, pero el verdadero éxito reside en que usted se comprometa de verdad a hacer brillar sus presentaciones. Descárguese ahora el manual para empezar.