Programe fácilmente una publicación en Microsoft Teams en cualquiera de los canales de su cuenta. De este modo, podrá estar al tanto de su lista de tareas pendientes y preocuparse menos por sacar todos los documentos a tiempo. Con unos pocos pasos, podrá olvidarse de los envíos y dedicar su tiempo a otras tareas importantes. Siga los pasos que se indican a continuación para empezar.
Programar una publicación en Microsoft Teams ha sido una función solicitada durante bastante tiempo. Aunque todavía no se ha implementado, puedes utilizar Outlook para que esto suceda. Para programar una publicación en Microsoft Teams, puede utilizar la aplicación de escritorio de Outlook o la versión web de Outlook. Son muy similares, pero a continuación destacamos los pasos de cada una.
Programar con la aplicación de escritorio de Outlook
Utilice esta opción si su ordenador va a estar activo hasta que pase la hora que ha elegido para programar el envío.
Paso 1: Copiar dirección de correo electrónico
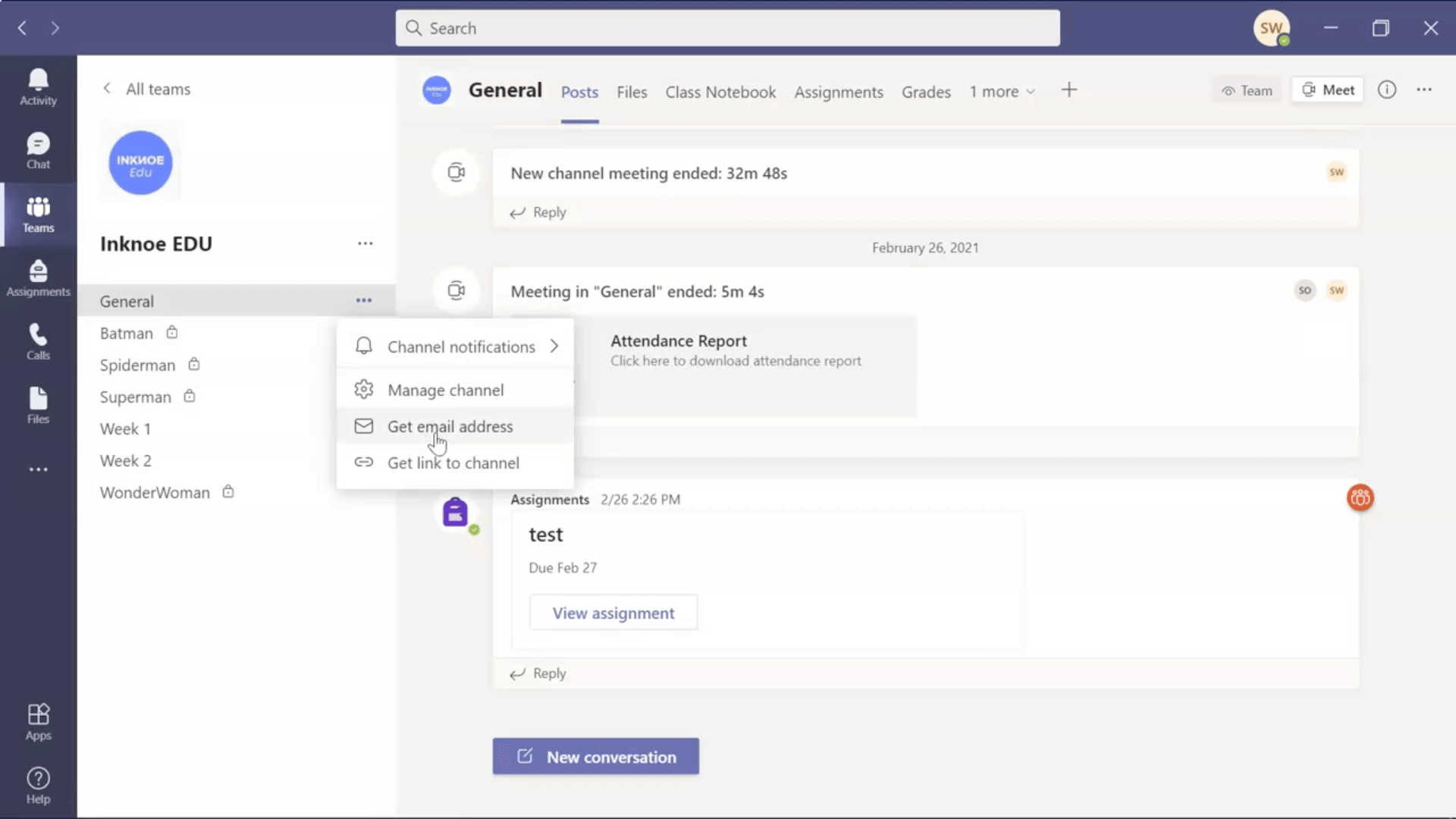
Para empezar, en su cuenta de Microsoft Teams, decida en qué canal va a programar una publicación. En el panel lateral, haz clic en los tres puntos junto al nombre del canal y pulsa“Obtener dirección de correo electrónico”. A continuación, copia esta dirección.
Paso 2: Crear un nuevo mensaje de correo electrónico
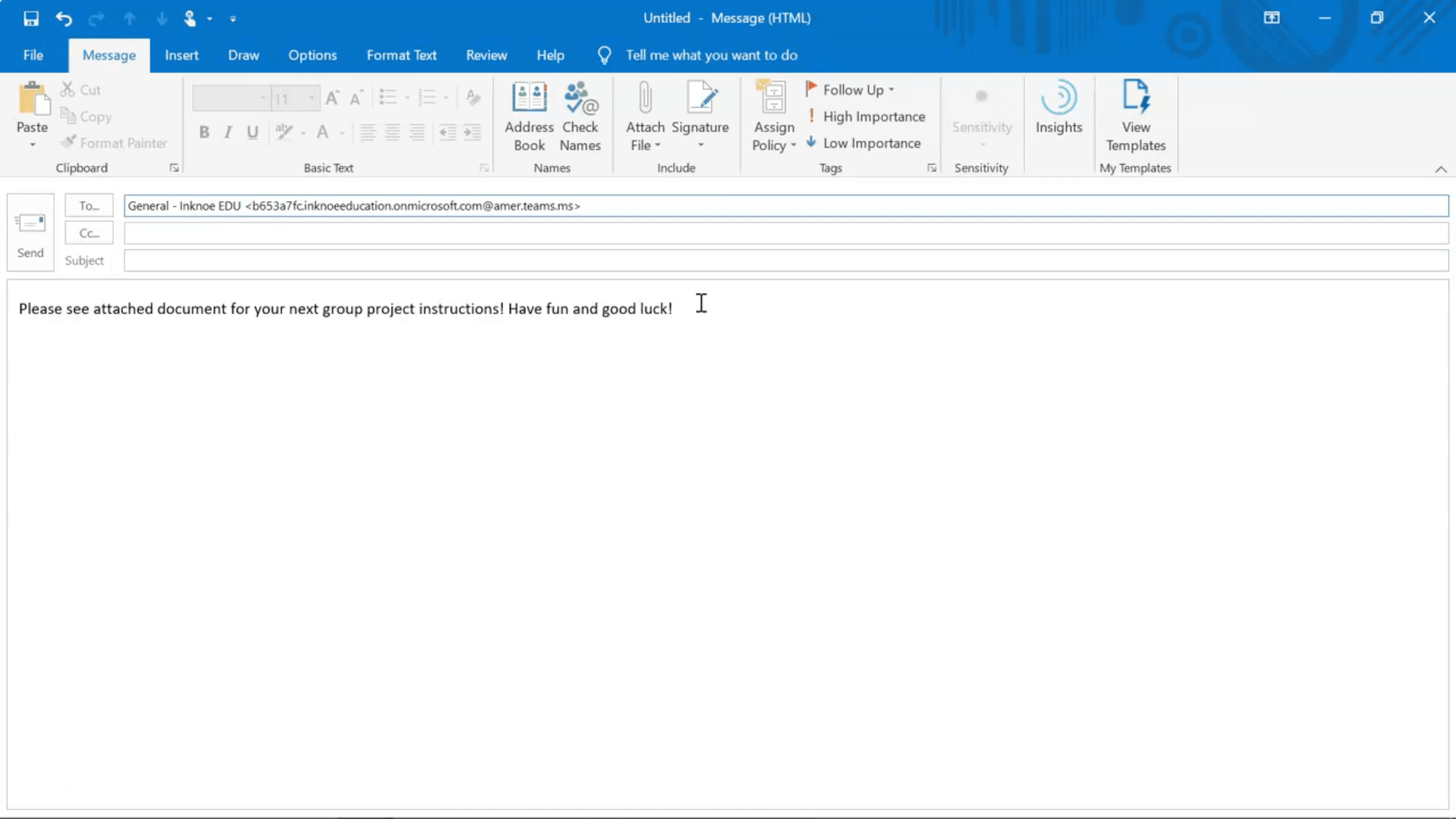
Abre tu aplicación de escritorio Outlook. Crea un nuevo mensaje y, en el cuerpo del mensaje, escribe lo que quieres que diga tu mensaje. Incluso puedes incluir cualquier archivo que quieras adjuntar a tu publicación para que lo vean tus alumnos. Una vez completado el mensaje, pegue la dirección de correo electrónico del canal del paso 1 en el campo “Para:”.
Paso 3: Retrasar la entrega
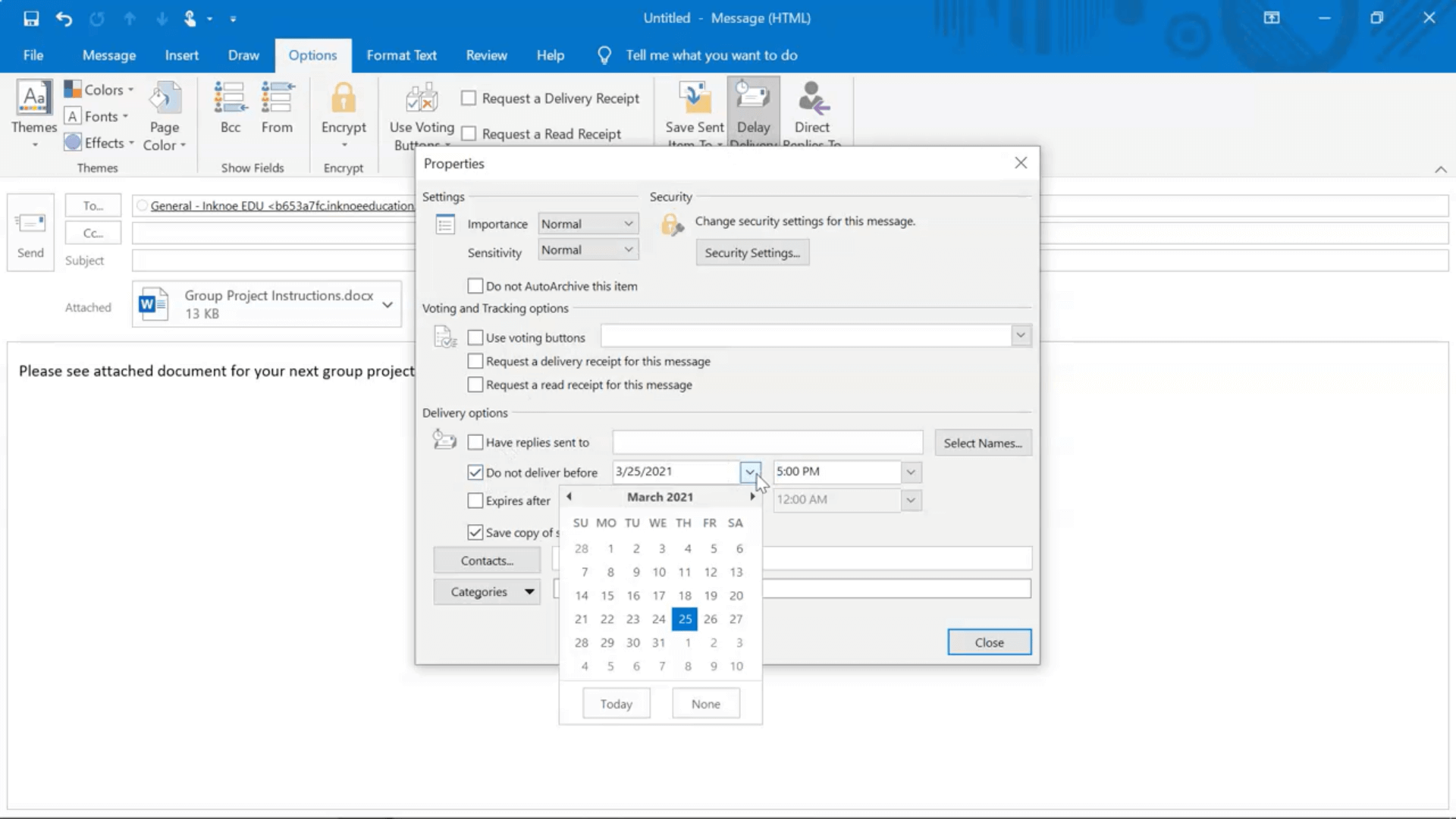
Una vez completado el mensaje, ya podemos enviarlo a la hora concreta a la que queremos que se publique. Para ello, antes de pulsar enviar, ve a la pestaña Opciones y haz clic en“Retrasar entrega“.
Ahora, edita la sección que dice ” No entregar antes“. Indique la fecha y hora en que desea que se publique su mensaje en Equipos.
Paso 4: ¡Envíalo!
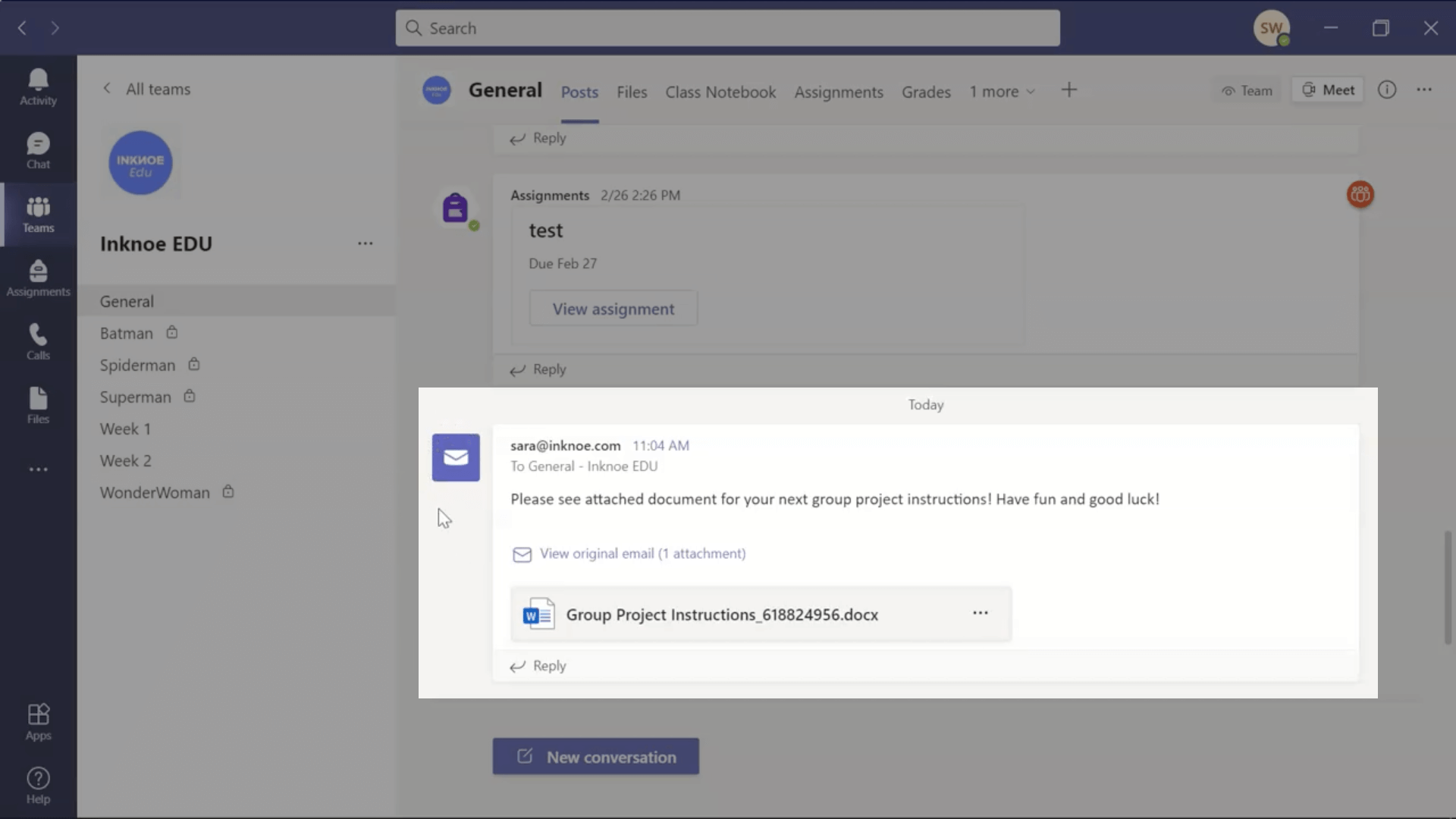
Una vez que haya fijado la fecha y la hora, puede hacer clic en enviar. Una vez transcurridos la fecha y la hora, verás aparecer el mensaje en el canal de Equipos que hayas elegido.
TENGA EN CUENTA: Cuando haga esto en la aplicación de escritorio de Outlook, debe mantener la aplicación abierta hasta que haya pasado la fecha y hora que eligió. De lo contrario, su mensaje no se enviará como usted deseaba.
Programar con la aplicación web de Outlook
Muy similar a la Opción 1, salvo que en esta versión no es necesario mantener la página web abierta para que el mensaje se envíe en el momento adecuado.
Paso 1: Copiar dirección de correo electrónico
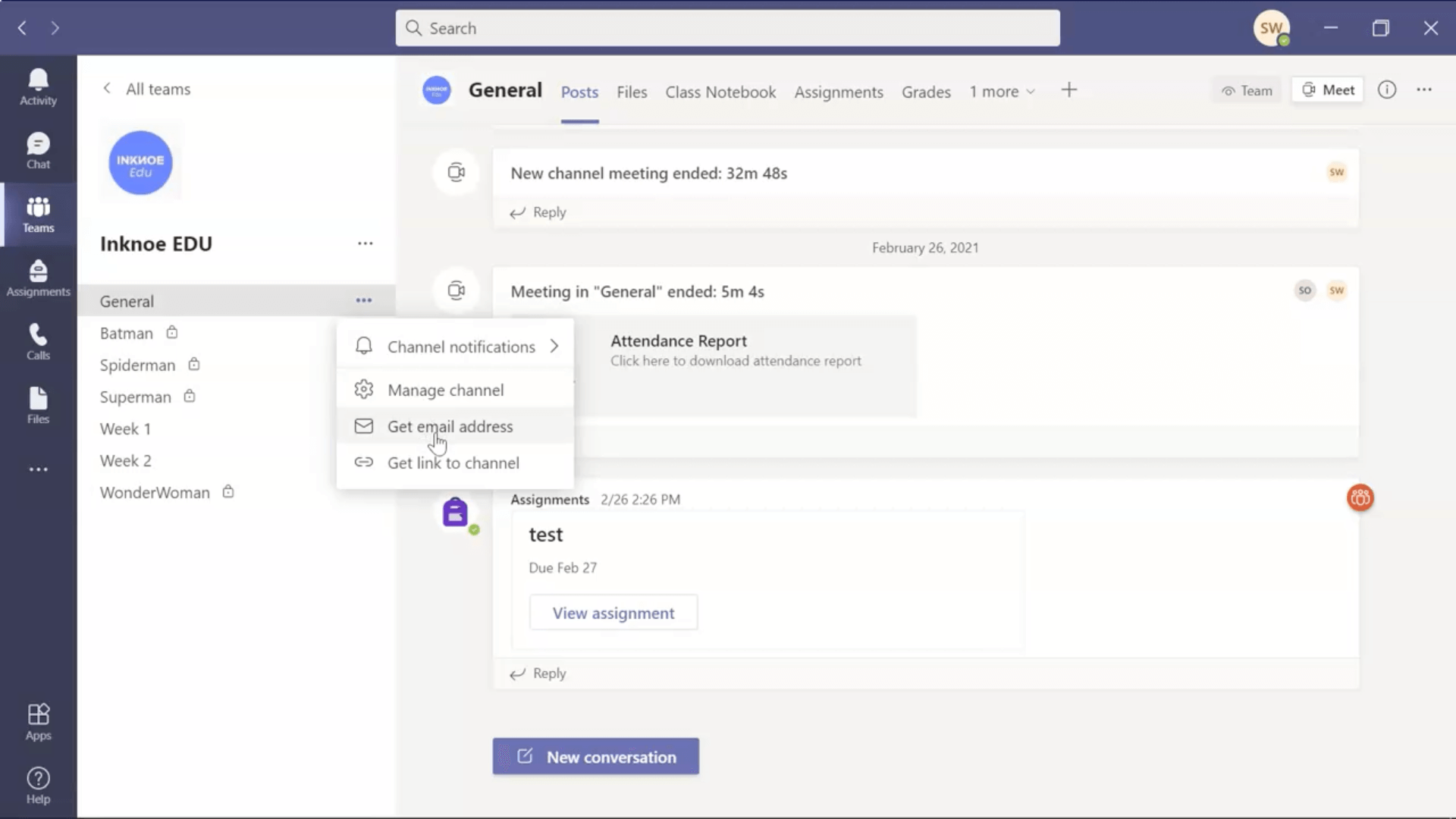
En su cuenta de Microsoft Teams, decida en qué canal va a programar una publicación. En el panel lateral, haz clic en los tres puntos junto al nombre del canal y pulsa“Obtener dirección de correo electrónico”. A continuación, copia esta dirección.
Paso 2: Crear un nuevo mensaje de correo electrónico
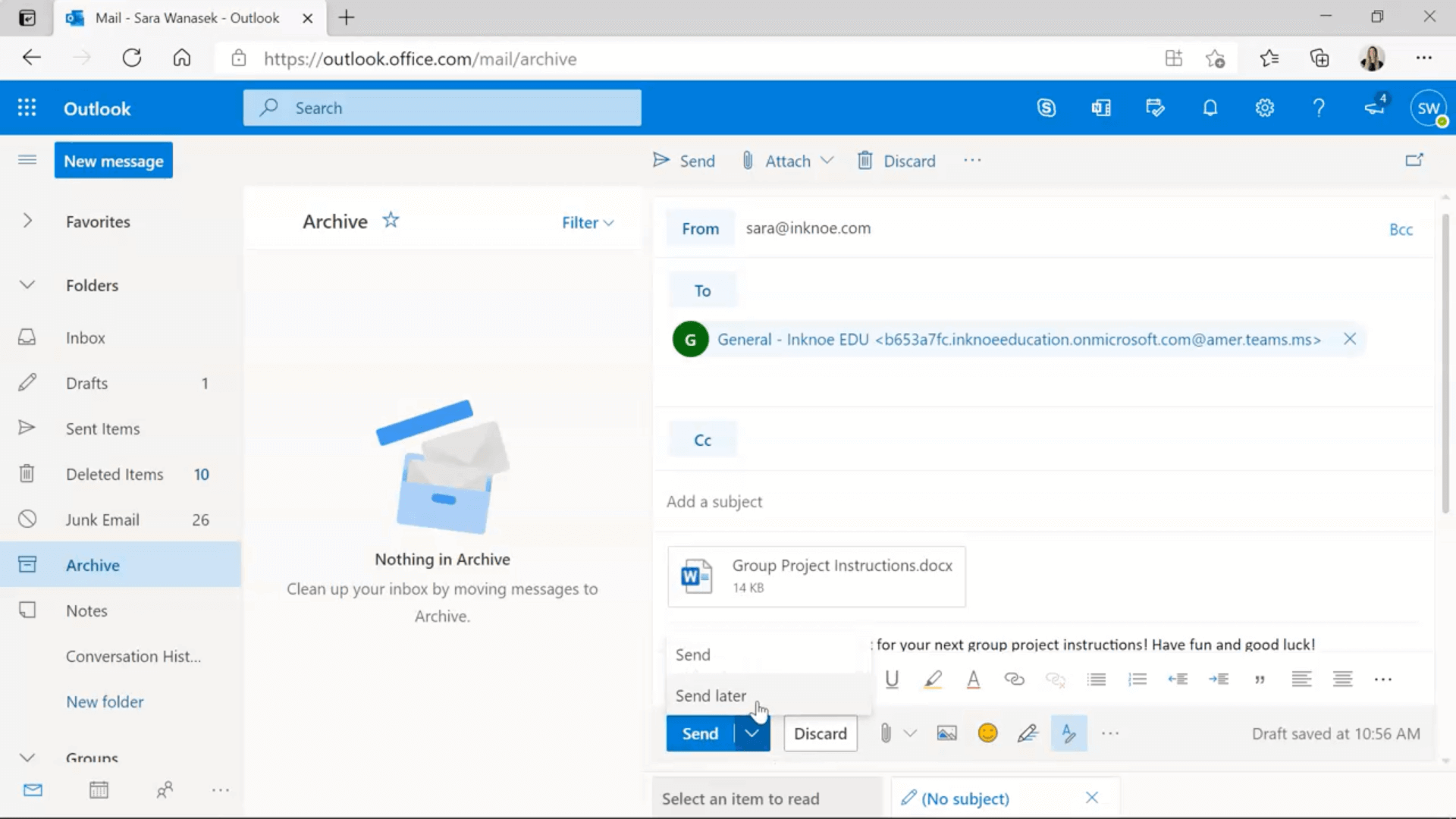
Crea un nuevo mensaje en la versión web de Outlook(outlook.office.com) y, en el cuerpo del mensaje, escribe lo que quieras que diga tu publicación. Incluye cualquier archivo o imagen que quieras adjuntar a tu mensaje para que lo vean tus alumnos. Una vez completado el mensaje, pegue la dirección de correo electrónico del canal del paso 1 en el campo “Para:”.
Paso 3: Enviar más tarde
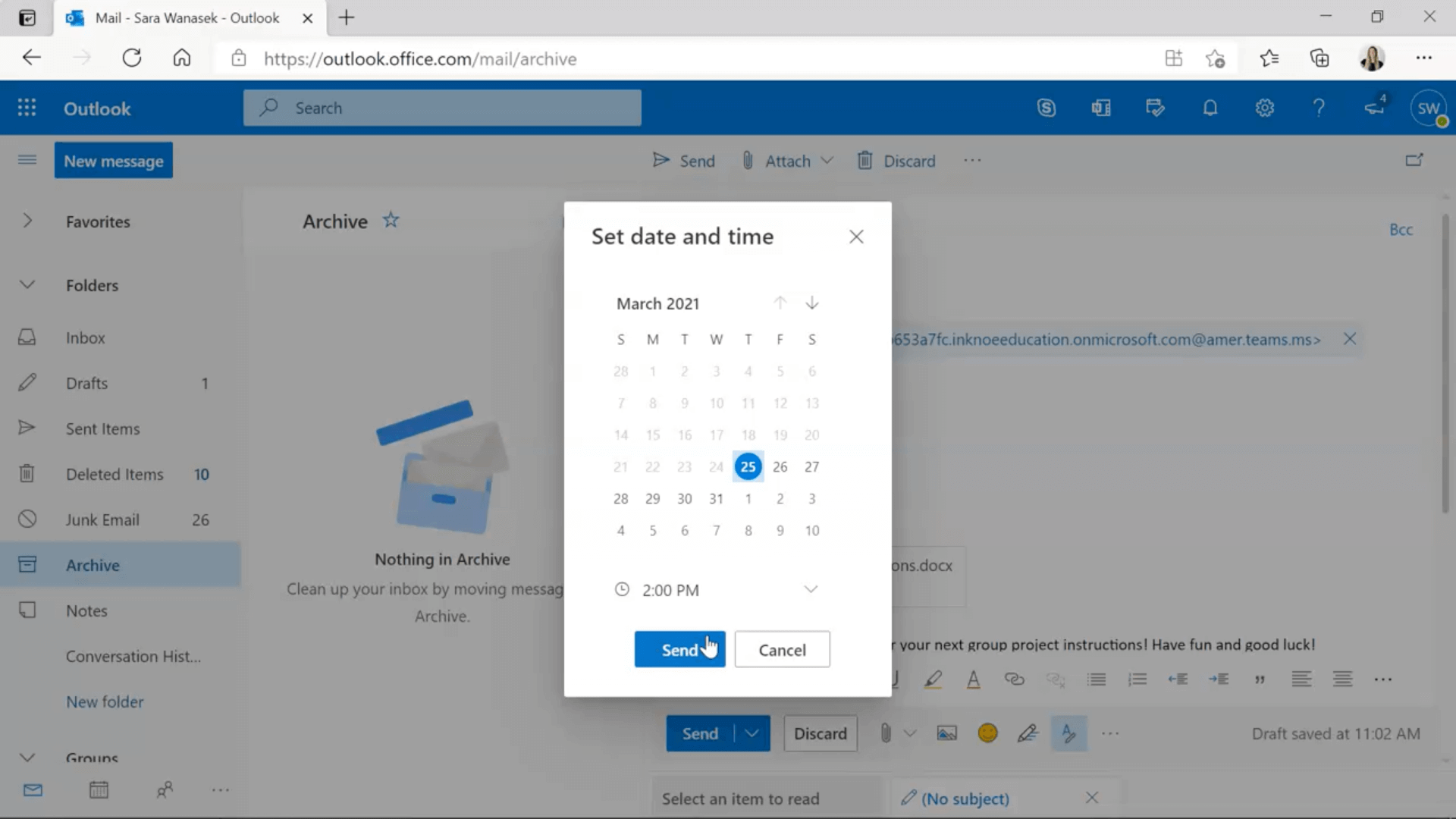
Una vez completado el mensaje, podemos prepararlo para enviarlo más adelante. Para ello, haz clic en la flecha hacia abajo situada junto al botón “Enviar” y pulsa “Enviar más tarde”. Ahora, puede elegir la fecha y hora en que desea que se publique su mensaje en Equipos. Una vez elegidas la fecha y la hora, ¡sólo tienes que hacer clic en Enviar más tarde!
Una vez que hayan pasado la fecha y la hora, verás el mensaje publicado en tu cuenta de Teams en el canal que hayas elegido.
Paso opcional 4: Editar fecha y hora de envío
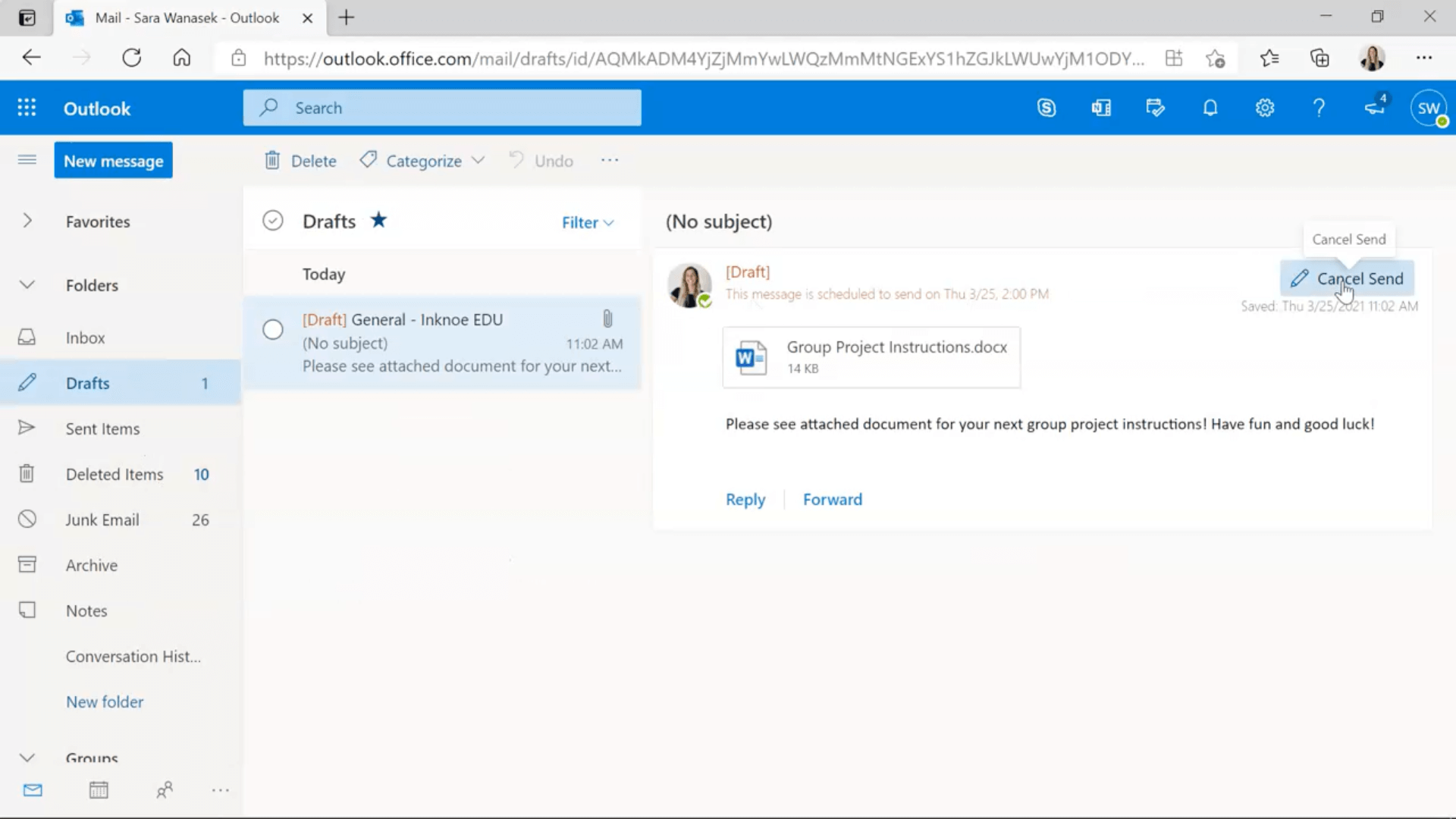
Si por alguna razón, en algún momento, necesita editar la hora y la fecha de entrega, puede hacerlo desde la sección Borradores de su cuenta de Outlook. Haga clic en“Cancelar envío” y, a continuación, siga los mismos pasos anteriores para cambiar la fecha y la hora.
Espero que esto te haya ayudado y te ahorre tiempo en el futuro. Si quieres saber más sobre Teams, haz clic en el #Tema: Microsoft Teams a continuación.
Además, si utilizas Microsoft PowerPoint, echa un vistazo a ClassPoint, una herramienta todo en uno para atraer a los alumnos que añade a PowerPoint un cinturón de herramientas para el profesor, como un selector de nombres aleatorio, preguntas interactivas para los alumnos y un sistema de recompensas basado en juegos. Pruebe ClassPoint y transforme sus presentaciones para que sean atractivas, divertidas y centradas en los alumnos. 👇🏼