La integración del Cuaderno de clase de OneNote en Teams se ha convertido rápidamente en uno de los lugares más prácticos para almacenar contenidos para usted y sus alumnos. El Cuaderno de clase se compone de tres espacios diferentes: el Espacio de colaboración, la Biblioteca de contenidos y su propio Cuaderno personal. La información que se comparte en el Espacio de Colaboración del Cuaderno de Clase puede ser editada tanto por los profesores como por los alumnos. Cualquier papel que se entregue a los alumnos para que escriban en él y lo utilicen puede colocarse aquí, mientras que cualquier apunte de clase u otro contenido que desee compartir con los alumnos sin que lo editen puede colocarse únicamente en la sección Biblioteca de contenidos.
No descarte este Espacio, puede ser beneficioso tanto para usted como para sus alumnos si se utiliza correctamente. A continuación, veremos cómo gestionar el Espacio de Colaboración de Cuaderno de clase mediante un ejemplo de uso para proyectos de grupo.
Preparar el espacio de colaboración del Cuaderno de clase para un proyecto de grupo
El Espacio de Colaboración es un espacio maravilloso para que los estudiantes trabajen en colaboración en proyectos en tiempo real dentro de Microsoft Teams.
Para empezar, debemos configurar el Espacio de Colaboración en el Cuaderno de Clase para un proyecto de grupo. Inicie sesión en su cuenta de Microsoft EDU en Teams y diríjase a la sección Cuaderno de clase en el Canal general.
Vea este tutorial paso a paso para configurar su ClassNotebooksi aún no lo ha hecho.
En tu Cuaderno, navega hasta el Espacio de Colaboración. Crea una sección para cada grupo de tu proyecto de grupo. Los estudiantes pueden añadir sus investigaciones a las secciones asignadas añadiendo páginas en su interior. Para evitar que los estudiantes añadan páginas a una sección a la que no están asignados, podemos establecer restricciones para que los estudiantes sólo puedan editar una parte del Espacio de Colaboración, no todo el espacio.
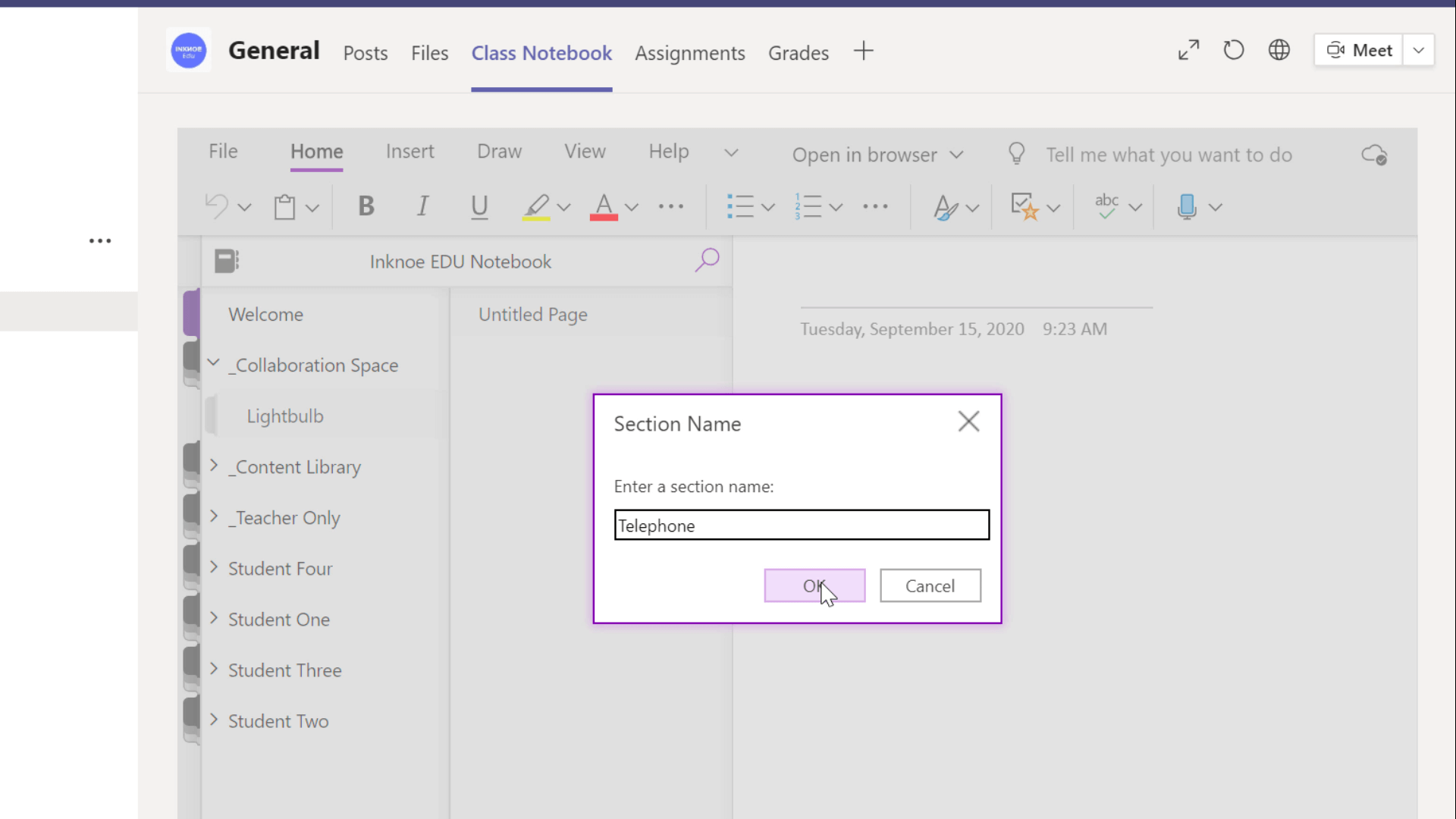
Gestión de permisos en el espacio de colaboración
Establezca reglas más estrictas en su Espacio de Colaboración en el Cuaderno de Clase dando a los estudiantes acceso sólo a la sección de su propio proyecto de grupo. De este modo, los alumnos no añadirán por error información al grupo equivocado.
Para ello, inicia sesión en office.com. Busque la aplicación Cuaderno de clase en la pestaña lateral o en el icono Todas las aplicaciones. Desde ahí, haz clic en Gestionar blocs de notas.
Ahora, podemos editar los Permisos del Espacio de Colaboración. Haga clic en una de las secciones que acaba de crear y asigne estudiantes específicos a esa sección. Ahora, ambos pueden ver y editar esa sección.
Puede dar acceso de sólo lectura a todos los estudiantes, pero sólo los asignados específicamente a esa sección pueden editar ese espacio. Cuando haya terminado de asignar a todos sus alumnos a una sección, podrán empezar a trabajar.
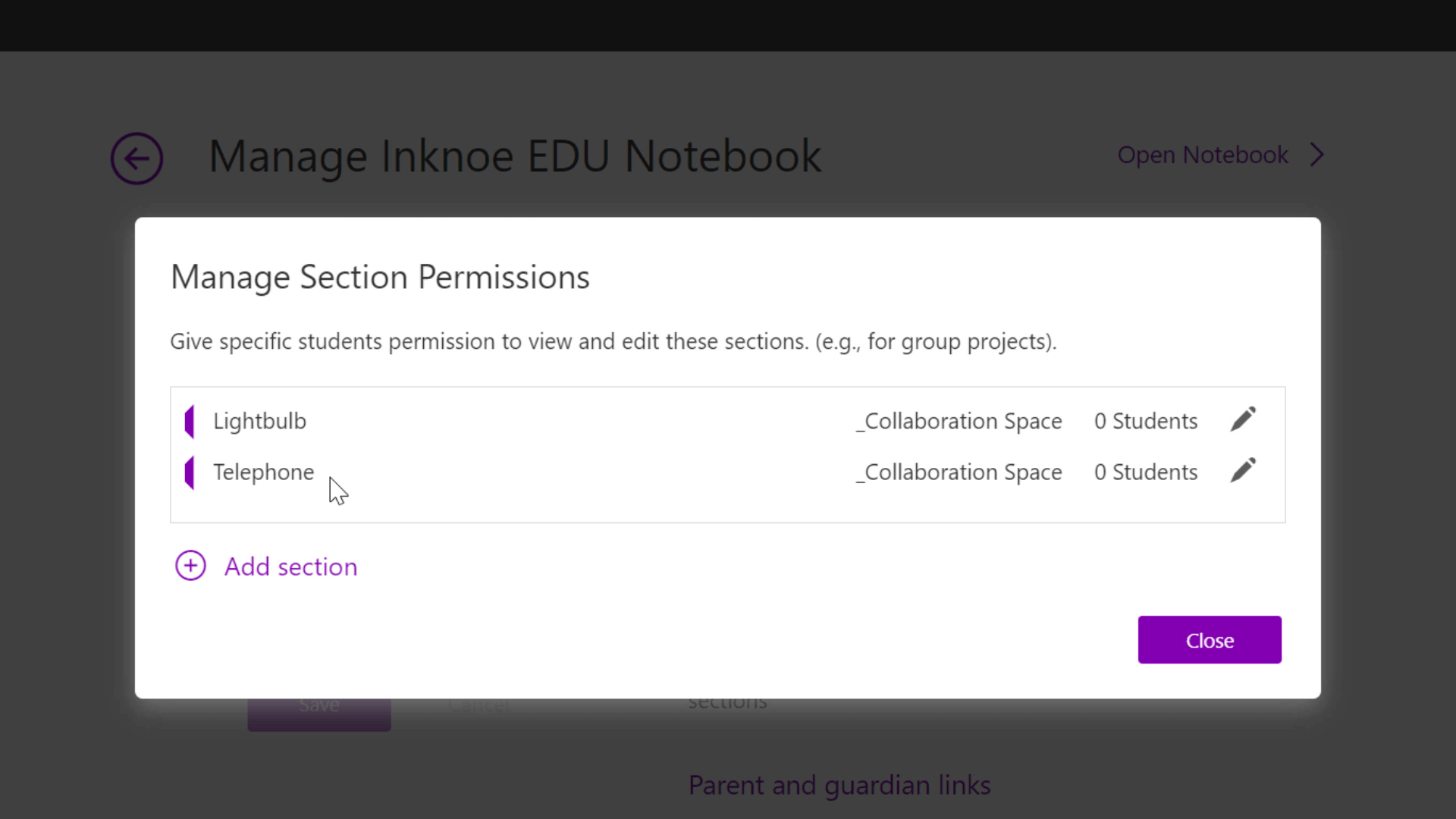
Revisión del trabajo de los alumnos en el espacio de colaboración
Cuando tus alumnos hayan terminado su proyecto de grupo, puedes revisar el trabajo y hacer un seguimiento de la participación de los alumnos.
En la pestaña Ver de la cinta superior, haga clic en Mostrar autores. Esto le mostrará línea por línea qué estudiantes han añadido qué información a la página. Esta es una buena forma de responsabilizar a tu alumno.
Para ver con más detalle el proceso del estudiante, puede consultar las distintas versiones de la página. Sólo tiene que hacer clic en Versiones de página y debajo de esa página, en el Panel de navegación, verá las versiones anteriores de la misma página.

Consejo: Cuando todo el trabajo esté hecho en el espacio de colaboración, puedes bloquearlo para que nadie pueda añadir más información. Para ello, vaya a la pestaña Cuaderno de clase de su cuaderno, pulse los tres puntos de la derecha y, a continuación, Gestionar cuadernos. A continuación, puedes activar y desactivar el Espacio de colaboración.
Resumen de consejos útiles
- Utilice el Espacio de Colaboración de forma estructurada: Cree secciones para temas específicos con el fin de mantener la información organizada.
- Limite el acceso al Espacio de Colaboración: Gestione los permisos del Espacio de Colaboración para que los alumnos solo puedan editar determinadas secciones.
- Pida cuentas a sus alumnos: Vea los autores y las distintas versiones de las páginas para conocer a fondo el trabajo de los alumnos.
- Active y desactive el Espacio de Colaboración: Cuando el Espacio de colaboración no esté en uso, desactívalo para impedir que los alumnos añadan contenido aleatorio.
Ahora, ya conoces las mejores formas de utilizar el Espacio de Colaboración en el Cuaderno de Clase de OneNote. Espero que esto te ayude en tu futuro viaje por la enseñanza en línea.
Para obtener más ayuda sobre Microsoft Teams, consulte estos artículos:
- Tutorial paso a paso para utilizar Class Notebook en Microsoft Teams
- Creación de una tarea con una página de Cuaderno de clase
- Cómo utilizar la nueva función de salas de reuniones de Microsoft Teams
- Cómo utilizar las asignaciones en Microsoft Teams: Tutorial rápido de 12 minutos para profesores
- Crea un aula Bitmoji en PowerPoint y compártela en equipo para que los alumnos participen más
- Microsoft Teams para la enseñanza en línea – Guía para profesores