En el mundo digital actual, hay un exceso de herramientas tecnológicas que ayudan a casi todas las personas en su vida cotidiana, especialmente a los profesores. Se ha demostrado que las herramientas EdTech ayudan a facilitar y mejorar la enseñanza; un nuevo reto para los educadores es elegir entre los cientos de herramientas que pueden ayudar de diversas maneras. Puede que decidas utilizar una pizarra digital, pero incluso en ese caso, ¿cuál?
Pizarras digitales para profesores
Las pizarras digitales son muy útiles tanto para la enseñanza presencial como para la enseñanza en línea, ya que permiten implicar mejor a los alumnos e individualizar la enseñanza. Similares a las pizarras tradicionales, las pizarras digitales interactivas permiten colaborar, realizar lluvias de ideas, comunicarlas y registrarlas, ilustrar puntos clave, pero con mayor flexibilidad, participación, personalización, edición, uso compartido y exportación, etc.
A diferencia de las pizarras físicas, las digitales permiten incrustar en ellas todo tipo de soportes: objetos, formas, incluso imágenes, archivos, vídeos o chats de voz. Puedes seleccionar diseños, superponer y manipular objetos, y compartir el acceso para que tú y tus alumnos podáis incluso colaborar en la misma pizarra.
¿Qué pizarra digital elegir?
Puede ser difícil elegir qué herramienta utilizar en tu aula, pero para empezar, piensa en tus necesidades: ¿qué te falta actualmente o qué características necesitas para alcanzar un objetivo? A partir de ahí, encuentre la herramienta que mejor se adapte a esas necesidades. Para ayudarte, hemos analizado cinco de las pizarras digitales más populares entre los profesores. Hemos esbozado sus principales diferencias y destacado dónde brilla más cada herramienta.
Pizarra Microsoft: Lo mejor para colaborar
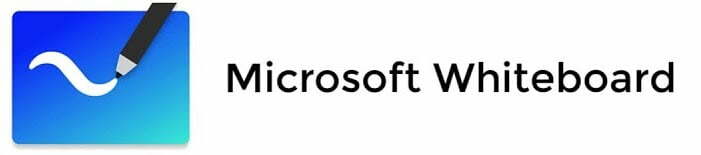
Si quieres colaborar en una pizarra con tus alumnos, Microsoft Whiteboard es la mejor herramienta. Su lienzo infinito, la integración con otras aplicaciones de Microsoft y la posibilidad de identificar nombres y fotos de los alumnos convierten a Microsoft Whiteboard en el candidato perfecto para la colaboración.
Cómo utilizarlo
Debes tener una cuenta Microsoft para acceder a Microsoft Whiteboard. Existe una versión web en línea o una aplicación que puedes descargar para tus dispositivos. La versión en línea tiene funciones limitadas en comparación con la versión de la aplicación. Además, puede utilizar Microsoft Whiteboard dentro de Teams con funciones limitadas.
Mejores prestaciones
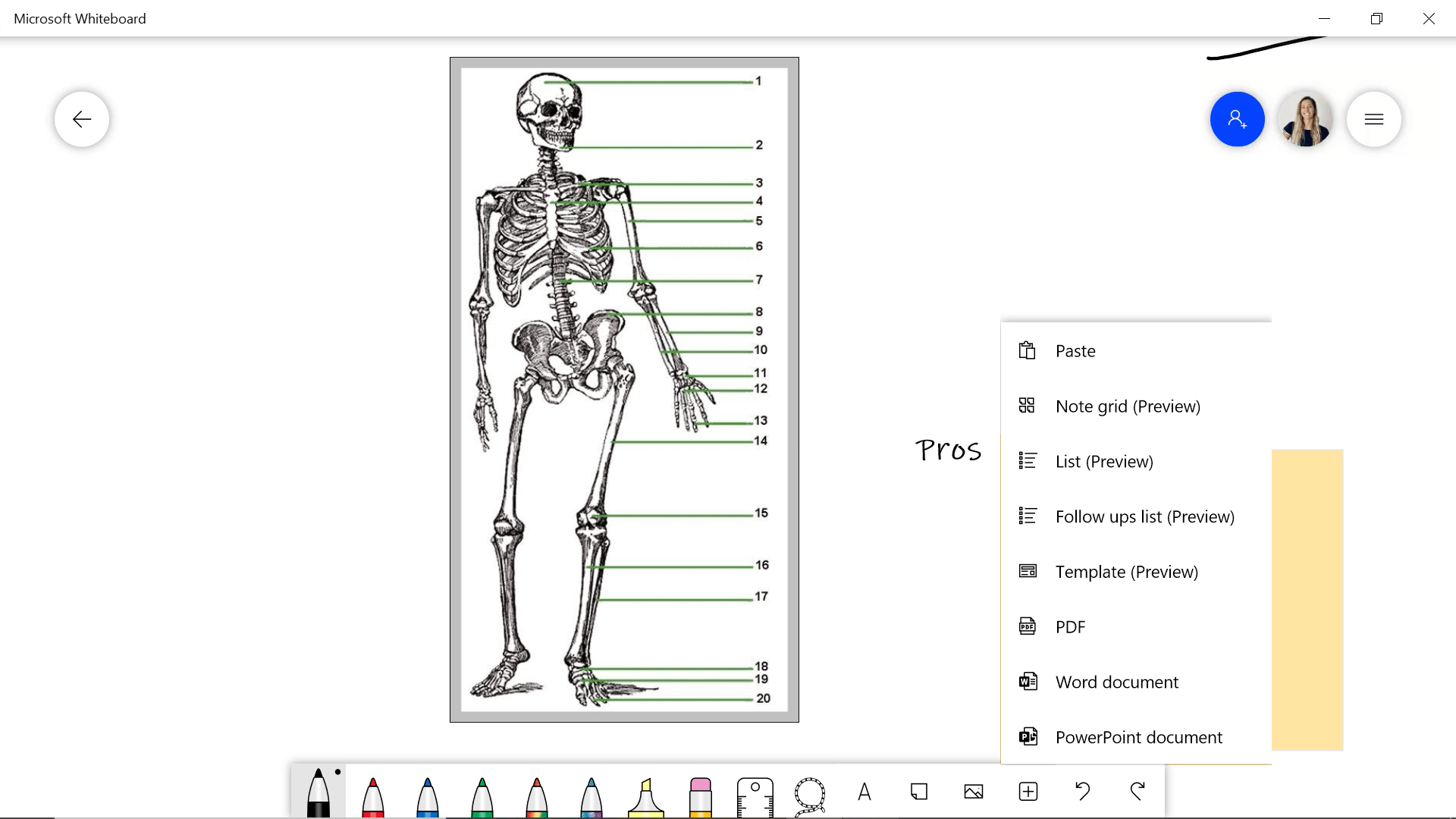
Nuestras funciones favoritas son el bolígrafo galaxy, la compatibilidad con lápices ópticos activos y la tinta para formas o mesas. Tinta a forma o tabla reconoce la forma que has dibujado y crea una forma de aspecto más limpio en su lugar. La latencia de Microsoft Whiteboard es excepcional, por lo que la colaboración con los alumnos se percibe más en tiempo real. Echa un vistazo a este vídeo para ver un ejemplo de las capacidades de colaboración de Microsoft Whiteboard.
Colaboración
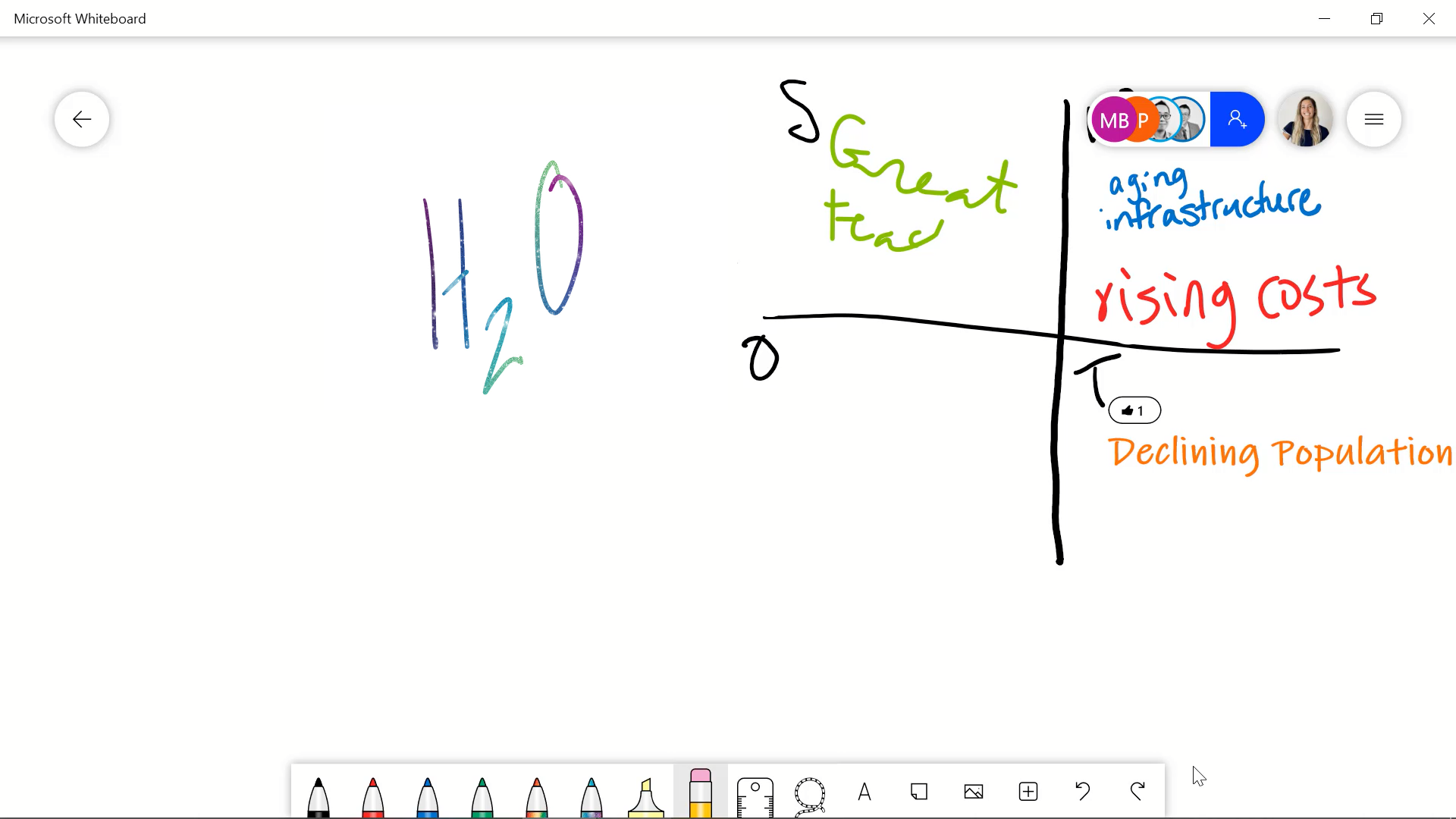
En primer lugar, invita a tus alumnos a formar parte de tu junta. Si utilizas tu cuenta escolar, puedes invitar fácilmente a toda tu clase desde el menú lateral. Si no, sólo tienes que copiar el enlace de invitación para tus alumnos. Una vez que tus alumnos se hayan unido y empiecen a escribir en la pizarra, podrás ver sus fotos mientras escriben. No hay ninguna opción para impedir que los alumnos escriban o borren, así que mantén estas sesiones de lluvia de ideas informales.
Costo
Gratis. Más funciones si está suscrito a Microsoft Office 365.
Miro: lo mejor para la lluvia de ideas

Si quieres utilizar una pizarra para grabar sesiones de lluvia de ideas en clase, Miro puede ser lo mejor para ti. Miro es ideal para la lluvia de ideas, ya que tiene una gran cantidad de plantillas pre-hechas directamente dentro de su aplicación.
Cómo utilizarlo
Crea una cuenta en miro.com y utiliza las pizarras desde esa página, o descarga la app en tu dispositivo e inicia sesión para empezar a usarlas.
Mejores prestaciones
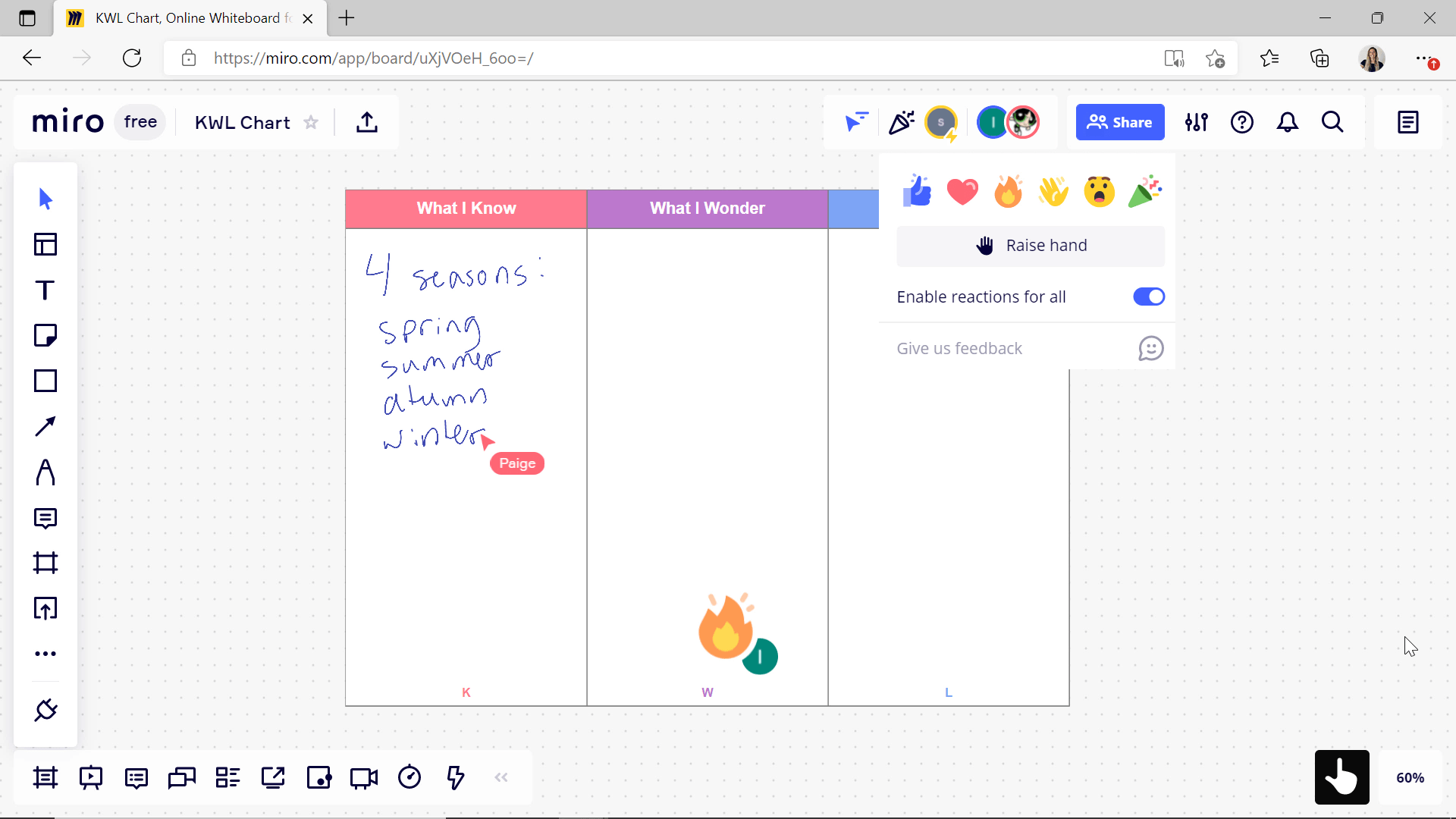
Algunas de las mejores funciones de Miro son las que permiten interactuar mejor con los alumnos. Una vez que hayas invitado a tus alumnos a la pizarra, pueden enviar reacciones, como un fuego, un pulgar hacia abajo o un corazón para que aparezcan en la pizarra. Los alumnos también pueden “seguirte” por la pizarra. Dado que se trata de una pizarra infinita, asegúrate de que los alumnos se encuentran en la zona correcta con esta función. Como profesor, también puedes seguir a un alumno para asegurarte de que no está escribiendo en su propia parte del lienzo.
Utilizarlo como lluvia de ideas
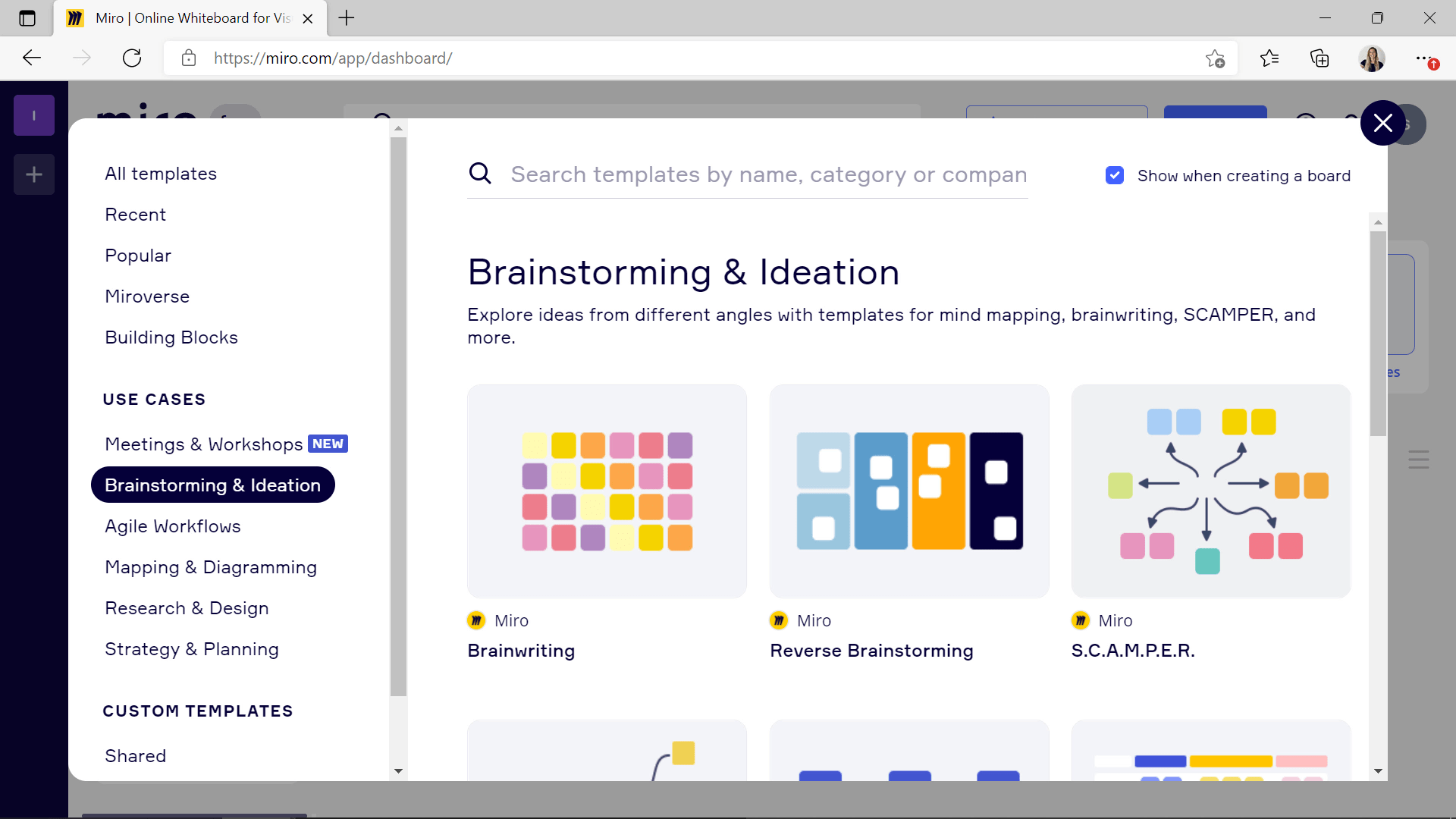
Miro dispone de toda una biblioteca de plantillas que puedes insertar en tu pizarra. Consulta las plantillas de Brainstorming, sus otras listas de plantillas, ¡o crea las tuyas propias! Una vez insertado en su tablero, es totalmente personalizable. Tú y tus alumnos podéis empezar a añadir más de inmediato. No hay límite para el número de plantillas en un tablero, así que añada más si es necesario.
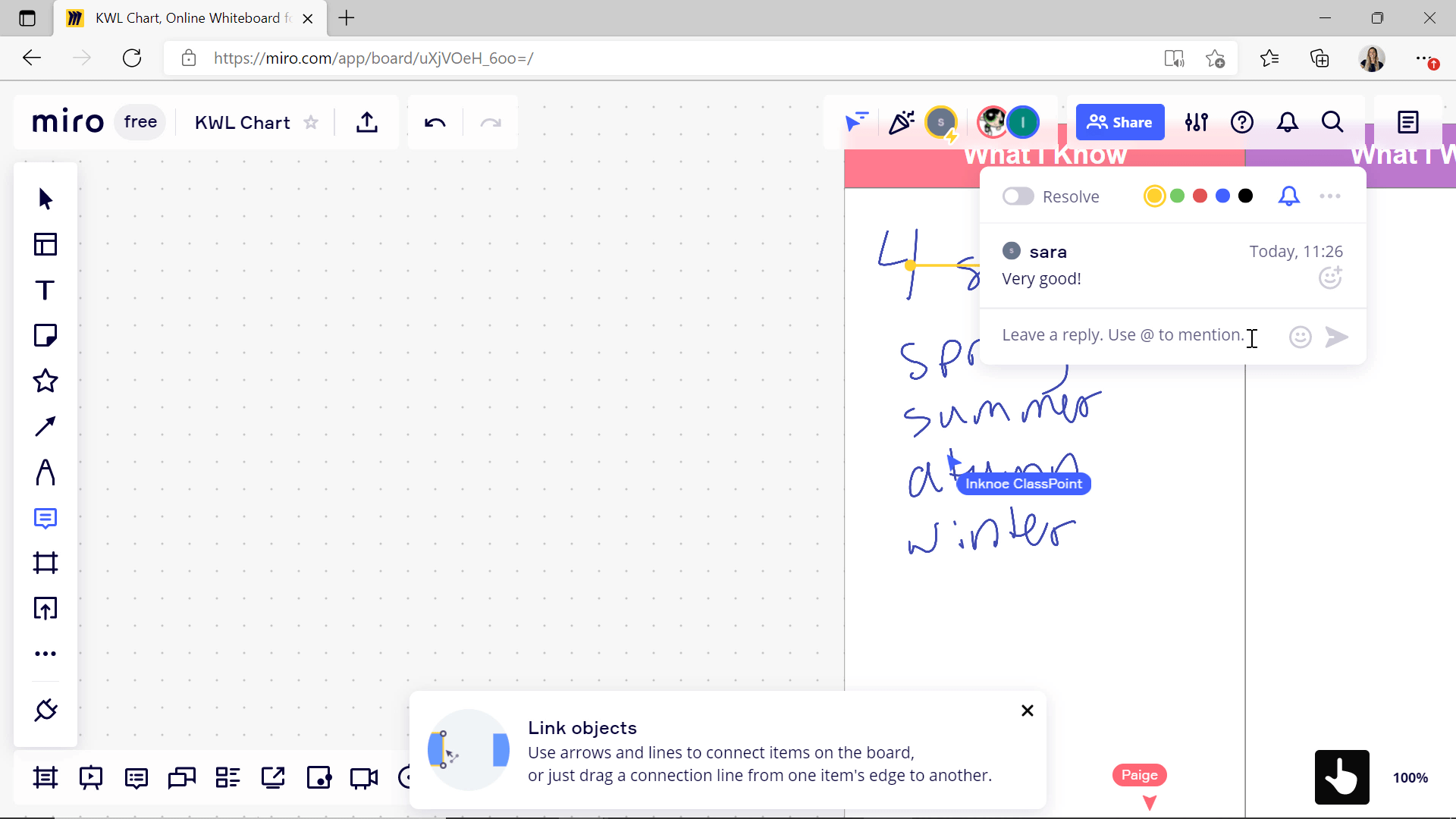
Añada comentarios en cualquier parte de la pizarra, para proporcionar a los alumnos retroalimentación. incluso puedes mencionar a un estudiante para asegurarte de que vea tu nota.
Costo
Miro tiene una versión gratuita y una versión Pro. Pro incluye funciones adicionales para interactuar con tus alumnos junto con más privacidad. La versión gratuita solo da acceso a 3 pizarras Miro y si los alumnos son invitados a una, pueden ver las tres.
Explícalo todo: lo mejor para grabar
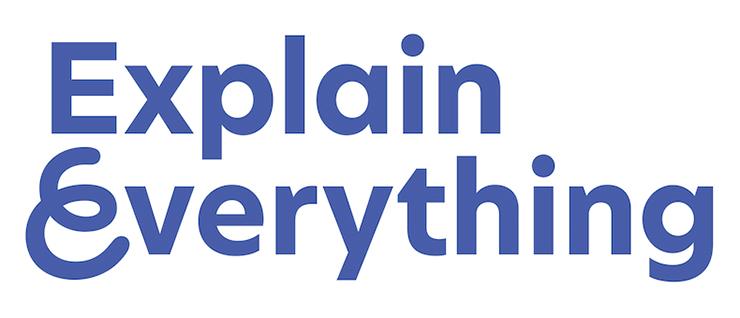
Para grabar fácilmente tu voz y tu pantalla para una lección o una explicación rápida, Explain Everything es la pizarra digital que necesitas. Con herramientas de grabación y edición integradas en la aplicación, se trata de una pizarra digital integral para profesores.
Cómo utilizarlo
Tanto en la versión en línea como en la versión web, puedes utilizar Explain Everything sin ni siquiera tener una cuenta. Sin embargo, para guardar tu trabajo o invitar a alumnos, tendrás que crear tu propia cuenta.
Mejores prestaciones
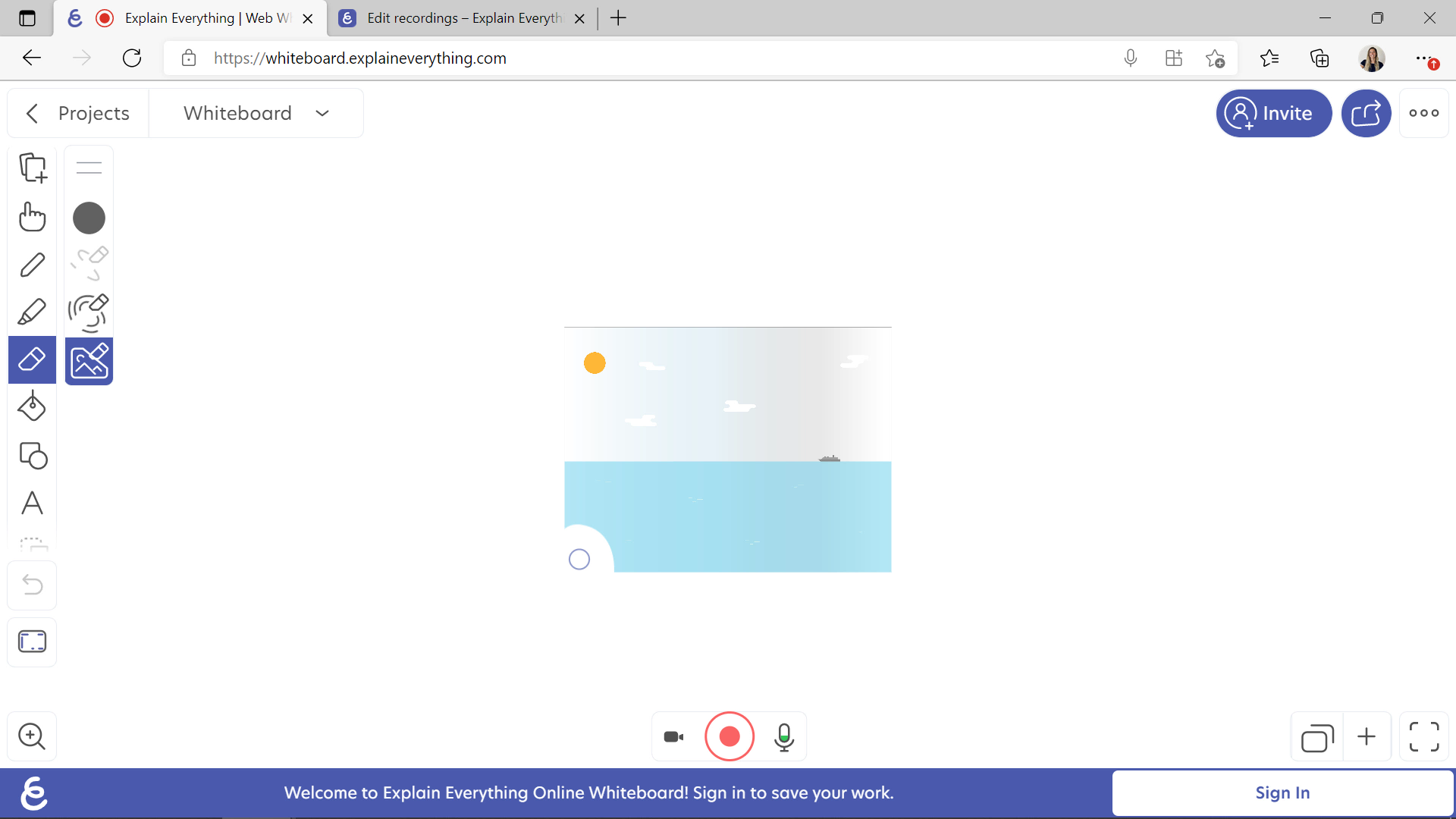
La posibilidad de borrar partes de imágenes, objetos o vídeos incrustados en tu tablero es una característica exclusiva de Explain Everything. Esto le permite a usted o a sus alumnos crear algo realmente original. Los objetos se pueden mover por la página, pero también hay funciones de bloqueo y edición si prefieres mantener esos objetos en un lugar y añadir más anotaciones u objetos encima.
Utilizarlo para grabar
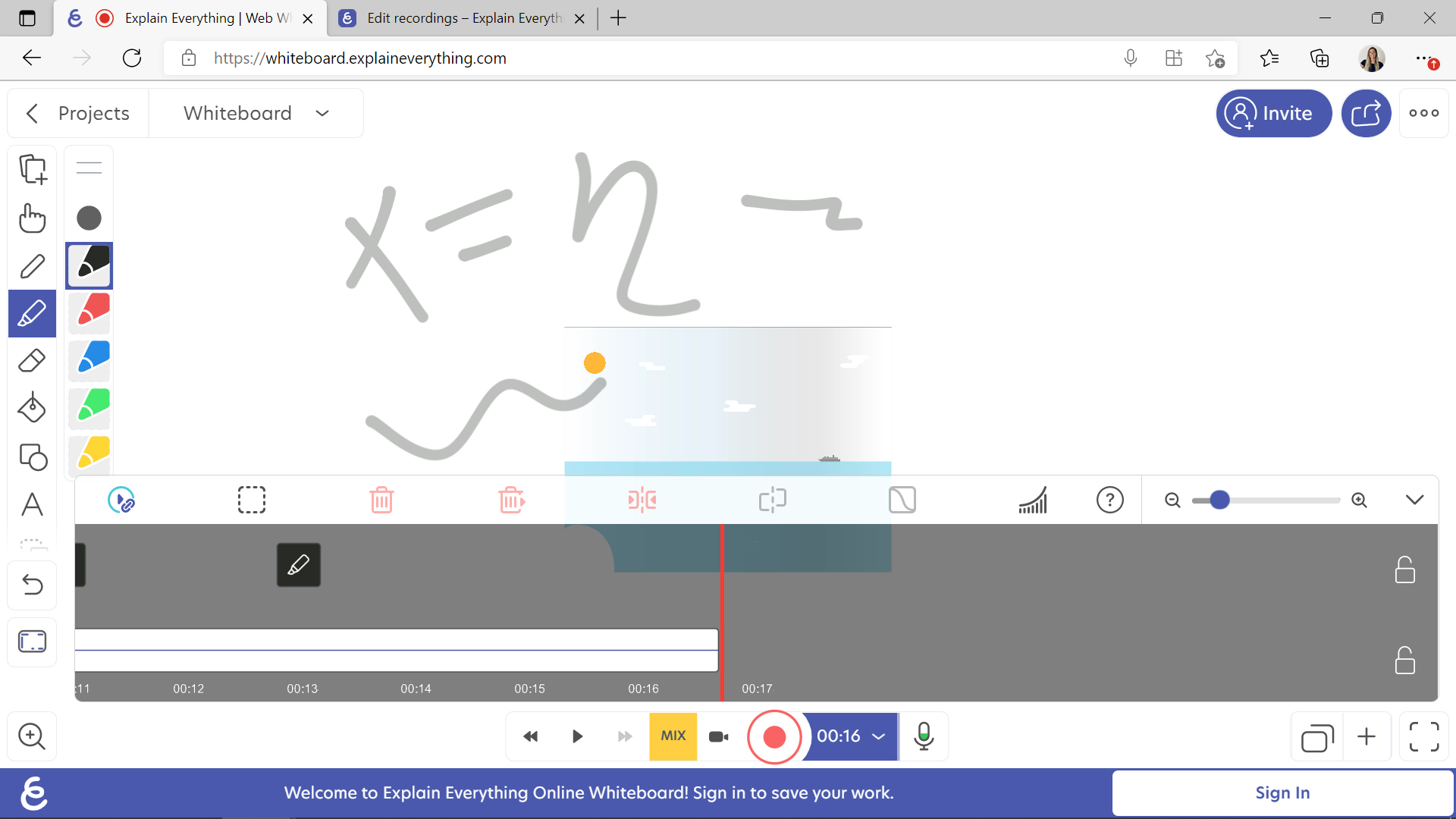
En la parte inferior, en el centro de la pantalla, está el botón de grabación con la opción de micrófono. Con un clic en el botón de grabación, se iniciará la grabación. Comience sus anotaciones y explicaciones de inmediato. Si es necesario, también hay una función láser en Explain Everything que te permite señalar las partes del tablero a las que haces referencia. Explain Everything tiene un tamaño de página limitado, por lo que si necesita más espacio, tendrá que añadir otra página.
Cuando haya terminado su explicación, pulse el botón de grabación para detenerla. Ahora puede empezar el proceso de revisión y edición. Puede que el editor te resulte confuso al principio, pero Explain Everything tiene una página de ayuda estupenda. Todas las funciones básicas de corte y recorte de partes del vídeo están ahí para su uso.
Costo
Explain Everything tiene una versión gratuita limitada. Con acceso a una página de la pizarra y la posibilidad de compartir sólo una grabación de un minuto, no hay mucho margen de maniobra. La versión Pro te da acceso a más páginas, minutos de grabación y almacenamiento.
Pizarra.chat: Lo mejor para el uso todo en uno
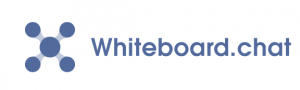
Si buscas una herramienta de pizarra digital con todas las funciones imaginables, puede que la encuentres en Whiteboard.chat. Hecha por profesores para profesores, es una herramienta en la que puedes confiar para hacerlo todo. No se necesitan otras herramientas.
Cómo utilizarlo
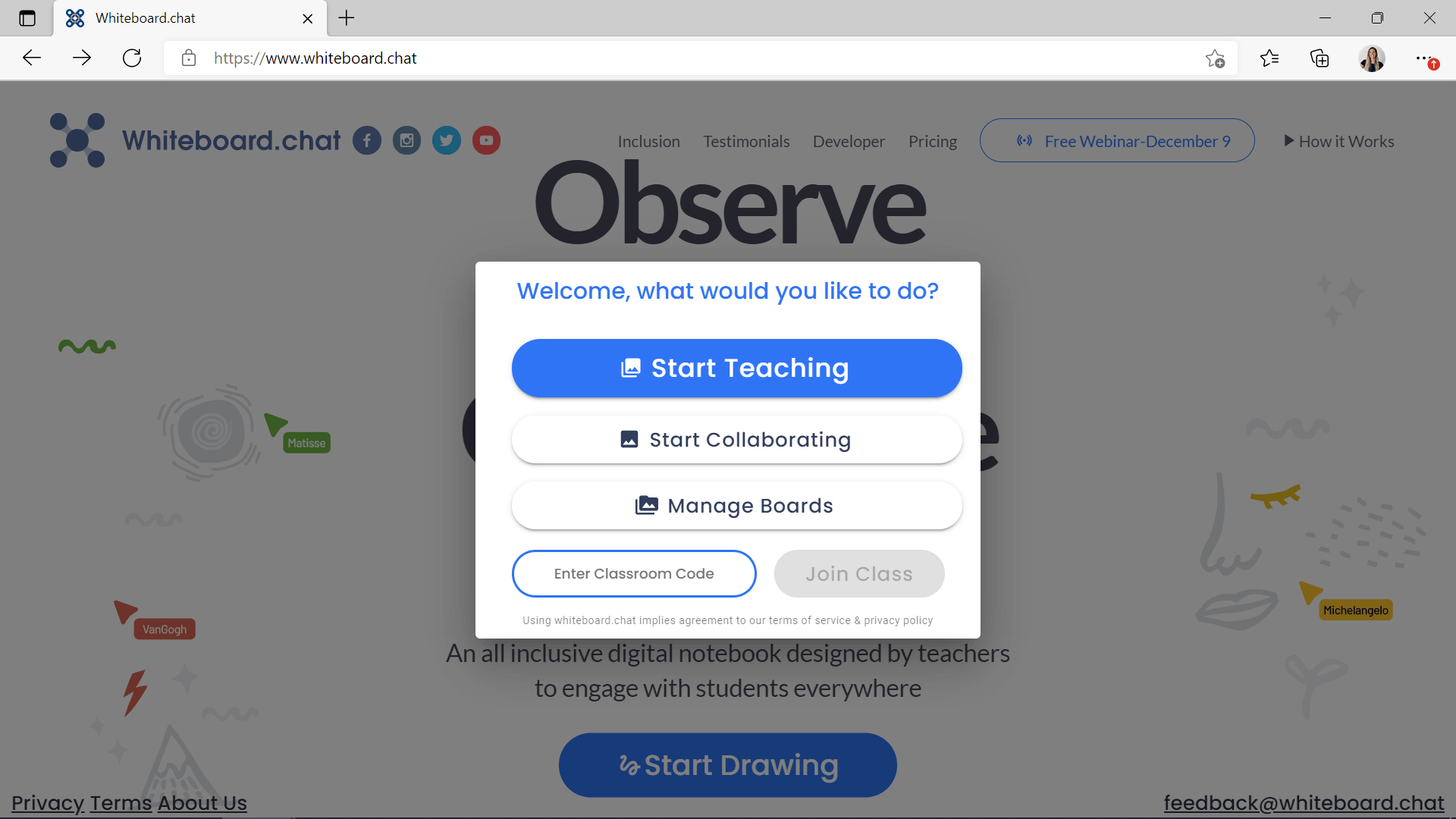
Dirígete a www.whiteboard.chat para empezar a dibujar, no es necesario tener cuenta. Puede elegir entre Empezar a colaborar o Empezar a enseñar.
La opción Colaborar es similar a todas las demás herramientas de pizarra blanca mencionadas anteriormente. Puedes abrir una pizarra, invitar a tus alumnos y colaborar todos en la misma pizarra.
Cuando elija Empezar a enseñar, cada alumno escribirá en su propia pizarra. El profesor puede ver todas las pizarras, pero los alumnos sólo pueden ver la pizarra del profesor, no la de sus compañeros. A continuación nos centraremos en la opción Empezar a enseñar.
Mejores prestaciones
Con tantas cosas que puedes hacer, hemos decidido que la mejor característica de Whiteboard.chat es su abundancia de funciones, especialmente si lo que buscas son herramientas avanzadas y una pizarra en la que puedas vivir. Pero, no obstante, he aquí algunas que merece la pena destacar.
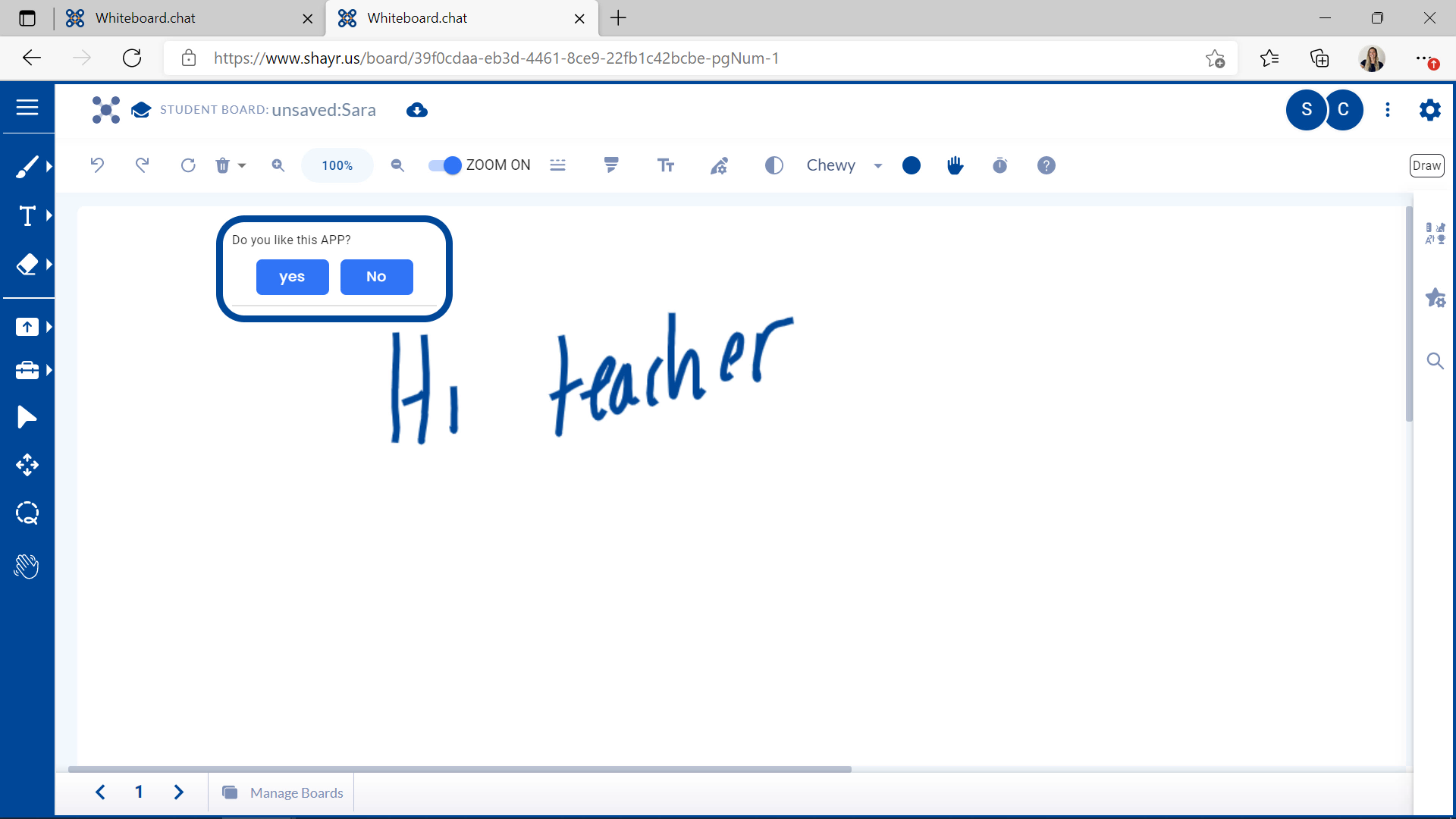
En el menú de acciones de Whiteboard.chat, tiene la opción de abrir una página de estudiante de demostración. Puedes comprobar cómo ve el alumno su pizarra para comprenderlo realmente y ayudarle a resolver cualquier duda que pueda tener. Además de poder ver los tablones de tus alumnos, puedes enviarles al instante una pregunta de sondeo rápida para que la respondan. Es una forma estupenda de mantenerlos ocupados y atentos durante toda la lección.
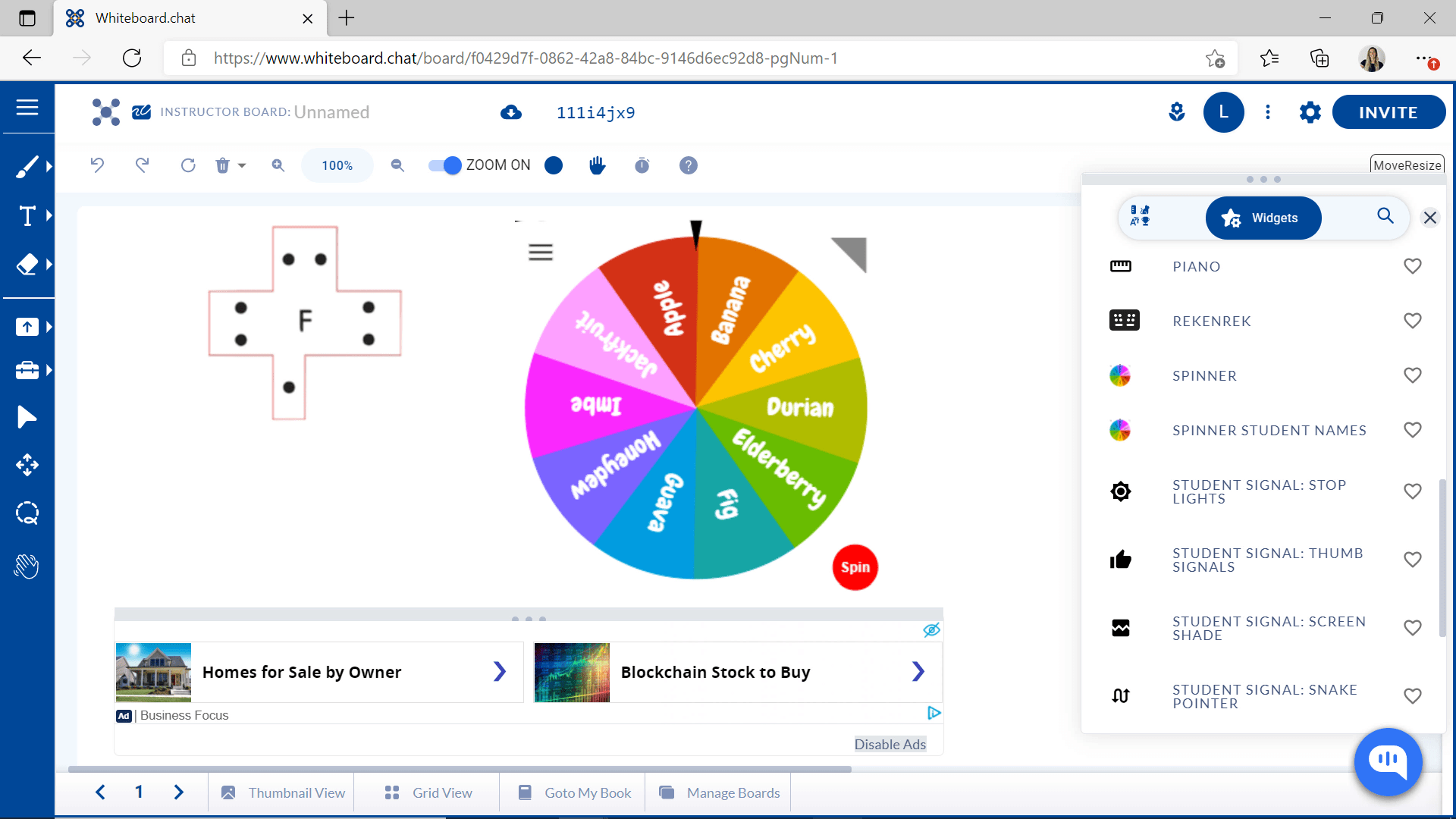
Whiteboard.chat también tiene artilugios y widgets que puedes insertar en tu pizarra. Se trata de objetos interactivos y animados para una amplia gama de temas y actividades. Puedes insertar herramientas de matemáticas, ciencias, arte y mucho más para ayudar a dar ejemplos a tus alumnos.
Es importante tener en cuenta que con una herramienta como ésta, la curva de aprendizaje es alta. Si quieres una pizarra digital que pueda hacerlo todo, entonces te beneficiarás enormemente conociendo esta herramienta. Pero si no estás buscando todas las campanas y silbatos, entonces esta puede no ser la mejor herramienta para ti.
Costo
¡Gratis! Sin embargo, crear una cuenta te dará la opción de guardar tu trabajo. Para más disponibilidad de almacenamiento y sin anuncios, actualiza a la versión Pro.
ClassPoint: lo mejor para usar durante las presentaciones

ClassPoint es la herramienta de pizarra digital que debe utilizar si le gusta anotar libremente durante sus presentaciones. Integrado con PowerPoint, ClassPoint le ofrece la posibilidad de abrir una pizarra sin tener que salir de su presentación.
Cómo utilizarlo
ClassPoint es un complemento de enseñanza interactiva para PowerPoint. Puede descargarlo, instalarlo y registrarse en classpoint.io. Una vez instalado, encontrarás una barra de herramientas en la parte inferior de tu presentación con todas las herramientas de anotación que necesitas. Además, puedes añadir una pizarra a tu presentación en cualquier momento. Es una pizarra digital estupenda para los profesores que utilizan PowerPoint.
Mejores prestaciones
ClassPoint es una herramienta didáctica todo en uno para PowerPoint que le permitirá interactuar mejor con su audiencia. Con un práctico kit de herramientas para el profesor, preguntas interactivas y funciones de gamificación, hay muchas maneras de aplicar estas herramientas a lo largo de su presentación. Sin embargo, a continuación sólo nos centraremos en las funciones de anotación y pizarra.
Utilizarlo en las presentaciones
Con ClassPoint, puede abrir una pizarra digital personalizada en cualquier momento durante su presentación con un clic en el icono de pizarra de la barra de herramientas y empezar a anotar con formas, bolígrafos, resaltadores y cuadros de texto. ClassPoint tiene una variedad de plantillas preestablecidas, o antes de comenzar a presentar, puede agregar las plantillas que mejor se adapten a sus presentaciones. En la cinta de PowerPoint, haga clic en la pestaña ClassPoint. A continuación, busque el botón Fondos de pizarra. Aquí, puede añadir cualquier imagen para utilizarla como fondo de pizarra. A continuación, se insertan como diapositivas en la presentación cuando se desea más espacio para explicar un tema o responder a la pregunta de un alumno.
Hay muchas formas de utilizar estas pizarras durante tus presentaciones. Aquí tenemos algunas ideas de ejemplo de los propios profesores que puedes consultar.
Para empezar a utilizar las pizarras durante tu presentación, haz clic en el icono de la pizarra de la barra de herramientas siempre que necesites añadir otra diapositiva a tu presentación para empezar a hacer anotaciones. ClassPoint le ofrece bolígrafos, resaltadores, formas y cuadros de texto para que añada sus notas. Los colores, el grosor del lápiz y la colocación de las formas pueden ajustarse según sea necesario. Estas anotaciones se guardarán para que puedas tener un registro o compartirlo con tus alumnos.
Con ClassPoint, hacer pizarras sobre la marcha durante una presentación no puede ser más fácil. No es necesario que abandones tu presentación y cambies una y otra vez a una pizarra física o digital en otro lugar. Puedes presentar y hacer una pausa para elaborar un concepto con una pizarra en un solo lugar.
Costo
ClassPoint es gratis Puede actualizar a Pro para obtener más acceso a otras funciones de ClassPoint, como preguntas interactivas ilimitadas y hasta 200 participantes por PowerPoint, pero la función de pizarra blanca está disponible sin coste alguno.
Resumen
Volviendo a ti, ¿cuáles son tus necesidades? ¿Busca que los alumnos colaboren entre sí, que hagan una lluvia de ideas en clase o un acceso rápido a la pizarra durante la clase?
- Colabora con Microsoft Whiteboard.
- Lluvia de ideas con Miro.
- Graba clips con Explain Everything.
- Compra en una sola parada con Whiteboard.chat.
- Pizarra blanca mientras presentas con ClassPoint.
Una pizarra digital para profesores puede ser una herramienta muy versátil y práctica, así que esperamos que encuentres la herramienta de pizarra digital adecuada para tu aula y aproveches la oportunidad de hacer tus clases más interactivas, creativas, eficaces y personalizadas para ti y tus alumnos. Las pizarras digitales para profesores pueden ser una herramienta muy versátil. Díganos en los comentarios cuál es su herramienta de pizarra favorita o cómo ha satisfecho sus necesidades con las pizarras digitales.