Una pregunta que nos hacen en casi todos nuestros vídeos de YouTube es : “¿Cómo creáis vídeos así?”. Sabemos que, especialmente durante la pandemia, cada vez más profesores tuvieron que crear lecciones para la enseñanza en línea. Crearlas puede ser desalentador y abrumador, ¡pero estamos aquí para decirte que no tiene por qué ser así! Puede grabar sus clases de forma sencilla, de manera que realmente ayuden a sus alumnos, y todo ello desde la comodidad de su propia casa, sin necesidad de un estudio.
A continuación, vamos a explicarte de forma sencilla cómo hacemos nuestros vídeos con el contenido a pantalla completa detrás de nosotros mientras nos mantenemos más pequeños en la pantalla. Esto ayuda a los alumnos a centrarse en lo que se está enseñando, haciéndoles participar más plenamente en la lección.
Paso 1: Reúna lo que necesita
Antes de empezar vamos a repasar todo lo que necesitarás para crear este vídeo especular. Hay 4 herramientas obligatorias, el resto son opcionales.
1. Cámara

Lo primero es lo primero: necesitarás algo para grabarte. Puede ser cualquier cosa, desde un iPhone a una webcam, pasando por una cámara profesional. Mientras tengas algo para grabar tu cara y tu voz, estarás listo.
2. Software de grabación de pantalla
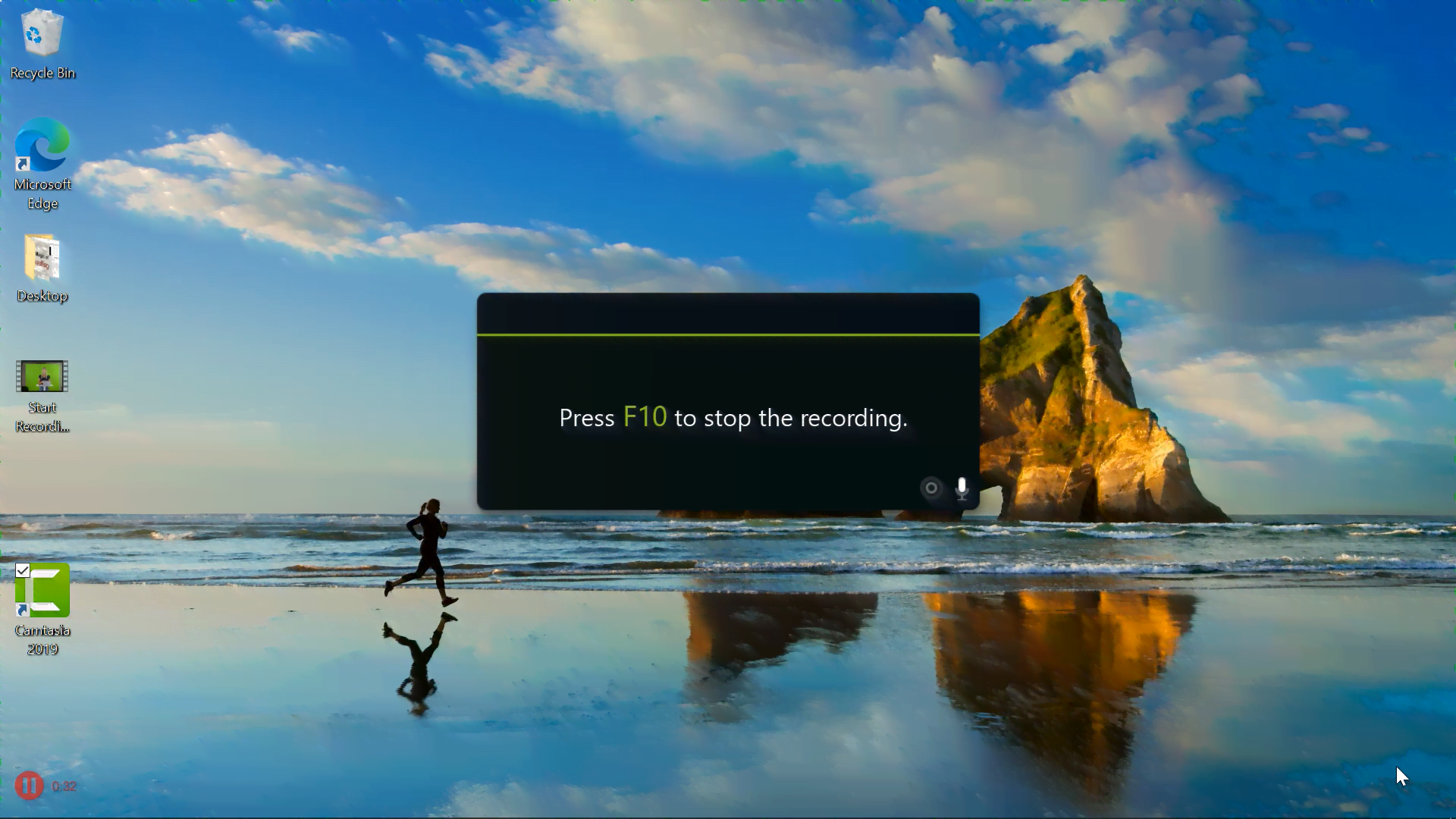
Además, necesitarás un software de grabación de pantalla. Esto es para grabar el contenido que aparecerá detrás de ti en el vídeo después de editarlo. Hay muchas herramientas diferentes para utilizar, así que puedes ver cuál funciona mejor para ti. Te recomendamos que utilices Camtasia (que también puede ser tu software de edición de vídeo nº 4), o Screencast-O-Matic.
3. Pantalla verde

Y lo que es más importante, si quieres que tus vídeos tengan ese toque especial, necesitas una pantalla verde. Una pantalla verde se utiliza para eliminar el fondo que hay detrás de ti, de modo que el contenido grabado en pantalla pueda estar ahí en su lugar. Hay muchas opciones de bajo coste para que tengas tu propio fondo de pantalla verde. Puedes utilizar una cartulina, una sábana o comprar una pantalla verde profesional.
La pantalla verde sólo tiene que ser lo suficientemente grande como para caber alrededor de tu cuerpo o cabeza, de modo que puedas permanecer en pantalla mientras se elimina lo que hay a tu alrededor. Si alguna vez grabas en Zoom o Teams, también puedes cambiar el fondo a un color verde sólido.
4. Software de edición
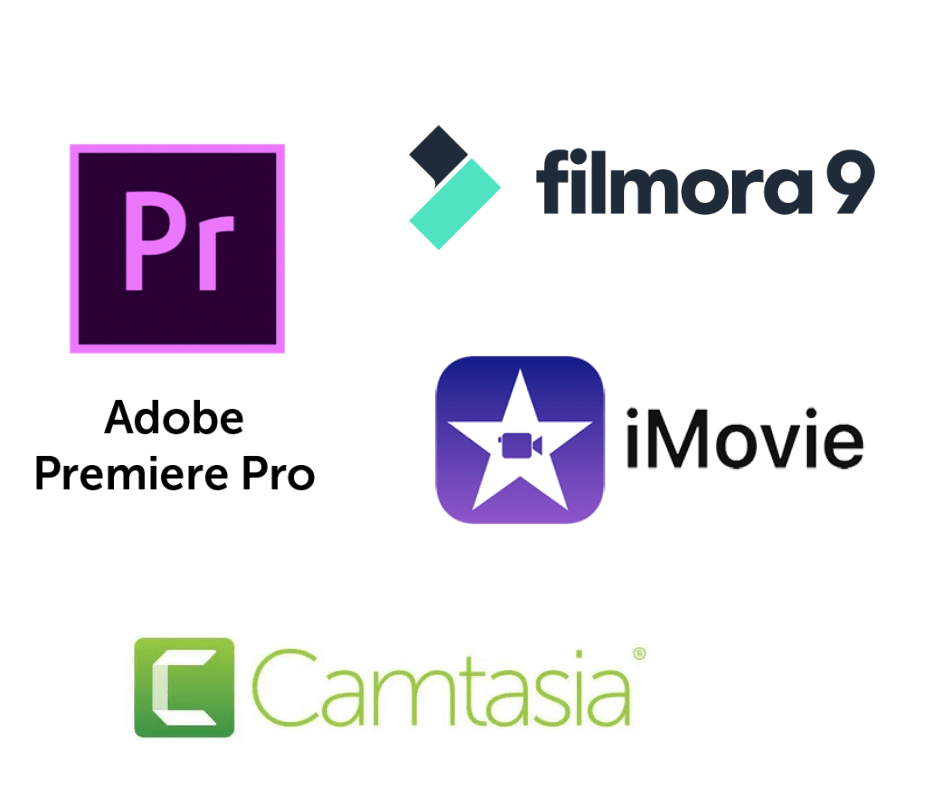
La última herramienta que definitivamente necesitas es un software de edición de vídeo. Se trata de eliminar el fondo y sustituirlo por el contenido. Recomendamos el uso de Camtasia porque es muy fácil de aprender y te ahorra mucho tiempo, y puede funcionar también como software de grabación de pantalla. Sin embargo, existen muchos otros editores que puedes utilizar en su lugar. Mientras haya una función para eliminar un color/fondo, está todo listo.
Luces
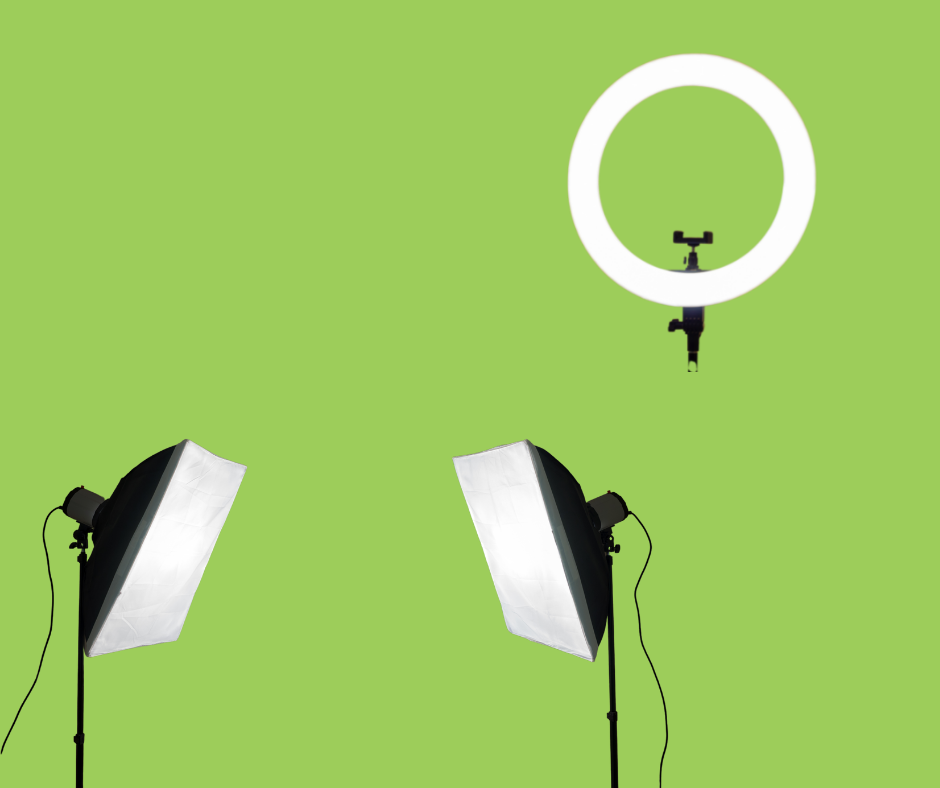
La iluminación no es un elemento obligatorio para crear este vídeo. Sin embargo, suele ayudar a producir un vídeo de mejor calidad. Si tu iluminación natural es suficiente, no es necesario añadir más. Sin embargo, si lo que buscas es iluminar tu rostro, puedes añadir una luz circular o luces softbox a tu montaje.
Micrófono

Al igual que la iluminación, el micrófono no es obligatorio. Puedes utilizar el micrófono del ordenador o el de la cámara. Sin embargo, tener un micrófono adicional que esté más cerca de ti, ayuda a obtener un mejor audio en tu vídeo. Todos sabemos que sus alumnos apreciarán un vídeo que suene tan bien como su aspecto.
Puede comprar un micrófono en línea en el formato que mejor se adapte a su estilo. Hay micrófonos de pinza, micrófonos más grandes que se enganchan directamente a la cámara, ¡o incluso micrófonos que van con los auriculares!
Paso 2: Iniciar la grabación
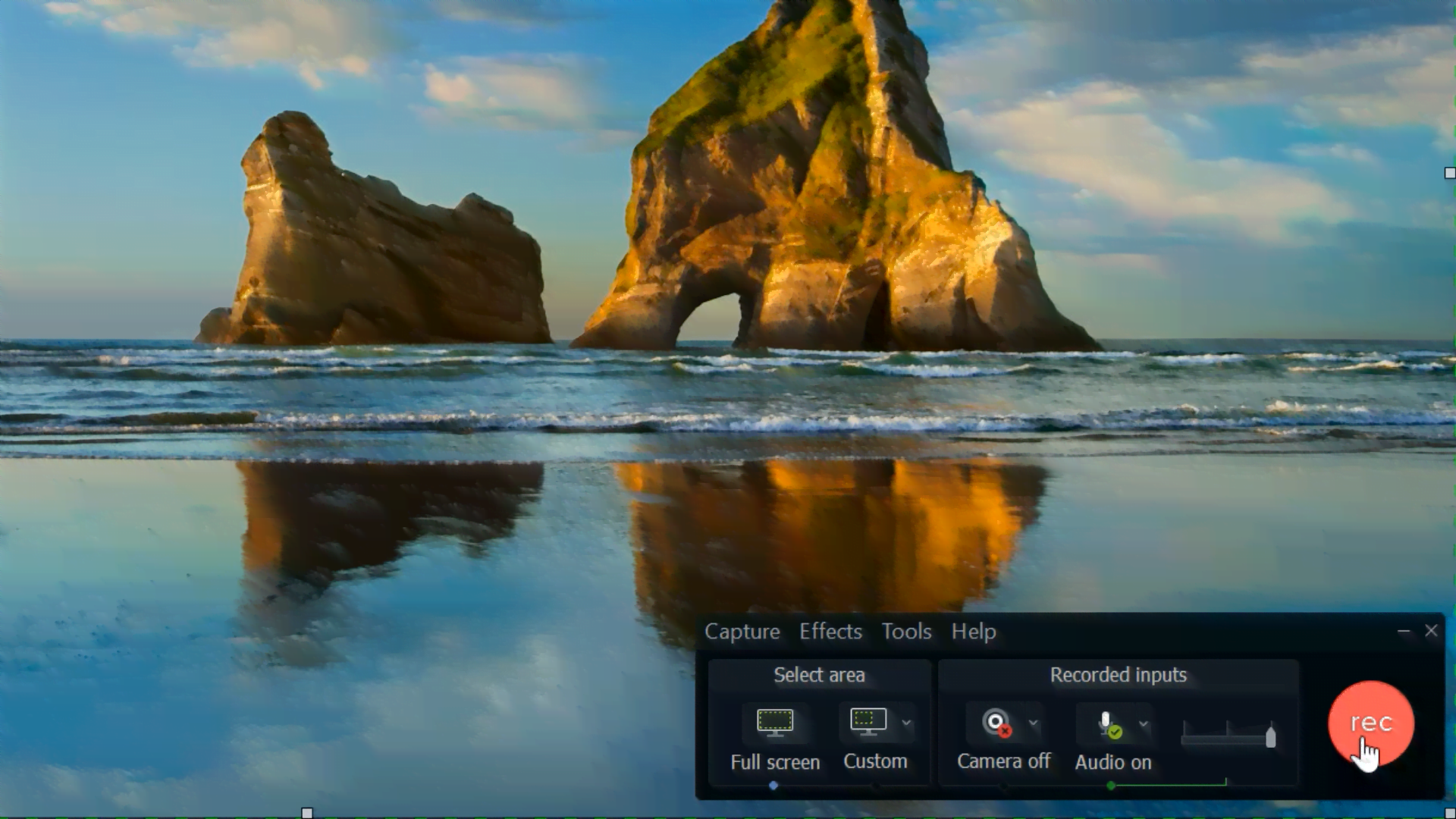
Una vez que lo tengas todo configurado, ¡ya puedes empezar a grabar! Enciende tu cámara, inicia la grabación de pantalla y ¡comienza! Una vez terminada la lección, finaliza ambas grabaciones y guárdalas en tu ordenador.
Un consejo profesional: Graba el audio al iniciar la grabación de la pantalla. De este modo, es más fácil hacer coincidir la grabación de la pantalla con la grabación de la cámara más tarde en la postedición.
Paso 3: Edición
Cuando todo esté completo, comencemos el proceso de edición. Si está utilizando Camtasia para su grabación y edición de pantalla, el clip debería colocarse en su proyecto automáticamente cuando se detenga. Si no, sólo tendrás que subir la grabación de la pantalla y la grabación de la cámara a tu plataforma de edición de vídeo. A continuación, es el momento de emparejarlo y eliminar la pantalla verde.
Para hacer coincidir la grabación de la cámara con la de la pantalla, utiliza el audio de los archivos como ayuda. Puedes alinear el audio para que coincida perfectamente, luego cuando todo esté en su lugar, puedes eliminar el audio que forma parte de tu grabación de pantalla, de esa manera sólo tendrás el audio de tu cámara.
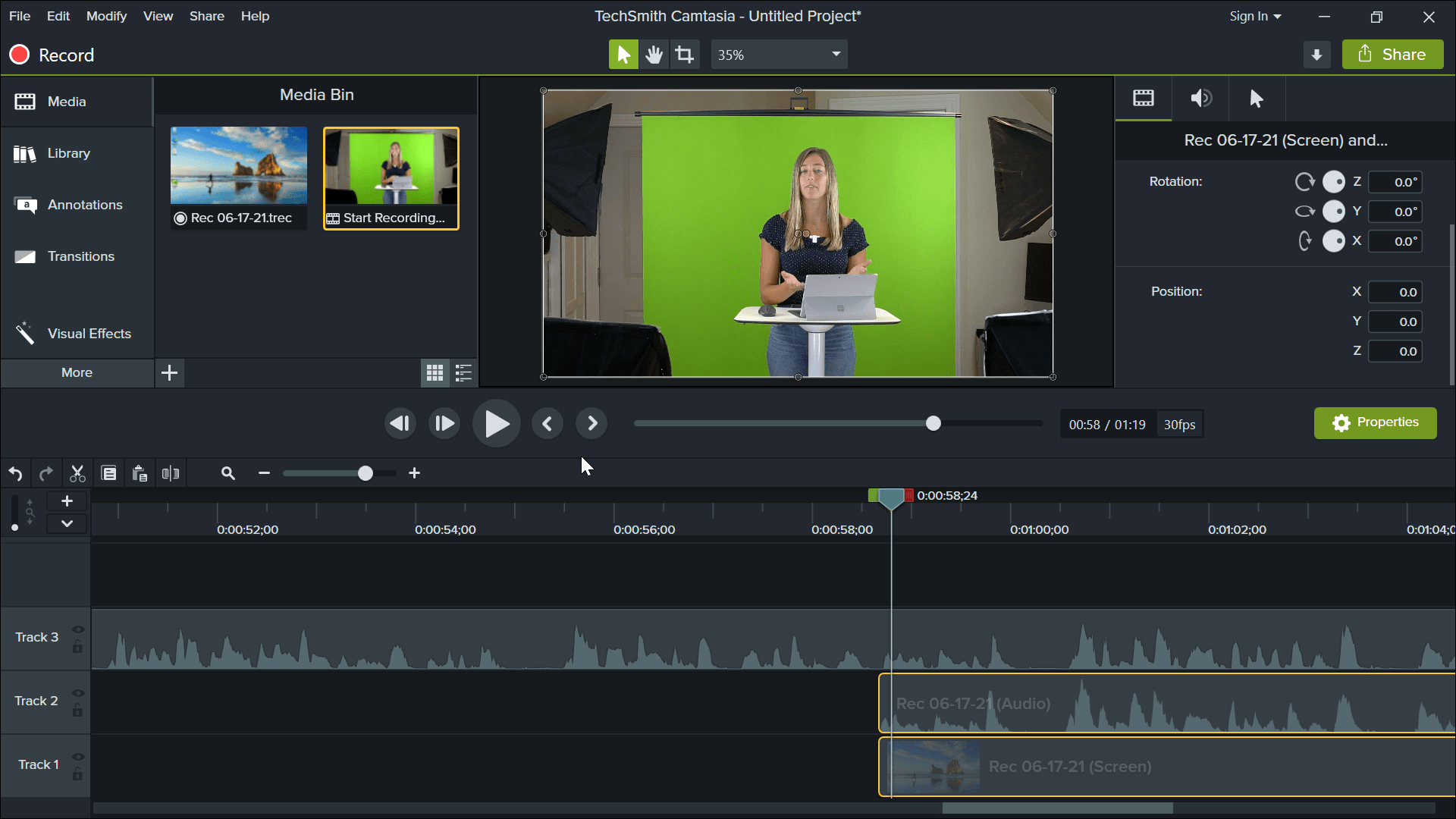
El siguiente paso es recortar la grabación de la cámara para eliminar todo lo que no sea la pantalla verde. Para ello, haz clic en el clip que deseas recortar y, a continuación, en la parte superior de Camtasia, haz clic en el botón de modo de recorte. A continuación, sólo tienes que arrastrar los laterales hacia abajo para que se elimine todo, ¡además de ti! Una vez finalizado el recorte, puedes cambiar el tamaño y mover la cabeza parlante al lugar de la pantalla que desees.
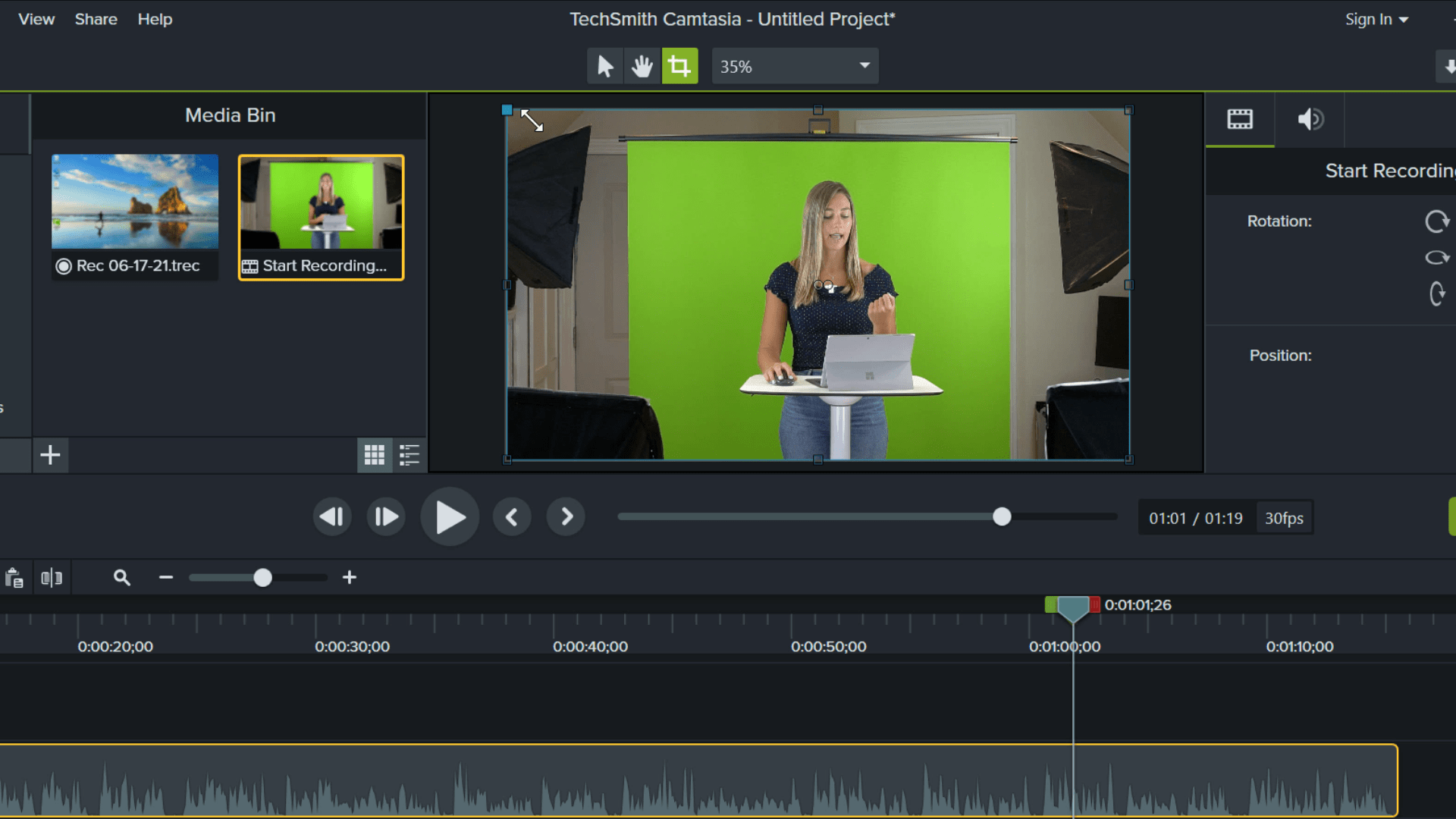
Por último, hay que quitar la pantalla verde. Para eliminar la pantalla verde con Camtasia, sólo tienes que ir al menú Efectos Visuales en el panel lateral izquierdo. Desplácese hacia abajo hasta encontrar“Eliminar un color“. A continuación, sólo tienes que arrastrar el efecto sobre la pista con la cámara grabando.

En el panel lateral de Propiedades, querremos elegir un color para eliminar. La forma más sencilla de hacerlo es pulsar el botón de color y, a continuación, el cuentagotas. Por último, mueva el ratón sobre el color verde que desea eliminar. Una vez que haga clic, todo lo que el color debe ser eliminado.
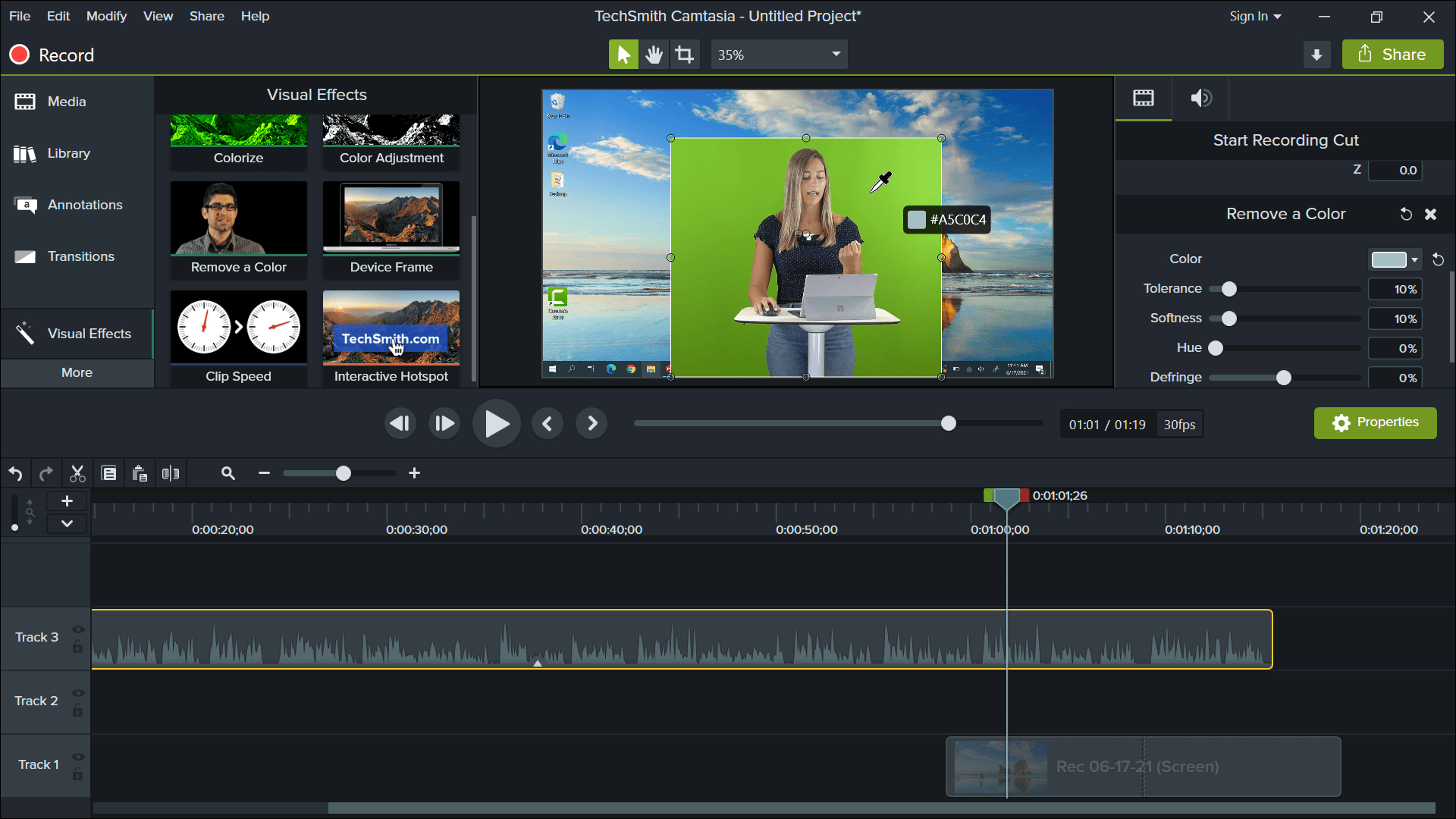
Después de todas esas ediciones finales, asegúrate de que tus clips están colocados en el orden correcto para que tu contenido se vea contigo encima. Puedes añadir otros efectos especiales, como pantallas de título, transiciones o llamadas de atención, para darle un toque especial a tu vídeo.
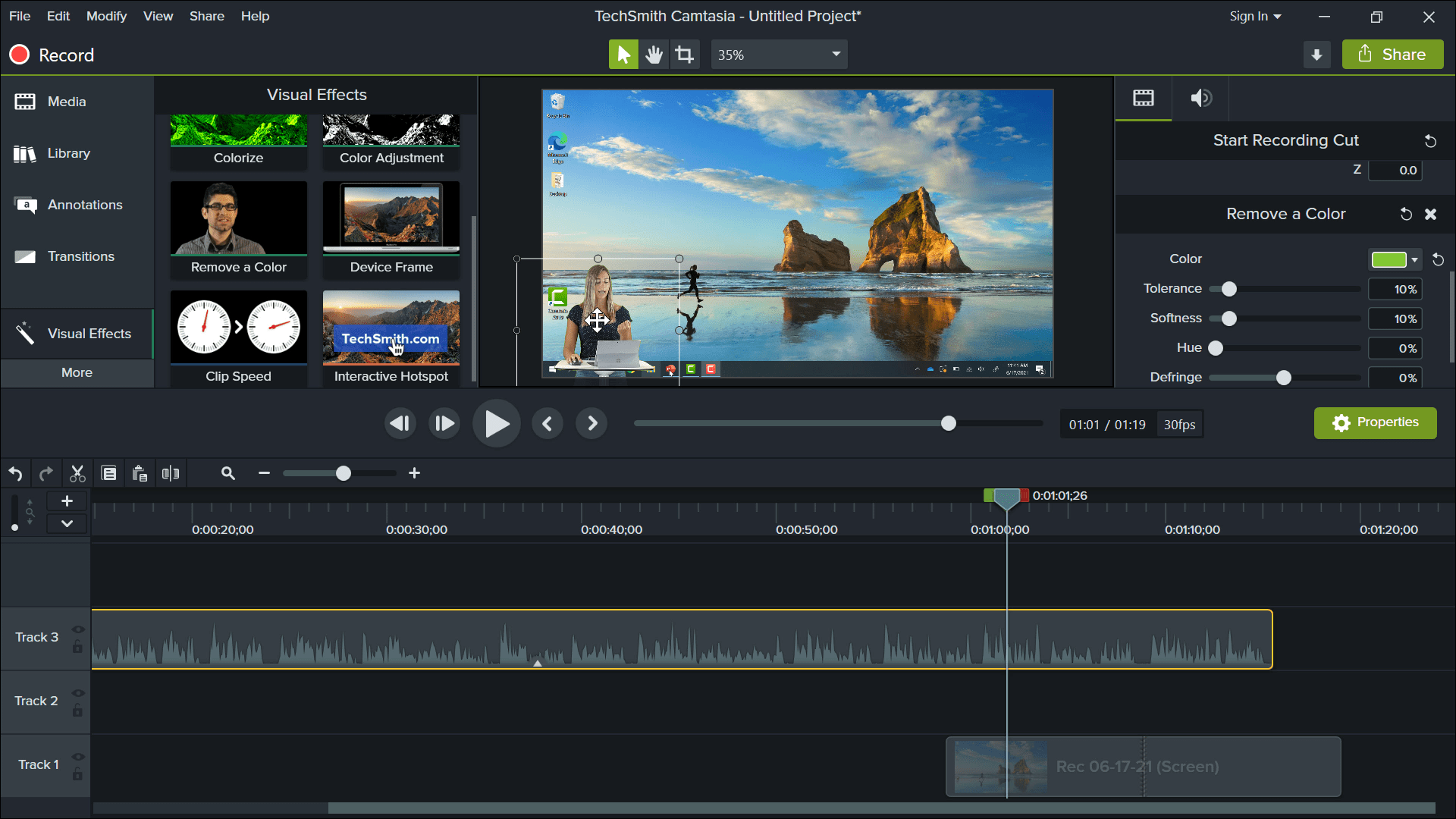
Paso 4: Exportar
Cuando todas tus ediciones estén completas, ¡ya estás listo para compartirlas con tus alumnos! Para exportar tu proyecto, sólo tienes que hacer clic en el botón Compartir si utilizas Camtasia. Después, compártelo con tus alumnos por correo electrónico, YouTube, Teams o cualquier otro medio que utilices para ponerte en contacto con ellos.
Si tienes alguna duda o necesitas ayuda para ponerlo en marcha, dínoslo. Con estos consejos, puede empezar a crear las mejores clases en línea desde su propia casa, sin necesidad de un estudio sofisticado. Estamos impacientes por ver qué tipo de vídeos se os ocurren a todos.
Para más información sobre el uso de ClassPoint durante la enseñanza en línea, consulte nuestra guía tutorial completa.