Esta completa Guía del estudiante de ClassPoint enseñará a los estudiantes todo lo que necesitan saber para empezar a utilizar ClassPoint como un profesional. De este modo, cuando empiece la clase, los alumnos estarán listos para incorporarse a ella y enviar sus respuestas, sin perder tiempo.
Antes de empezar, quizá se pregunte qué es exactamente ClassPoint. ClassPoint es una herramienta de PowerPoint que permite interactuar directamente con la presentación de los profesores. Cuando los profesores añaden botones de preguntas interactivas a sus diapositivas, los alumnos pueden enviar sus respuestas desde sus dispositivos. Antes de que puedas empezar a enviar estas respuestas, primero tienes que unirte a la clase de tu profesor. Siga las instrucciones a continuación para convertirse en un ClassPoint Pro.
Primero, únete a tu clase de profesores
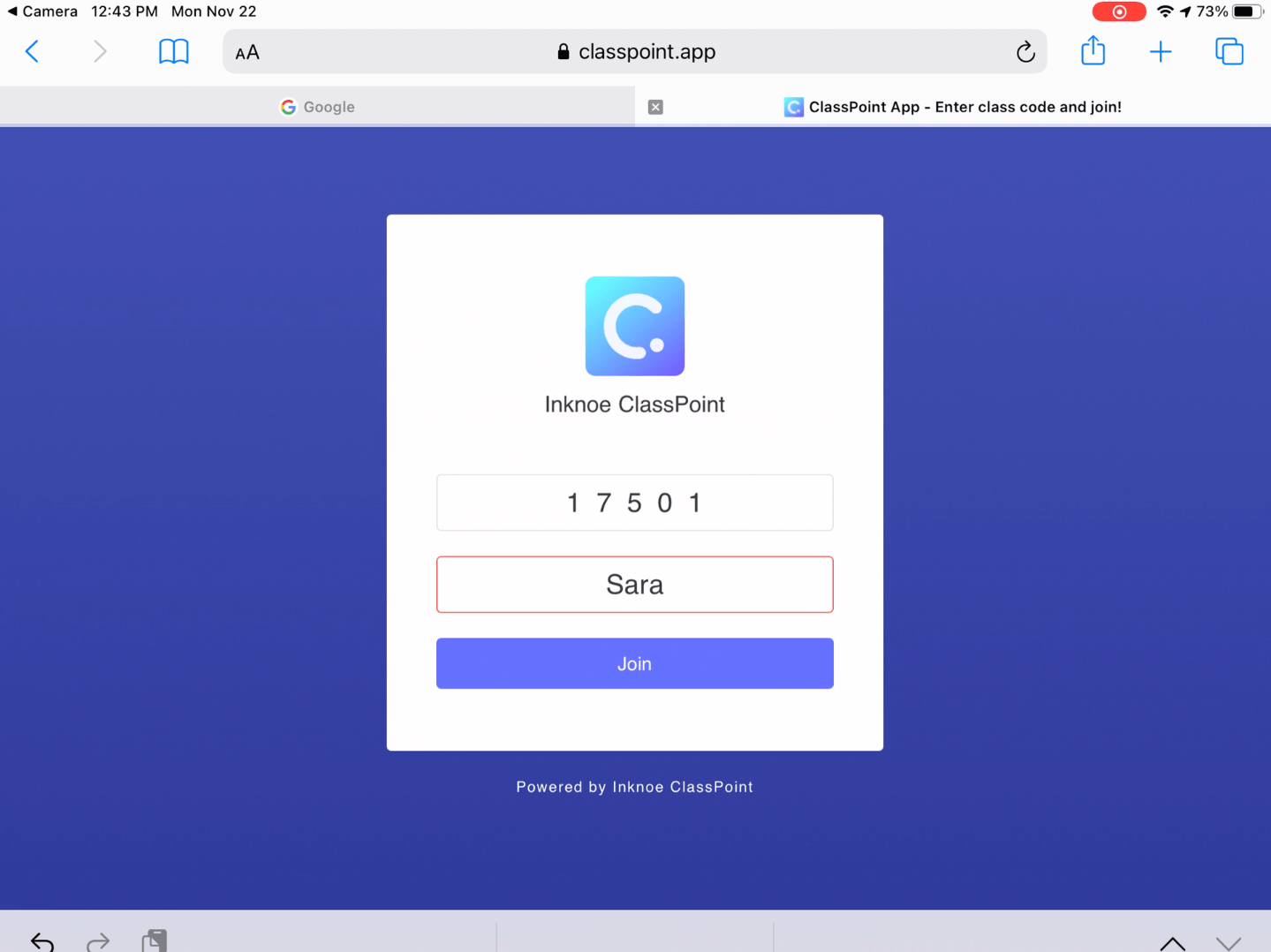
Para responder a las preguntas interactivas del PowerPoint del profesor, los alumnos deben incorporarse primero a la clase de su profesor.
- Visite www.classpoint.app en cualquier navegador y con cualquier dispositivo.
- Busque el Código de clase que se encuentra en la esquina superior derecha de la presentación del profesor
- Introduce el código y el nombre de la clase, y pulsa unir.
No olvides utilizar tu nombre real. Los profesores pueden eliminar a un participante si su nombre no es correcto.
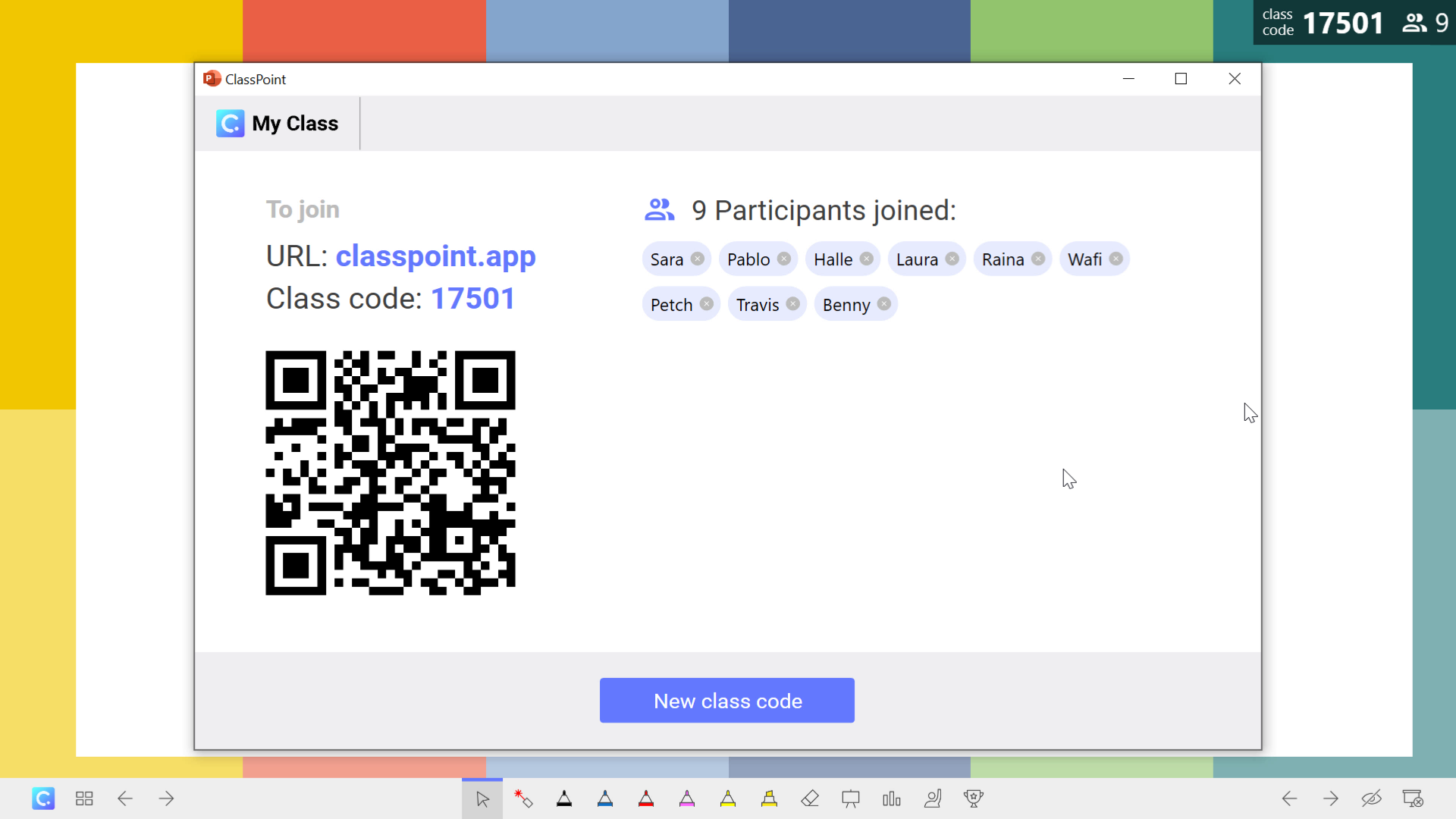
Otra forma más fácil de unirse es escaneando el código QR con tu dispositivo si tu profesor tiene abierto el Diálogo Mi Clase. Tu profesor puede abrirla haciendo clic en el código de la clase en la esquina superior derecha. Esta ventana muestra quién se ha apuntado a la clase y el código QR que mostrará automáticamente www.classpoint.app y el código de la clase, así que sólo tienes que escribir tu nombre y ¡ya estás dentro!
En segundo lugar, familiarícese con la interfaz
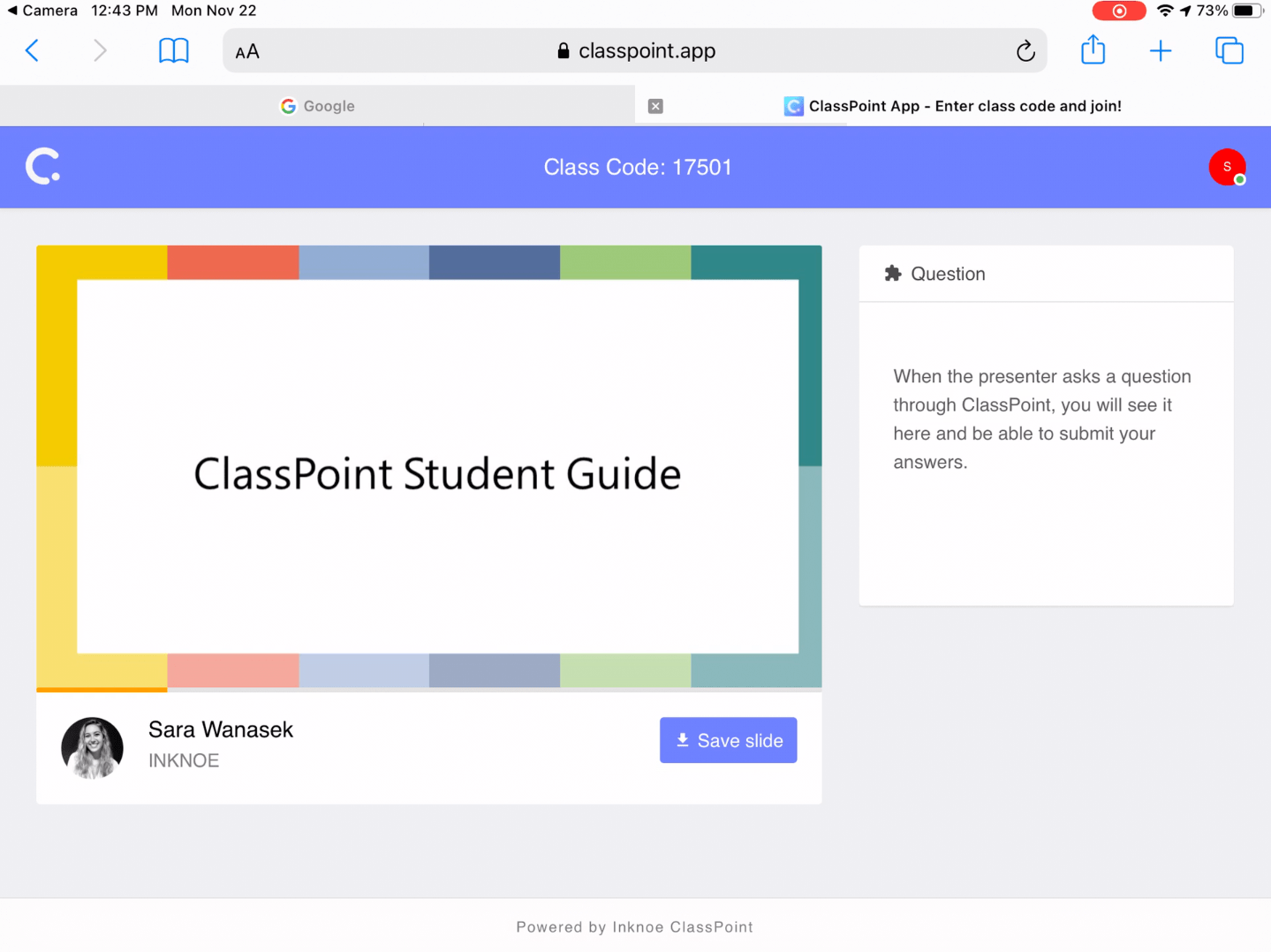
Antes de pasar a las distintas formas de responder a las preguntas, familiaricémonos con la interfaz del alumno. Una vez dentro de la clase en tu dispositivo, verás la diapositiva actual y el perfil del presentador.
Puede guardar cualquier diapositiva para utilizarla en el futuro pulsando el botón Guardar diapositiva .
Si no ve este botón, es porque su profesor ha desactivado el Visor de Diapositivas de la Audiencia. Esto significa que sólo verá su diapositiva de título y las diapositivas de preguntas, incluso a medida que avanzan en la presentación.
En tercer lugar, responda a las preguntas interactivas
ClassPoint tiene 5 tipos de preguntas diferentes. Cada tipo requiere un tipo de respuesta diferente, así que repasemos cada uno de ellos.
Elección múltiple
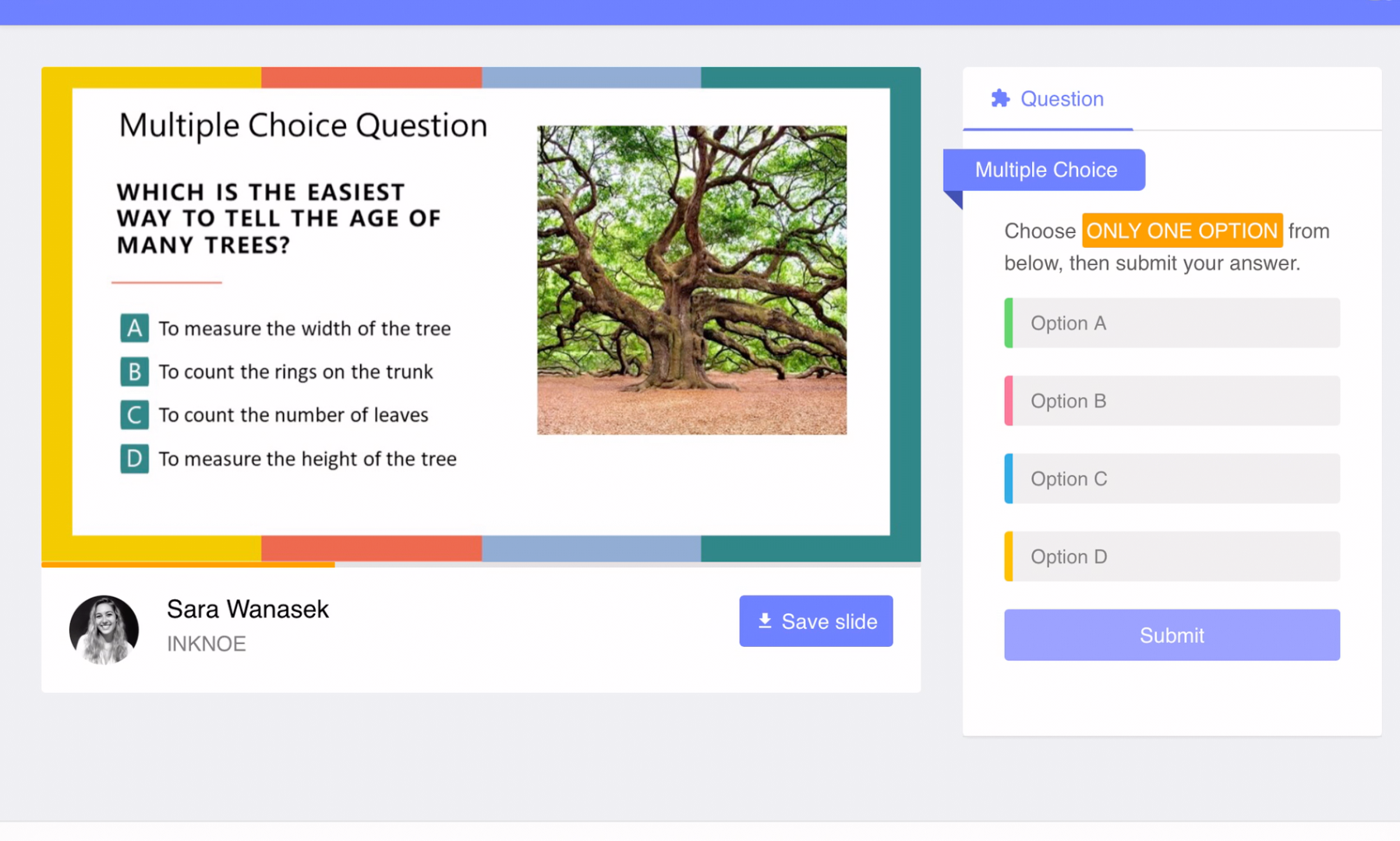
Este tipo de pregunta es el más familiar y fácil de entender; sólo tiene que seleccionar la opción que desee. Preste atención a la parte resaltada de las instrucciones para ver cuántas opciones puede pulsar antes de enviar. Puede tener sólo una opción o elegir una o más opciones.
Una vez que hayas seleccionado tu respuesta, pulsa enviar y verás tu respuesta aparecer en directo en la presentación de tu profesor.
Por favor, tenga en cuenta que las respuestas no se muestran en el lado del alumno. Para seguirlo, presta atención al lugar donde tu profesor proyecta o comparte su presentación de PowerPoint en el aula o mientras enseña en línea.
Nube de palabras
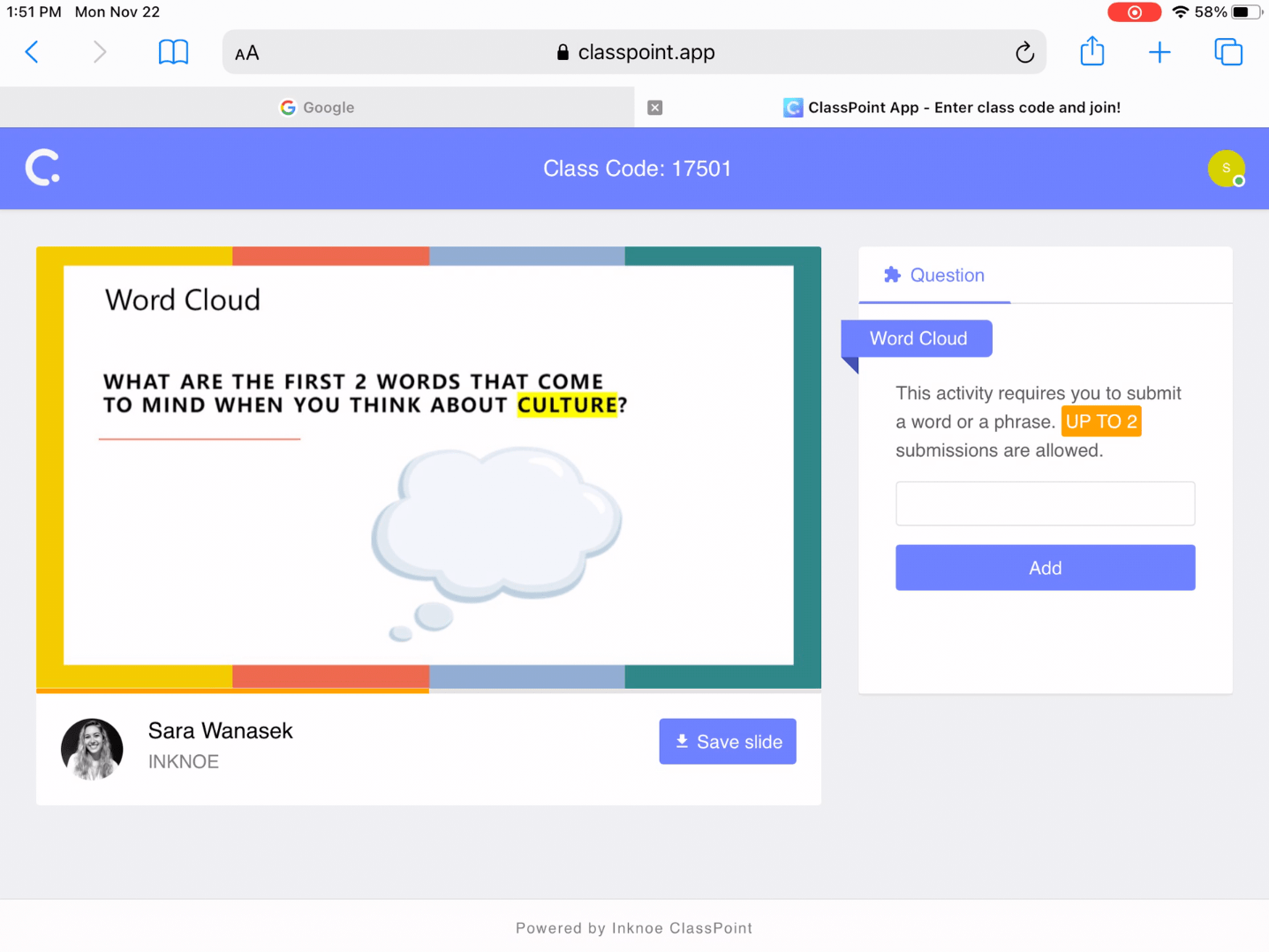
El tipo de pregunta Nube de palabras recopila las palabras proporcionadas por los alumnos en una “nube” dinámica. Los profesores pueden establecer el límite de respuestas por estudiante, así que busque la instrucción resaltada en naranja para ver cuántos envíos se permiten para su pregunta.
Escribe tu palabra o frase corta y pulsa intro o el botón de añadir para que tu respuesta se añada a la nube de palabras. Busca tu palabra en la pantalla de tu profesor y observa cómo se mueve y crece a medida que otros alumnos envían sus palabras a tu alrededor para crear una nube multicolor.
Respuesta corta
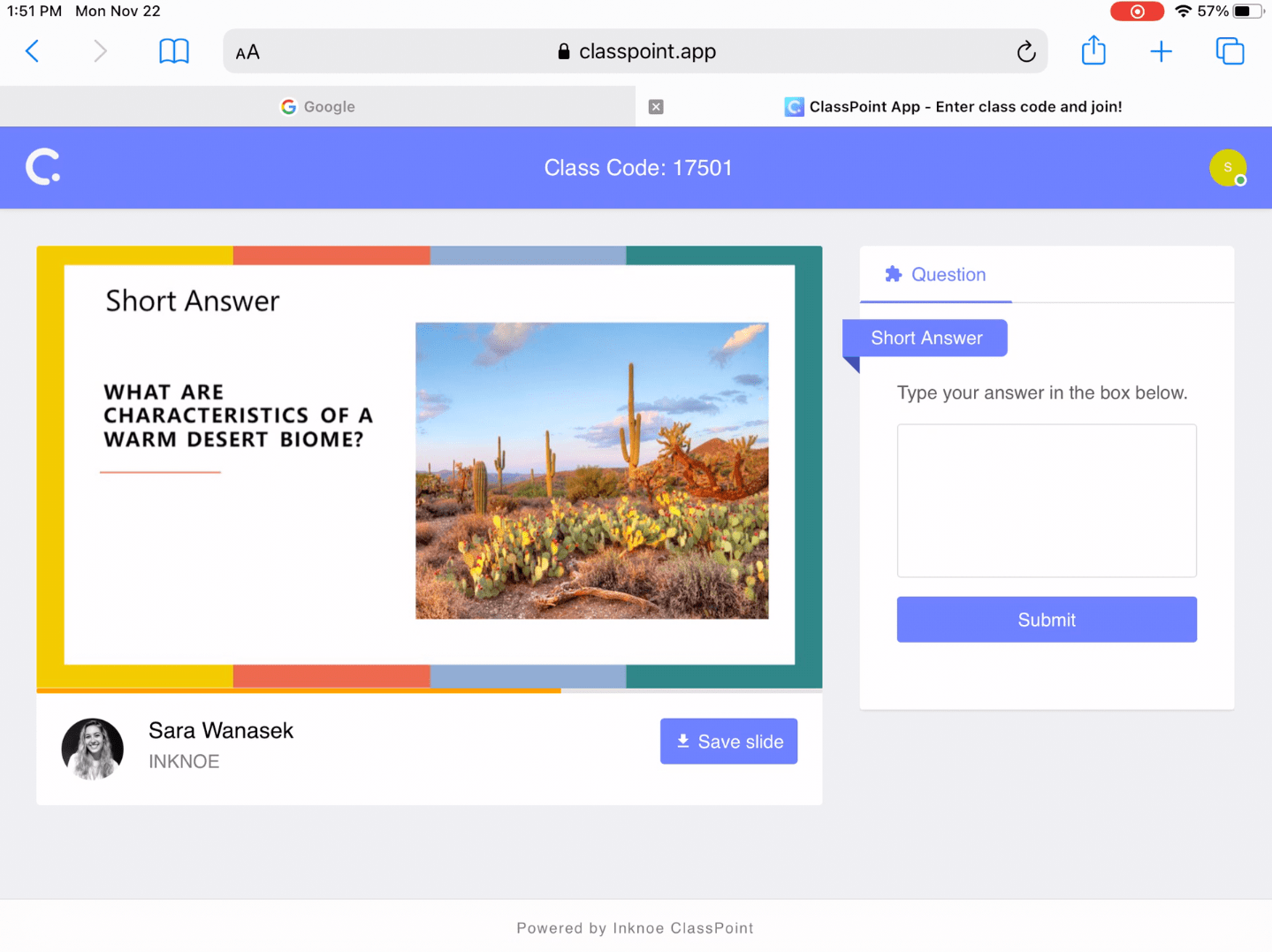
Su pregunta favorita: ¡respuesta corta! Es una pregunta abierta en la que puedes enviar una frase, oración o párrafo corto para responder a la pregunta de tu profesor.
Antes de enviarlo, no olvide volver a comprobar su trabajo. Una vez enviada, ya no podrá editar su respuesta ni enviar otra.
Dibujo de diapositivas
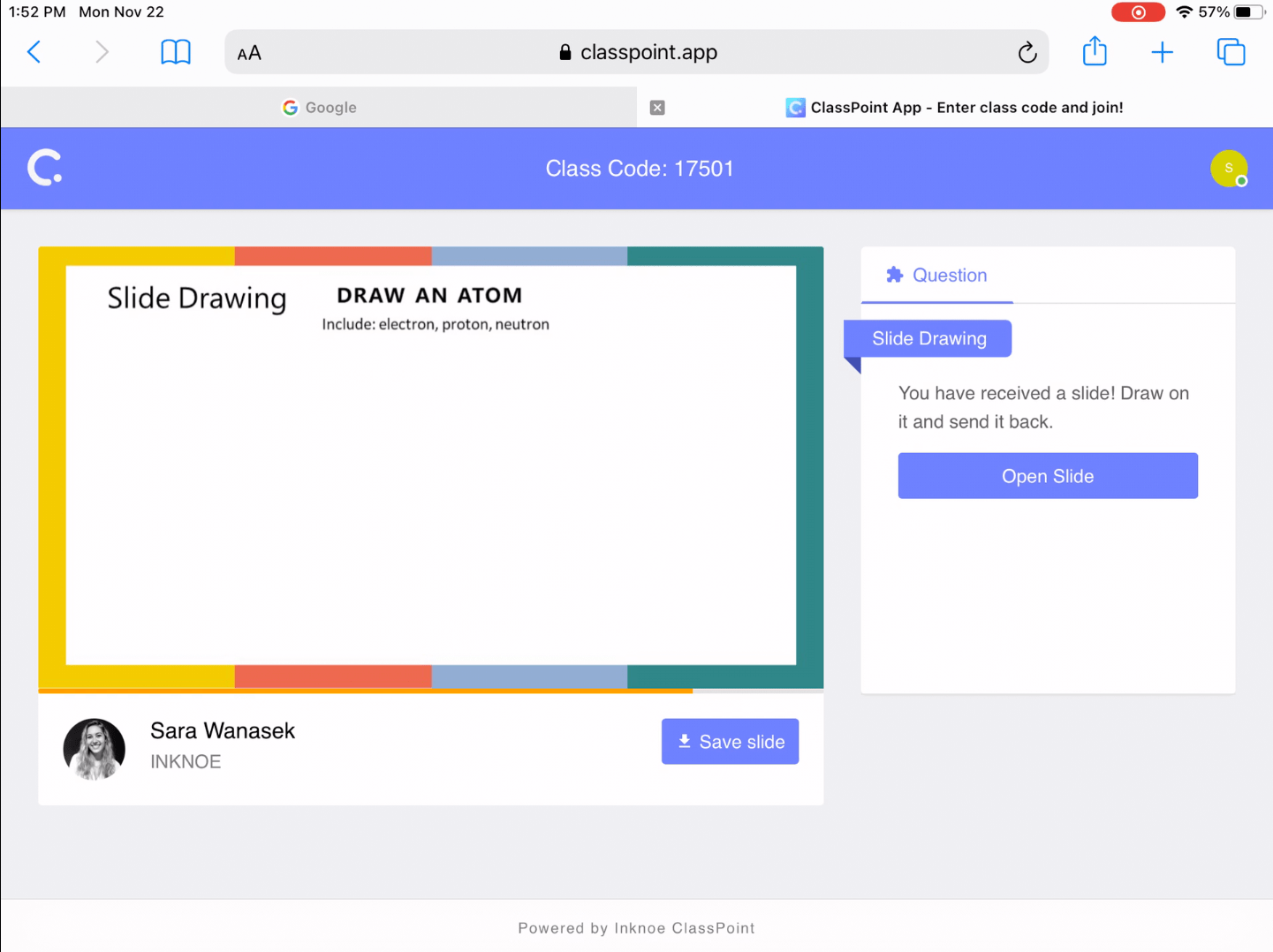
Esta pregunta ClassPoint es una forma visual y práctica de responder a la pregunta de tu profesor. Con esta pregunta, puede dibujar su presentación en la diapositiva actual.
Una vez que comience la pregunta, haga clic en Abrir diapositiva para empezar. Verás varias opciones de color y una goma de borrar. Puedes pulsar el botón Reiniciar para empezar de nuevo o utilizar la goma de borrar para hacer modificaciones.
Una vez terminado el dibujo o las anotaciones, presenta tu diapositiva para que el profesor pueda ver tus dibujos.
Carga de imágenes
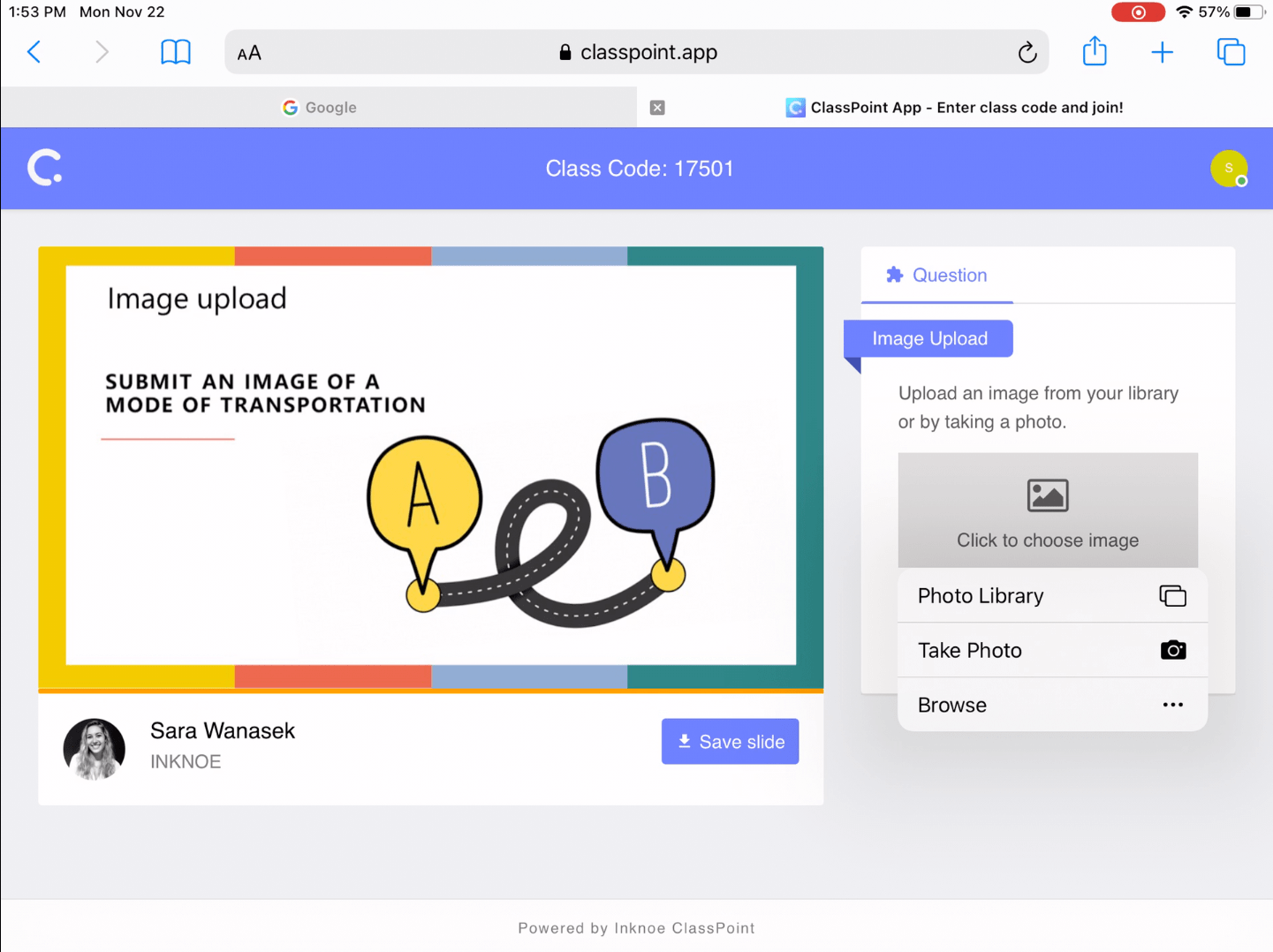
La pregunta de carga de imágenes es otro tipo de respuesta visual. En lugar de palabras como respuesta, ¡puedes enviar una foto!
Cuando reciba esta pregunta y haga clic en Cargar, tiene tres formas diferentes de elegir una imagen.
- Enviar desde su biblioteca de fotos
- Enviar desde sus archivos
- Haz una foto
Una vez que tenga una foto, podrá girar o recortar la imagen dentro de ClassPoint antes de enviarla.
Encuesta rápida
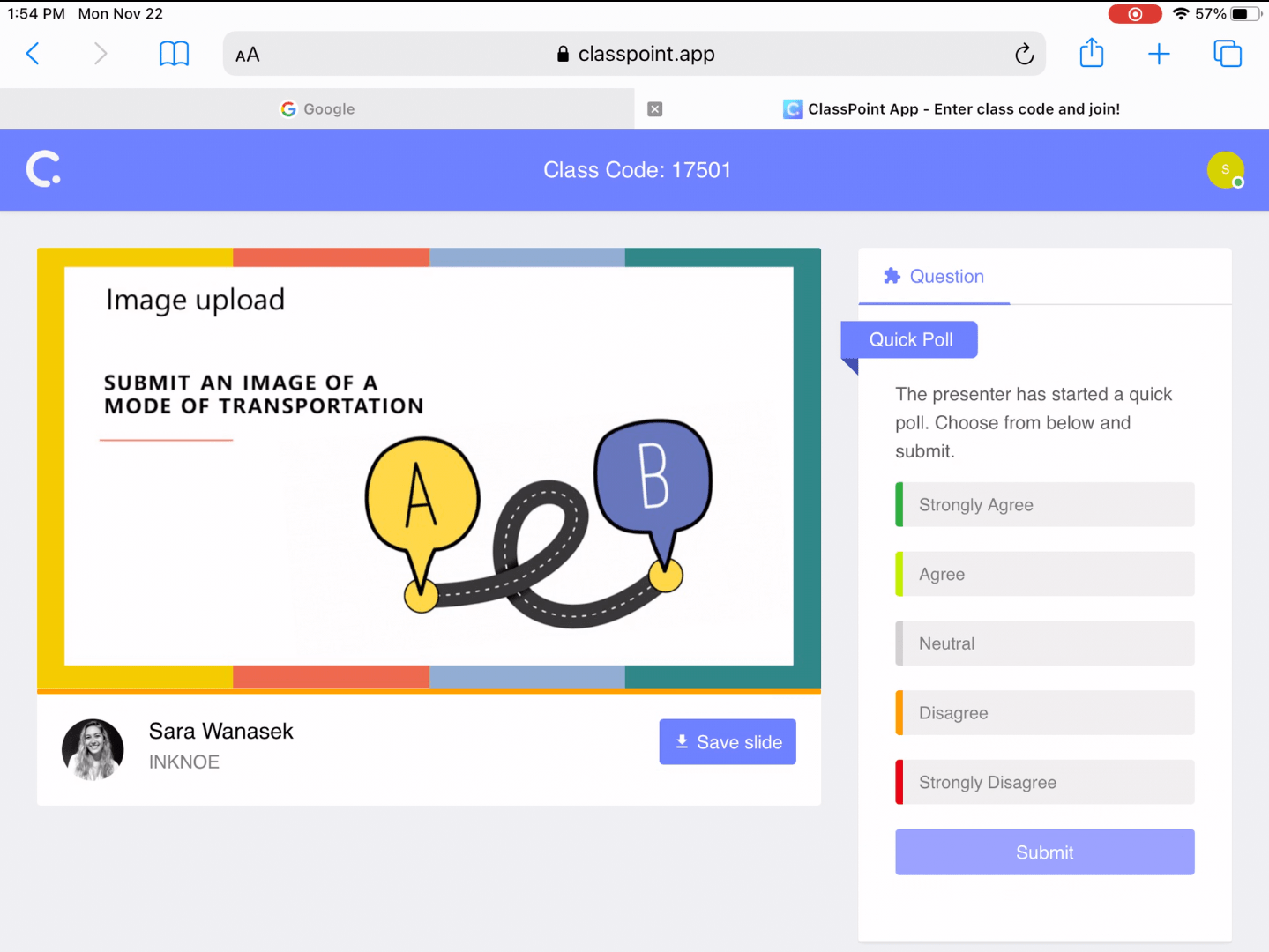
La encuesta rápida es una pregunta que tu profesor puede utilizar en cualquier momento de la clase, ¡así que prepárate! Esta pregunta puede ser de tipo Verdadero o Falso, Sí o No, Retroalimentación u Opción múltiple.
En cuarto lugar, divida su pantalla cuando aprenda en línea
Aunque nos encanta poder responder preguntas e interactuar con diapositivas en dispositivos personales, ClassPoint.app no es una herramienta de transmisión en directo, y si está aprendiendo en línea, es posible que esté utilizando una plataforma de videoconferencia en el mismo dispositivo que utiliza para unirse a ClassPoint.
Si es tu caso, tenemos un gran consejo: ¡dividir la pantalla!
Como ya hemos mencionado, en classpoint.app no puedes ver los resultados en directo de una pregunta ni las pizarras o anotaciones, por lo que tendrás que prestar atención a la presentación de tu profesor al mismo tiempo. Esto es bastante fácil en persona, pero el aprendizaje en línea es otra historia.
Para evitarte la molestia de alternar entre ventanas y aplicaciones, puedes ver tu pantalla y la presentación de tu profesor a la vez cortando las dos ventanas por la mitad para que puedan compartir pantalla.
Se puede dividir la pantalla en cualquier dispositivo. Sin embargo, con los dispositivos móviles, es posible que te duelan los ojos para ahorrarte los dedos y la concentración, ¡porque las ventanas pueden quedar bastante aplastadas en esa pequeña pantalla!
Pantalla dividida con un ordenador portátil o de sobremesa
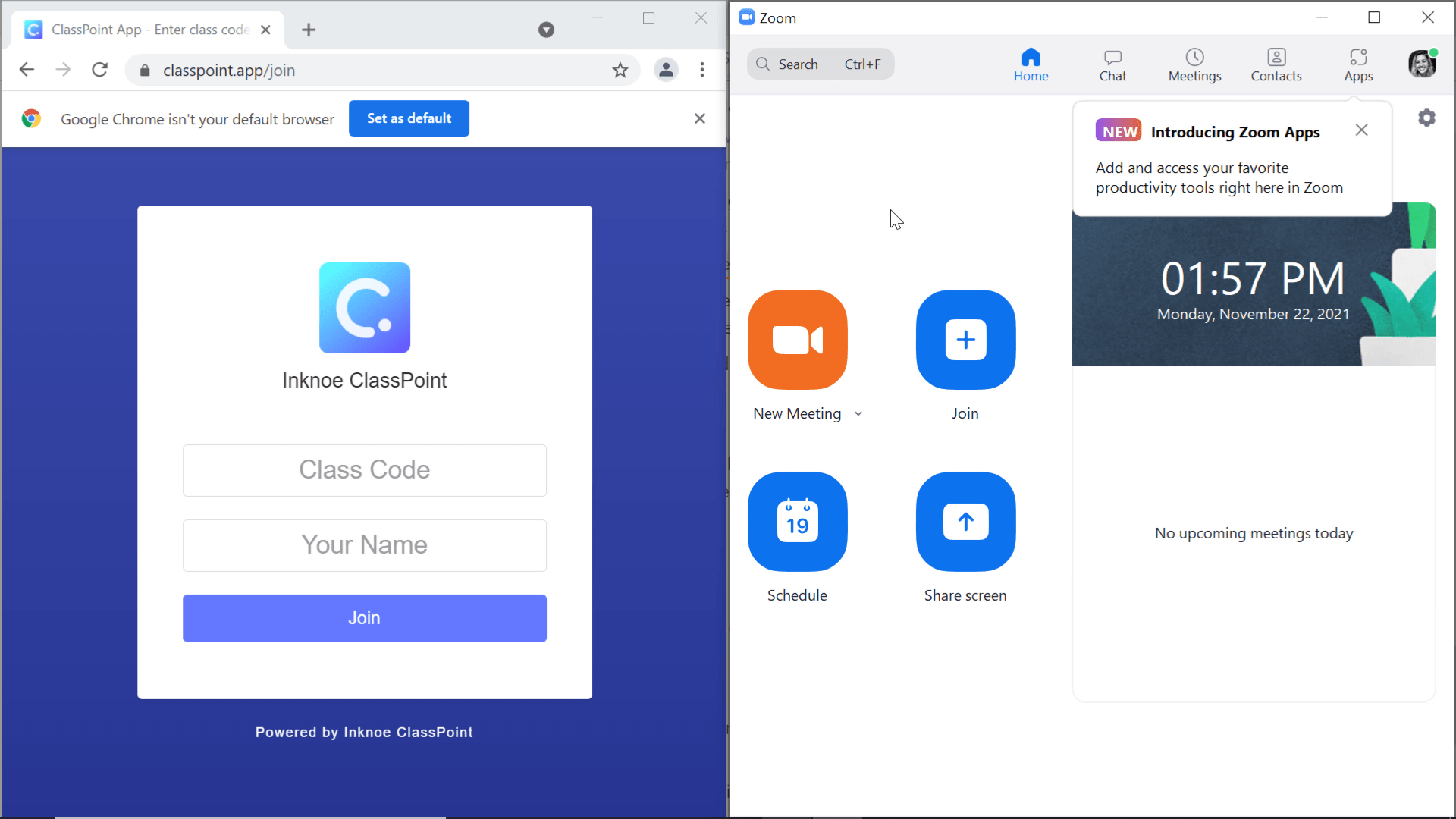
Para dividir la pantalla en un ordenador portátil o de sobremesa, cambia el tamaño y mueve las dos ventanas para que estén una al lado de la otra.
Si estás en un ordenador con Windows, sólo tienes que arrastrar una ventana a un lado de tu dispositivo, y automáticamente la pondrá en la mitad de la pantalla y te dejará elegir qué ventana quieres ver en la otra mitad.
Pantalla dividida con un iPad o una tableta
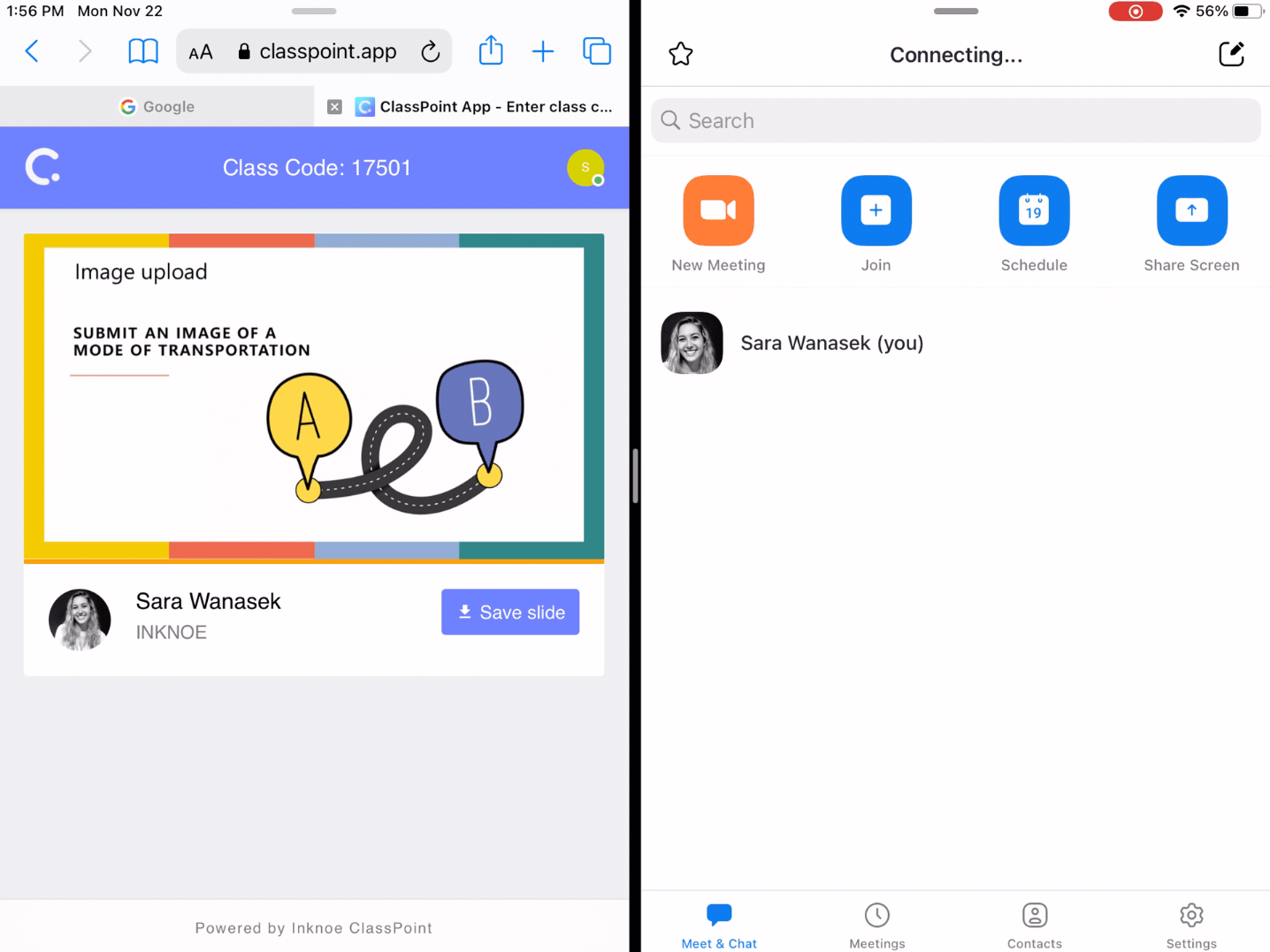
En un iPad, puedes abrir una aplicación, Zoom por ejemplo, y deslizar el dedo hacia arriba desde la parte inferior del dispositivo para ver la barra de herramientas.
Mantenga pulsada la aplicación con la que desea dividir la pantalla, por ejemplo, una página de Safari abierta en ClassPoint.app, y arrástrela hacia un lado. Ahora verás las dos aplicaciones a la vez en la pantalla.
Pantalla dividida con dispositivos móviles

En el caso de los dispositivos móviles, la mayoría de los modelos Android incorporan la función de división de pantalla. Los usuarios de iPhone tendrán que descargar una aplicación para dividir la pantalla.
Dos páginas divididas en un dispositivo móvil parecen bastante apretadas, por lo que no se recomienda tomar esta ruta cuando se aprende en línea.
¡Y ya está! Ahora eres un ClassPoint Pro y puedes ayudar a los alumnos de atrás.
Esta guía del estudiante para ClassPoint le proporcionó la primicia para los estudiantes, pero si usted todavía está hambriento de más información ClassPoint, echa un vistazo a nuestros otros tutoriales. Disfrute de su próxima lección interactiva.