Los debates en grupo son una excelente manera de que los estudiantes interactúen entre sí. Cuando se enseña virtualmente, a través de Zoom, Teams o Google, estas discusiones se pueden hacer a través de canales Breakout. Es imprescindible poder hacerlo sin esfuerzo en cualquier plataforma.
A diferencia de otras plataformas de videoconferencia, Microsoft Teams aún no cuenta con una función integrada de salas de reuniones (la función de salas de reuniones de Teams se está implementando ahora). Afortunadamente, sin embargo, hay una manera fácil y sin rodeos de crear y utilizar Canales de Breakout en Equipos para sus clases.
Para crear estos Breakout Channels dentro de Teams, tendremos que crear canales separados para cada grupo de breakout que queramos utilizar. Sigue las instrucciones y tendrás tus propios Canales Breakout creados y listos para usar en tu próxima clase.
NOTA: Desde la publicación de este artículo, Microsoft ha lanzado una nueva función Breakout Rooms. Esto hace que el uso de las salas Breakout sea fácil y sencillo. Siga nuestra guía tutorial sobre la nueva función aquí: Cómo utilizar la nueva función de salas de reuniones de Microsoft Teams.
Crear canales de ruptura
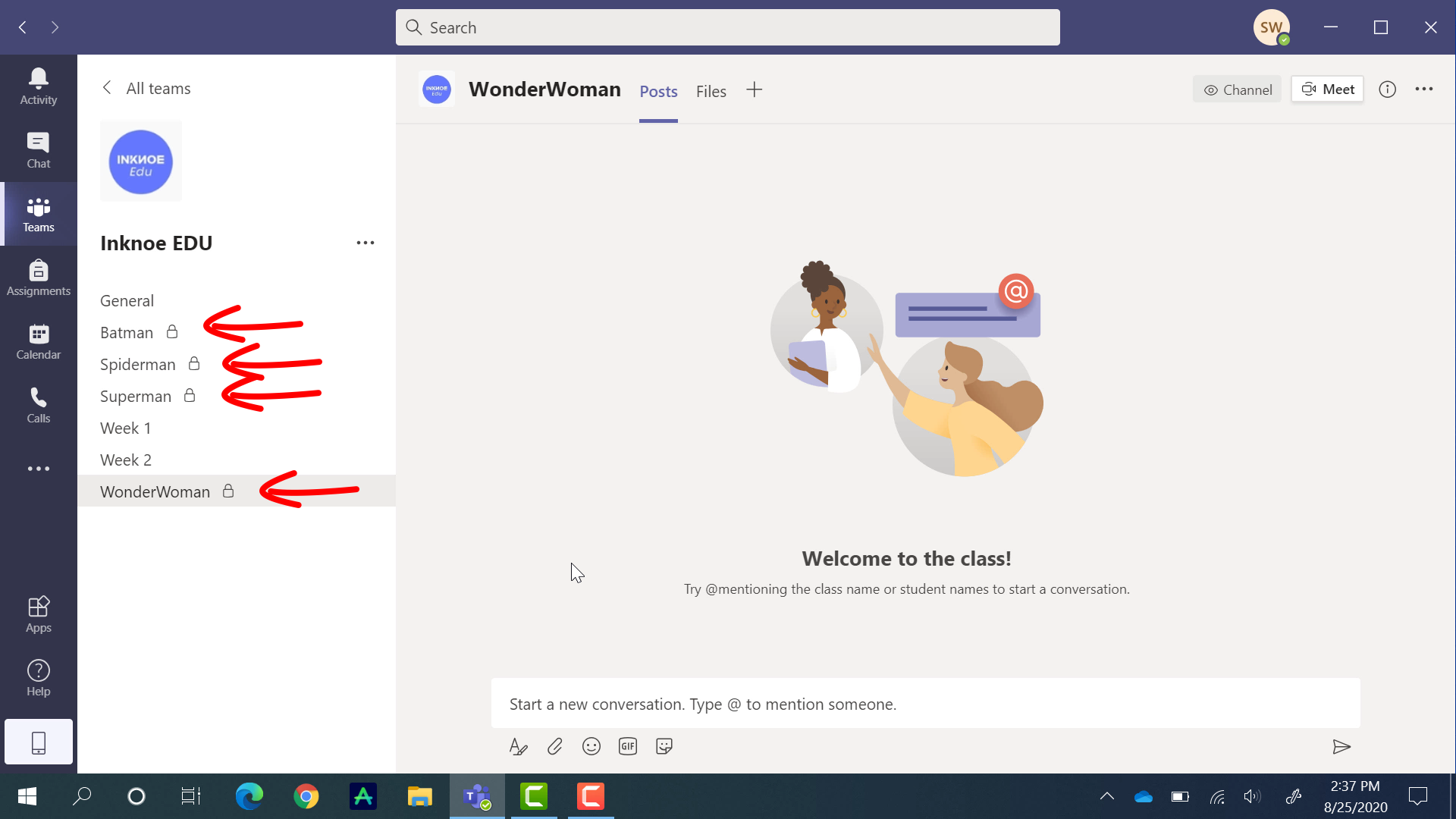
Empecemos por crear un par de Canales que se utilizarán para las Sesiones de Breakout. En su Equipo de clase, haga clic en los tres puntos laterales y en Añadir canal.
Si necesita ayuda para empezar a utilizar Microsoft Teams, consulte esta Guía tutorial para la enseñanza en línea.
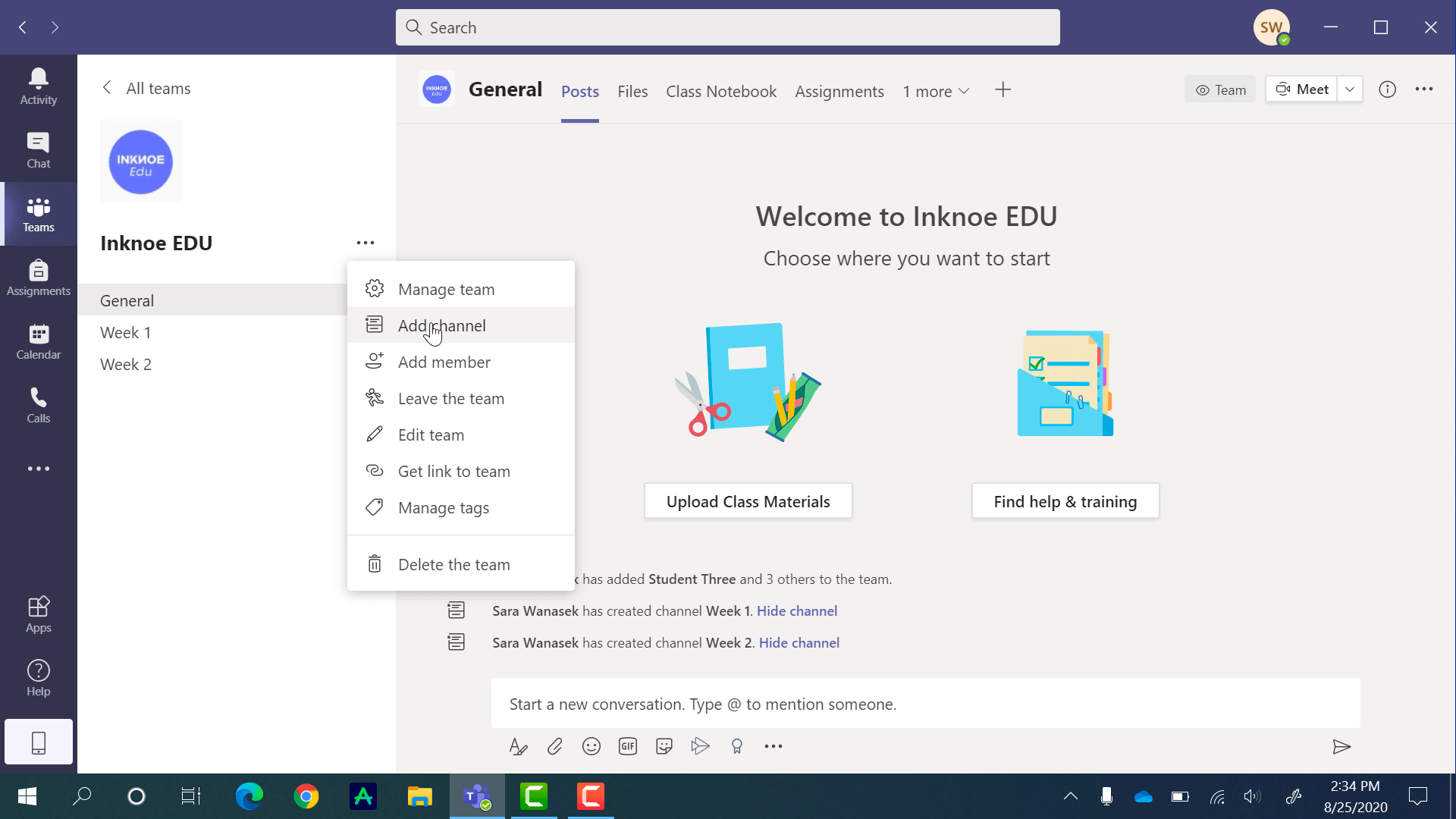
Nombra tu canal para que sepas que es un Canal de Ruptura. Algo con un tema es útil para que los alumnos recuerden de qué grupo forman parte.
Si vas a tener a tus alumnos en los mismos grupos durante un periodo de tiempo, te recomiendo encarecidamente, hacer estos canales privados. De este modo, sólo los alumnos del grupo verán el canal y se reducirá la confusión para ellos. No te preocupes, los miembros de cada canal pueden cambiarse en cualquier momento, muy fácilmente.
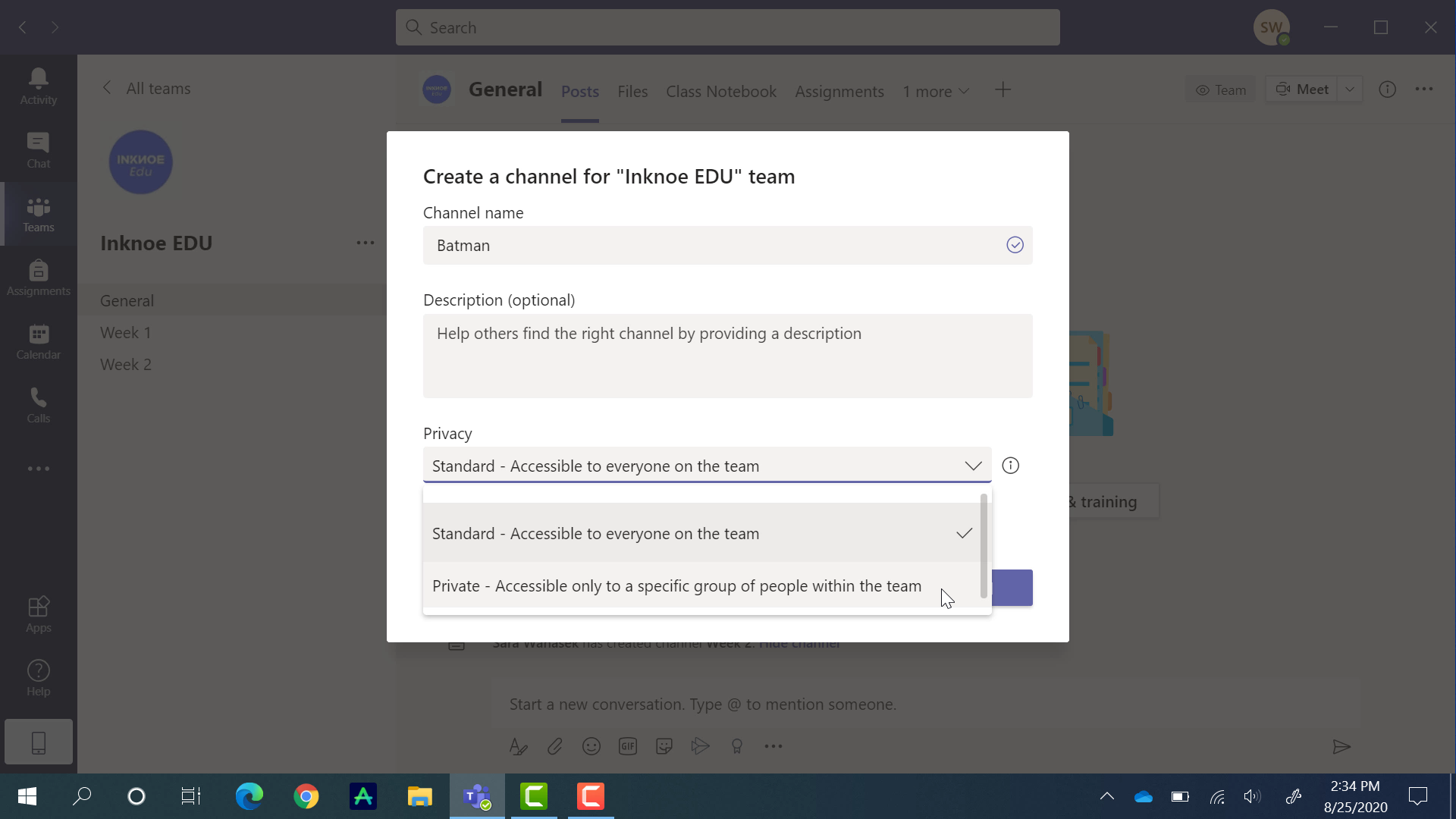
Añade tu primer canal de ruptura cuando el nombre y la privacidad estén configurados. El siguiente paso es añadir alumnos al canal. Comience a escribir su nombre y haga clic en los alumnos que desea añadir cuando aparezca su nombre. También puede añadir otro profesor a este canal cambiando de pestaña en la parte superior de esta ventana emergente.

Añade tantos canales como necesites de la misma forma.
Cargar archivos
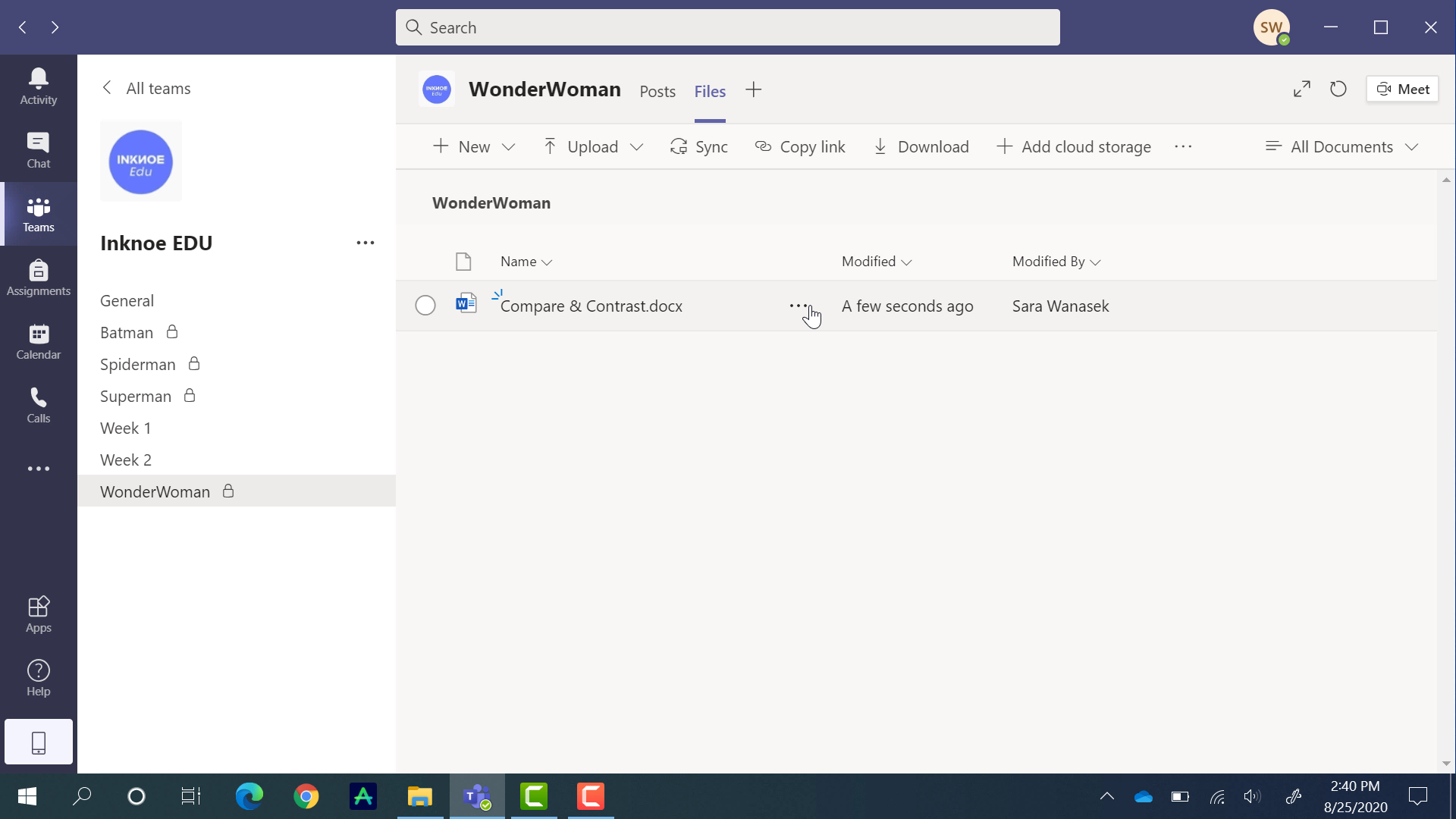
En las sesiones de trabajo, puede pedir a los alumnos que respondan a preguntas o anoten ideas. Con Teams, los estudiantes pueden trabajar juntos a través de la videollamada en el mismo documento. Pueden subir los suyos propios, o puedes colocar un documento en cada grupo para que lo trabajen.
Para ello, diríjase a su primer canal de ruptura. En la parte superior, haga clic en el pivote Archivos. Aquí podrá crear un nuevo documento o cargar documentos que tenga en su escritorio. Una vez cargado un documento, todos los miembros de ese canal tienen acceso a él. Los alumnos pueden editar el documento directamente en Teams durante la clase.
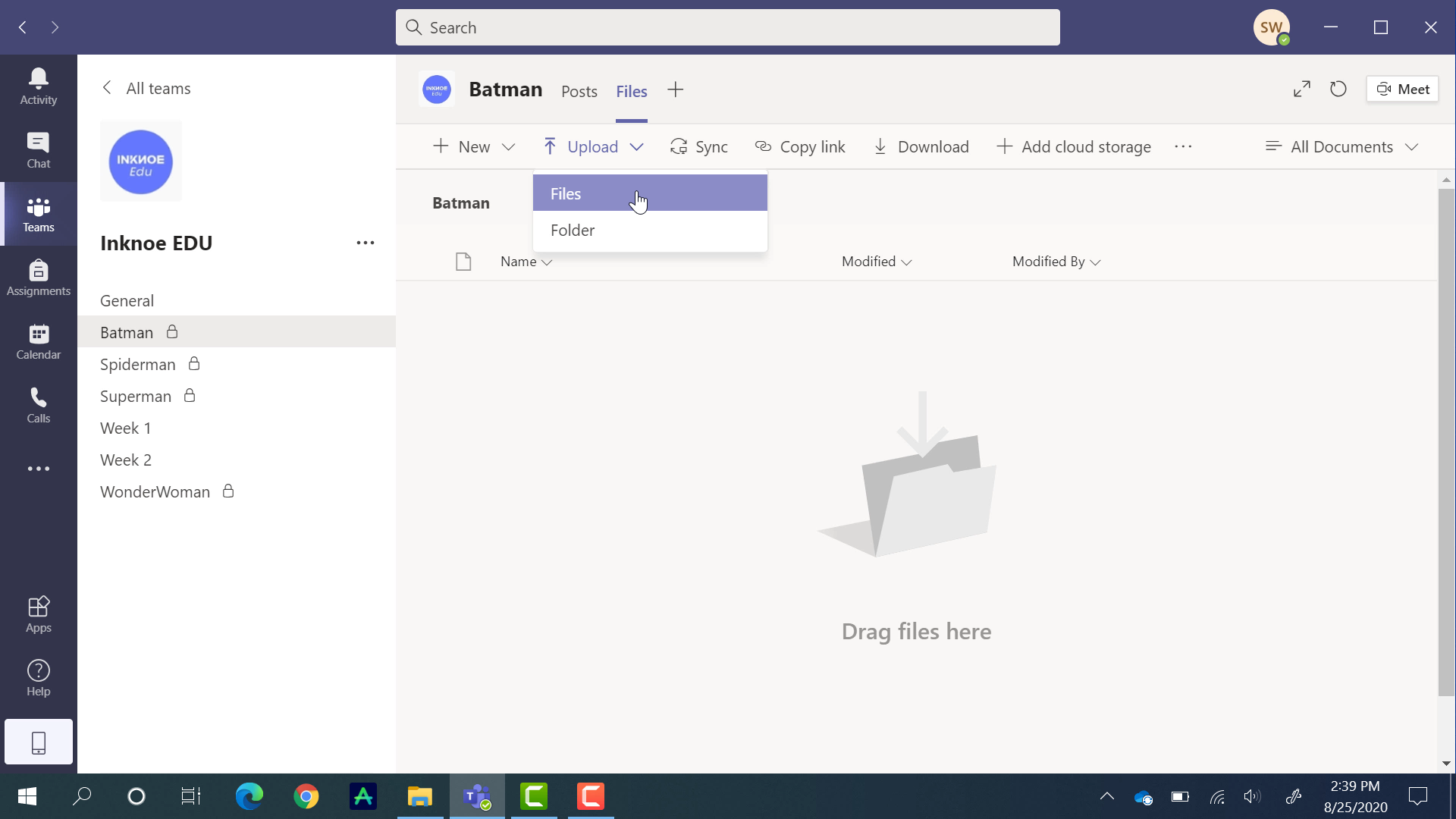
No olvide cargar el documento en cada canal de debate que haya creado.
Utilizar los canales de ruptura
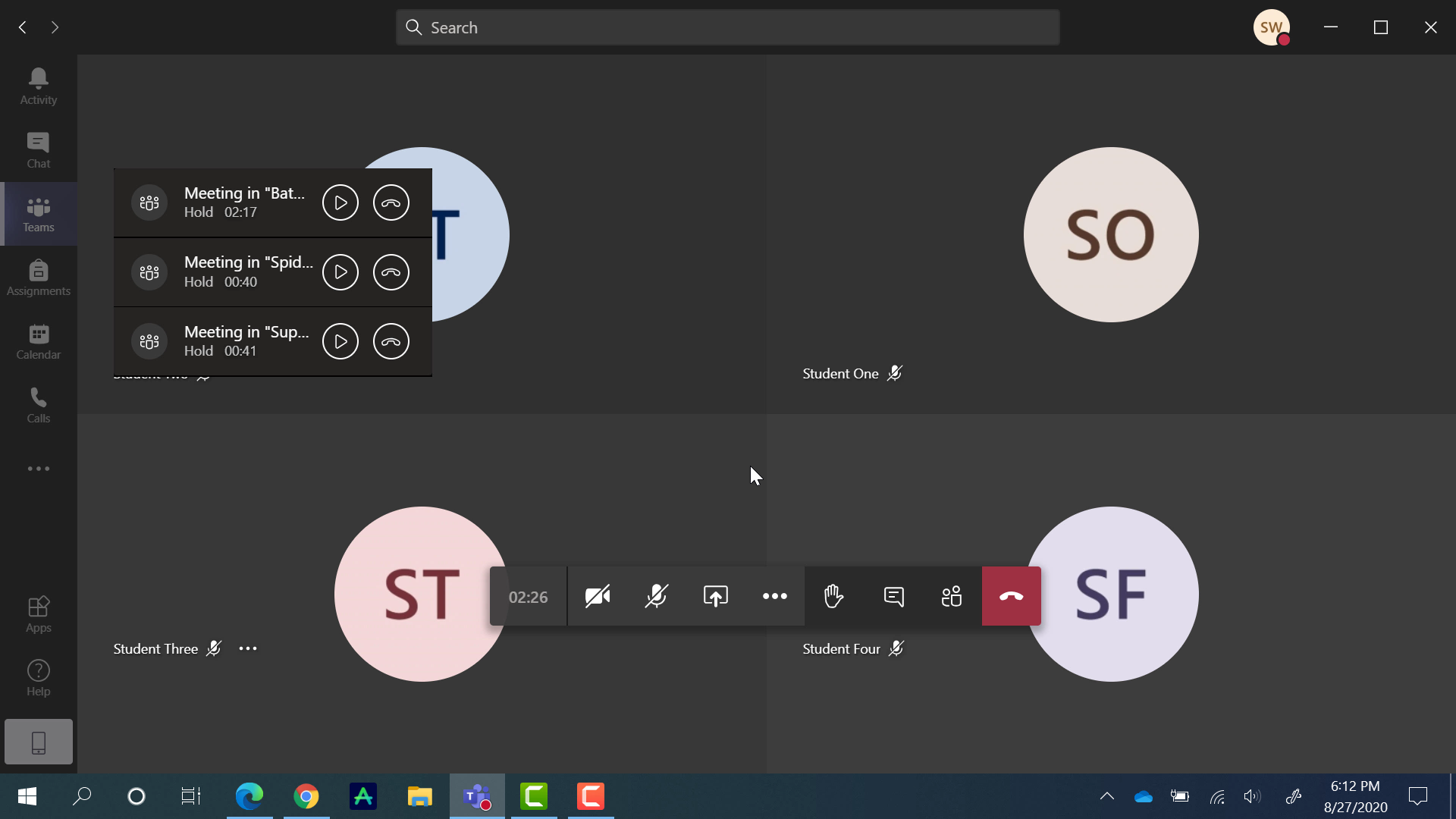
Ahora que todo está preparado, vamos a probar cómo utilizarás los Canales de ruptura durante la clase.
Comenzaremos una llamada por videoconferencia en el Canal General, y en cada uno de los Canales de Breakout. Para ello, entra en cada uno de los canales y haz clic en “Meet” en la parte superior derecha.
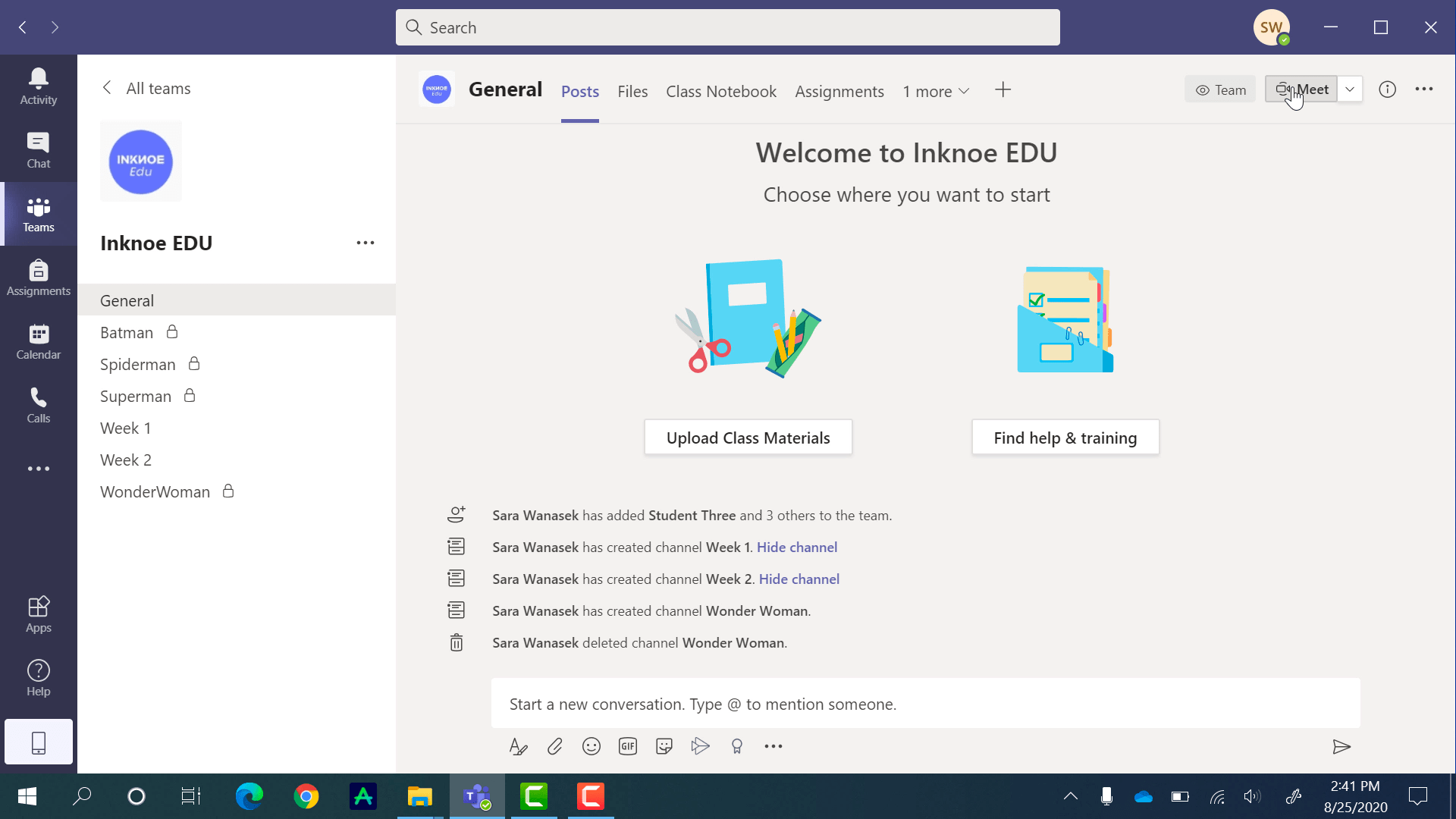
Atención: Teams sólo permite 4 videollamadas a la vez. Por lo tanto, si tiene más de 3 canales de breakout, deberá asignar a un co-profesor para que controle a los demás o finalizar la reunión de un canal antes de abrir otro.
Los alumnos pueden unirse a usted en la videollamada del Canal General para comenzar la clase. Cuando llegue el momento de que comience la sesión de breakout, los estudiantes entran en el canal de breakout que se les ha asignado y se unen a la llamada que usted ya ha iniciado. Una vez en su canal de trabajo, pueden empezar a debatir abiertamente con sus compañeros.

Como profesor, puedes pasar de un grupo a otro para comprobar el progreso de los alumnos pulsando el botón de reanudar . Si haces clic en el botón de colgar, la llamada terminará, así que asegúrate de que, al cambiar, te ciñes al botón de reanudar.
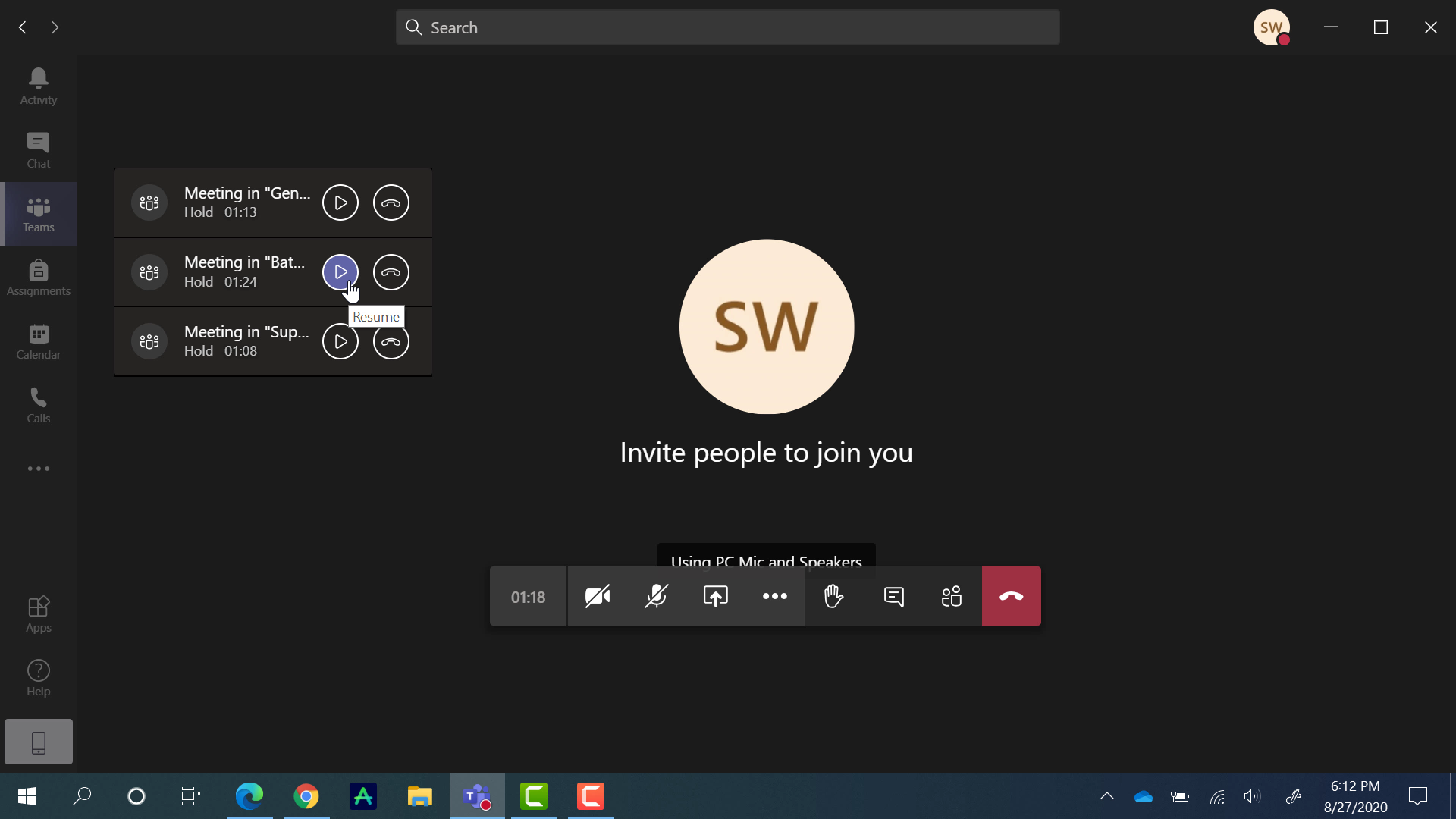
Vista del estudiante: Uso de los archivos durante una sesión de trabajo
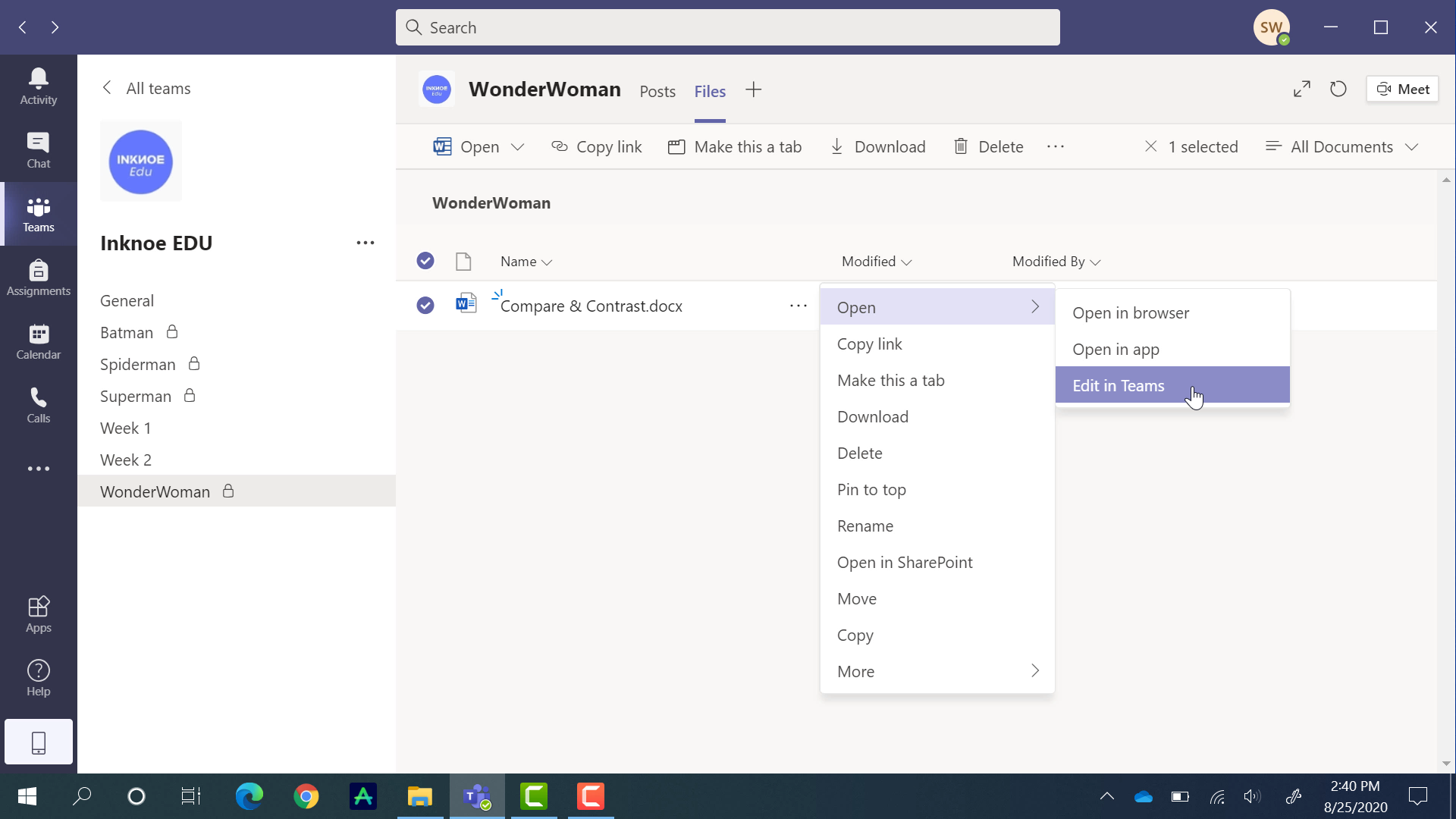
Una vez que los alumnos estén juntos en la convocatoria, pueden empezar a trabajar en colaboración en el archivo que usted ha cargado. Sólo tienen que hacer clic en la pestaña Equipos del lateral para minimizar la ventana de la videollamada y navegar hasta su canal de breakout. En su canal de ruptura, pueden abrir el archivo en el pivote Archivos de la cinta superior.
Este archivo se puede abrir directamente en Teams para que no tengan que cambiar entre dos aplicaciones. Los alumnos pueden seguir debatiendo con sus compañeros mientras toman notas o rellenan una ficha de trabajo. Todas las actualizaciones se realizan en tiempo real para que nadie se pierda nada.
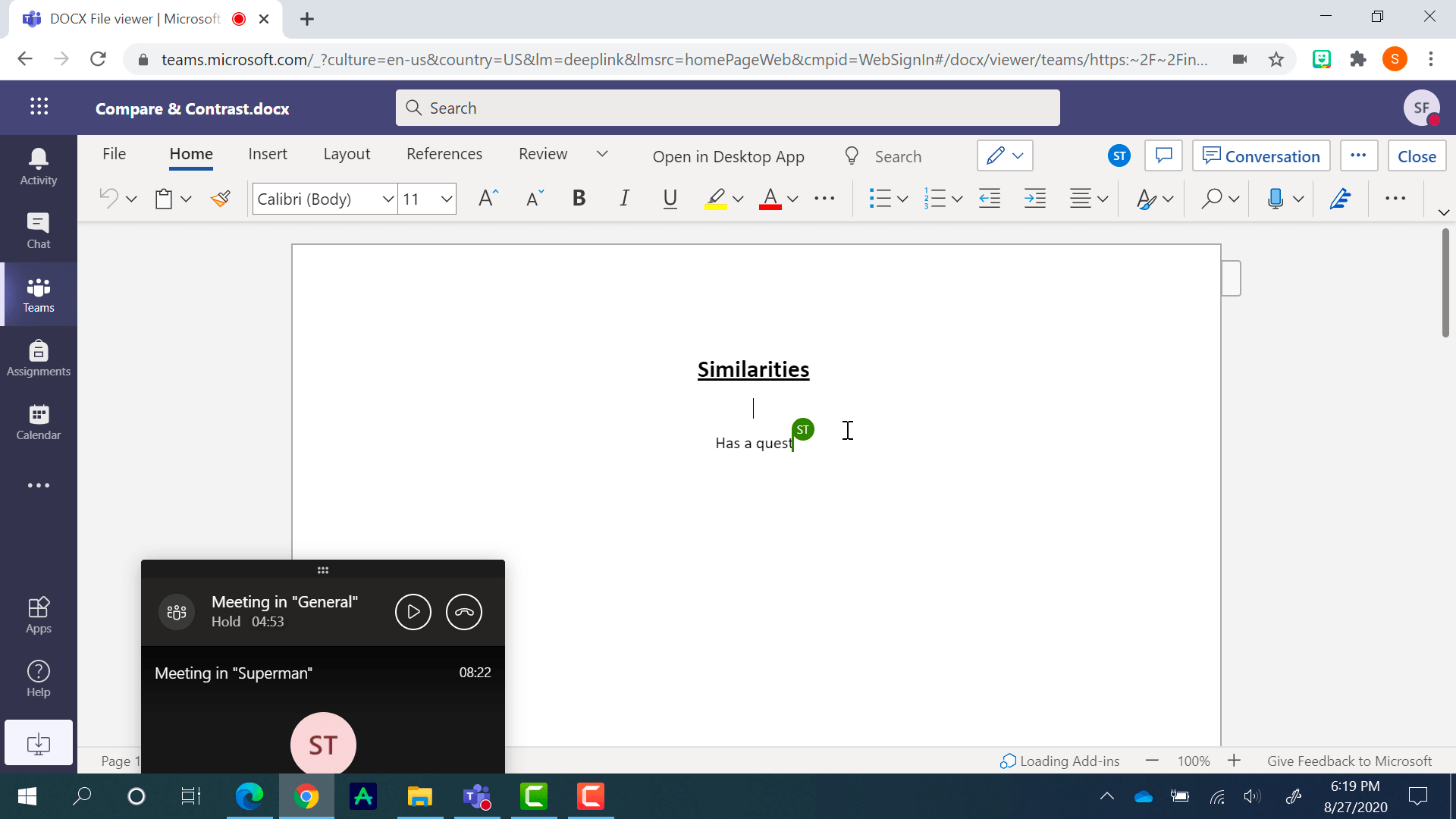
Al finalizar la sesión, los alumnos sólo tienen que cerrar el documento, que se guarda automáticamente.
Archivos de revisión
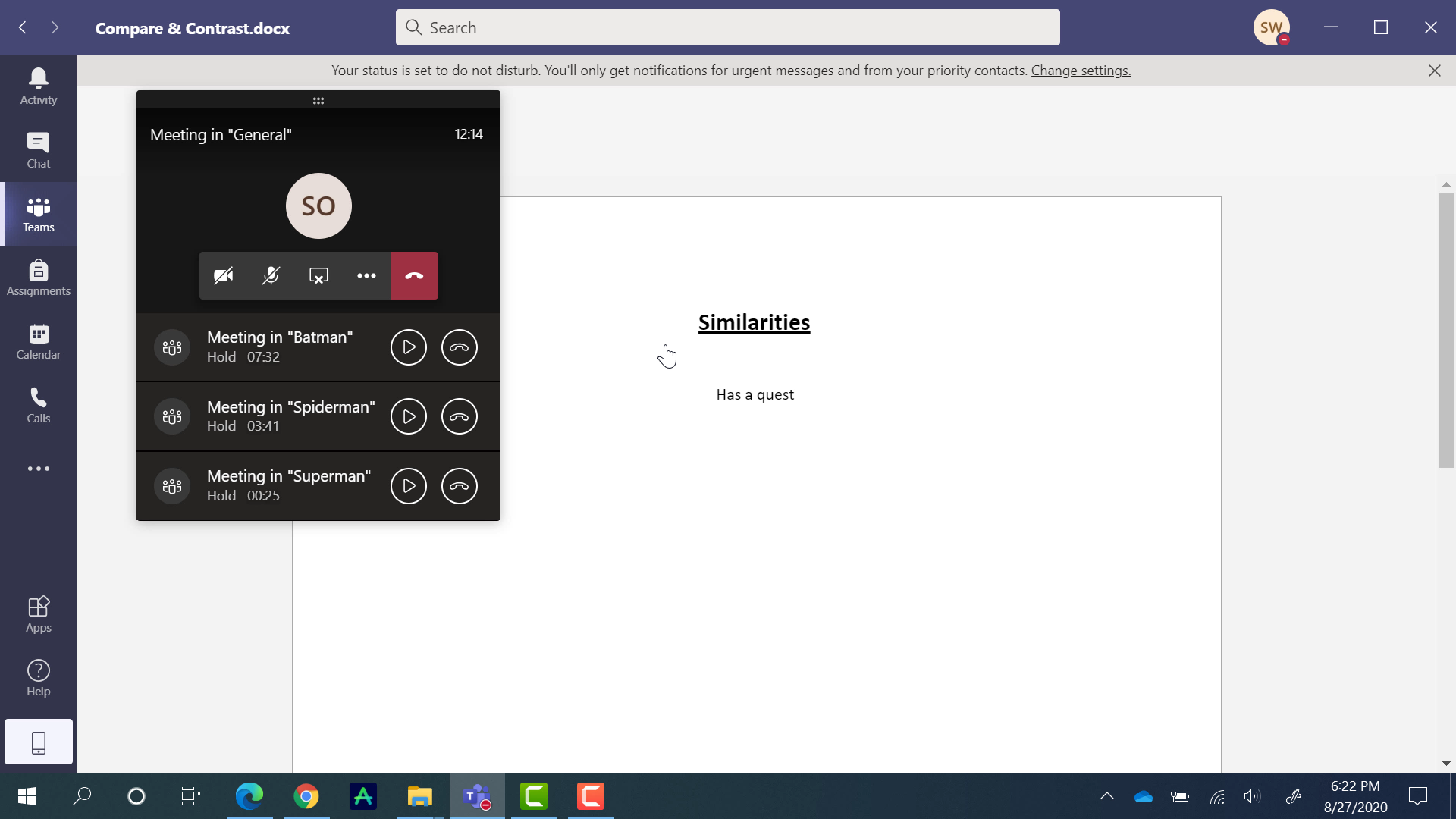
Una vez finalizadas las Sesiones de grupo, puede invitar a sus alumnos a volver al canal General para continuar la lección. Si lo desea, puede repasar los archivos sobre los que ha trabajado cada Canal de Breakout en un debate completo en clase.
De la misma manera, los estudiantes abren los archivos, puedes dirigirte a un canal de ruptura y abrir el archivo bajo el pivote Archivos. Sigue los mismos pasos en cada canal para comparar y contrastar los resultados de los distintos grupos.
Breve resumen
¡Y ya está! Aunque no es una solución tan sencilla como nos gustaría, las salas de reuniones en Microsoft Teams siguen siendo posibles. He aquí un rápido resumen de lo tratado anteriormente:
- Crea tantos canales privados en tu Equipo de Clase como necesites
- Añade los estudiantes correctos a cada canal
- Cargar archivos en cada canal de breakout para que los estudiantes los utilicen durante la sesión de breakout
- Iniciar una videollamada en el Canal General y en cada uno de los Canales de Intervención
- Rebote entre canales de ruptura pulsando el botón Reanudar
- Revisa los archivos en la videollamada del Canal General para repasar lo que hizo cada grupo
Esperemos que Microsoft publique pronto una actualización que facilite esta tarea, pero por ahora, espero que este artículo y el vídeo te hayan ayudado o enseñado algo nuevo. Háganos llegar sus preguntas en los comentarios.
Desde la publicación de este artículo, Teams ha lanzado una función para hacer más accesibles las salas de reuniones. Tenemos una guía tutorial para que lo aprendas todo.
¿Necesita más ayuda con los equipos? Consulte nuestras guías sobre tareas en Equipos, Cuaderno de clase y un resumen de los mejores trucos y consejos para Equipos.