Las nubes de palabras son una excelente forma de visualizar las respuestas de los alumnos a cualquier tipo de pregunta. La creación de nubes de palabras durante las clases puede ayudar a transmitir las ideas clave de forma rápida y atractiva.
Con ClassPoint, los estudiantes pueden enviar sus propias respuestas, creando una nube de palabras interactiva directamente en sus presentaciones de PowerPoint. Esta atractiva actividad puede realizarse de distintas maneras para adaptarse a cualquier plan de clases.
Cómo crear una nube de palabras interactiva en PowerPoint
Crear una actividad de nube de palabras en PowerPoint puede hacerse fácilmente en sólo tres pasos. Si utiliza ClassPoint, puede hacer que estas actividades sean interactivas para que usted y sus alumnos puedan interactuar en tiempo real.
Paso 1: Creación de la pregunta de la nube de palabras
Estas nubes de palabras pueden añadirse a cualquier diapositiva de su presentación. Para que quede claro, añade el botón de la nube de palabras a una diapositiva en la que figure tu pregunta.
Por ejemplo, comience su presentación con una pregunta para romper el hielo. Esto hará que los alumnos entren en calor para la lección y participen activamente mientras responden.
Cuando su diapositiva esté completa, vaya a la pestaña Inknoe ClassPoint en la cinta superior. Este complemento gratuito de PowerPoint para la enseñanza interactiva tiene muchas funciones diferentes que puede utilizar en sus clases. Para este ejemplo, necesitamos utilizar el botón Nube de palabras.
Mueva y cambie el tamaño del botón una vez que aparezca en su diapositiva. En el panel lateral de preguntas, limite el número de envíos que pueden hacer los alumnos.
… ¡y con esto queda resuelta tu pregunta! Su diapositiva es ahora interactiva.
Paso 2: Ejecutar la pregunta de la nube de palabras
Para recibir en directo las respuestas de los alumnos a su Word Cloud, acceda al modo de presentación. Desde aquí, los estudiantes pueden unirse a su clase utilizando el Código de clase en la esquina superior derecha.
Para inscribirse, pueden ir a classpoint.app o escanear el código QR que aparece al hacer clic en el Código de clase.
Cuando esté listo para comenzar su pregunta, haga clic en el botón. La pregunta ya está abierta y lista para ser enviada.
Los alumnos sólo tienen que escribir y enviar sus respuestas. La nube de palabras empezará a formarse en tiempo real y se actualizará a medida que vayan llegando los envíos.
Para obtener más información sobre el estado en directo, minimizar la ventana de resultados y ocultar los resultados, vea el vídeo incrustado más arriba.
Una vez que haya recibido todas las respuestas, cierre la página de envíos y vea su nube de palabras final.
Paso 3: Revisión de los resultados de la nube de palabras
La nube de palabras tiene muy buena pinta con todas las aportaciones de los alumnos. Sin embargo, puede profundizar en los resultados para ver qué estudiantes han enviado qué respuesta.
Haciendo clic en cualquier palabra de la nube de palabras, podrá ver qué alumnos han enviado esa palabra concreta.
Además, resalte la respuesta más vot ada para ver qué palabra se ha enviado más veces.
Para guardar esta nube de palabras en tu presentación, insértala como diapositiva. Si no, simplemente guarda los resultados para revisarlos más tarde. Estos resultados se pueden ver haciendo clic en el botón verde de la pregunta, o de nuevo en el modo de edición de PowerPoint.
En el modo de edición de PowerPoint, vea los resultados desde el panel lateral de preguntas. Una vez finalizada la revisión y el análisis, estos resultados se pueden borrar.
Si necesita más ayuda para configurar su Word Cloud, vea este tutorial visual.
¡Bonus! Otras tres formas de utilizar las nubes de palabras en sus clases
Lluvia de ideas
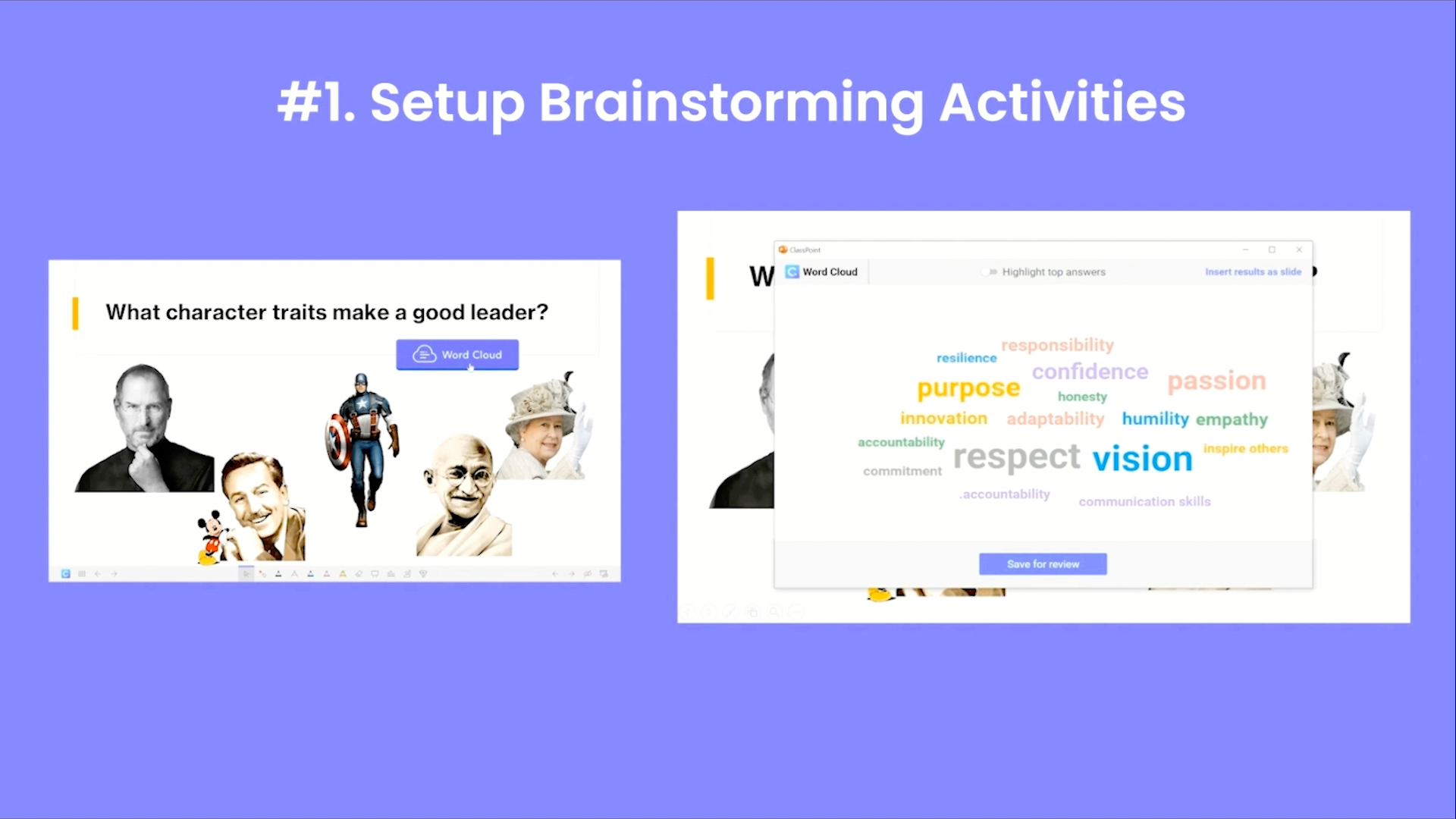
Los alumnos pueden responder varias veces con sus diferentes ideas y ver todas las respuestas ayudará a iniciar el debate.
Regístrese con sus alumnos
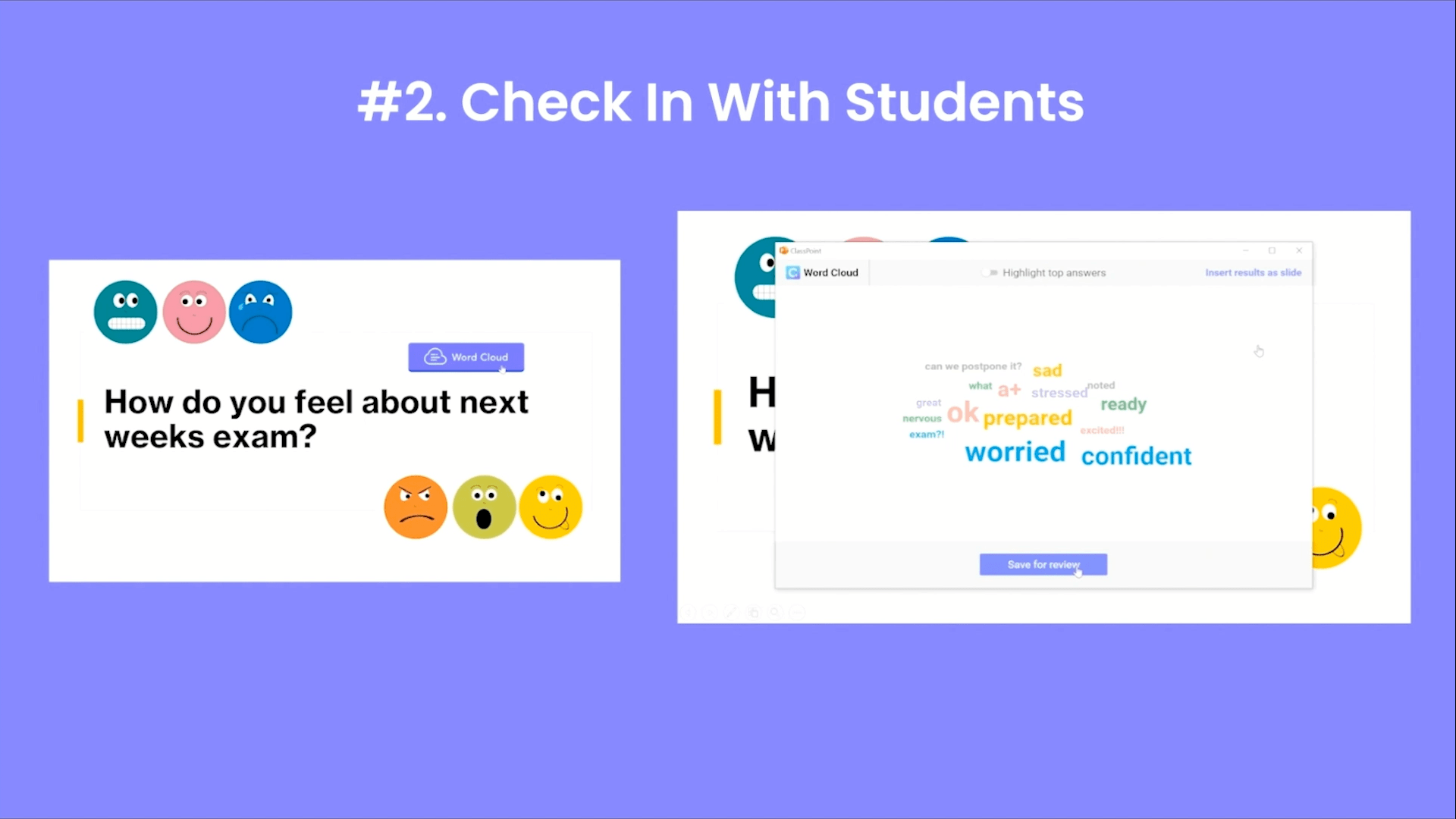
Vea cómo lo están haciendo en general o para un evento específico que se avecina en su aula. Es una buena manera de medir cómo se siente la clase.
Preguntas de salida
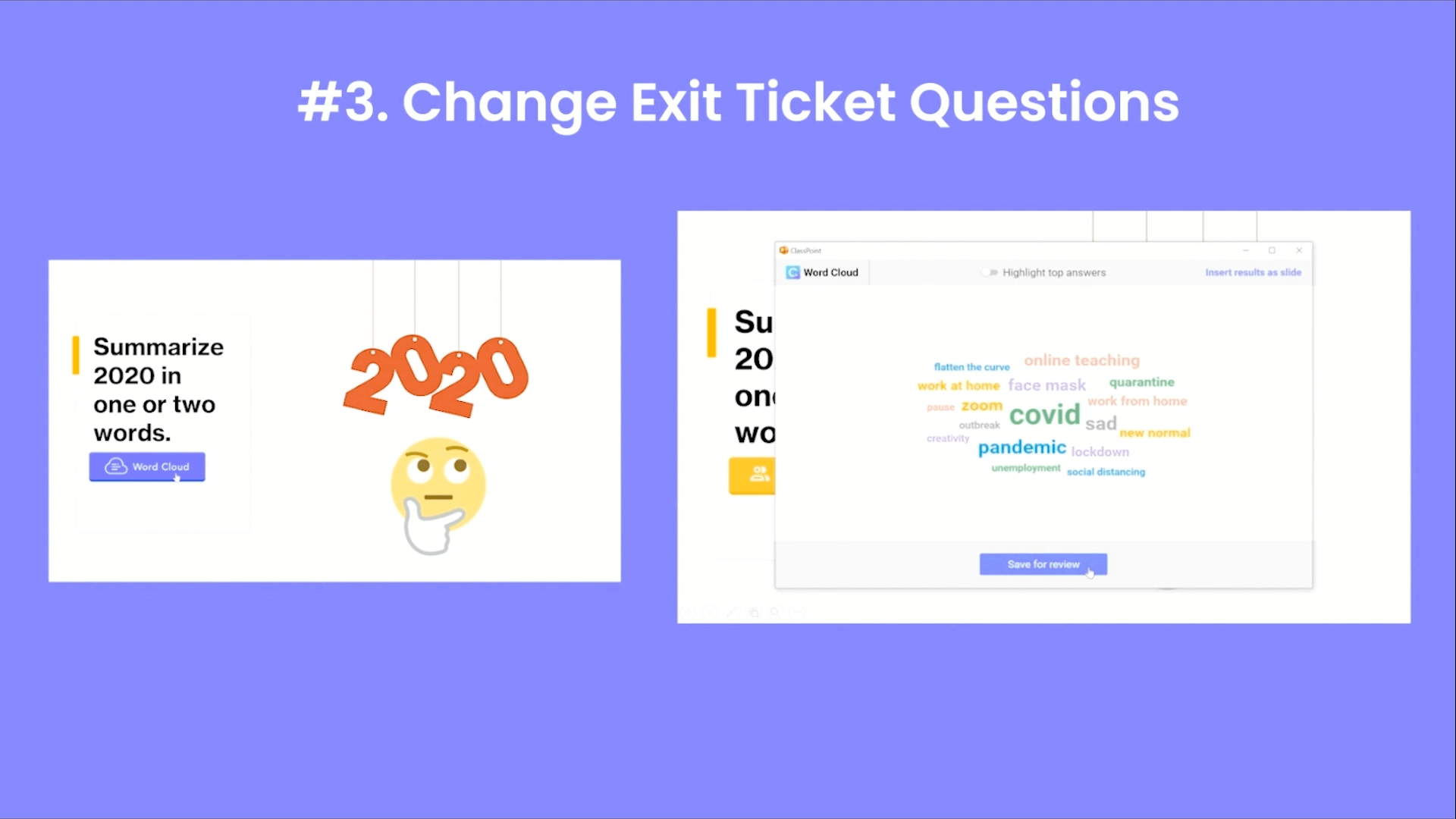
Cada persona aprende de forma diferente y capta momentos distintos de la lección. Ver todas las respuestas juntas puede ayudar a los alumnos a captar distintos aspectos de la clase.
¿Qué otros casos de uso os gustan? Házmelo saber en los comentarios, ¡me encantaría escuchar tus ideas!
Para más formas de añadir compromiso a sus lecciones, pruebe otros tipos de preguntas de ClassPoint, como Opción Múltiple, Respuesta Corta, o un Concurso de Preguntas.