Cree una presentación de PowerPoint más interactiva y atractiva creando su propio concurso de preguntas y respuestas. En realidad, hay muchas maneras de hacer una presentación interactiva en Powerpoint; sin embargo, hoy vamos a centrarnos en el diseño de tu propio juego de preguntas y respuestas.
Añadir la gamificación a su aula permite a los alumnos aprender de una forma emocionante e informativa. Además, profesores y alumnos pueden recibir información en tiempo real sobre su aprendizaje y comprensión de la lección del día. Hay 2 métodos diferentes que vamos a cubrir a continuación para crear su propio juego de preguntas en PowerPoint – uno sólo en PowerPoint, y otro usando ClassPoint.
Método 1: Utilizar los enlaces de navegación de PowerPoint
Convierta sus cuestionarios en un juego de preguntas interactivo para sus alumnos utilizando enlaces a lo largo de su presentación. Tu juego de preguntas debe incluir tus preguntas, junto con diapositivas que indiquen a los alumnos si han pulsado la respuesta correcta o no.

Añadir enlaces a la diapositiva de preguntas
Para empezar, tenemos que añadir enlaces a nuestra primera diapositiva de preguntas. Resalta la respuesta correcta y, en la pestaña Insertar, haz clic en Enlace. Asegúrate de que estás en la pestaña para vincular este texto a“un lugar de este documento“. A continuación, haga clic en la diapositiva que indica a los alumnos que su elección ha sido correcta.
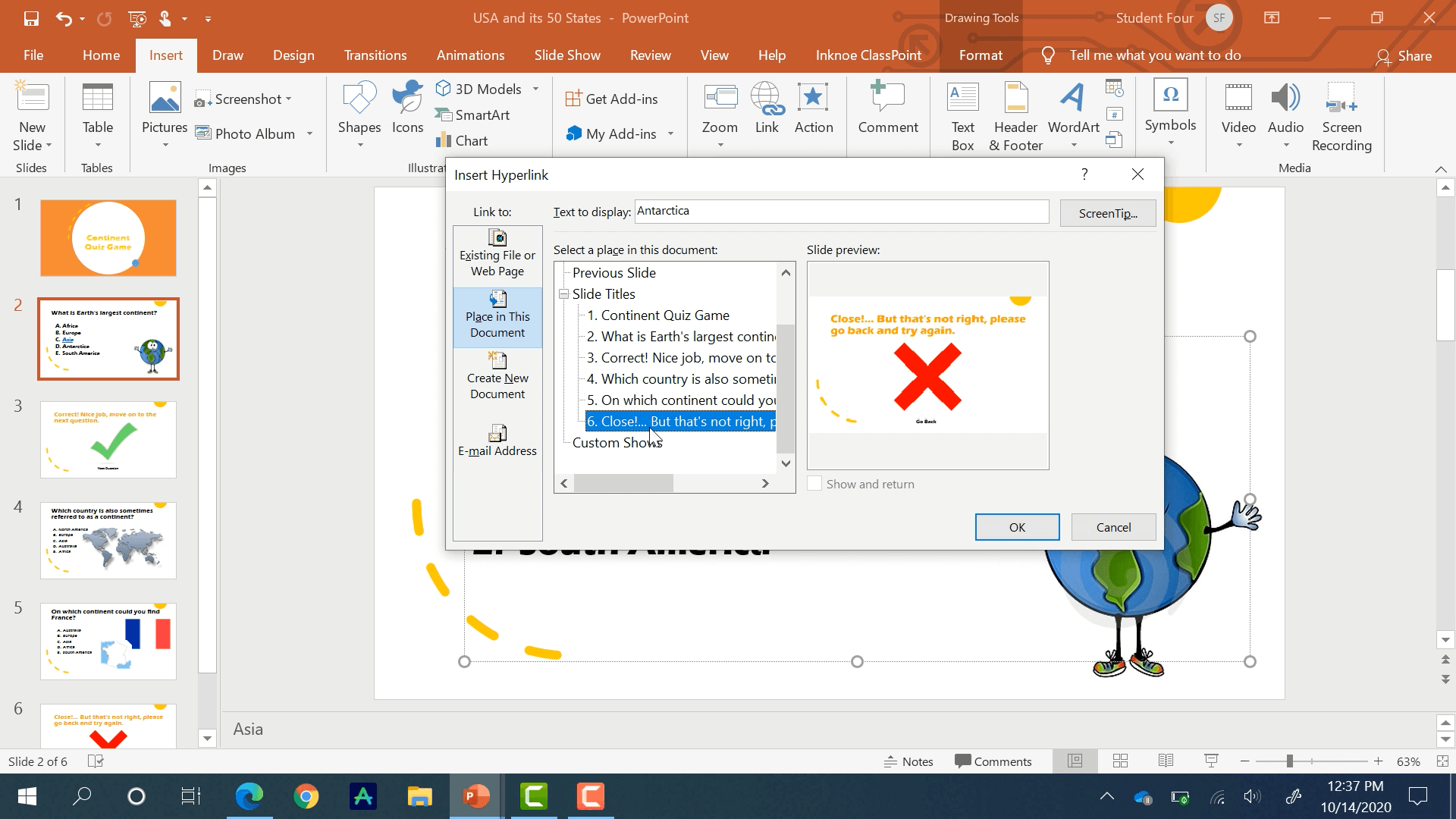
Haga lo mismo con todas las opciones incorrectas. Sin embargo, cuando la vincule a una diapositiva, asegúrese de que es la diapositiva que indica a los alumnos que no han acertado la pregunta.
Cuando todas tus opciones de respuesta estén vinculadas a una diapositiva correcta o incorrecta, podemos pasar a vincular nuestras diapositivas correctas e incorrectas a las preguntas.
Añadir enlaces a las diapositivas correctas e incorrectas
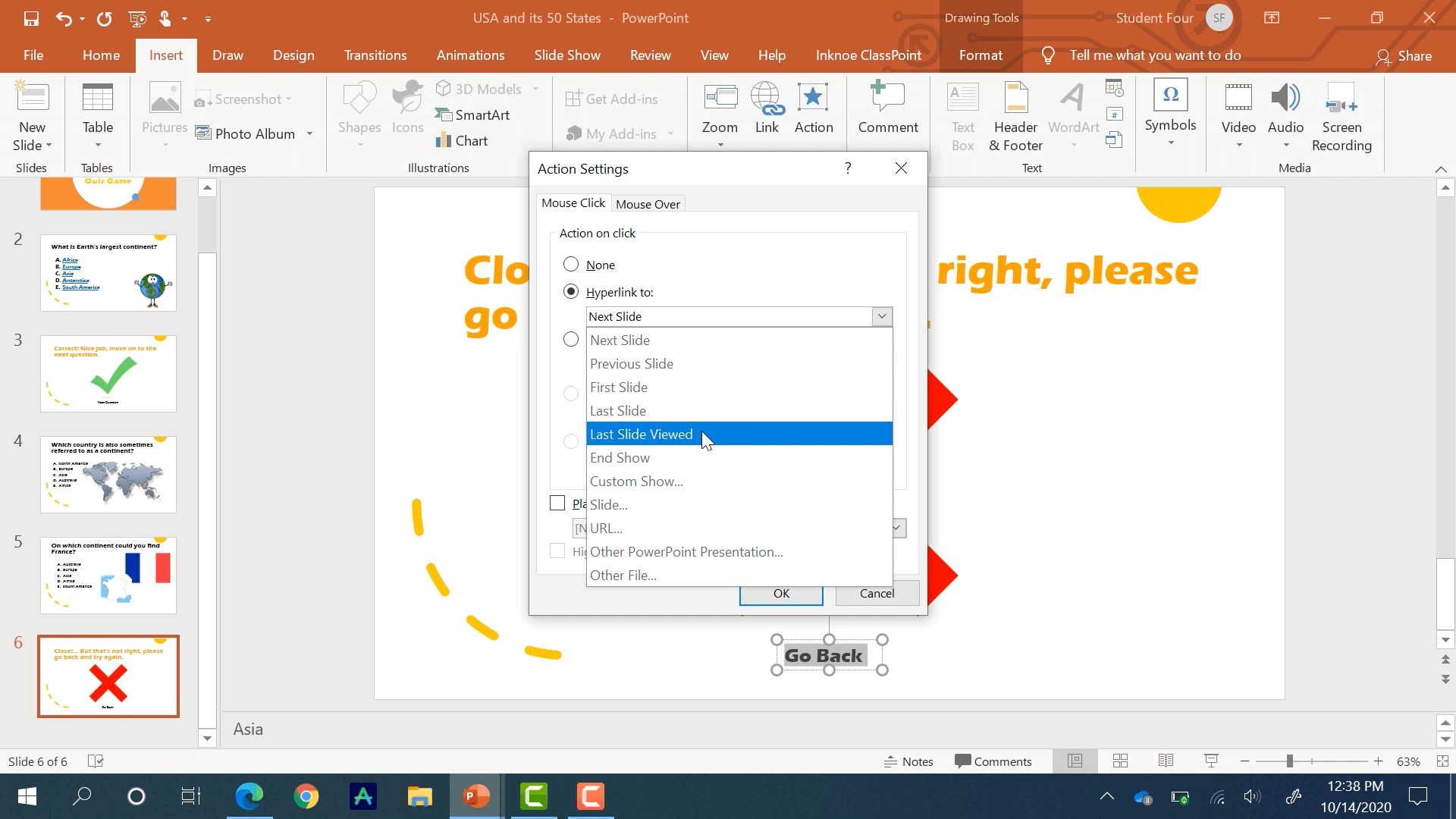
Empezaremos relacionando la diapositiva incorrecta con las mismas preguntas para que los alumnos puedan volver a intentarlo. Añade un texto que diga“Volver“, resáltalo, y esta vez en lugar de hacer clic en Enlace, elegiremos Acción. Hipervincule este texto a la última diapositiva visualizada. De esta manera, no importa en qué pregunta estén, serán llevados de vuelta a la diapositiva de la pregunta correcta.
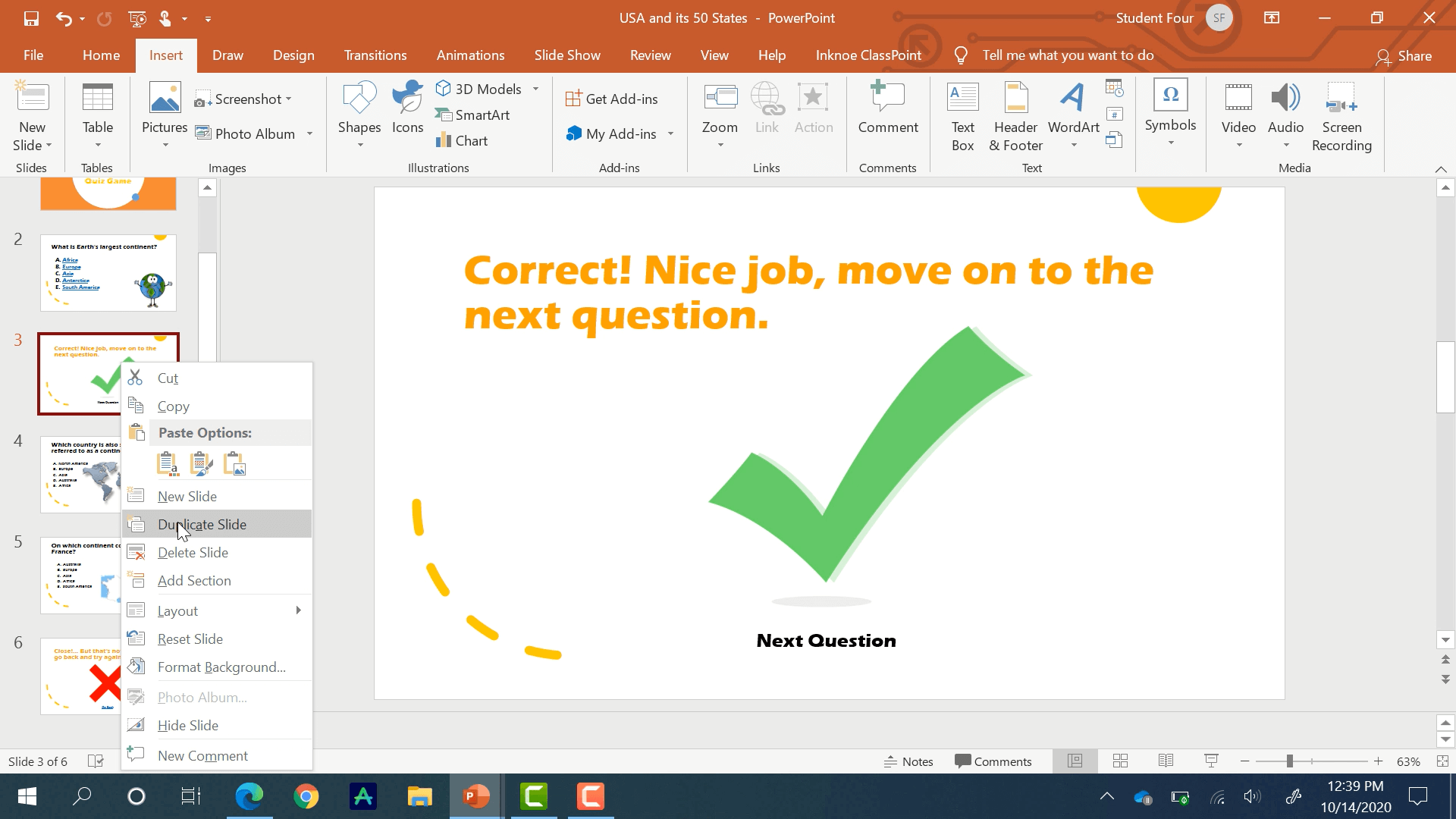
No es necesario enlazar la diapositiva correcta porque los alumnos pueden utilizar las teclas de flecha para pasar a la siguiente pregunta. Así que asegúrate de tener una diapositiva con la respuesta correcta entre cada pregunta a la que enlazar. Para ello, duplique fácilmente la diapositiva y muévala entre las diapositivas de las preguntas.
Sigue estos mismos pasos para cada pregunta de tu juego de preguntas y respuestas. A continuación, prueba tú mismo este juego de preguntas para asegurarte de que todo está enlazado correctamente.
Este método es fácil de entender, pero puede llevar mucho tiempo, sobre todo si el cuestionario es largo. Puede realizar este cuestionario con sus alumnos, pero no podrá evaluar personalmente los resultados de cada uno de ellos recogiendo sus respuestas. Esto nos lleva al método número dos.
Método 2: Utilizar ClassPoint
ClassPoint le permite crear exactamente el mismo juego de preguntas y respuestas, sin todos los enlaces, con sólo unos clics. Además, puede obtener información muy valiosa sobre los conocimientos de sus alumnos.
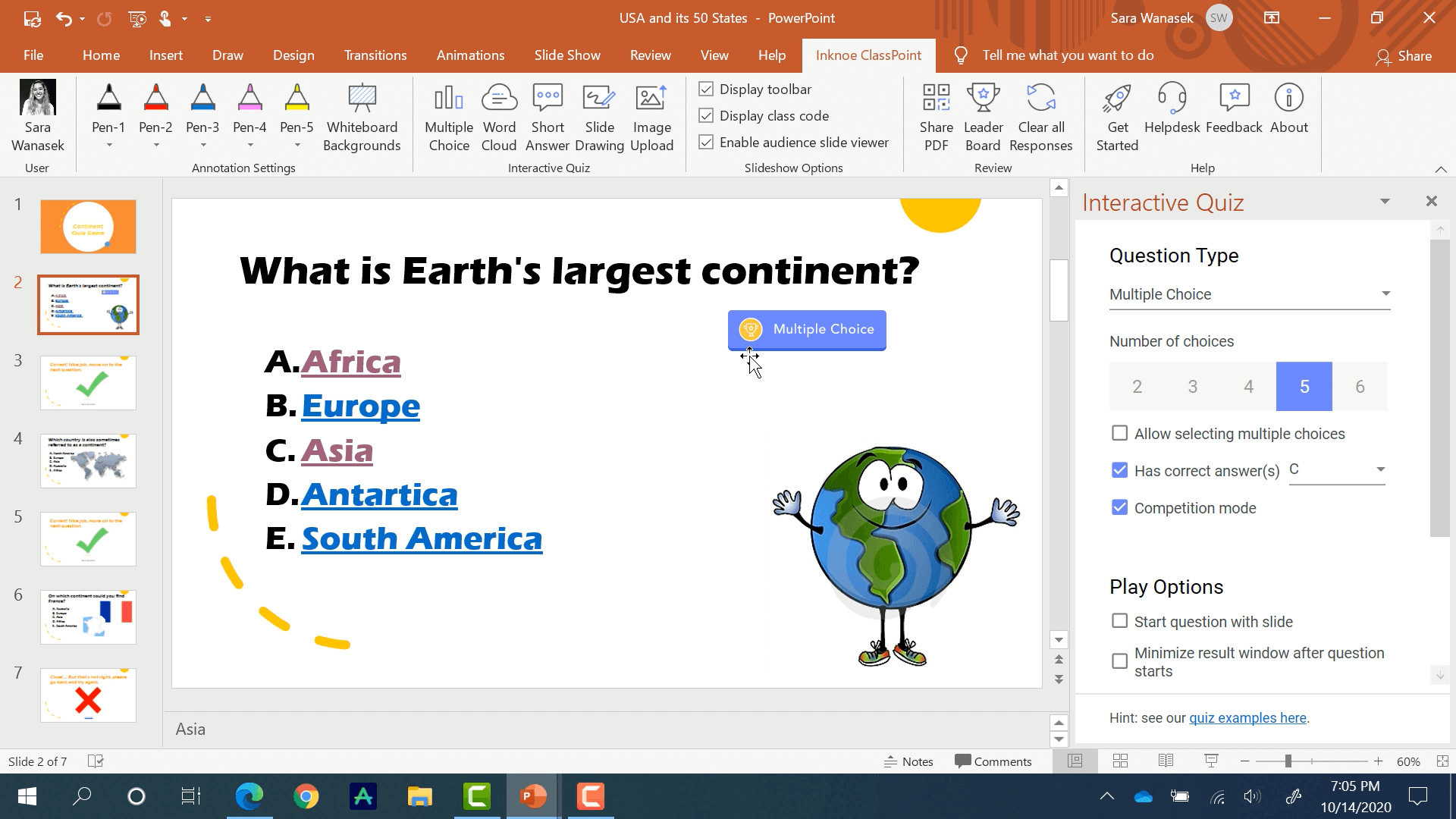
Añadir botones de pregunta
El primer paso es añadir un botón de Opción Múltiple en su paquete de diapositivas desde la pestaña ClassPoint de la cinta superior. Si no tiene la ficha ClassPoint, descárguela aquí.
Seleccione el número correcto de opciones y la respuesta correcta en el panel lateral.
Lea esto a continuación: Cómo hacer una diapositiva interactiva de preguntas en PowerPoint en menos de 1 minuto
Lo más importante es seleccionar el Modo Competición. El botón de la diapositiva tiene ahora el icono de un trofeo, lo que significa que los alumnos serán puntuados y clasificados en función de sus respuestas.
Más adelante, utilizaremos todas las opciones de reproducción y un temporizador de 15 segundos para crear urgencia para que los alumnos respondan.
Continúe este proceso para cada pregunta de su juego de preguntas. Con esto concluye la configuración, ahora podemos probarlo.
Ejecutar los botones de pregunta
Inicie la presentación de diapositivas y pida a los alumnos que se unan a su clase. Cuando todo el mundo esté unido, ¡empieza la primera pregunta!
Lea esto a continuación: 4 consejos profesionales para que los alumnos se incorporen más rápido a tu clase
Haga clic en el botón para empezar a recibir envíos de sus alumnos. Esta ventana puede minimizarse para ver una vista completa de las diapositivas y ocultar las respuestas.
El botón de la pregunta es ahora amarillo y muestra el número de estudiantes que han enviado sus respuestas, así como el temporizador de la cuenta atrás.
Cuando finalice la cuenta atrás, la ventana volverá a aparecer mostrándole un gráfico de barras con los resultados de los alumnos.
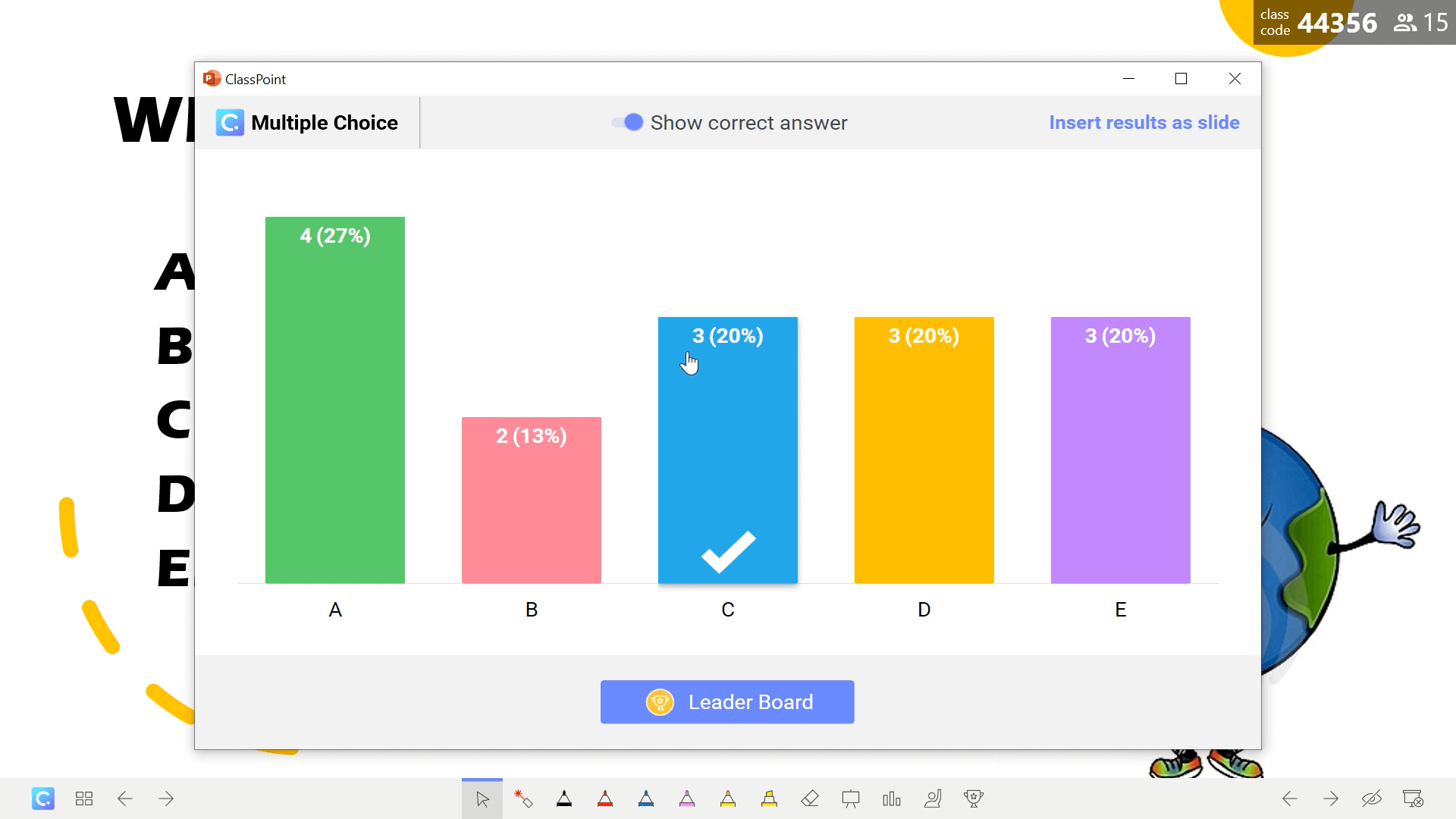
Revisar los resultados de los estudiantes
Cada barra indicará el número de alumnos que han elegido esa respuesta, junto con el porcentaje. Se puede hacer clic en cada barra para ver exactamente qué alumnos han elegido esa respuesta.
Revele la respuesta correcta a sus alumnos y, a continuación, podrá mostrar la tabla de clasificación. La tabla de clasificación se puntúa en función de la rapidez y la corrección de los envíos de los alumnos. Esto hace que el juego sea más emocionante porque cada pregunta es una oportunidad para subir en la clasificación.

Una vez completado todo el juego, echa un vistazo a la clasificación final. Puede insertarla como diapositiva en su presentación, de modo que siempre pueda consultar la clasificación incluso después de que haya terminado la competición.
Además de ver la tabla de clasificación en tus diapositivas, también puedes ver la tabla de clasificación en el modo de edición desde el icono Tabla de clasificación de la cinta superior.
Haz clic en el botón de la parte superior para ver un análisis completo del juego. La tabla puede ordenarse por alumno para facilitar el registro de los datos.
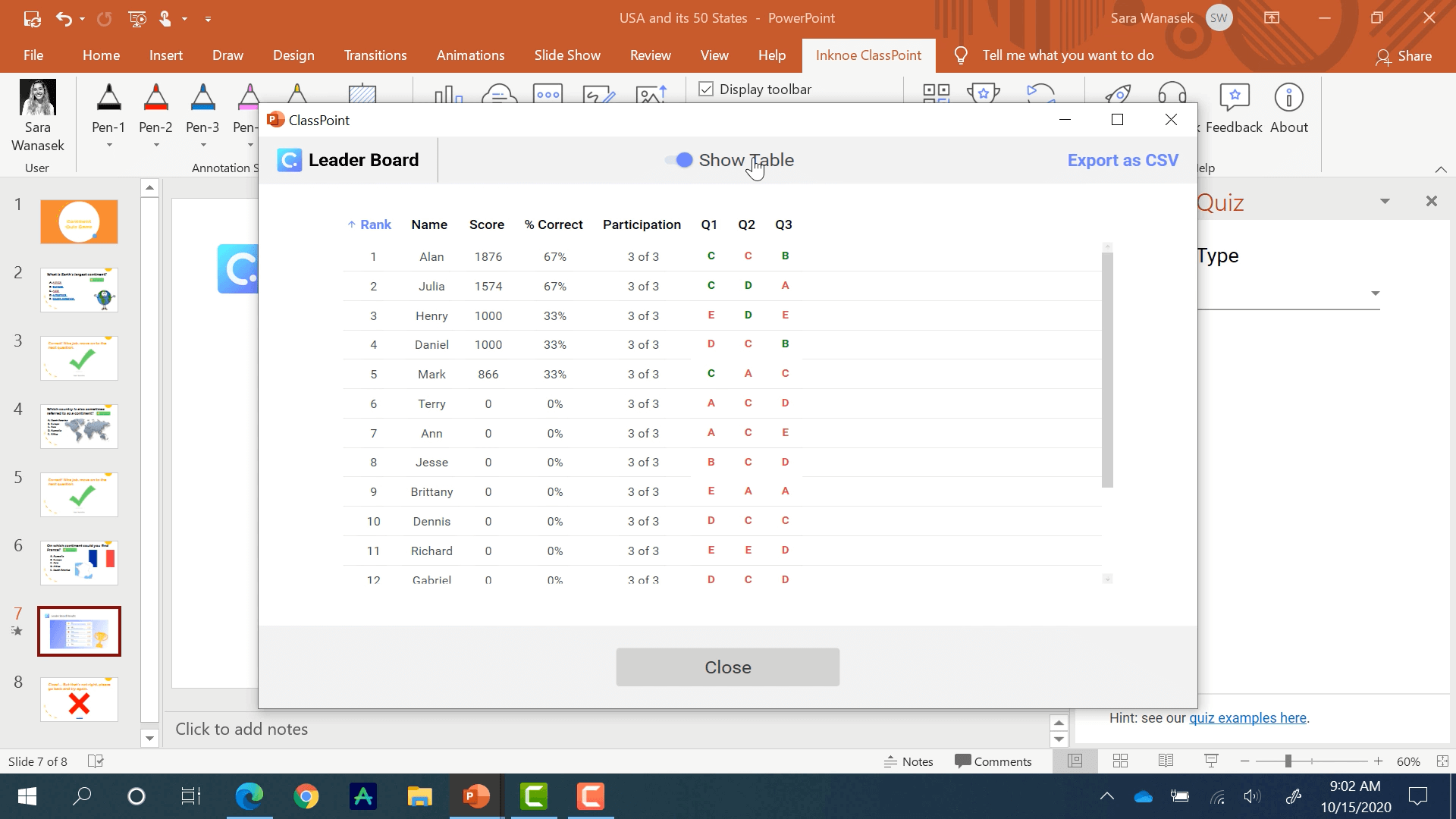
Si necesita estos datos fuera de PowerPoint, puede exportarlos como CSV para su uso.
Resumen
Cualquiera de estos dos métodos debería satisfacer sus necesidades de juegos de preguntas y respuestas en PowerPoint:
Añadir Enlaces de Navegación a sus diapositivas es fácil de entender, pero puede llevar mucho tiempo dependiendo de la longitud de su cuestionario. Además, no puede evaluar personalmente las respuestas de sus alumnos.
ClassPoint le permite analizar las respuestas de sus alumnos y recibirlas al instante. Además, tendrá acceso a potentes datos sobre sus alumnos sin tener que irse a otra aplicación.
Hay muchas otras características en ClassPoint que puede utilizar para involucrar a sus estudiantes, como ser capaz de anotar en su diapositiva, añadir diapositivas de pizarra a su presentación, junto con otros tipos de preguntas que puede añadir en su presentación. Si desea más información sobre otras funciones de ClassPoints, háganoslo saber en los comentarios.