Open Broadcast Software (OBS Studio) es el software de grabación de vídeo y pantalla más capaz y fácil de usar para profesores. Utiliza OBS para grabar tu pantalla y obtener clips rápidos para ayudar a los alumnos, para elaborar material didáctico complementario, o utilízalo para grabar tu pantalla y a ti mismo para compartir lecciones y repasos en línea con los alumnos.
Al tratar de pantalla de grabación en Windows, hay muchas soluciones diferentes por ahí, pero OBS es libre, sin anuncios o marcas de agua, por lo que es la mejor opción para ambos screengrabs rápida y clases más largas grabadas. Además, funciona tanto en dispositivos Mac como Windows. A continuación te mostramos los pasos para grabar tu pantalla y cómo añadir vídeo y audio a tu grabación.
Primeros pasos con OBS
Para utilizar OBS, dirígete a obsproject.com para descargarlo e instalarlo primero. Elige el descargador compatible con tu dispositivo.
Cuando abra OBS por primera vez, verá el lienzo negro del proyecto en el centro. Aquí es donde podrás ver tu grabación. Para realizar su grabación, OBS dispone tanto de escenas como de fuentes, que se encuentran en las herramientas situadas debajo del lienzo del proyecto.
¿Qué son las escenas y fuentes OBS? Las escenas son pantallas entre las que puedes cambiar mientras grabas. Cada escena se compone de múltiples fuentes, como audio, vídeo y grabación de pantalla. Por ejemplo, puedo tener una escena, llamada Conferencia, que se compone de tres fuentes: una grabación de pantalla, un micrófono y una webcam.
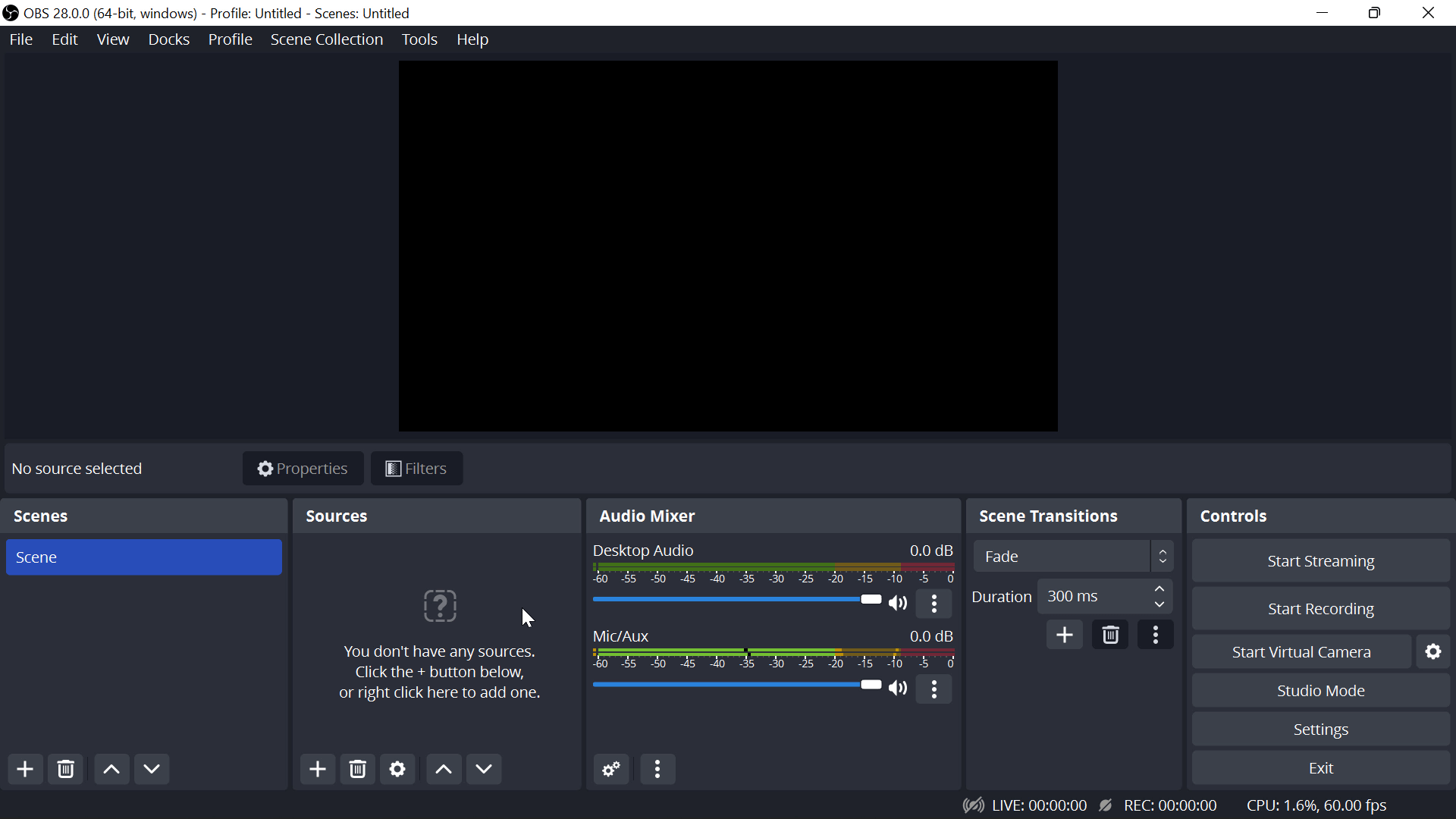
Cómo grabar la pantalla en Windows con OBS
Para grabar sólo tu pantalla, sólo necesitamos una escena y una fuente: la captura de pantalla. Haz clic en el botón + del menú Fuente. Busca la opción que dice “Captura de pantalla“. Puede proporcionar un nombre y seleccionar la ventana de pantalla completa. En el lienzo de tu proyecto, verás una vista previa de lo que se grabará. Mueve la grabación de la pantalla para que quepa en todo el lienzo del proyecto, de modo que tu público pueda verla a pantalla completa.
Ahora, tu grabación está configurada y lista para grabar. Si no desea grabar ningún otro audio o vídeo, ya está todo listo y puede empezar a grabar haciendo clic en Iniciar grabación. Una vez finalizada la grabación, basta con volver a hacer clic en Detener en la ventana OBS.
Sin embargo, muchos de ustedes querrán añadir vídeo, y al menos audio, a su grabación para que los espectadores tengan más información sobre lo que están viendo.
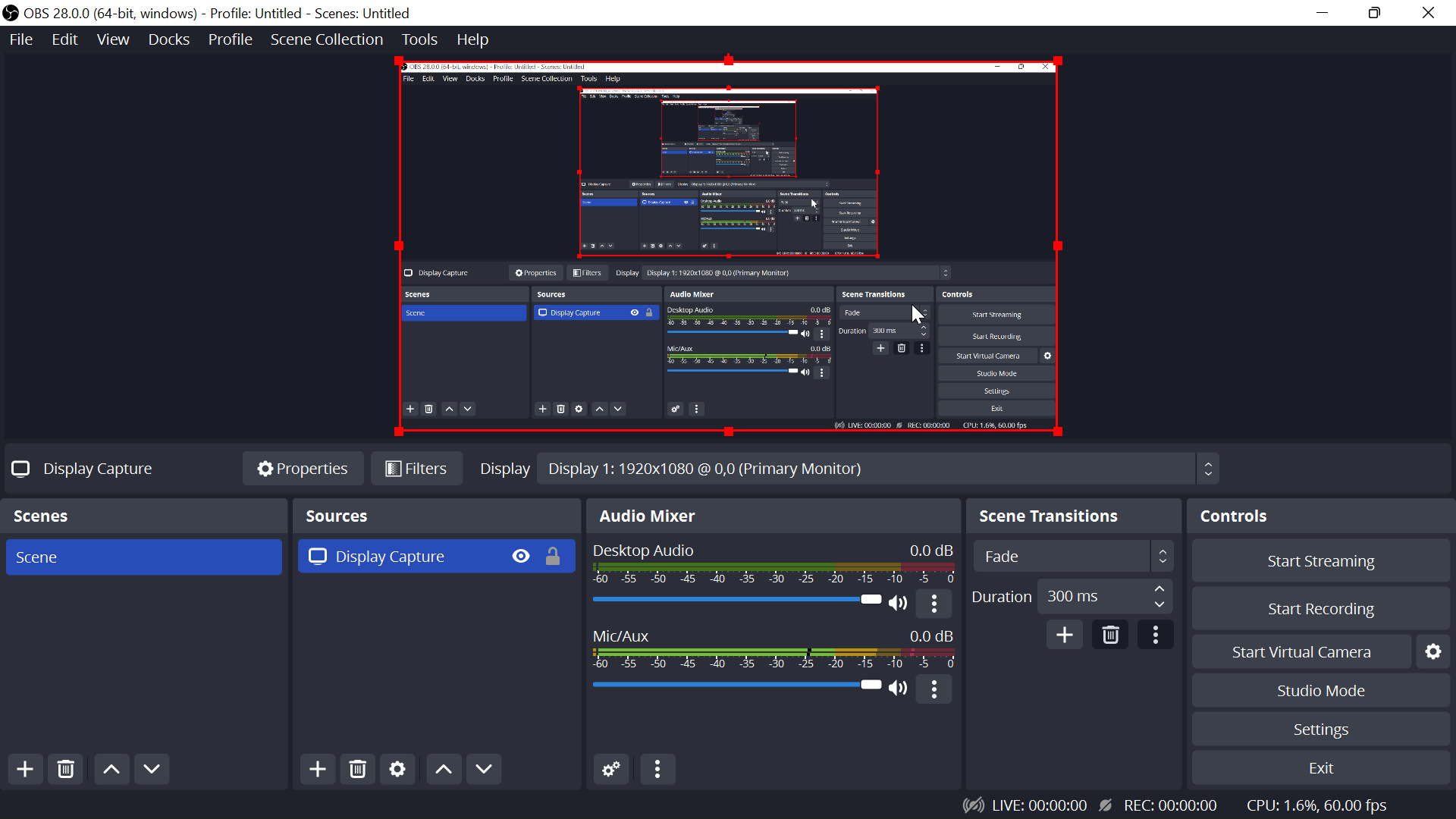
Cómo grabar tu pantalla con audio y vídeo
Graba tu pantalla, graba tu voz y a ti mismo a la vez con OBS. Para ello, añadiremos cada una de ellas como Fuente.
Añadir micrófono
Haga clic en el botón + bajo el menú Fuente y añada su Dispositivo de Captura de Pantalla, Captura de Entrada de Audio y Captura de Vídeo. Cuando añadas el audio, asegúrate de que seleccionas el dispositivo correcto de la lista del que quieres que provenga el audio. En la mayoría de los casos, es probable que utilices el micrófono predeterminado, a menos que tengas un micrófono externo para utilizar.
Prueba tu micrófono antes de grabar hablando y comprobando si las barras de audio, junto al cuadro Fuente de la página principal de OBS, se mueven hacia tu voz. Si las barras se mueven, significa que el micrófono funciona y capta el sonido. Si no ves que las barras se mueven, comprueba tu conexión o vuelve atrás y edita tu dispositivo para que esté totalmente conectado.
Añadir vídeo de webcam
Puedes empezar a grabar el audio en esta fase, pero tal vez quieras añadir a la grabación una imagen tuya hablando desde una cámara integrada o una webcam externa. Para ello, seleccione el dispositivo de captura de vídeo en la lista Fuente y defina la resolución y la relación de aspecto que mejor se adapten a su diseño. Suelo utilizar Full HD y 16:9 para obtener el mejor resultado. Ajuste la vista de la cámara web en el lienzo del proyecto para que no tape demasiado la grabación de la pantalla para su audiencia.
Ahora, ¡todas las fuentes están configuradas! Inicie la grabación con el botón Iniciar grabación situado en el extremo derecho del menú OBS.

Cómo acceder a sus grabaciones
Una vez terminadas las grabaciones, tendrás que compartirlas con tu público. En el menú Configuración, haga clic en Salida y, a continuación, en Ruta de grabación. Esto le permite saber dónde ha guardado OBS sus grabaciones para que pueda acceder a ellas.
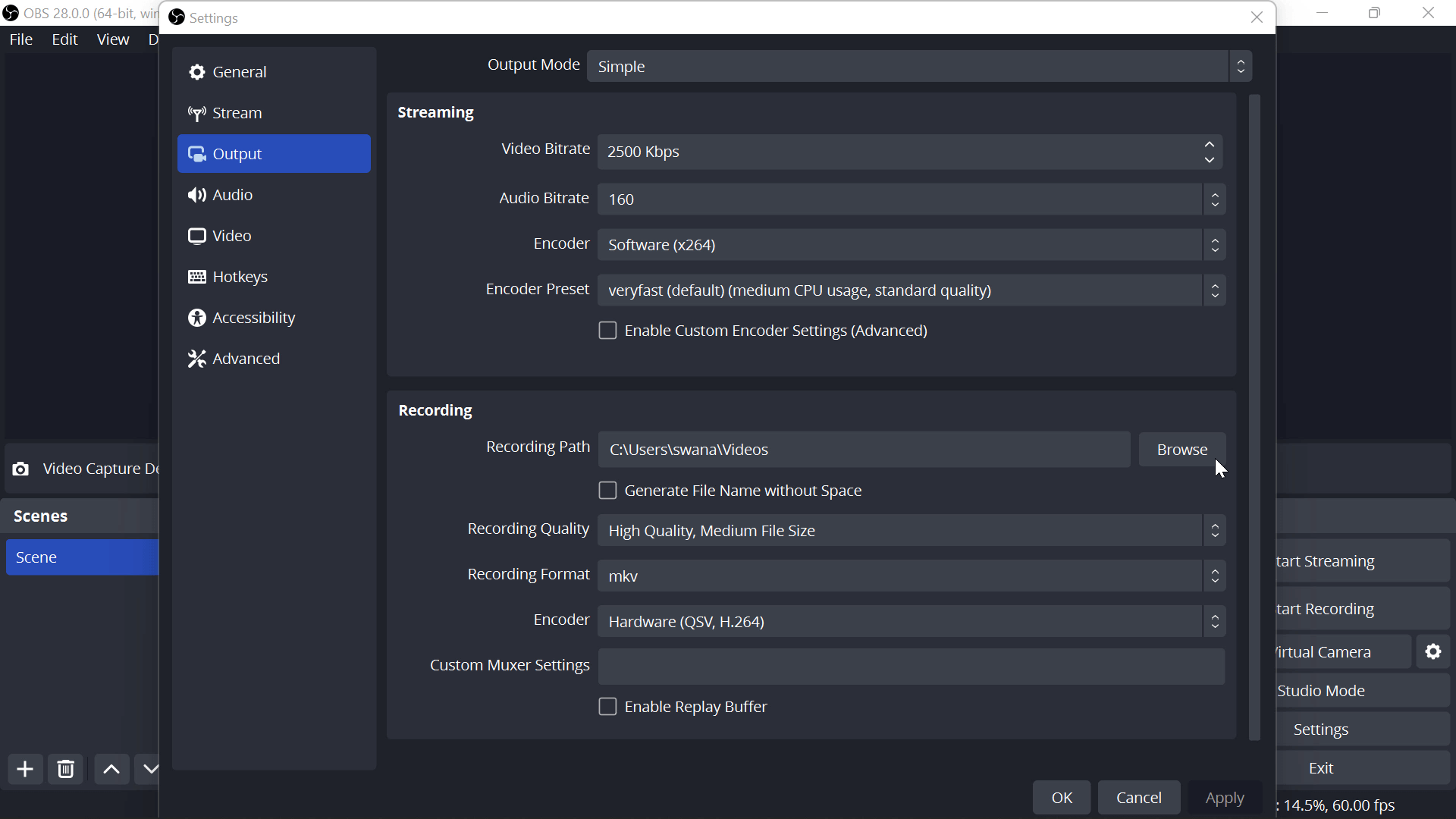
Por defecto, OBs guarda las grabaciones como un archivo fvp. Esto se debe a que si OBS o su ordenador se apagaran, todo lo que haya ocurrido hasta ese momento seguirá registrado. Con un archivo mp4 más familiar, se perderían las grabaciones anteriores al punto de colisión. Para editar este archivo, o cargarlo, puede convertir fácilmente este archivo fvp en un mp4 directamente en OBS.
En el menú Archivo, haga clic en Remux. Busca el vídeo guardado que quieras convertir y haz clic en Remux. Ahora, de vuelta en la ubicación del archivo guardado, verás una nueva versión mp4 de tu grabación.
Cómo crear varias escenas en OBS Studio
Utilizar varias escenas en una grabación es ideal para alternar entre una vista de cámara web a pantalla completa de ti mismo hablando y la grabación de tu pantalla. Esto puede ayudar a dividir el vídeo en secciones y mantener la atención de los espectadores, sobre todo si se trata de un vídeo largo. Para los profesores, es una gran herramienta para dar la bienvenida e introducir el tema sólo con tu cara, y luego cambiar a una aplicación de PowerPoint o pizarra blanca con tu cara en la esquina cuando empieces a dar clase.
Para ello, sigue los pasos anteriores para añadir tus fuentes y grabar la pantalla, el audio y el vídeo. A continuación, asigne un nombre a la escena (por ejemplo, Conferencia) en el menú Escena. Para crear una nueva escena, haz clic en el botón + y dale un nuevo nombre (por ejemplo, Profesor). Ahora, puedes pasar a añadir las fuentes a esta nueva escena, como una webcam y un micrófono.
Si has creado más de una escena, puedes pasar de una a otra mientras grabas. Para hacerlo con las teclas de acceso rápido, lee los consejos de la siguiente sección.
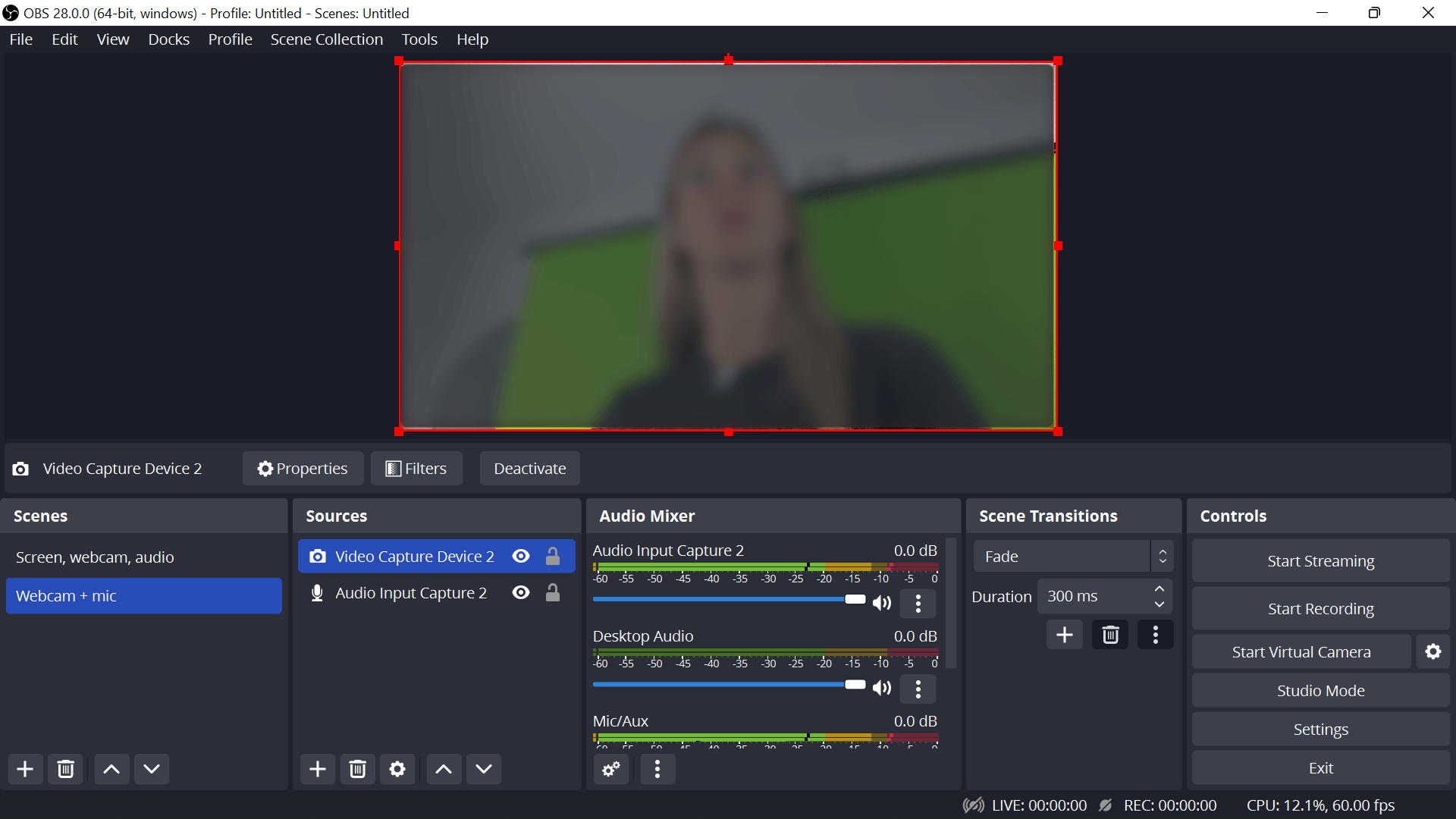
Consejos de OBS Studio
- Consigue el mejor resultado para tu vídeo. Haga clic en Ajustes de configuración automática. A continuación, compruebe que tiene resolución completa y de 30 a 60 fps (velocidad de fotogramas). A continuación, puede comprobar para tener la configuración óptima.
- Configurar teclas de acceso rápido. En el menú Configuración, haga clic en Teclas de acceso rápido. A continuación, establezca un acceso directo para sus acciones OBS más habituales. Recomiendo configurar uno para iniciar y detener la grabación y cambiar entre escenas. Utilice teclas que no sean comunes (es decir, F7, CTRL 9) para no pulsarlas accidentalmente.
- Utiliza filtros de audio. Mejora la calidad de audio con el efecto de supresión de ruido al configurar la captura de audio.
Preguntas frecuentes sobre OBS Studio
¿Qué hago si no veo que la Captura de pantalla rellena el lienzo del proyecto?
Si la grabación de la pantalla no aparece inmediatamente en el lienzo del proyecto, comprueba la configuración gráfica del dispositivo. Escriba “configuración gráfica” en la barra de búsqueda de la barra de herramientas de Windows. A continuación, busca la unidad C → OBS → archivos de programa → OBS → bin → 64, bin y haz clic en la opción de alto rendimiento o ahorro de energía (alto para juegos).
¿Qué es la OBS? ¿Es seguro?
OBS es un proyecto de código abierto, lo que significa que el código de programación está abierto para que cualquiera pueda verlo o mejorarlo, de modo que puedes ver exactamente cómo funciona. Los cambios en el código son revisados por otros colaboradores de OBS, por lo que nadie puede añadir nada malicioso. Descargue siempre OBS desde su sitio web para asegurarse de que recibe la versión más segura y reciente.
Ahora puedes grabar cualquier lección o pequeñas capturas de pantalla que necesites de forma rápida y sencilla. OBS Studio no es un software de edición de vídeo, por lo que para ajustar cualquiera de sus clips, nos encanta usar Camtasia para editar y recortar vídeos. ¡Háganos saber si tiene alguna pregunta a continuación y estaremos encantados de ayudarles a convertirse en mejores expertos!